دانلود ویدئو آموزش تغییر پس زمینه در فتوشاپ
برای تغییر پس زمینه عکس در فتوشاپ و گذاشتن پس زمینه دلخواه ابتدا عکس را باز کرده و از طریق منوبار کویک سلکشن تولز (quick selection tool) که شبیه به یک قلمو است را انتخاب میکنیم سپس شروع به کلیک کردن و کشیدن داخل قسمتی می کنیم که قصد داریم اون رو جدا کنیم. تمام قسمت ها مانند لباس ها و صورت و … را با این کار سلکت (select) و انتخاب می کنیم. اگر درقسمتی هم اشتباها بیرون رو انتخاب کردید مشکلی نیست با نگه داشتن Alt و سپس کلیک کردن بر روی نقاطی که نمی خواستید انتخاب کنید این قسمت های انتخاب شده رو می تونید از حالت انتخاب خارج کنید.
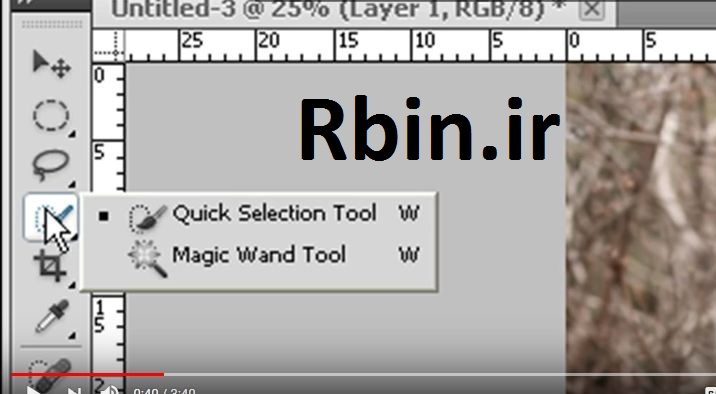
برای قسمت هایی که جزئیات زیادی دارد مثل مو ها باید از روش دیگری که ویرایش در حالت استاندارد نام دارد edit in) (standard mode باید استفاده شود. این ابزار را می توانید با فشار دادن دکمه Q فعال و غیر فعال کنید. سپس بعد از فعل کردن این دکمه، ابزار فرچه را انتخاب کنید و در این حالت اگر رنگ روی سفید باشد قسمت های انتخاب شده را می توان از حالت انتخاب خارج کرد و اگر رنگ روی مشکی باشد قسمت های انتخاب نشده را می توان سلکت کرد.
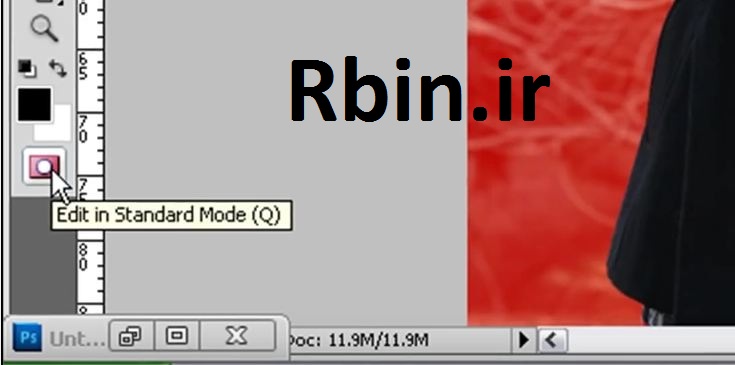
بعد از انتخاب کامل عکس برای جدا کردن تصویر کافی است در پنل ماسک mask بر روی گزینه اضافه کردن پیکسل ماسک (Add a pixel mask) کلیک کنید تا قسمت انتخاب شده از مابقی قسمت ها جدا گردد.
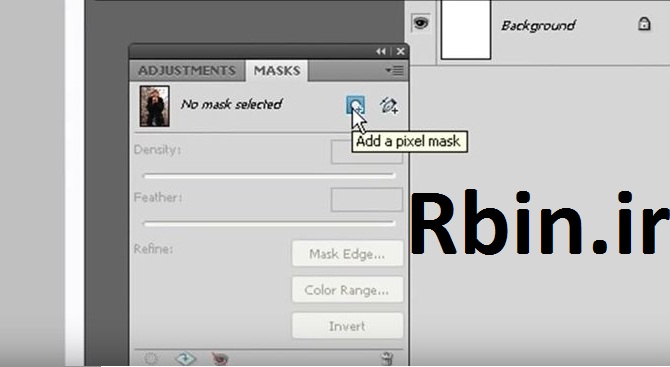
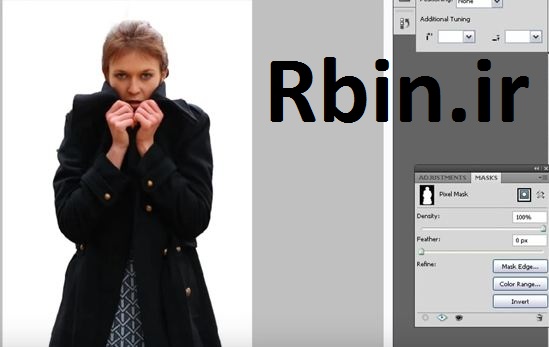
سپس در یک پنجره جدید عکس یک پس زمینه را باز می کنیم و در کنار پنجره قبلی قرار می دهیم در این حالت تنها کافیه عکسی که درست کردیم را دراگ کنیم و بکشیم بندازیم داخل این پس زمینه.
آموزش ابزار انتخاب در فتوشاپ آموزش ابزارهای انتخاب فتوشاپ آموزش انتخاب عکس در فتوشاپ آموزش انتخاب قسمتی از عکس در فتوشاپ آموزش انتخاب مو در فتوشاپ آموزش ایجاد پس زمینه در فتوشاپ آموزش برداشتن پس زمینه در فتوشاپ آموزش برداشتن پس زمینه عکس در فتوشاپ آموزش برداشتن قسمتی از عکس در فتوشاپ آموزش برش حرفه ای مو در فتوشاپ آموزش برش دقیق مو در فتوشاپ
 آموزش رایگان آموزی بزرگترین مرجع آموزشی رایگان
آموزش رایگان آموزی بزرگترین مرجع آموزشی رایگان
