در ویدئو کوتاه آموزشی زیر اشکال مختلف در پاورپوینت را مشاهده می کنید.
اشکال اضافه کنید
پس از اضافه کردن یک یا چند اشکال، می توانید متن، گلوله و شماره را به آنها اضافه کنید و می توانید آن را پر کنید و طرح کلی و دیگر اثرات را در زبانه Format تغییر دهید.
نکته: شما می توانید اشکال فردی را به یک نمودار اضافه کنید یا اشکال را در بالای یک گرافیک SmartArt اضافه کنید تا نمودار یا گرافیک را سفارشی کنید.
-
در برگه Insert روی Shapes کلیک کنید (آیکن آن مشابه اشکال زیر است).


-
روی شکل مورد نظر کلیک کنید، در هر کجا در فضای کاری کلیک کنید، و سپس برای قرار دادن شکل بکشید.
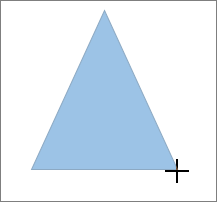
برای ایجاد یک مربع یا دایره کامل (یا ابعاد اشکال دیگر را محدود کنید)، Shift را در حین کشیدن فشار دهید و نگهدارید.
شکل را وارد کنید یا روی یک شکل موجود کلیک کنید و سپس متن را وارد کنید.
-
بر روی شکل راست کلیک کنید و سپس بر روی Add Text (افزودن متن) یا Edit Text (ویرایش متن) کلیک کنید، یا فقط شروع به تایپ کنید.
توجه: متن اضافه شده به بخشی از شکل تبدیل می شود – اگر شکل را چرخانده یا flip کنید، متن چرخانده یا کشیده می شود.
-
برای قالب بندی و تراز کردن متن خود، روی تب Home کلیک کنید و سپس گزینه هایی از گروه های Font (قلم)، Paragraph (پاراگراف) یا Alignment (تراز) را انتخاب کنید، بسته به برنامه ای که استفاده می کنید و نوع قالب بندی که می خواهید اعمال کنید. (گزینه های قالب بندی متن در پروژه محدود هستند.)
-
روی شکل مورد نظر خود کلیک کنید
برای تغییر شکل های مختلف، Ctrl را در حالی که روی شکل هایی که می خواهید تغییر دهید را فشار دهید.
-
در تب Format (فرمت)، در گروه Insert Shapes (درج اشکال)، بر روی Edit Shape (ویرایش شکل)
 کلیک کنید، بر روی Change Shape (تغییر شکل) کلیک کنید، و سپس بر روی شکل جدیدی که شما می خواهید، کلیک کنید.
کلیک کنید، بر روی Change Shape (تغییر شکل) کلیک کنید، و سپس بر روی شکل جدیدی که شما می خواهید، کلیک کنید.
اگر شما نیاز داشته باشید یک شکل را چند بار اضافه کنید، با استفاده از حالت Drawing Lock می توانید این کار را با سرعت انجام دهید. برای انجام این کار به روش زیر عمل کنید.
-
در برگه Insert روی Shapes کلیک کنید (آیکن آن مشابه اشکال زیر است).


-
بر روی شکلی که شما می خواهید اضافه کنید کلیک راست کنید، و سپس بر روی Lock Drawing Mode کلیک کنید.
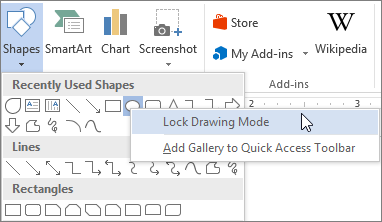
-
در هر کجا در فضای کاری کلیک کنید، و سپس برای قرار دادن شکل بکشید.
-
مرحله 3 را برای اضافه کردن شکل هر چند بار که دوست دارید، تکرار کنید.
نکته: برای ایجاد یک مربع یا دایره ای کامل (یا ابعاد اشکال دیگر را محدود کنید)، Shift را در حین کشیدن فشار دهید و نگه دارید.
-
پس از اضافه کردن تمام اشکال که می خواهید، Esc را فشار دهید تا حالت Drawing Lock را خاموش کنید.
-
متنی را که می خواهید گلوله و یا شماره به آن اضافه کنید را انتخاب کنید.
-
زبانه Home را انتخاب کنید و در گروه Paragraph ، Bullets یا Numbering را انتخاب کنید .
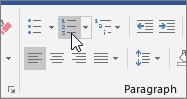
شما می توانید سبک های مختلف گلوله و فرمت های شماره را با کلیک کردن روی فلش پایین کنار Bullets یا Numbering انتخاب کنید.
سبک های سریع به شما اجازه می دهد یک سبک را به شکل خود با یک کلیک اعمال کنید. سبک های خود را در گالری سبک سریع پیدا کنید. هنگامی که اشاره گر خود را روی یک تصویر کوچک سریع قرار می دهید، می توانید ببینید که چطور شکل بر شکل شما تاثیر می گذارد.
-
روی شکل مورد نظر خود کلیک کنید.
-
زبانه Format (فرمت) را انتخاب کنید، و در گروه Shape Styles، سبک سریع که شما می خواهید را انتخاب کنید.
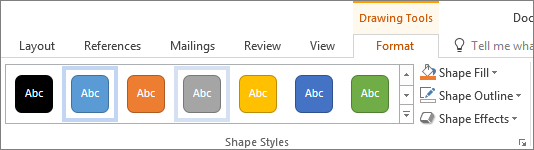
برای دیدن سبک های سریع بیشتر، روی دکمه بیشتر کلیک کنید
 .
.
یک شکل را پاک کنید
-
بر روی شکل که میخواهید حذف کنید، کلیک کنید، سپس Delete را فشار دهید. برای حذف چند شکل، در حالی که شما کلید Ctrl را فشار داده اید بر روی اشکال کلیک کنید، و سپس Delete را فشار دهید.
تغییر رنگ در یک جعبه متن یا شکل
در جعبه متن یا شکل، شما می توانید به سرعت رنگ متن، داخل (پر) رنگ، و یا رنگ مرز را تغییر دهید.
بیایید شکل را انتخاب کنید – Drawing Tools (ابزارهای رسم) در نوار نشان داده شده است، با زبانه Format فعال شده است.
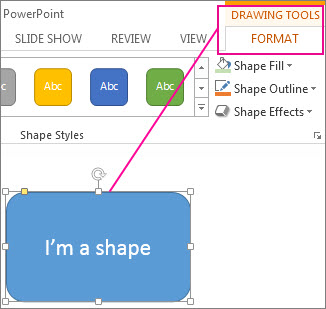
پس از تغییر مرز به نارنجی، پر کردن با سبز و متن به سیاه، همان شکل را می بینیم. ما دستورات Shape Outline ، Shape Fill و Text Fill را که در برگه Format در ابزارهای طراحی استفاده شده استفاده می کنیم.
اگر چه تغییراتی که ما در زیر انجام خواهیم داد در Microsoft PowerPoint نشان داده شده است، آنها در Excel، Word، Outlook و Project هم کار می کنند.
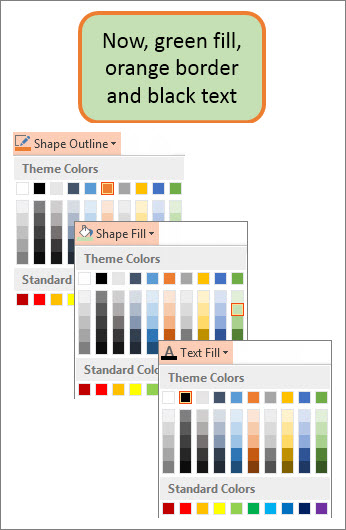
رنگ متن را تغییر دهید
-
مرز شکل یا جعبه متن را انتخاب کنید وقتی این کار را می کنید، Drawing Tools (ابزارهای رسم) ظاهر می شود.
برای تغییر چند شکل یا جعبه متنی، ابتدا شکل یا جعبه متن را کلیک کنید و سپس Ctrl را فشار دهید و در حالی که بر روی شکل های دیگر یا جعبه های متن کلیک می کنید کنید Ctrl را رها نکنید.
-
در زبانه Drawing Tools Format، بر روی Text Fill کلیک کنید و در زیر Theme Colors رنگ مورد نظر را انتخاب کنید.
توجه: منوهای Text Fill و Text Outline ممکن است تا زمانی که شما شروع به تایپ در شکل خود می کنید فعال نشوند.
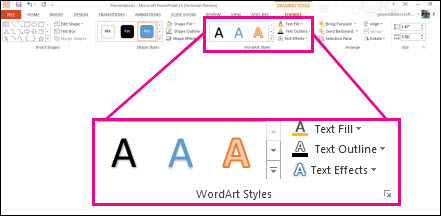
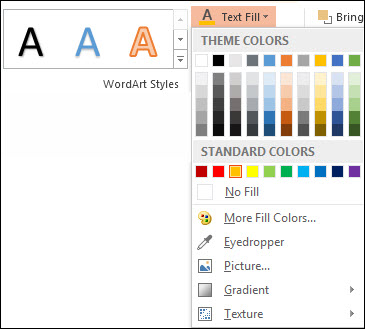
-
شکل یا جعبه متن را انتخاب کنید
-
در زبانه Drawing Tools Format، روی Text Fill > More Fill Colors کلیک کنید.
-
در جعبه Colors (رنگها)، روی رنگی که میخواهید در برگه Standard کلیک کنید یا رنگ خود را در تب Custom (سفارشی) مخلوط کنید. رنگ سفارشی و رنگ در زبانه Standard (استاندارد)، اگر بعدا تم را تغییر دهید، به روز نمی شود.
-
رنگ داخل (پر) را تغییر دهید
-
شکل یا جعبه متن را انتخاب کنید، در این صورت Drawing Tools (ابزارهای رسم) ظاهر می شود.
برای تغییر اشکال یا جعبه های متنی، ابتدا شکل یا جعبه متن را کلیک کنید و سپس Ctrl را فشار دهید و نگه دارید در حالی که بر روی شکل های دیگر یا جعبه های متن کلیک کنید.
-
روی Shape Fill کلیک کنید و در زیر Color Templates رنگ مورد نظر خود را انتخاب کنید.
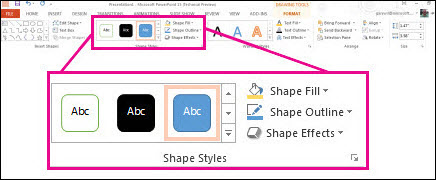
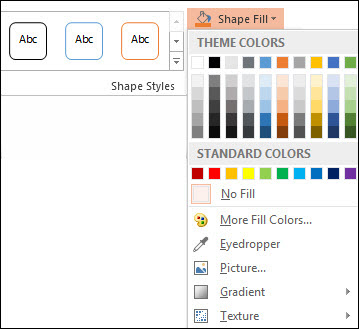
برای تغییر رنگ پر رنگ به یک رنگ که در رنگ های تم نیست
-
شکل یا جعبه متن را انتخاب کنید
-
در برگه Format Format ابزار ، روی Shape Fill > More Fill Colors کلیک کنید .
-
در جعبه رنگها ، روی رنگی که میخواهید در برگه Standard کلیک کنید یا رنگ خود را در تبسفارشی مخلوط کنید. رنگ سفارشی و رنگ در زبانه استاندارد ، اگر بعدا موضوع تم سند را تغییر دهید، به روز نمی شود.
-
رنگ مرز را تغییر دهید
-
مرز شکل یا جعبه متن را انتخاب کنید وقتی این کار را می کنید، ابزارهای رسم ظاهر می شود.
برای تغییر چند شکل یا جعبه متنی، ابتدا شکل یا جعبه متن را کلیک کنید و سپس Ctrl را فشار دهید و در حالی که بر روی شکل های دیگر یا جعبه های متن کلیک می کنید کنید Ctrl را رها نکنید.
-
بر روی Shape Fill کلیک کنید، و در زیر Theme Colors (رنگ تم)، رنگ مورد نظر را انتخاب کنید.
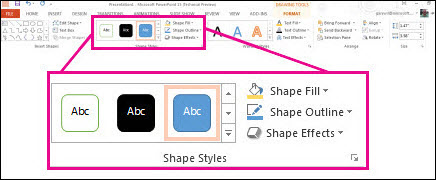
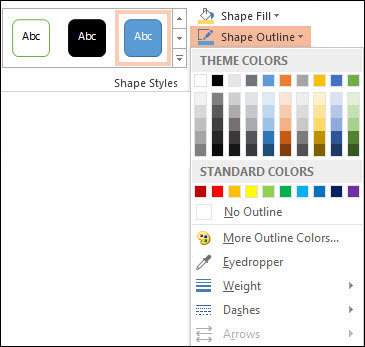
-
شکل یا جعبه متن را انتخاب کنید
-
در برگه Drawing Tools Format، روی Shape Fill > More Fill Colors کلیک کنید.
-
در جعبه رنگها ، روی رنگی که میخواهید در برگه Standard کلیک کنید یا رنگ خود را در تبسفارشی مخلوط کنید. رنگ سفارشی و رنگ در زبانه استاندارد، اگر بعدا موضوع تم سند را تغییر دهید، به روز نمی شود.
-
نکته: در پاورپوینت، می توانید رنگ مرز را نیز با کلیک روی Shape Outline (در زبانه Home در گروه Drawing) تغییر دهید.
شکل آزاد (freeform) را طراحی کنید یا ویرایش کنید
شما می توانید اشکال را در Office با استفاده از ابزار Freeform Shape و Scribble بکشید.
شکل دلخواه بکشید
-
در برگه Insert، در گروه Illustrations، روی Shapes کلیک کنید.

-
در زیر Lines، یکی از موارد زیر را انجام دهید:
-
برای رسم شکل که دارای دو بخش منحنی و راست است، روی Freeform کلیک کنید
 .
. -
برای رسم یک شکل با یک قلم به صورت دستی، یا برای ایجاد منحنی صاف، روی Scribble کلیک کنید
 .
.
-
-
در هر سند کلیک کنید و سپس برای کشیدن بکشید.
برای رسم یک بخش مستطیلی با ابزار Freeform، یک مکان را کلیک کنید، اشاره گر خود را به مکان دیگری حرکت دهید، و سپس دوباره کلیک کنید. برای رسم یک بخش منحنی، دکمه موس خود را برای کشیدن بکشید. -
برای تکمیل رسم شکل، یکی از موارد زیر را انجام دهید:
-
برای ترک شکل باز، در هر زمان دوبار کلیک کنید.
-
برای بستن شکل، نزدیک نقطه شروع آن کلیک کنید.
-
نقاط را در یک شکل ویرایش کنید
شما می توانید نقاط بسیاری از اشکال را ویرایش کنید. به عنوان مثال، شما نقاط را ویرایش می کنید زمانی که شما نیاز به یک مثلث را به سمت راست قرار دهید.
-
شکل مورد نظر را انتخاب کنید.
-
در برگه Format روی Edit Shape
 کلیک کنید و سپس روی Edit Points کلیک کنید.
کلیک کنید و سپس روی Edit Points کلیک کنید.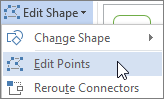
-
یکی از ارقام که شکل را در بر می گیرد بکشید. یک رأس نقطه ای است که با نقطه سیاه نشان داده می شود، جایی که یک منحنی به پایان می رسد یا نقطه ای که در آن دو بخش خط در یک فرم آزاد قرار می گیرند.
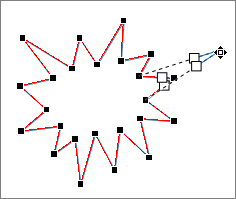
کار با نقاط ویرایش
-
برای اضافه کردن یک نقطه، در حالی که دکمه Ctrl را فشار می دهید بر روی فرم شکل کلیک کنید.
-
برای حذف یک نقطه، در حالی که دکمه Ctrl را نگه داشته اید بر روی نقطه کلیک کنید.
-
برای اینکه نقطه به عنوان یک نقطه صاف مورد توجه قرار گیرد، Shift را در حین کشیدن هر یک از دسته های متصل به نقطه فشار دهید. هنگامی که شما کشیدن را متوقف می کنید، نقطه به نقطه ای صاف تبدیل می شود. یک نقطه صاف به دو بخش خطی از طول یکسان متصل می شود.
-
برای اینکه نقطه به عنوان یک نقطه مستقیما مورد استفاده قرار گیرد، Ctrl را در حال کشیدن هر یک از دسته های متصل به نقطه را، فشار دهید. هنگامی که شما متوقف می شود کشیدن نقطه به یک نقطه مستقیم تغییر خواهد کرد. یک نقطه مستقیم به دو بخش خطی از طول های مختلف متصل می شود.
-
برای اینکه نقطه به عنوان یک نقطه گوشه در نظر گرفته شود، Alt را در حالی که کشیدن هر یک از دسته های متصل به نقطه را فشار می دهید، فشار دهید. هنگامی که شما متوقف می شود کشیدن نقطه به نقطه گوشه تغییر خواهد کرد. نقطه گوشه ای به دو بخش خط متصل می شود که یک بخش در یک جهت متفاوت قرار دارد.
-
برای لغو تغییر به قسمت نقطه و خط، قبل از انتشار دکمه ماوس، Esc را فشار دهید.
-
برای باز کردن ویرایش حالت امتیاز با میانبرهای صفحه کلید، شکل را انتخاب کنید و سپس Alt + JD، E، E. را فشار دهید.
اشکال را حذف کنید
-
بر روی شکل که میخواهید حذف کنید، سپس Delete را فشار دهید.
اگر می خواهید اشکال مختلف را حذف کنید، شکل اول را انتخاب کنید، Ctrl را در حالی که اشکال دیگر را انتخاب می کنید، نگه دارید و سپس Delete را فشار دهید.
با ترکیب اشکال، یک عکس بگیرید
گاهی اوقات، شکل مورد نظر شما در شکل های ساخته شده یا پیش فرض موجود نیست. برای ایجاد تصویری که می خواهید، می توانید اشکال را ادغام کنید. شما همچنین می توانید Edit Points را برای اصلاح شکل استفاده کنید.
-
شکل هایی که می خواهید ادغام کنید را انتخاب کنید: کلید Shift را فشار دهید و نگه دارید در حالی که هر شکل را به نوبه خود انتخاب می کنید.
(اگر اشکال را انتخاب نکنید، دکمه Merge Shapes در مرحله 2 به رنگ خاکستری بیرون خواهد رفت.)
-
در برگه Format Format ابزار ، در گروه Insert Shapes ، Merge Shapes را انتخاب کرده و سپس گزینه مورد نظر را انتخاب کنید.
تصویر دوم تصویر زیر اثر هر یک از گزینه های Merge Shapes را نشان می دهد.
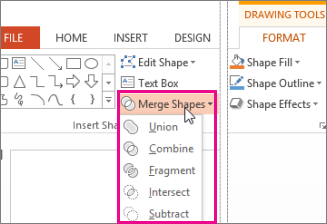
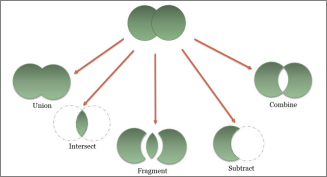
برای تغییر یک شکل از Edit Points استفاده کنید
-
شکل مورد نظر خود را انتخاب کنید.
-
در نوار ابزار، برگه Format Format ابزار را انتخاب کنید و در گروه Insert Shape گزینه Edit Shape > Edit Points را انتخاب کنید .
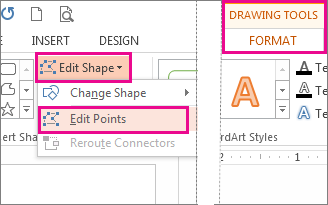
-
نقاط ویرایش سیاه را برای تغییر شکل بکشید. از نقاط ویرایش مربع مربع استفاده کنید تا منحنی خط بین دو نقطه ویرایش سیاه را تغییر دهید.
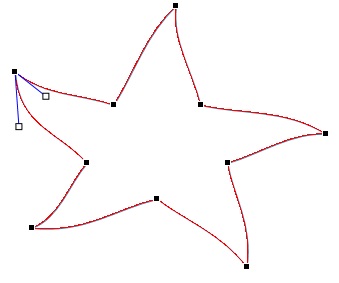
اگر شکل هیچ پر یا سبک را نداشته باشد، استفاده از نقاط ویرایش ساده تر است. پس از اتمام هر پر رنگ یا اثرات رنگی را اضافه کنید .
نکته: در اینجا یک ویدیوی مفصل است که روشهای مختلف استفاده از نقاط ویرایش را نشان می دهد . این با نسخه قبلی پاورپوینت ایجاد شده است، اما روند مشابه است.
شکل سفارشی خود را در برنامه دیگری Office استفاده کنید
اگر می خواهید بعد از شکل استفاده کنید، روی آن کلیک راست کرده و Save as Picture را انتخاب کنید .تصویر را یک نام بگذارید و آن را در رایانه خود ذخیره کنید.
برای قرار دادن عکس در یک برنامه Office دیگر، آن برنامه را باز کرده و Insert > Pictures را انتخابکنید . تصویر را بر روی کامپیوتر خود تعیین کنید، آن را انتخاب کنید، سپس Insert را انتخاب کنید .
یک شکل را بچرخانید
پس از وارد کردن یک شکل، ممکن است بخواهید جهت را تلنگر بزنید یا آن را به سمت چپ یا راست بچرخانید.
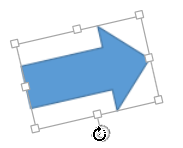
-
شکل را انتخاب کنید و انگشت یا اشاره گر ماوس را روی فلش گرد در بالای شکل قرار دهید.
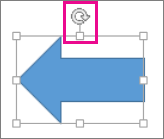
-
هنگامی که مکان نما به یک فلش تیره تر تبدیل می شود، شروع به چرخش شکل در جهت شما می کنید.
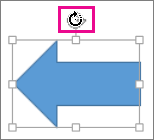
ویدیوی خود را در یک شکل نمایش دهید
شما می توانید ویدیو خود را در یک فریم به شکل دایره ای، فلش، ستاره و یک تماس، و یا هر شکل دیگر که در لیست شکل های ویدیویی قرار دارد، بازی کنید.
پس از اعمال یک شکل به ویدیوی خود، می توانید یک مرز ، جلوه های ویدیویی ویژه یا ویدیو خود را دوباره بکشید .
-
ویدیو را بر روی اسلاید انتخاب کنید
-
در قسمت Video Tools در برگه Format در گروه Video Styles روی Video Shape کلیک کنید .
-
شکل مورد نظر خود را که میخواهید ویدیوی خود را پخش کنید را انتخاب کنید
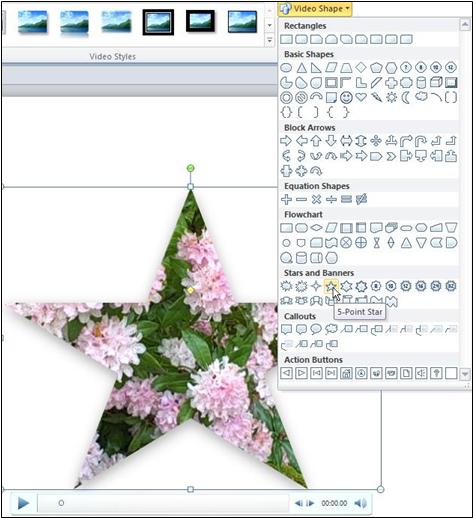
شکل: یک ویدیو در شکل ستاره ای 5 نقطه ای نقش می کند
اعمال شفافیت به یک شکل
شما به راحتی می توانید شفافیت را به شکل Visio اضافه کنید. چطوره؟
-
شکل یا شکل هایی که می خواهید شفافیت را انتخاب کنید را انتخاب کنید.
-
راست کلیک کنید، و در منوی زمینه، Format Shape را انتخاب کنید .
-
در کادر Format Shape ، نوار لغزنده شفاف را به درصد شفافیتی که میخواهید تنظیم کنید.
نکته: با تنظیم شفافیت در جعبه محاوره ای متن و خط، می توانید ویژگی های شفاف را نیز شفاف کنید.
اشکال مختلف در پاورپوینت، پاورپوینت 2019 پاورپوینت 2016 پاورپوینت 2013 پاورپوینت 2016 پاورپوینت 2011 و کمتر
 آموزش رایگان آموزی بزرگترین مرجع آموزشی رایگان
آموزش رایگان آموزی بزرگترین مرجع آموزشی رایگان
