در فیلم آموزشی کوتاه زیر نحوه تغيير اندازه صفحه پاورپوينت نمایش داده شده است.
دانلود ویدئو آموزشی
چگونه اندازه اسلاید پاورپوینت خود را تغییر دهیم
گام های اصلی
برای تغییر اندازه اسلاید:
-
زبانه Design نوار ابزار را انتخاب کنید.
-
سپس Slide Size (اندازه اسلاید)
 در انتهای سمت راست نوار ابزار را انتخاب کنید.
در انتهای سمت راست نوار ابزار را انتخاب کنید. -
گزینه Standard (استاندارد) (نسبت تصویر 4: 3) یا Widescreen (عریض) (16: 9) یا Custom Slide Size (اندازه سفارشی) اسلاید را انتخاب کنید.
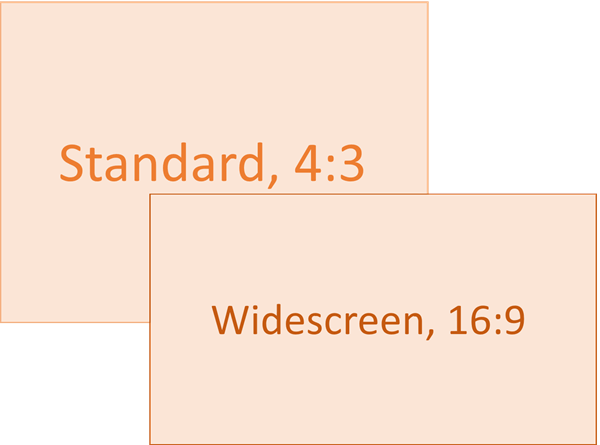
برای اطلاعات بیشتر در مورد اندازه های از پیش تعیین شده (از جمله فرمتهای مانند Overhead، A3، A4، Banner، B4 و B5) یا اندازه سفارشی خود، جزئیات زیر را مشاهده کنید .
- اندازه اسلايد Standard يا Widescreen را انتخاب کنيد.
-
در زبانه Design در ربان پاورپوینت، Slide Size (اندازه اسلاید) را در گروه Customize (سفارشی) در قسمت راست نوار ابزار انتخاب کنید.
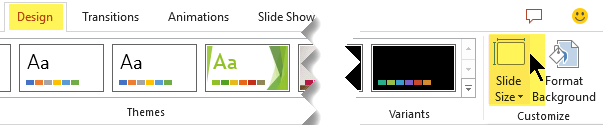
-
اندازه اسلاید را (Slide Size), انتخاب کرده و سپس یا استاندارد (4: 3) یا عریض (16: 9) را انتخاب کنید .
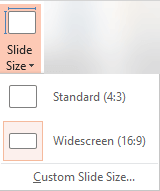
هنگامی که پاورپوینت قادر به محاسبه محتوای شما به صورت خودکار نیست، با دو گزینه به شما پیشنهاد می کند:
-
Maximize: این گزینه را برای افزایش اندازه محتویات اسلاید خود انتخاب کنید زمانی که شما به یک اندازه اسلاید بزرگتر تقسیم کنید. انتخاب این گزینه می تواند محتوای شما را بر روی اسلاید قرار ندهد.
-
Ensure Fit (اطمینان از تناسب): این گزینه را برای کاهش اندازه محتویات خود هنگام تغییر اندازه به اندازه اسلاید کوچکتر انتخاب کنید. این کار می تواند محتوای شما را کوچکتر کند، اما شما قادر خواهید بود همه مطالب را در اسلاید خود مشاهده کنید.
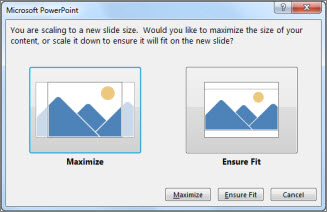
-
تنظیمات پهنای 16:9 یک مقدار پیش فرض برای ارائه های جدید شما ایجاد می کند. هنگامی که اندازه اسلاید را برای یک ارائه تنظیم می کنید، اندازه ای که انتخاب می کنید تنها برای آن ارائه می شود. با این حال، با ایجاد یک طرح سفارشی، می توانید هر زمان که بخواهید، یک طرح جدید 4:3 برای خود ایجاد کنید.
- اندازه دیگری مانند A3، B4، یا Overhead را انتخاب کنید.
-
در زبانه Design در ربان پاورپوینت، اندازه اسلاید را در گروه Customize (سفارشی) در قسمت راست نوار ابزار انتخاب کنید.
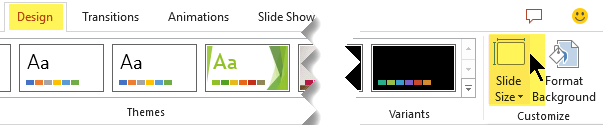
-
Slide Size (اندازه اسلاید) را انتخاب کرده و سپس (Custom Slide Size) سایز سفارشی را انتخاب کنید .
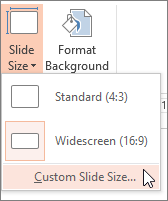
-
در کادر Slide Size (اندازه اسلاید)، روی پیکان پایین در کنار Slides sized for (اسلایدهای اندازه گرفته شده) روی یک گزینه کلیک کنید. ابعاد آنها در زیر فهرست شده است:
نام
عرض
ارتفاع
بر روی صفحه نمایش (4: 3)
10 در 25.4 سانتی متر
7.5 در / 19.05 سانتی متر
مقاله نامه (8.5×11 in)
10 در 25.4 سانتی متر
7.5 در / 19.05 سانتی متر
مقاله لجر (11×17 in)
13.319 در / 33.831 سانتی متر
9.99 در 25.374 سانتی متر
کاغذ A3 (297 × 420 میلی متر)
14 در 35.56 سانتیمتر
10.5 در / 26.67 سانتی متر
کاغذ A4 (210 × 297 میلی متر)
10.833 در / 27.517 سانتی متر
7.5 در / 19.05 سانتی متر
B4 (ISO) مقاله (250x353mm)
11.84 در / 30.074 سانتی متر
8.88 در / 22.556 سانتی متر
B5 (ISO) مقاله (176x250mm)
7.84 در / 19.914 سانتی متر
5.88 در / 14.936 سانتی متر
اسلاید 35 میلی متری
11.25 در / 28.575 سانتی متر
7.5 در / 19.05 سانتی متر
در بالای سر
10 در 25.4 سانتی متر
7.5 در / 19.05 سانتی متر
بنر
8 اینچ / 20.32 سانتیمتر
1 در / 2.54 سانتی متر
روی صفحه نمایش (16: 9)
10 در 25.4 سانتی متر
5.625 در / 14.288 سانتی متر
روی صفحه نمایش (16:10)
10 در 25.4 سانتی متر
6.25 در / 15.875 سانتی متر
پهنای باند
13.333 در / 33.867 سانتی متر
7.5 در / 19.05 سانتی متر
Overhead نسبت به اندازه اسلاید 4:3 استاندارد نسبتا بزرگتری را فراهم می کند.
دو گزینه برای نسبت ابعاد 16:9 وجود دارد:
-
On-screen Show صفحه نمایش (16:9) ابعاد اسلاید را به ابعاد 10 در x 5.625 تنظیم می کند.
-
Widescreen (صفحه عریض) آن را به 13.333 در x 7.5 تبدیل می کند.
هر دوی این گزینه ها نسبتاً ابعادی مشابهی دارند، به طوری که در Normal View (حالت عادی)، همانطور که پاورپوینت به طور خودکار سطح زوم را تنظیم می کند، همانطور که در حالت عادی دیده می شود ، همانطور که مشاهده می کنید. صفحه گسترده (13.333 در x 7.5 اینچ) سطح بیشتری را برای محتوای اسلاید فراهم می کند، بنابراین بهترین انتخاب برای نمایش است. پهنای ورق کاغذی 8.5 “x 11” متناسب نیست و نیازی به کاهش آن نیست.
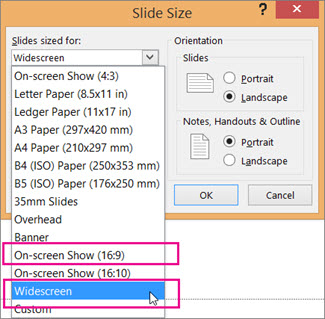
-
-
OK را برای پذیرش ابعاد و انتخاب پنجره Slide Size انتخاب کنید.
- ابعاد سفارشی (در اینچ، سانتی متر یا پیکسل) را انتخاب کنید
-
در زبانه Design در روبان پاورپوینت، Slide Size (اندازه اسلاید) را در گروه Customize (سفارشی) در قسمت راست نوار ابزار انتخاب کنید.
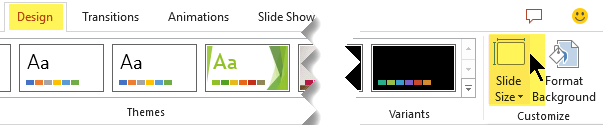
-
Slide Size (اندازه اسلاید) را انتخاب کرده و سپس Custom Slide Size (سایز سفارشی) را انتخاب کنید .
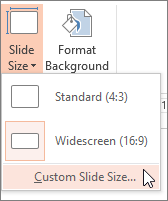
پنجره Slide Size (اندازه اسلاید) باز می شود.
-
در پنجره Slide Size، اطمینان حاصل کنید که جهت گیری همانطور که می خواهید، تنظیم شود.
-
در جعبه های Height (ارتفاع) و Width (عرض)، اندازه گیری های پاورپوینت را در اینچ، سانتی متر یا پیکسل می پذیرد . یک عدد را بنویسید و یک فاصله بنویسید و سپس مقیاس را در بر روی cm (سانتی متر) یا px (پیکسل) قرار دهید.
عرض یا ارتفاع
کمترین:
1 در
2.54 سانتی متر
120 پیکسل
بیشترین:
56 در
142.24 سانتی متر
720 پیکسل
پاورپوینت اندازه گیری ها را در صورت لزوم به نوع واحد مورد استفاده سیستم عامل شما تبدیل می کند.
-
بر روی OK کلیک کنید.
هنگامی که پاورپوینت قادر به محاسبه محتوای شما به صورت خودکار نیست، دو گزینه را به شما پیشنهاد می کند:
-
Maximize: این گزینه را برای افزایش اندازه محتویات اسلاید خود انتخاب کنید زمانی که شما به یک اندازه اسلاید بزرگتر تقسیم کنید. انتخاب این گزینه می تواند محتوای شما را بر روی اسلاید قرار ندهد.
-
Ensure Fit (اطمینان از تناسب): این گزینه را برای کاهش اندازه محتویات خود هنگام تغییر اندازه به اندازه اسلاید کوچکتر انتخاب کنید. این کار می تواند محتوای شما را کوچکتر کند، اما شما قادر خواهید بود همه مطالب را در اسلاید خود مشاهده کنید.
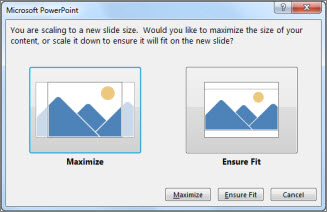
شما می توانید واحد اندازه گیری که در جعبه محاوره ای پاورپوینت نشان داده شده است را تغییر دهید.
- یک اندازه پیش فرض ایجاد کنید
اندازه پیش فرض در این نسخه از پاورپوینت 16:9 می باشد، اما شما می توانید یک مقدار پیشفرض متفاوت برای خودتان ایجاد کنید.
-
پاورپوینت را باز کنید
-
در زبانه File نوار ابزار، New را انتخاب کنید . سپس روی Presentation Blank دوبار کلیک کنید تا یک Presentation جدید، خالی ایجاد کنید.
-
سپس در زبانه Design (طراحی) روی Slide Size کلیک کنید و اندازه مورد نظر را برای پیشفرض انتخاب کنید.
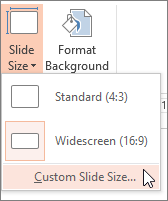
(اگر می خواهید اندازه اسلاید پیش فرض متفاوت از آنچه که در آن وجود دارد باشد، Custom Slide Size (سفارشی اسلاید اندازه) را انتخاب کنید و سپس اندازه خود را در پنجره Slide Size (اسلاید اندازه) انتخاب کنید، و سپس بر روی OK کلیک کنید.)
-
در زبانه Design، روی فلش بیشتر در گوشه پایین سمت راست گروه Themes کلیک کنید :

-
گزینه Save The Current Theme را انتخاب کنید .
-
تم خود را با نامی که به راحتی آن را به یاد می آورید ذخیره کنید. پوشه ای را که تم جدید در آن ذخیره می شود تغییر ندهید.
-
در زبانه Design، روی دکمه More (بیشتر) در گوشه پایین سمت راست گروه Themes کلیک کنید. تم جدید ذخیره شده خود را در زیر عنوان Custom (سفارشی) مشاهده خواهید کرد.
-
بر روی این تم سفارشی جدید، تحت عنوان Custom (سفارشی) راست کلیک کنید، و سپس گزینه Set as Default Theme (تنظیم به عنوان تم پیش فرض) را بزنید:
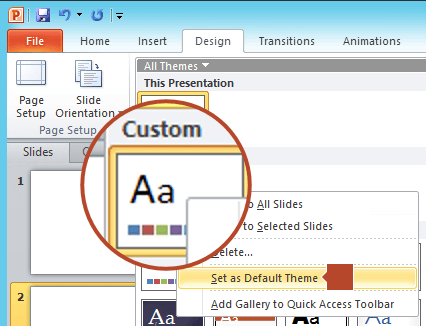
-
پاورپوینت را ببندید و اگر از شما خواسته شود، هیچ فایلی را ذخیره نکنید.
-
پاورپوینت را دوباره باز کنید. در زبانه File نوار ابزار، New را انتخاب کنید .
تم سفارشی که شما فقط آن را ذخیره کرده اید، در گوشه بالا سمت چپ، به نام Theme Default ذکر شده است. تصویر کوچک به نظر می رسد اسلاید پهن است، اما در واقعیت، هنگامی که یک نمایش جدید را بر اساس آن موضوع ایجاد می کنید، نمایشگر نسبت ابعادی که برای این موضوع پیش فرض تعیین کرده اید، ایجاد می کند.
دفعه بعد که پاورپوینت را باز می کنید، موضوع پیش فرض خود را در سمت چپ بالای گالری تم ببینید. هنگامی که شما آن را انتخاب می کنید، تمام اسلایدهای شما به طور پیش فرض به صورت اندازه سفارشی خواهد شد.
ایجاد سایزبندی برای همه اسلایدها
بعضی از افراد درباره تغییر اندازه یک اسلاید در یک نمایش سوال پرسیده اند. در پاسخ به این پرسش باید گفت که پاورپوینت قادر به انجام آن نیست. سایز تمام اسلایدها در یک ارائه یکسان هستند.
جهت دادن به تمام اسلایدها در یک ارائه اعمال می شود
بعضی از افراد نیز درباره تغییر جهت صفحات اسلاید خاص خواسته اند. پاورپوینت قادر به انجام آن نیست. تمام اسلایدها در یک نمایشنامه یک جهت گیری مشابه دارند.
, اندازه صفحه پاورپوينت, تغيير ابعاد صفحه در پاورپوينت, تغيير اندازه صفحه پاورپوينت, اندازه صفحه در پاورپوينت, تغيير اندازه صفحه در پاورپوينت, تنظيم اندازه صفحه در پاورپوينت, تنظيم اندازه صفحه پاورپوينت, تغيير سايز شماره صفحه در پاورپوينت, نحوه تغيير سايز صفحه در پاورپوينت, تغيير سايز صفحه در پاورپوينت 2013, تغيير اندازه پاورپوينت, تغيير اندازه اسلايد در پاورپوينت, تغيير اندازه کاغذ در پاورپوينت, تغيير سايز پاورپوينت, تغيير اندازه در پاورپوينت, تغيير اندازه اسلايد در پاورپوينت 2007, تغيير اندازه عکس در پاورپوينت, تغيير اندازه يک اسلايد در پاورپوينت
 آموزش رایگان آموزی بزرگترین مرجع آموزشی رایگان
آموزش رایگان آموزی بزرگترین مرجع آموزشی رایگان
