در ویدئو کوتاه آموزشی زیر نحوه تغییر فاصله خطوط متن در پاورپوینت را مشاهده می کنید.
دانلود ویدئو آموزشی
برای اینکه متن را در اسلایدهای خود آسانتر بخوانید، ممکن است بخواهید فاصله بین خطوط متن و بین پاراگرافهای ارائه پاورپوینت خود را تغییر دهید. شما همچنین می توانید alignment و indentation خطوط متن را تنظیم کنید. شکل 1: فاصله خط شکل 2: تراز عمودی گزینه های دقیق تر فاصله موجود در جعبه محاوره Paragraph وجود دارد: در اسلاید متن مورد نظر خود را انتخاب کنید. روی زبانه Home کلیک کنید، و در گروه Paragraph (پاراگراف)، روی پرتابگر جعبه محاوره کلیک کنید. کادر محاوره ای Paragraph ظاهر می شود: گزینه های موجود در کادر محاوره ای به صورت زیر می باشند: Alignment (تراز) برای تغییر قرار دادن افقی متن، در کادر Alignment، چپ، مرکز، راست، (Center, Right, Justified) و Distributed را انتخاب کنید. Justified فاصله بین کلمات را اضافه می کند به طوری که خطوط متن هر دو حاشیه چپ و راست را لمس می کند، به غیر از آخرین خط پاراگراف، که از فاصله عادی کلمه استفاده می کند. Distributed مشابه Justified است، اما حتی آخرین خط هم حاشیه چپ و هم راست را لمس می کند، در صورت لزوم با فضای اضافه شده بین کلمات و حروف. Indentation برای اضافه کردن indentation مقداری را در جعبه Before text تایپ کنید. شما می توانید از گزینه های Special استفاده کنید تا فقط خط اول را به عقب بر گردانید. indentation با اینچ اندازه گیری می شود و می تواند به صورت عدد دهدهی، مانند 1.2 اینچ باشد. Spacing (فاصله) برای تغییر فاصله در بالا یا پایین پاراگراف، روی فلش های بعدی Before (قبل) یا After (بعد) کلیک کنید. این شماره می تواند هر عدد دهدهی، مانند 6.5 باشد. برای تغییر فاصله در بالا و در یک پاراگراف، از گزینه های Line Spacing (فاصله خط) استفاده کنید: Single, 1.5 Lines ، یا Double. یا Exactly انتخاب کنید و سپس یک مقدار (بین 0 و 1584) در جعبه At اضافه کنید. (با مقدار بزرگتر، فاصله بیشتر است.) یا Multiple را انتخاب کنید و یک مقدار را به جعبه At اضافه کنید. نکته: اگر خطوطی را اضافه کنید، AutoFit فاصله متون را تنظیم می کند. هنگامی که این اتفاق می افتد، کنترل گزینه AutoFit تغییر alignment و فاصله متون در پاورپوینت
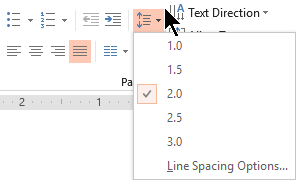
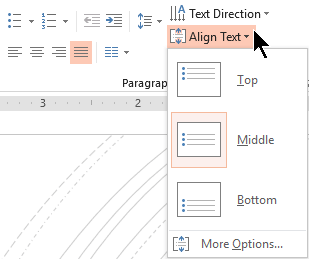
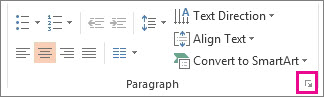
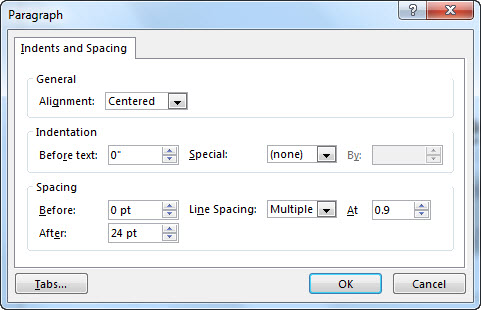
 ظاهر می شود. برای خاموش کردن AutoFit، گزینه AutoFit را کلیک کنید، سپس روی Stop Fitting Text to This Placeholder کلیک کنید.
ظاهر می شود. برای خاموش کردن AutoFit، گزینه AutoFit را کلیک کنید، سپس روی Stop Fitting Text to This Placeholder کلیک کنید.
تغییر فاصله خطوط متن در پاورپوینت، پاورپوینت برای آفیس 365 پاورپوینت 2019 پاورپوینت 2016 پاورپوینت 2013 پاورپوینت 2010 پاورپوینت 2007 پاورپوینت آنلاین و کمتر
 آموزش رایگان آموزی بزرگترین مرجع آموزشی رایگان
آموزش رایگان آموزی بزرگترین مرجع آموزشی رایگان
