درباره ضبط سخنرانیها در پاورپوینت
شما می توانید با استفاده از این ویژگی پاورپوینت، ارائه یک اسلاید را به یک ضبط ویدیویی که دارای روایت است، تبدیل کنید. نمایش را در PowerPoint ثبت کنید و سپس آن را با مخاطب خود به اشتراک بگذارید، به صورتی که مخاطب شما بتواند، آن را به عنوان نمایش PowerPoint یا به عنوان یک ویدیو تماشا کند. بعضی از مربیان از دروس ضبط شده به عنوان بخشی از یک کلاس لغو شده استفاده می کنند.


اما برگه ضبط در نوار ابزار پاورپوینت به طور پیش فرض روشن نیست. آن را در اینجا فعال کنید:

 فایل > تنظیمات > سفارشی کردن نوار
فایل > تنظیمات > سفارشی کردن نوار
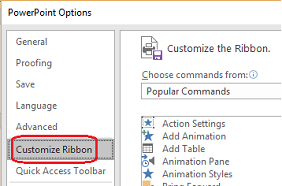

 زبانه های اصلی > ضبط را انتخاب کنید > OK را کلیک کنید
زبانه های اصلی > ضبط را انتخاب کنید > OK را کلیک کنید
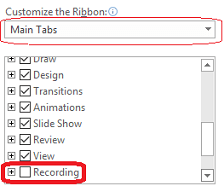

 تب ضبط به صورت زیر خواهد بود:
تب ضبط به صورت زیر خواهد بود:
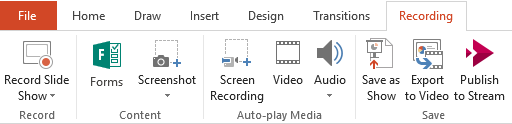
(اگر از نسخه PowerPoint پایین تر از 2016 استفاده می کنید، به جای این مقاله می توانید مقاله نمایش یک اسلاید با روایت و زمانبندی را بخوانید.)
تب ضبط معرفی شده در پاورپوینت 2016 به شما این توانایی را می دهد. ویدیوی تعاملی شما ممکن است شامل موارد زیر باشد:
-
روایت صوتی
-
روایت ویدئویی (فقط در پاورپوینت 2019 یا پاورپوینت 365)
-
ضبط های صفحه ای که اقداماتی که در رایانه خود انجام می دهید را نشان می دهد.
-
فرم ها و امتحانات (فقط در پاورپوینت 365 برای سازمان ها)
-
ویدیوهای جاسازی شده
-
تکثیر دیجیتال در زمان واقعی (فقط در پاورپوینت 2019 یا پاورپوینت 365)
این ویژگی ها به صورت نمایش ضبط شده در صفحات پاورپوینت جاسازی شده می گردند. به عنوان نویسنده، شما می توانید ضبط خود را با استفاده از نمایش اسلاید پیش نمایش، که همان شیوه ای است که بیننده ها ارائه آن را تجربه خواهند کرد، اجرا کنید.
تب ضبط به شما یک راه آسان برای وارد کردن هر یک از این ویژگی ها از یک مکان را می دهد.
چگونه می توانید از ابزار ضبط استفاده کنید
فیلم های آموزشی بسیاری از سازمان هایی که به یک گروه نیاز دارند آموزش های مورد نیاز را ایجاد می کنند، اغلب راه های متفاوتی را برای میزبانی ویدیو های آموزشی، نمایش افراد در محتوا و پیگیری هایی که آموزش را با موفقیت انجام دادند، ایجاد می کند. شما می توانید ویدیوهای آموزشی مشابه در PowerPoint 2016 را ضبط کنید.
ضبط های یادگیری آنلاین بر روی هر پلت فرم و دستگاه ای که می تواند یک مرورگر را باز کند، قابل مشاهده خواهد بود. گیرندگان نه تنها یک اسلاید ارائه می کنند که ممکن است در هنگام ارائه آن فرد از دست رفته باشد، بلکه روایت همراهی را نیز می شنوند.
تماشای غیر خطی بینندگان می توانند به راحتی به بخش های خاصی از نمایش با استفاده از نمایش اسلاید Sorter، که تصاویری کوچک از هر بخش را نشان می دهد، پرش کنید.
ویژگی های ضبط اضافی در پاورپوینت 2019 و پاورپوینت برای دفتر 365
این نسخه های جدیدی از پاورپوینت دارای یک پنجره ضبط با ویژگی های زیر در حالی است که یک نمایش را ضبط می کنند.
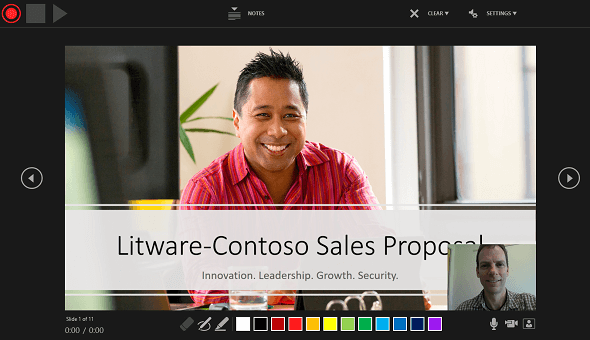
-
ضبط ، توقف و دکمه پیش نمایش را در بالا سمت چپ قرار دهید.
-
یک دکمه برای نشان دادن یادداشت سخنران. یادداشت ها برای شما قابل مشاهده است اما در ضبط قابل مشاهده نیستند.
-
پاک کردن دستورات برای حذف ضبط شده است.
-
دستورات تنظیمات برای سخت افزار (میکروفون، دوربین) متصل به دستگاه شما.
-
اسلایده فعلی، با فلش های عقب و جلو در حاشیه چپ و راست خود.
-
دو تایمر: تایمر چپ زمان صرف شده در اسلاید فعلی را نشان می دهد. تایمر درست زمان ضبط تجمعی برای کل ارائه را نشان می دهد.
-
ابزار رسم جوهر واقع در زیر اسلاید فعلی: پاک کن، قلم، و برجسته کننده، به علاوه یک پالت رنگ.
-
کنترل میکروفون، دوربین و پیش نمایش دوربین را تغییر دهید.
(اختیاری) پنجره پیش نمایش دوربین در گوشه پایین سمت راست پنجره هنگامی که پیش نمایش دوربین و پیش نمایش دوربین هر دو روشن می شود ظاهر می شود. (اگر نمی خواهید روایت تصویر را ضبط کنید، می توانید دوربین را خاموش کنید.)
چه کسی می تواند از ویژگی های ضبط شده در پاورپوینت 2016 استفاده کند
اکثر ویژگی های ضبط ارائه شده برای همه در دسترس هستند. بعضی از ویژگی ها، همانطور که در این صفحه اشاره شد، تنها در صورتی امکان پذیر هستند که پاورپوینت 2019 یا اشتراک Office 365 داشته باشند . دانش آموزان و معلمان واجد شرایط دریافت اشتراک آفیس 365 به صورت رایگان هستند .
چگونه برای تماشای ضبط
اگر پرونده ضبط شده خود را به عنوان یک فایل ویدئویی (.mp4) ذخیره کنید، مخاطبان شما می توانند آن را در یک دستگاه پخش ویدئو در دستگاه بدون پاورپوینت مشاهده کنند، اما این فقط مناسب است اگر ارائه دارای عناصر تعاملی مانند مسابقه باشد.
هر کس که با پاورپوینت می تواند یک ارائه ثبت شده (یک فایل پی اچ پی یا .ppsx) را تماشا کند. شما به سادگی نمایش در پاورپوینت را باز کنید و نمایش اسلاید را شروع کنید.
با این حال، تمام ویژگی ها در دستگاه های خاصی با موفقیت انجام نمی شوند:
-
پاورپوینت 2016 برای مک: عملیات ضبط شده ضبط شده پخش نمی شود. آنها به صورت تصاویر استاتیک ظاهر می شوند.
-
پاورپوینت برای آندروید: آزمونها، برنامه ها و نظرسنجی ها به درستی کار نمی کنند.
-
پاورپوینت موبایل *: آزمونها، برنامه ها و نظرسنجی ها به درستی کار نمی کنند.
-
تمام دستگاه های موبایل *: برای تماشای نمایش هایی که در OneDrive یا SharePoint ذخیره شده اند، توصیه می کنیم برای پخش بهتر، از یک برنامه PowerPoint در دستگاه تلفن همراه خود استفاده کنید.
* پاورپوینت موبایل (در ویندوز 10) و پاورپوینت آنلاین (در یک مرورگر وب) راه های رایگان برای مشاهده ارائه های پاورپوینت هستند.(پاورپوینت آنلاین تمام انیمیشن هایی که نسخه های دسکتاپ پاورپوینت انجام می دهند پشتیبانی نمی کند، بنابراین انیمیشن های پشتیبانی نشده به درستی در PowerPoint Online بازی نخواهند کرد.) برای اطلاعات بیشتر در مورد مرورگرهای پشتیبانی شده برای دستگاه های مختلف، به پشتیبانی مرورگر Office Online مراجعه کنید .
 آموزش رایگان آموزی بزرگترین مرجع آموزشی رایگان
آموزش رایگان آموزی بزرگترین مرجع آموزشی رایگان
