نحوه استفاده از ابزارهای اصلی ویرایش تصویر در اسلایدهای Google
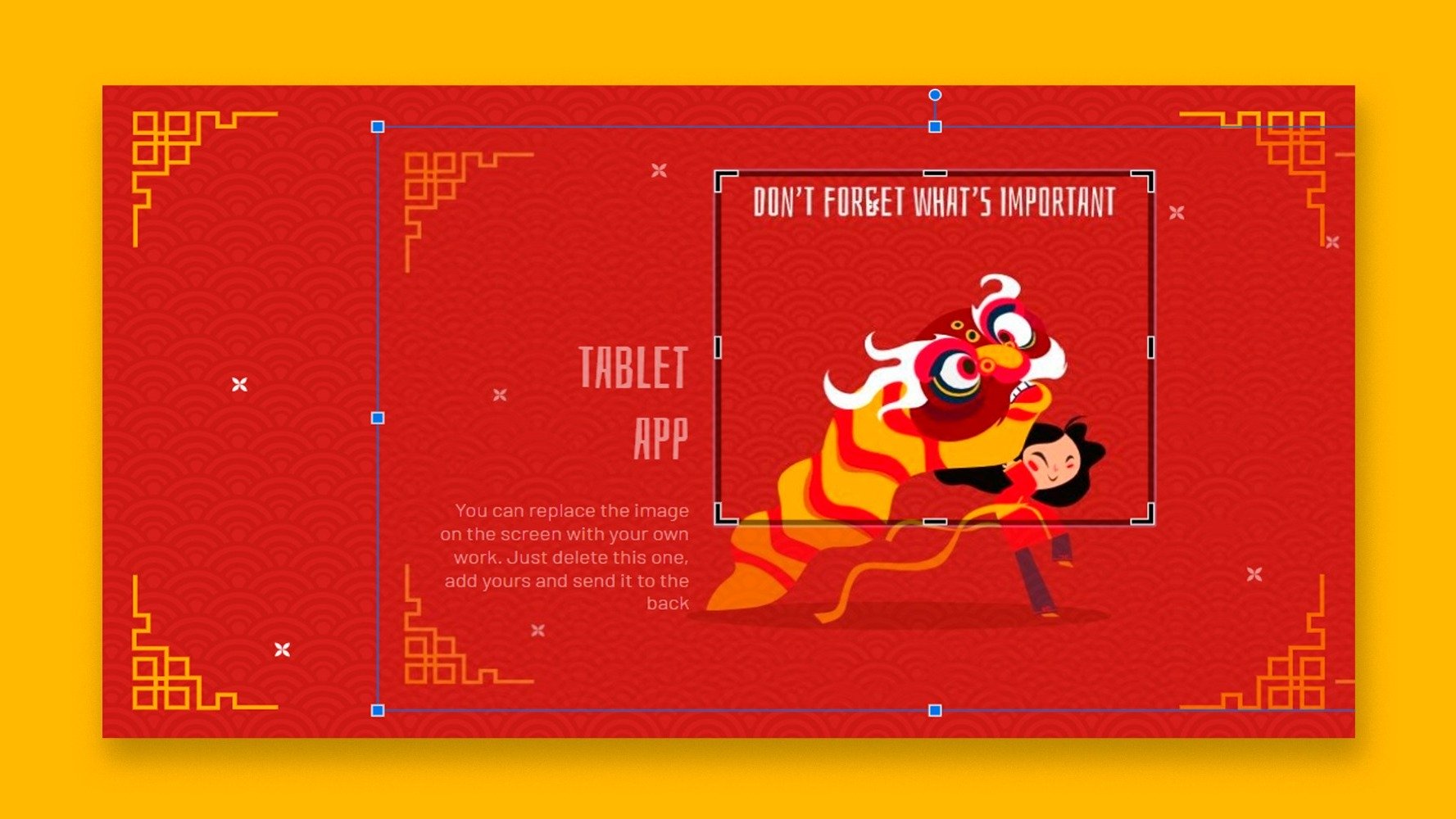
گاهی اوقات ، هنگام طراحی یک نمایش ، متوجه می شوید که برای به دست آوردن بیشترین استفاده از اسلاید ، باید یک تصویر را اصلاح کنید. آیا از اسلایدهای Google استفاده می کنید؟ بنابراین ادامه مطلب را بخوانید!
در این آموزش ، شما می توانید نحوه ویرایش تصاویر ارائه شده Google Slides خود را که شامل برش ، ماسک کردن ، مقیاس گذاری و بسیاری اقدامات مفید دیگر است ، یاد بگیرید.
- تغییر اندازه یک تصویر
- برش یک تصویر
- ماسک کردن یک تصویر
- اضافه کردن یک مرز به یک تصویر
تغییر اندازه یک تصویر
- ارائه خود را در Google Slides باز کنید.
- تصویری را که می خواهید تغییر دهید انتخاب کنید.
- برای بزرگتر یا کوچکتر شدن تصویر ، یکی از دسته ها را کلیک کرده و بکشید. فراموش نکنید که برای تغییر در هنگام تغییر اندازه ، Shift را نگه دارید.
برش یک تصویر
- ارائه خود را در Google Slides باز کنید و تصویری را که می خواهید تنظیم کنید انتخاب کنید.
- بر روی محصول کلیک کنید
- برای برش تصویر یکی از دسته های آبی را کلیک کرده و بکشید.
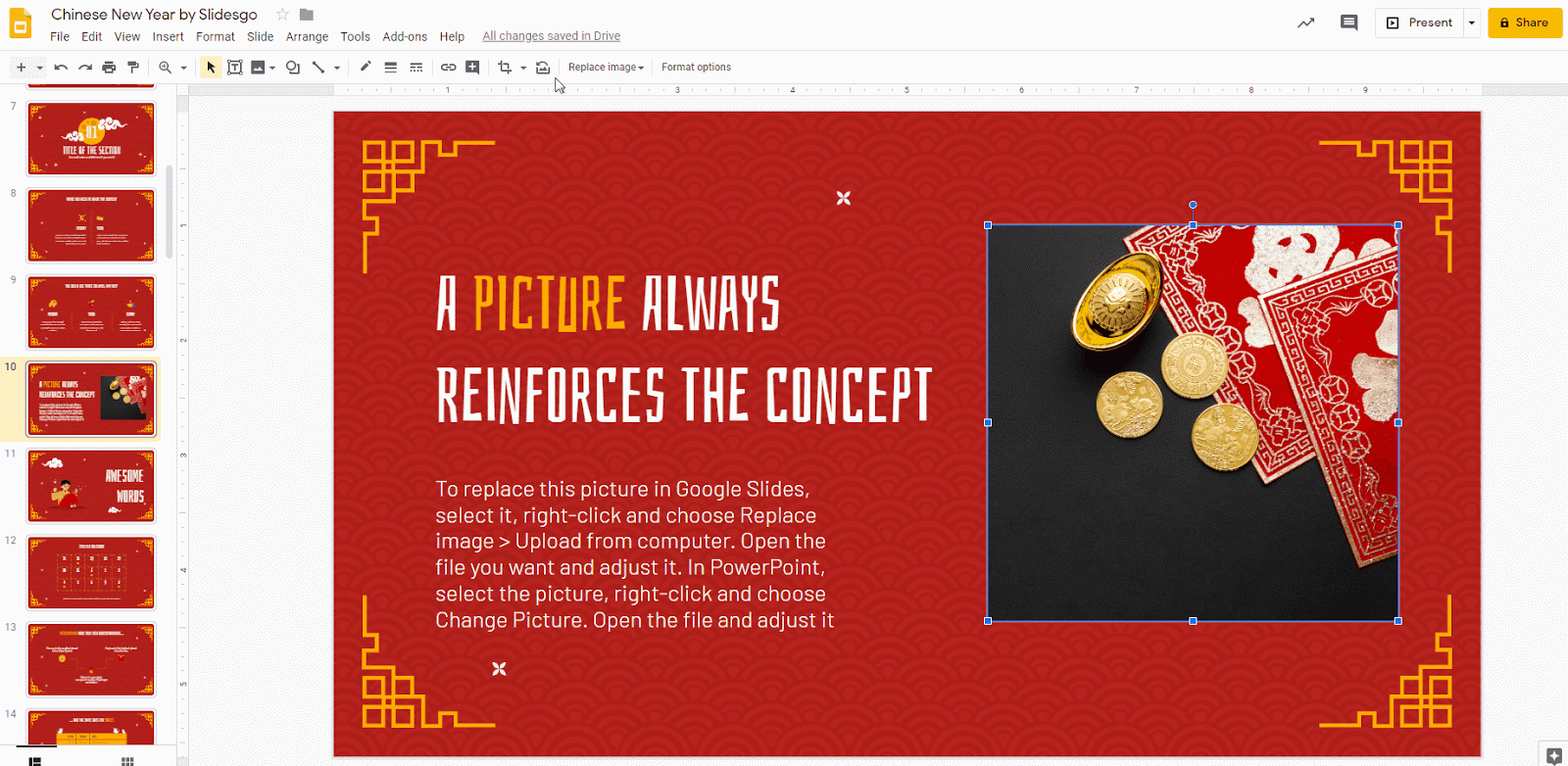
- پس از اتمام کار ، دکمه Enter را بزنید یا در هر نقطه دیگری از تصویر کلیک کنید.
ماسک کردن یک تصویر
- اسلایدهای Google را اجرا کنید ، ارائه را باز کنید و تصویر را برای تغییر انتخاب کنید.
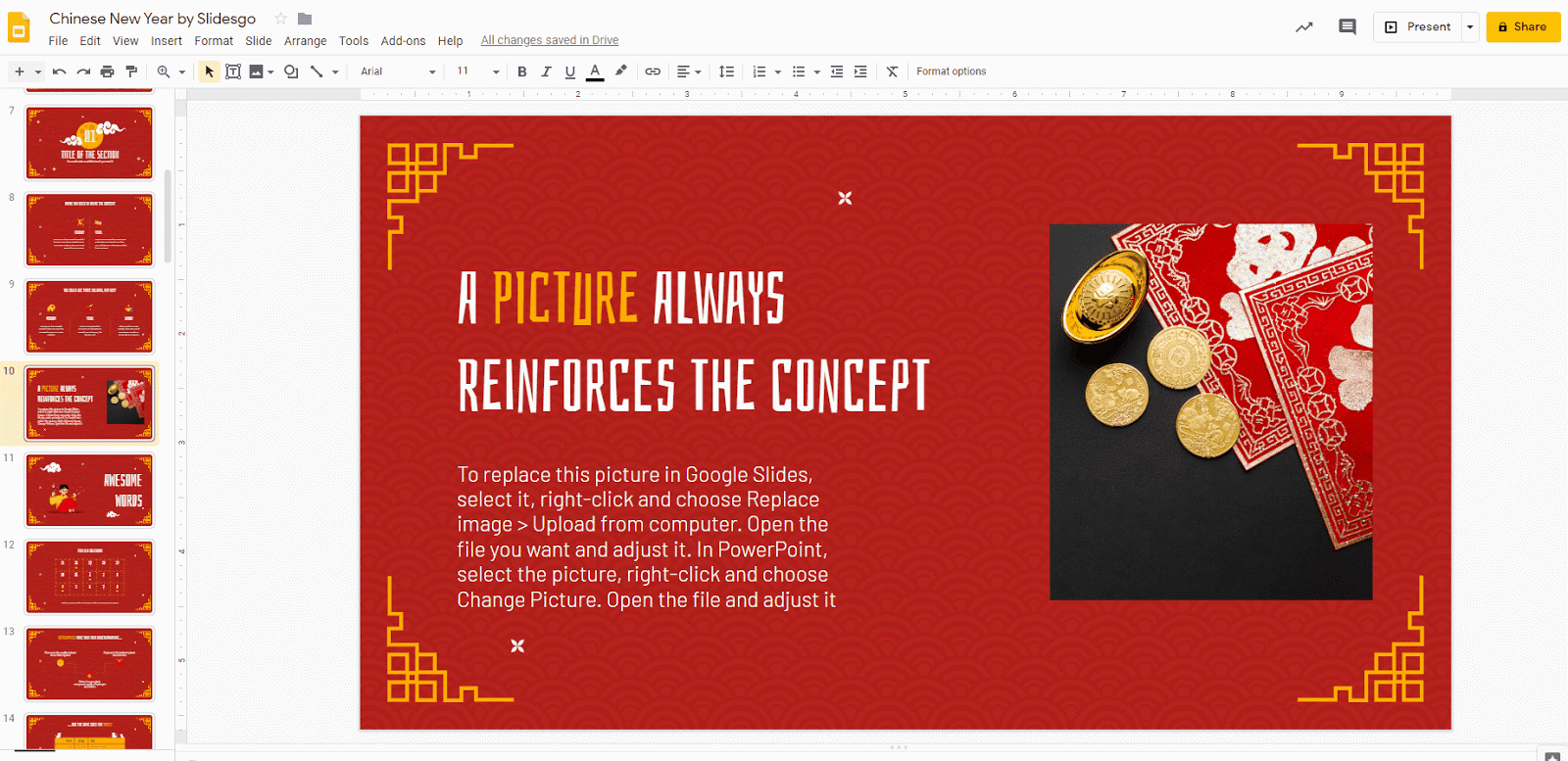
- بر روی فلش کشویی کنار Crop کلیک کرده و شکل مورد نظر را برای ماسک انتخاب کنید.
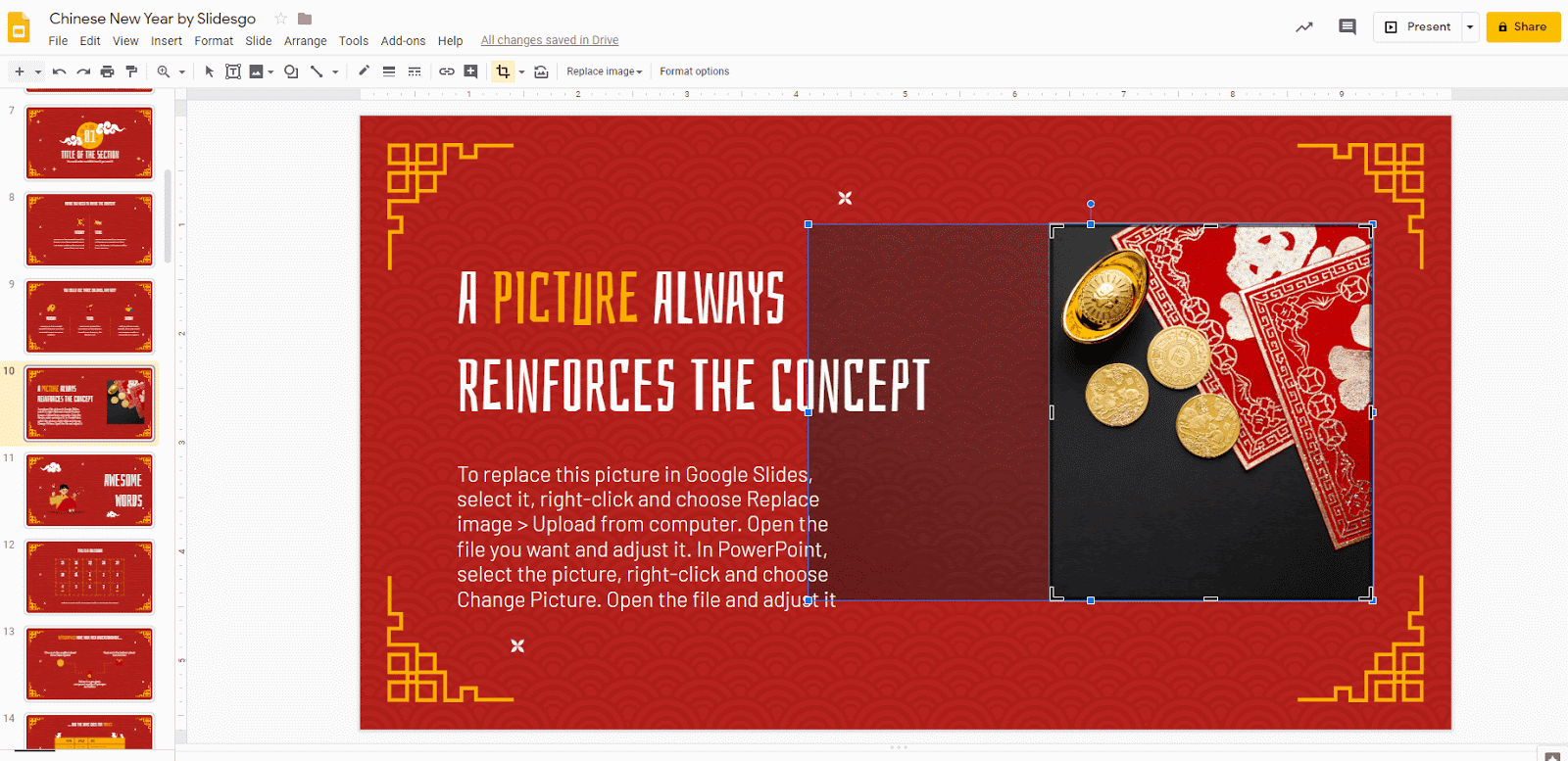
اضافه کردن یک مرز به یک تصویر
- ارائه خود را باز کنید و تصویری را که می خواهید اصلاح کنید انتخاب کنید.
- روی رنگ Line کلیک کنید (نماد شبیه مداد است) و یک رنگ برای حاشیه انتخاب کنید.
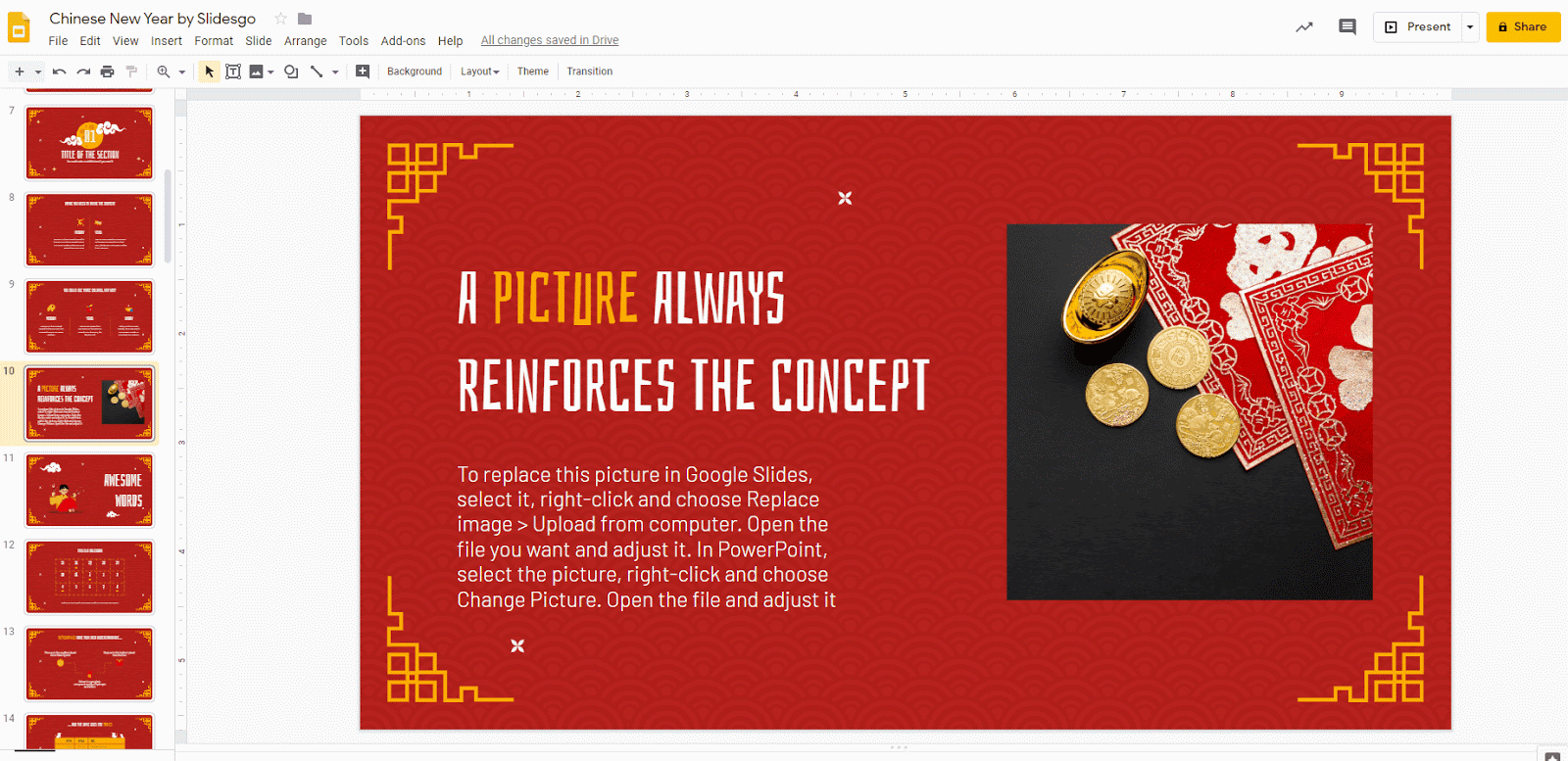
- برای انتخاب وزن برای مرز ، روی وزن Border (در کنار رنگ Line) کلیک کنید.
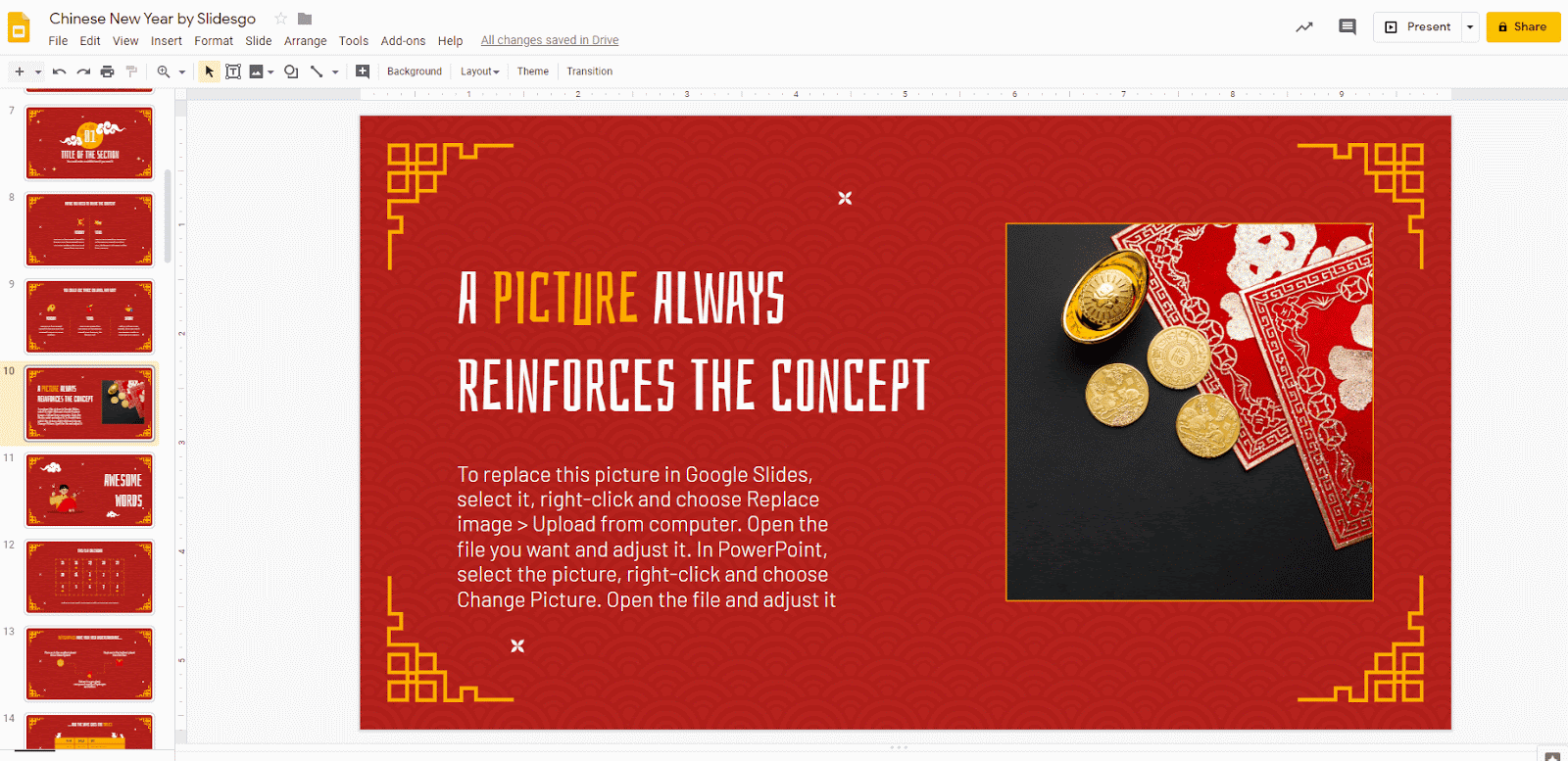
- می توانید برای انتخاب نوع خط مورد نظر برای مرز ، روی خط Border (کنار وزن Border) کلیک کنید.
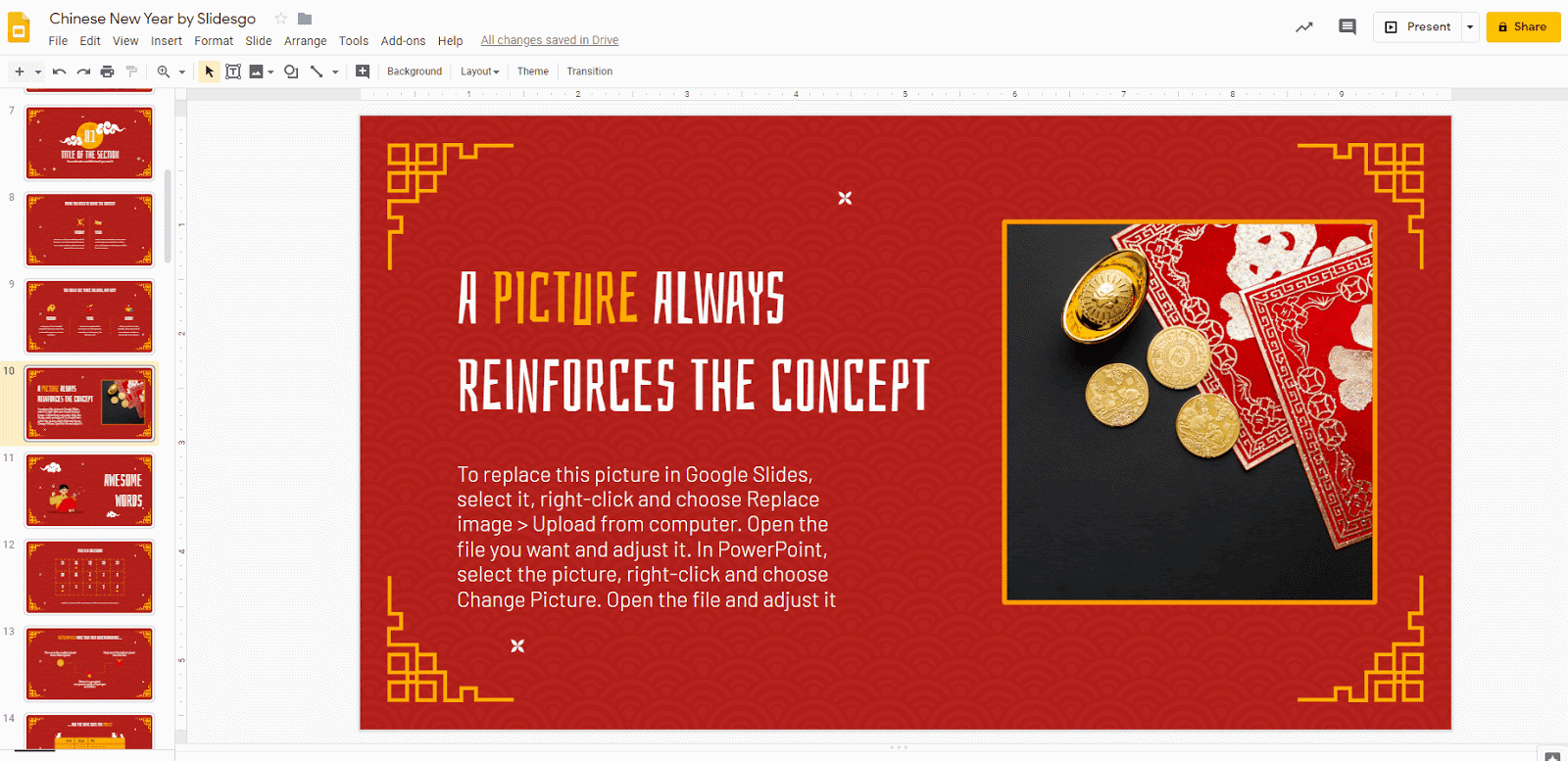
مطالب مرتبط:
مقایسه پاورپوینت و گوگل اسلاید
نحوه تغییر اندازه اسلاید در گوگل اسلاید
نحوه افزودن ، کپی کردن ، انتقال ، حذف یا مخفی کردن اسلایدها در گوگل اسلاید
نحوه افزودن و تغییر نمادها در گوگل اسلاید
نحوه خروجی گرفتن ارائه گوگل اسلاید خود به عنوان یک فایل PDF
نحوه افزودن پیوندها در گوگل اسلاید
نحوه افزودن لیست بولت یا شمارنده در گوگل اسلاید
نحوه اضافه کردن انیمیشن ها و انتقال در گوگل اسلاید
نحوه ساخت نمودارها در گوگل اسلاید
نحوه افزودن یا تغییر مضامین در گوگل اسلاید
نحوه اضافه کردن یک فیلم در گوگل اسلاید
نحوه درج ، بریدن یا ماسک تصاویر در گوگل اسلاید
نحوه افزودن یا تغییر قلم در گوگل اسلاید
نحوه افزودن و ویرایش صدا یا موسیقی در گوگل اسلاید
نحوه تبدیل ارائه از گوگل اسلاید به پاورپوینت
نحوه افزودن و کار با یادداشت های بلندگو در گوگل اسلاید
نحوه استفاده از نمای ارائه دهنده در گوگل اسلاید
نحوه گروه بندی یا Ungroup Elements در گوگل اسلاید
نحوه اضافه کردن شماره اسلایدها در گوگل اسلاید
نحوه افزودن پاورقی در گوگل اسلاید
نحوه افزودن ، کپی و حذف جعبه های متنی در گوگل اسلاید
نحوه چاپ ارائه ها در گوگل اسلاید
نحوه استفاده از ابزارهای اصلی ویرایش تصویر در گوگل اسلاید
نحوه اعمال افکت ها در یک تصویر در گوگل اسلاید
نحوه ترتیب و تراز کردن اشیاء در گوگل اسلاید
نحوه اعمال فیلترها در تصاویر در گوگل اسلاید
نحوه اضافه کردن علامت واترمارک در گوگل اسلاید
نحوه ایجاد فلوچارت در گوگل اسلاید
نحوه تهیه نقشه مفهومی در گوگل اسلاید
نحوه ساخت یک نمودار شعاعی در گوگل اسلاید
نحوه ایجاد یک جدول زمانی در گوگل اسلاید
 آموزش رایگان آموزی بزرگترین مرجع آموزشی رایگان
آموزش رایگان آموزی بزرگترین مرجع آموزشی رایگان
