نحوه اضافه کردن علامت در اسلایدهای Google
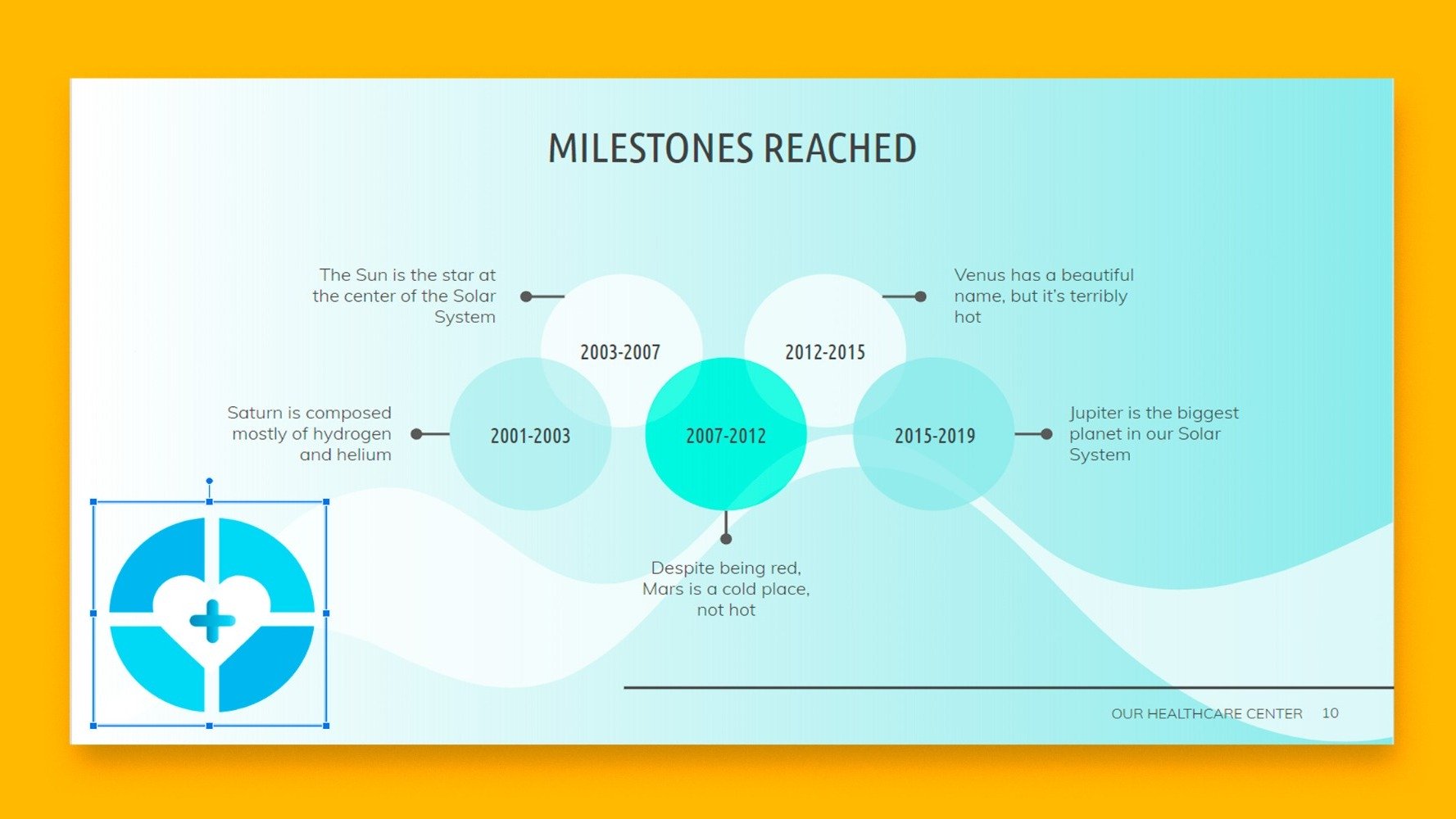
واترمارک ، تصویر شناسایی کوچکی است که به عنوان یک عنصر ثابت در خلاقیت های دیجیتالی مانند عکس ، اسناد ، فیلم ها یا در این حالت ارائه ها استفاده می شود. این موضوع کمک می کند تا از سرقت ادبی یا استفاده بدون انتساب جلوگیری شود. در این آموزش ، چگونگی قرار دادن یک علامت واترمارک را در ارائه خود یاد خواهید گرفت.
- اضافه کردن علامت واترمارک به اسلایدها
- اضافه کردن علامت واترمارک به تمام اسلایدها
اضافه کردن علامت واترمارک به اسلایدها
- نمایش اسلایدهای Google خود را باز کنید و اسلایدی را که می خواهید علامت اضافه کنید انتخاب کنید.
- درج Click تصویر را کلیک کنید.
گزینه های مختلفی برای درج یک تصویر ، مانند بارگذاری از رایانه ، جستجوی وب ، درایو وب (Google) ، (Google) عکس ، توسط URL و دوربین مشاهده خواهید کرد. در این حالت ، ما قصد داریم تصویری را از رایانه بارگذاری کنیم.
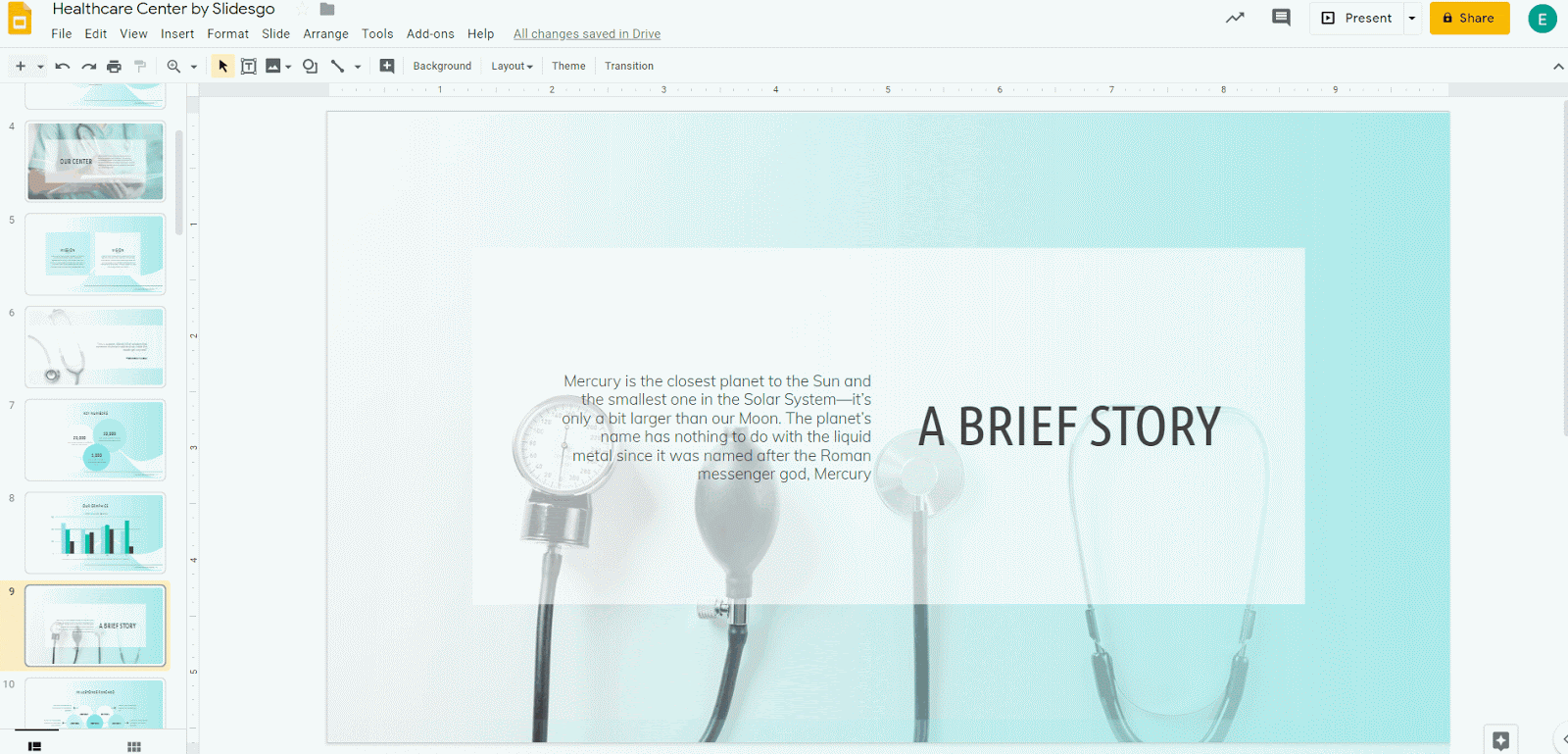
- بعد از قرار دادن تصویر ، هر اندازه که می خواهید ، اندازه آن را تغییر اندازه دهید. واترمارک ها کوچک هستند و معمولاً در نزدیکی گوشه قرار می گیرند تا حواسشان پرت نشود.
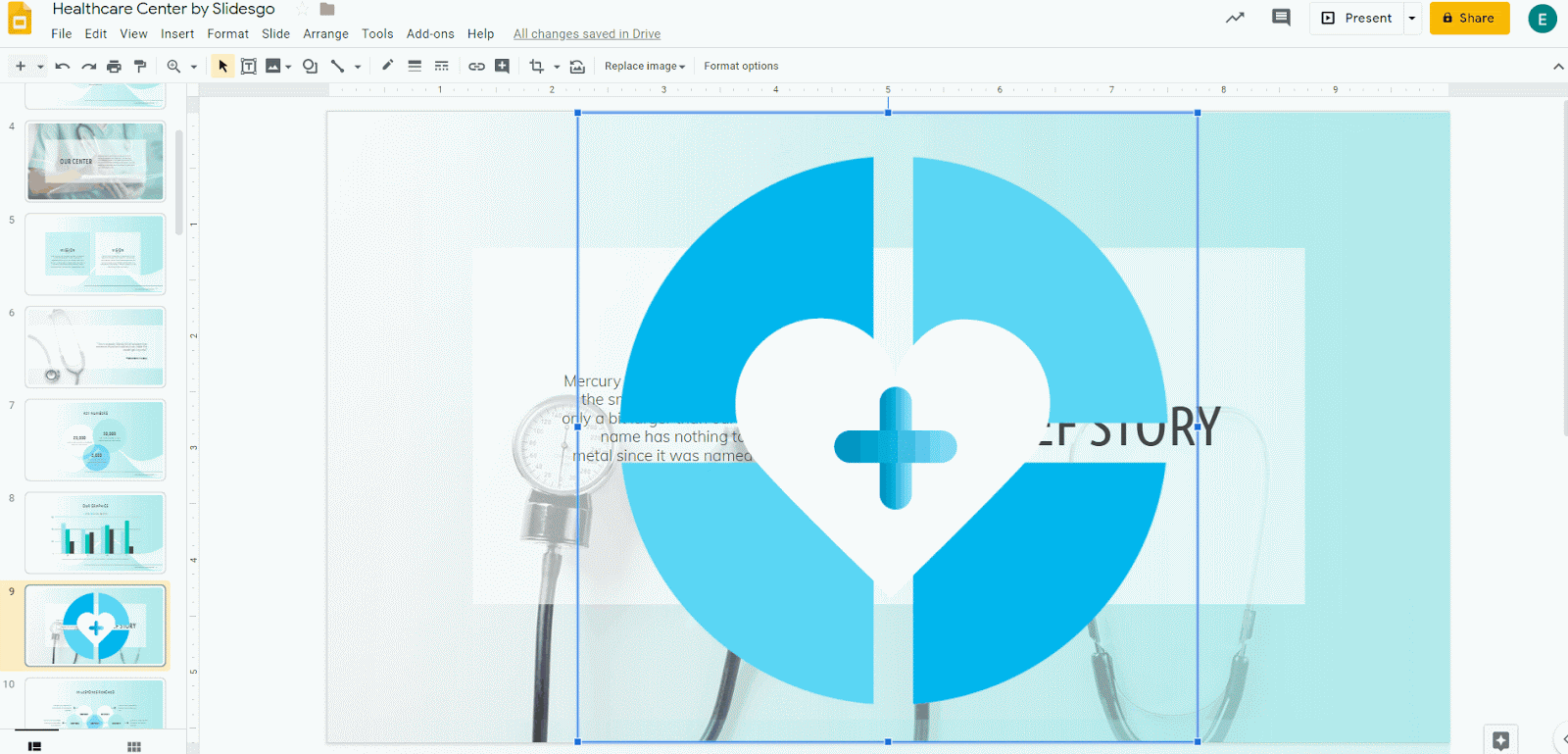
- اگر می خواهید آن را حتی کمتر حواس پرتی کند ، می توانید از شفافیت استفاده کنید. برای انجام این کار ، گزینه های قالب بندی → تنظیمات → شفافیت را کلیک کنید.
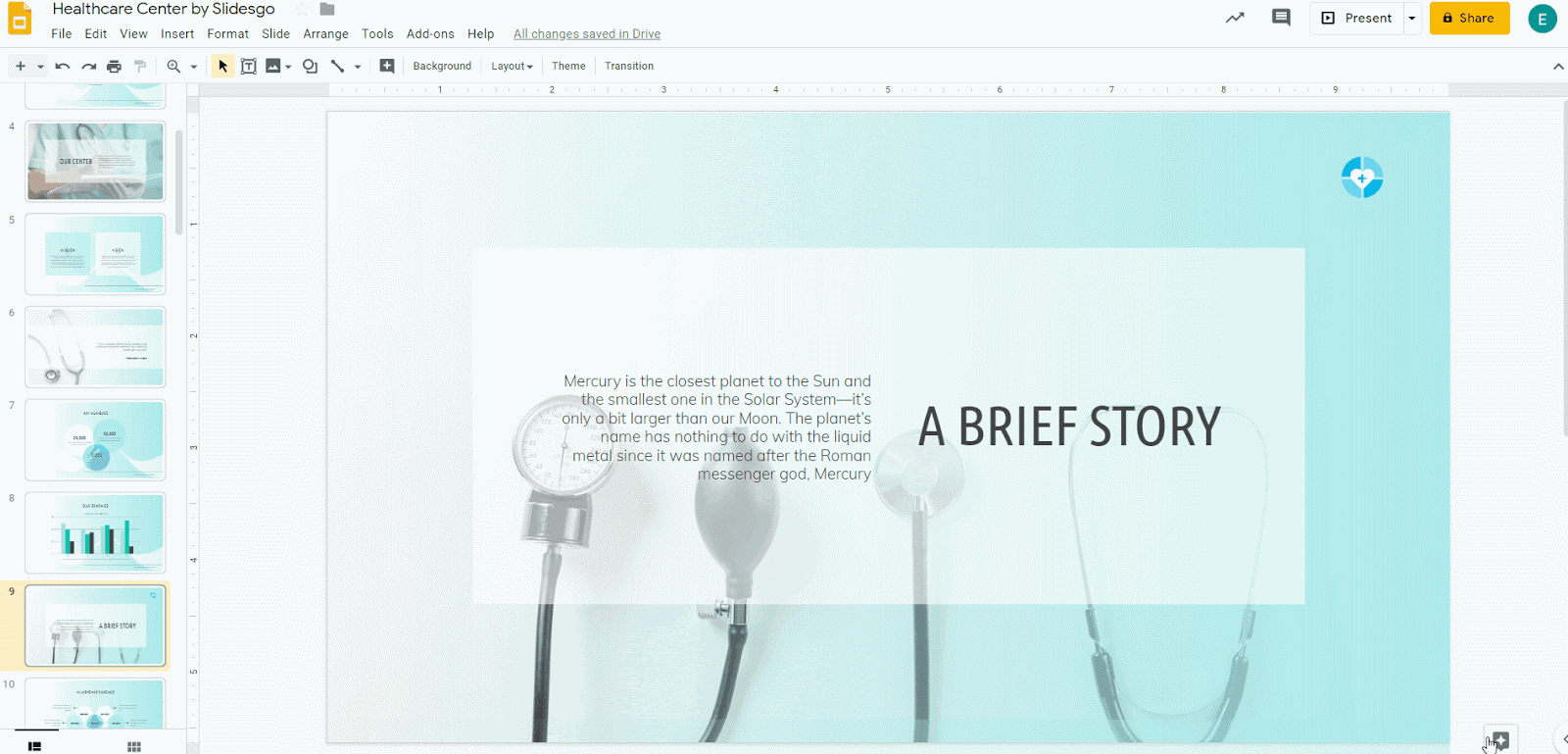
اضافه کردن علامت واترمارک به تمام اسلایدها
- ارائه اسلایدهای Google خود را باز کنید.
- Slide ide ویرایش استاد را کلیک کنید.
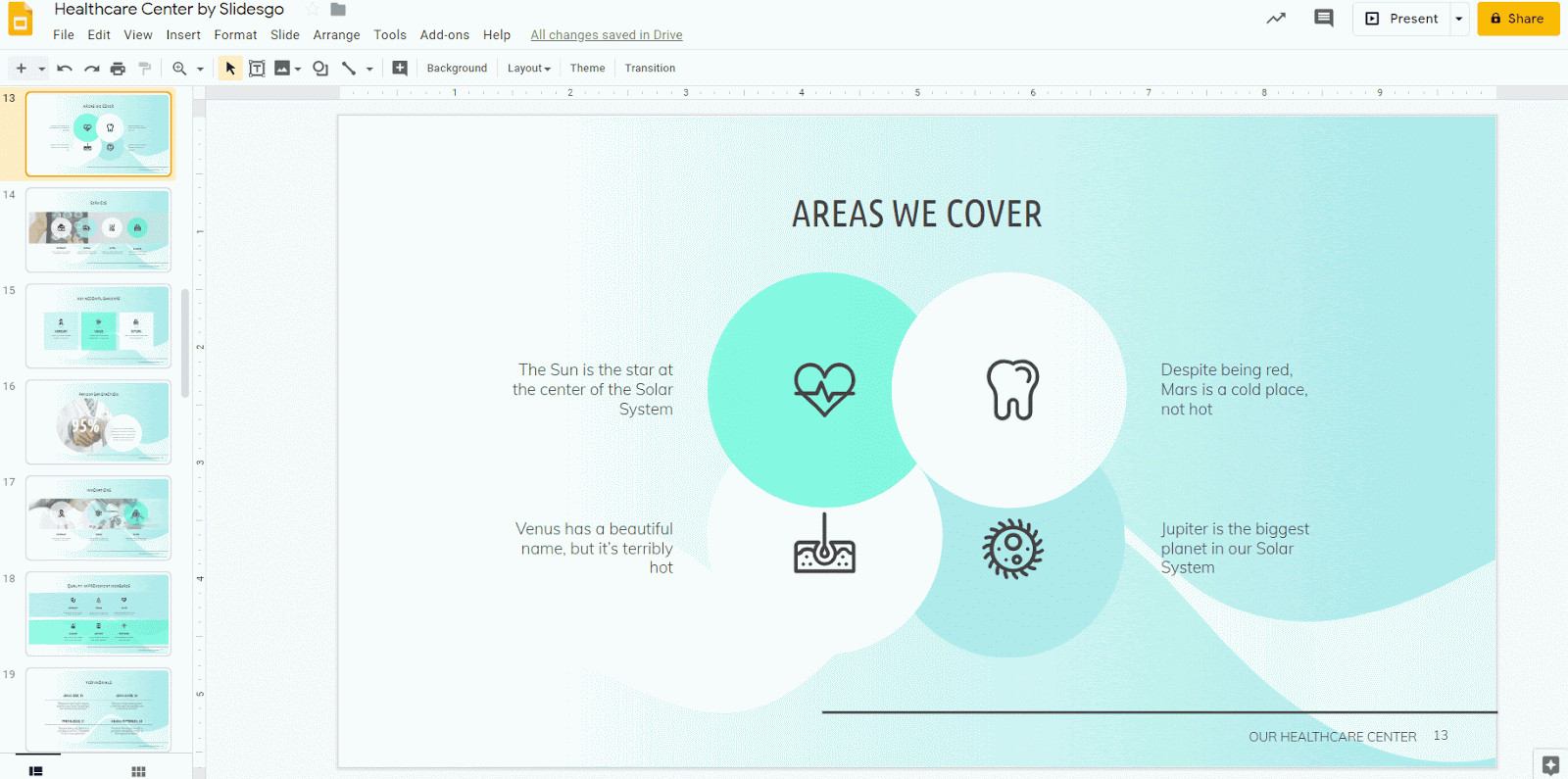
- در سمت چپ ، اولین اسلاید (یکی از قسمت بالای لیست) را انتخاب کنید. این استاد اسلایدها است و به عنوان اسلاید پدر و مادر عمل می کند ، بنابراین هرگونه تغییر در این اسلایدها روی بقیه تأثیر می گذارد.
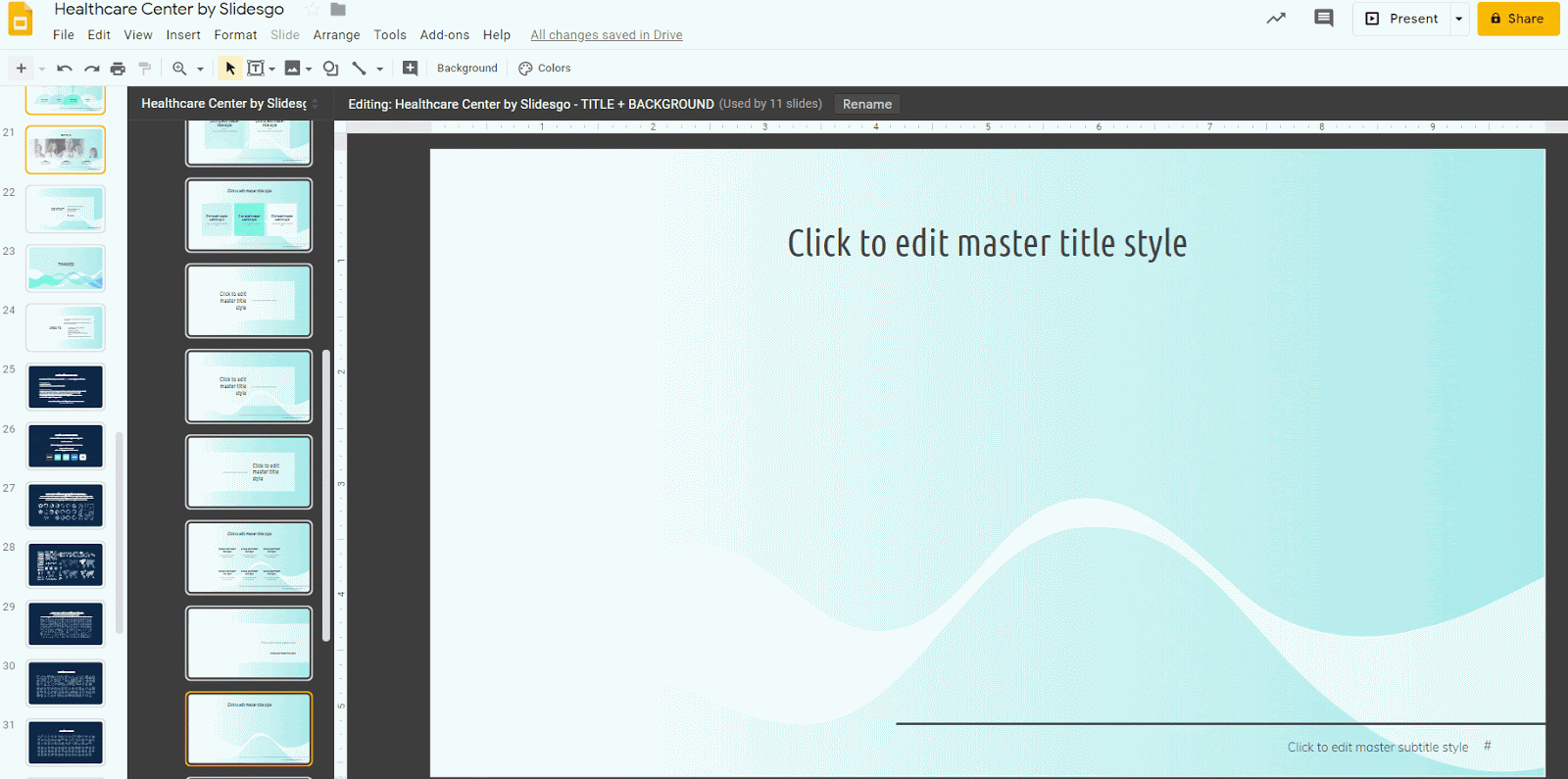
- پس از انتخاب استاد اسلایدها ، روی درج → تصویر را کلیک کنید.
از لیست ، می خواهیم همان گزینه قبلی را انتخاب کنیم: بارگیری از رایانه.
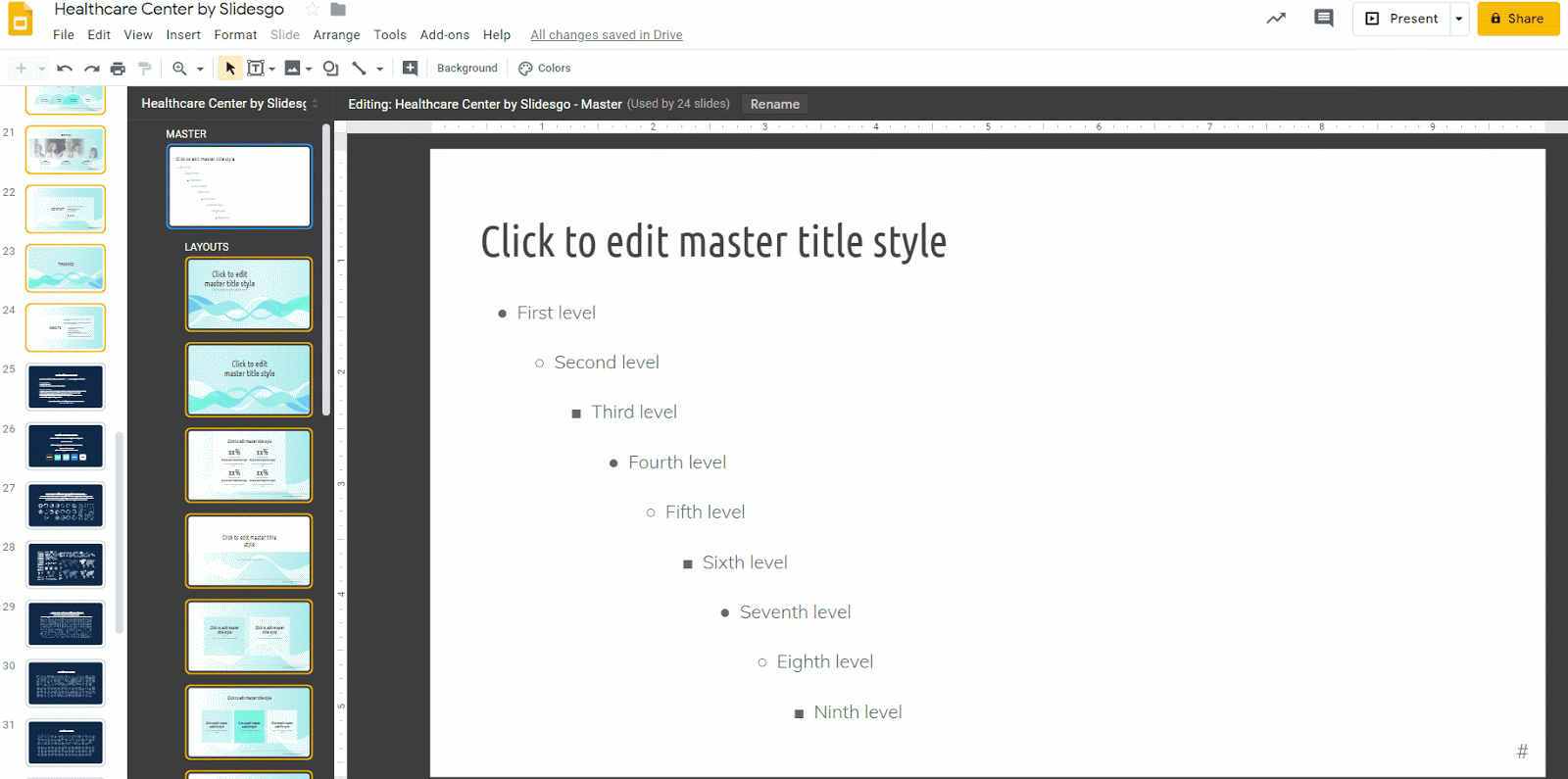
- تصویری را که دوست دارید اصلاح کنید. به یاد داشته باشید که یک علامت واترمارک نباید توجه زیادی را به خود جلب کند ، بنابراین آن را در کنار گوشه قرار دهید و شفافیت آن را اعمال کنید.
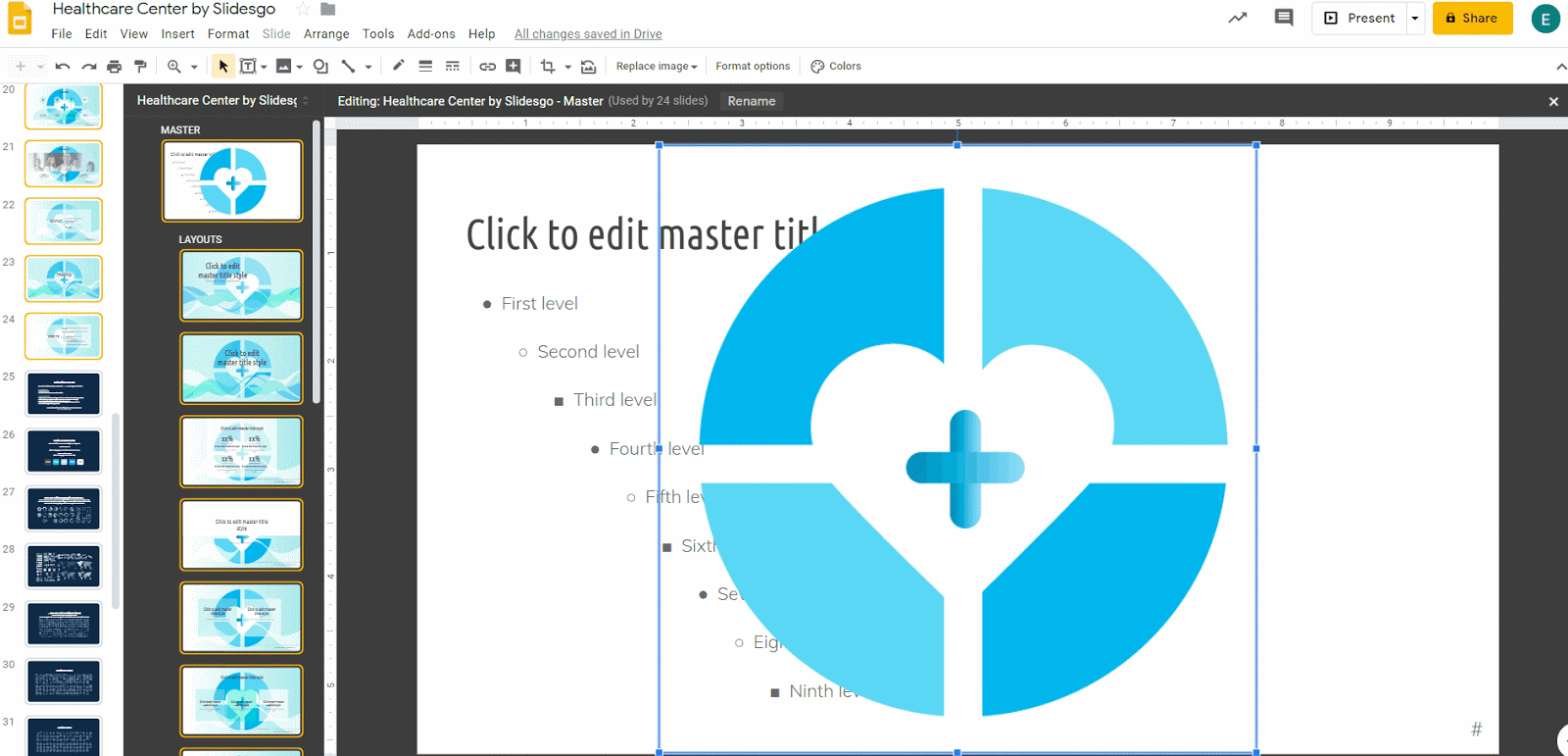
- برای خروج از ویرایشگر اصلی ، روی دکمه “X” در بالا سمت راست کلیک کنید. در آخر ، بررسی کنید که علامت چاپ سفید شما در تمام اسلایدها موجود باشد.
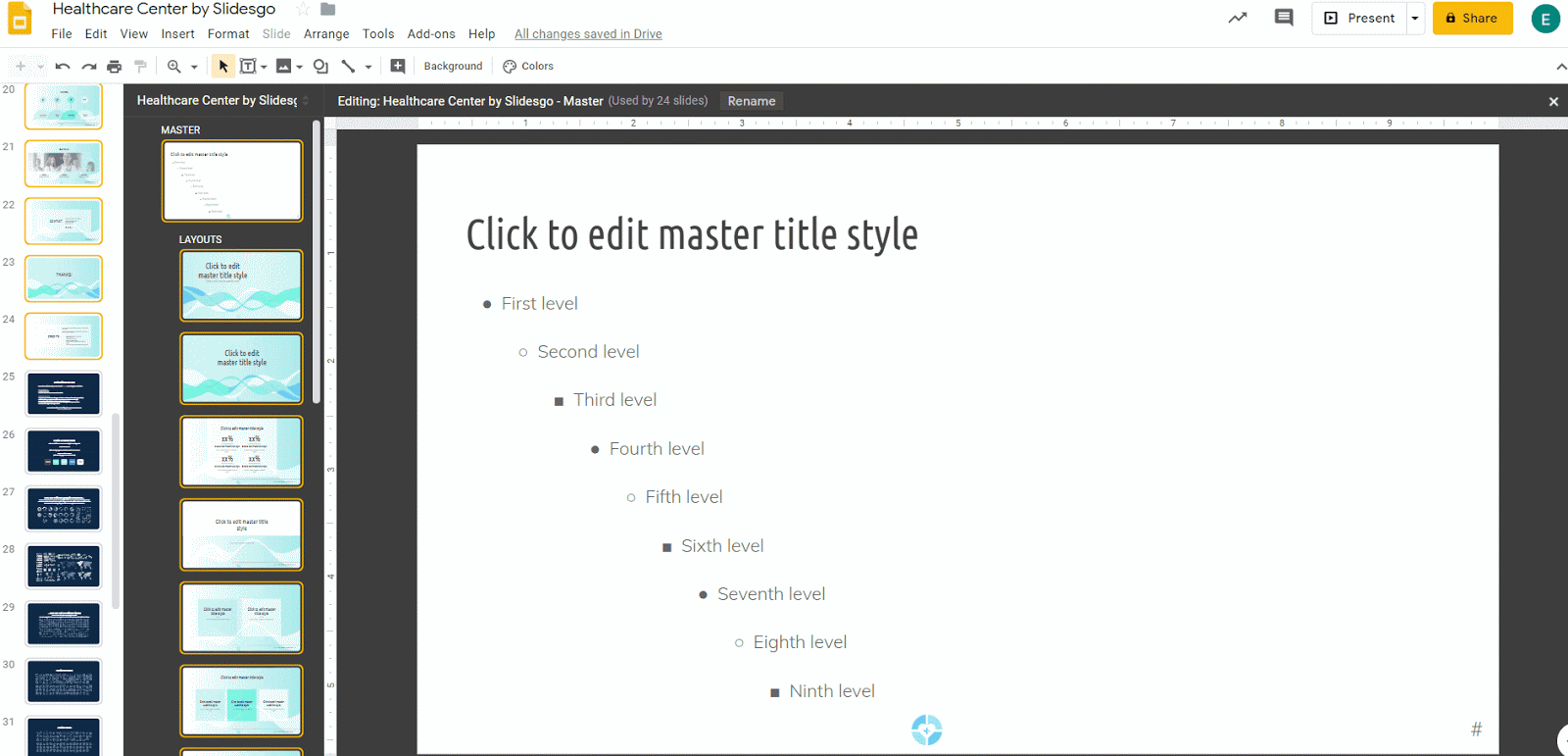
مطالب مرتبط:
مقایسه پاورپوینت و گوگل اسلاید
نحوه تغییر اندازه اسلاید در گوگل اسلاید
نحوه افزودن ، کپی کردن ، انتقال ، حذف یا مخفی کردن اسلایدها در گوگل اسلاید
نحوه افزودن و تغییر نمادها در گوگل اسلاید
نحوه خروجی گرفتن ارائه گوگل اسلاید خود به عنوان یک فایل PDF
نحوه افزودن پیوندها در گوگل اسلاید
نحوه افزودن لیست بولت یا شمارنده در گوگل اسلاید
نحوه اضافه کردن انیمیشن ها و انتقال در گوگل اسلاید
نحوه ساخت نمودارها در گوگل اسلاید
نحوه افزودن یا تغییر مضامین در گوگل اسلاید
نحوه اضافه کردن یک فیلم در گوگل اسلاید
نحوه درج ، بریدن یا ماسک تصاویر در گوگل اسلاید
نحوه افزودن یا تغییر قلم در گوگل اسلاید
نحوه افزودن و ویرایش صدا یا موسیقی در گوگل اسلاید
نحوه تبدیل ارائه از گوگل اسلاید به پاورپوینت
نحوه افزودن و کار با یادداشت های بلندگو در گوگل اسلاید
نحوه استفاده از نمای ارائه دهنده در گوگل اسلاید
نحوه گروه بندی یا Ungroup Elements در گوگل اسلاید
نحوه اضافه کردن شماره اسلایدها در گوگل اسلاید
نحوه افزودن پاورقی در گوگل اسلاید
نحوه افزودن ، کپی و حذف جعبه های متنی در گوگل اسلاید
نحوه چاپ ارائه ها در گوگل اسلاید
نحوه استفاده از ابزارهای اصلی ویرایش تصویر در گوگل اسلاید
نحوه اعمال افکت ها در یک تصویر در گوگل اسلاید
نحوه ترتیب و تراز کردن اشیاء در گوگل اسلاید
نحوه اعمال فیلترها در تصاویر در گوگل اسلاید
نحوه اضافه کردن علامت واترمارک در گوگل اسلاید
نحوه ایجاد فلوچارت در گوگل اسلاید
نحوه تهیه نقشه مفهومی در گوگل اسلاید
نحوه ساخت یک نمودار شعاعی در گوگل اسلاید
نحوه ایجاد یک جدول زمانی در گوگل اسلاید
 آموزش رایگان آموزی بزرگترین مرجع آموزشی رایگان
آموزش رایگان آموزی بزرگترین مرجع آموزشی رایگان
