نحوه اضافه کردن ویدیو در پاورپوینت
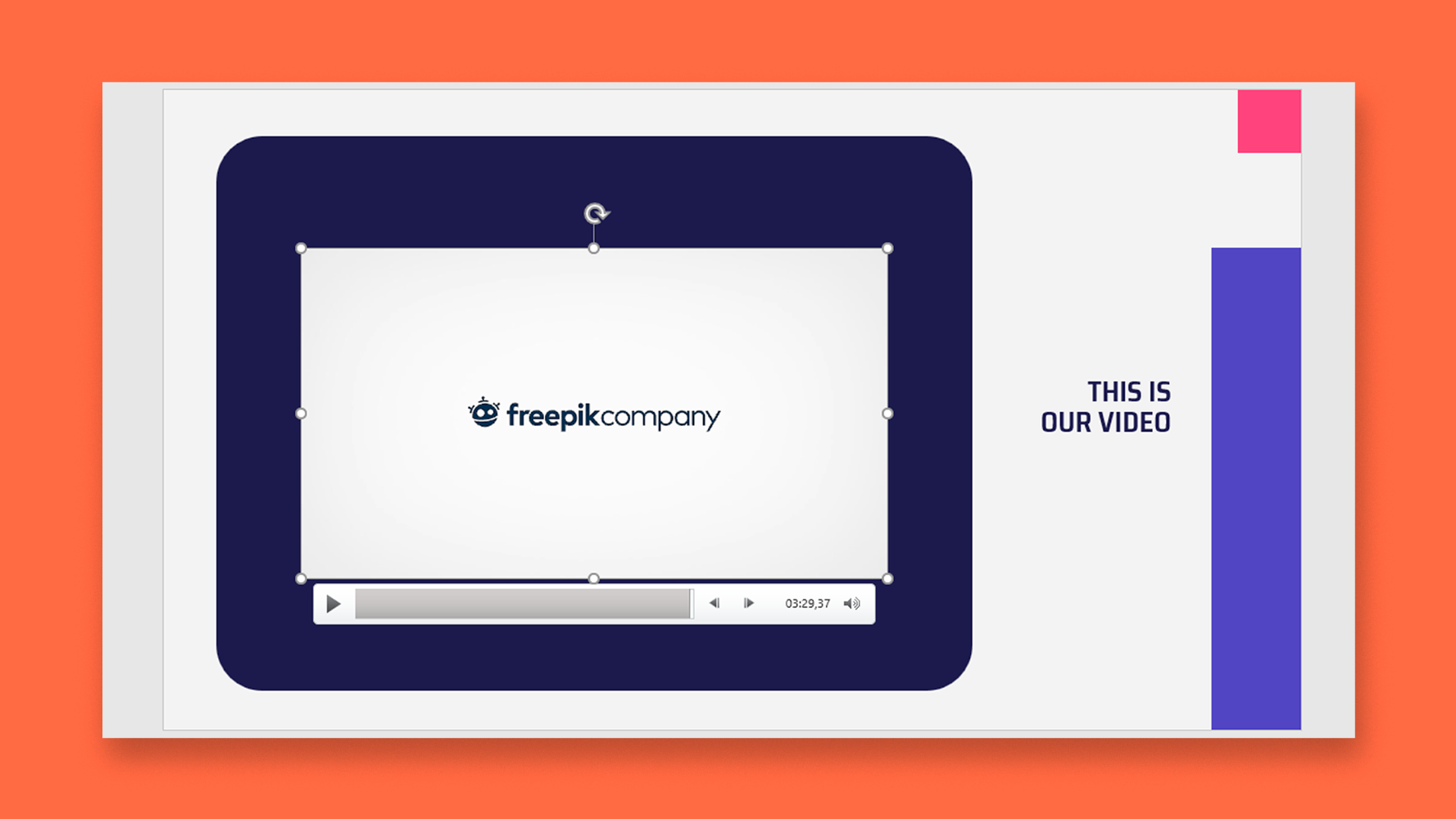
آیا لازم نیست بدون ترک پاورپوینت ، ویدئویی به نمایش خود اضافه کنید؟ در این آموزش جدید ، یاد می گیرید که چگونه ویدیوهای خود را به ارائه خود اضافه کنید و نحوه جاسازی یک ویدیو از YouTube یا سیستم عامل های دیگر آموزش خواهید دید.
- چگونه می توان ویدیوی YouTube را جاسازی کرد
- نحوه درج ویدیو
- نحوه ویرایش ویدیو – برگه قالب ویدیویی
- نحوه ویرایش ویدیو – برگه پخش
چگونه می توان ویدیوی YouTube را جاسازی کرد
- ارائه خود را در پاورپوینت باز کنید و اسلایدی را که می خواهید ویدیو را اضافه کنید انتخاب کنید.
- در تب Insert ، در گروه Media ، پیکان کشویی Video را کلیک کنید.
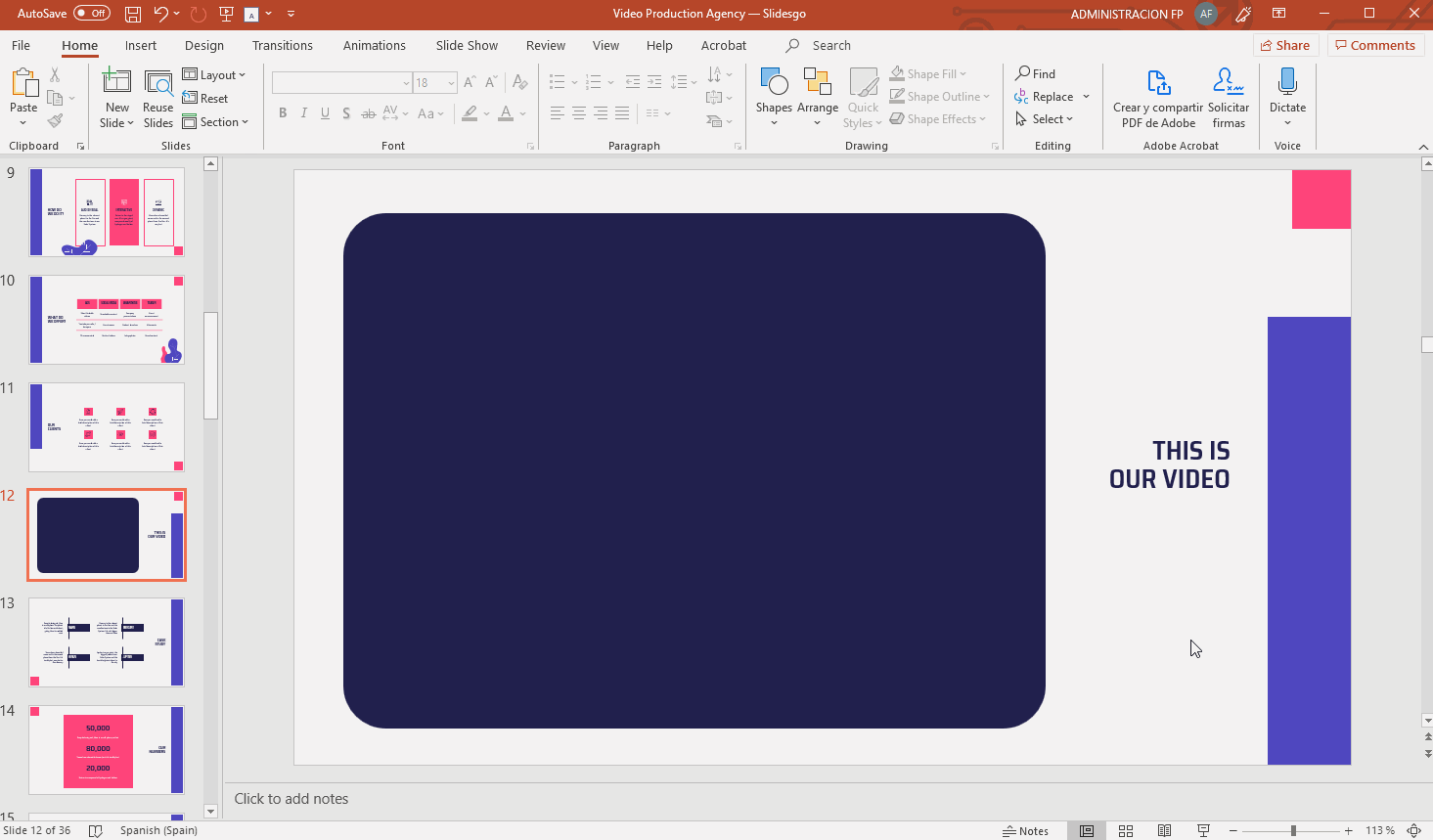
- شما دو گزینه را مشاهده خواهید کرد. برای اضافه کردن یک ویدیو از YouTube (یا یک پلتفرم آنلاین متفاوت مانند Vimeo) ، ویدئوی آنلاین را انتخاب کنید. لطفاً توجه داشته باشید که به URL ویدیویی که می خواهید اضافه کنید نیاز دارید.
- یک پنجره جدید باز خواهد شد و یک فیلد متنی را مشاهده خواهید کرد که در آن باید URL ویدیویی را که می خواهید به ارائه خود اضافه کنید وارد کنید. اگر آخرین نسخه پاورپوینت را ندارید ، فقط URL های فیلم ها از یوتیوب پشتیبانی می شوند ، اما گزینه دیگری برای چسباندن و جاسازی کد برای فیلم ها از وب سایت های دیگر نیز پیدا خواهید کرد. در هر صورت ، به محض بارگذاری فیلم ، این اسلاید ظاهر می شود.
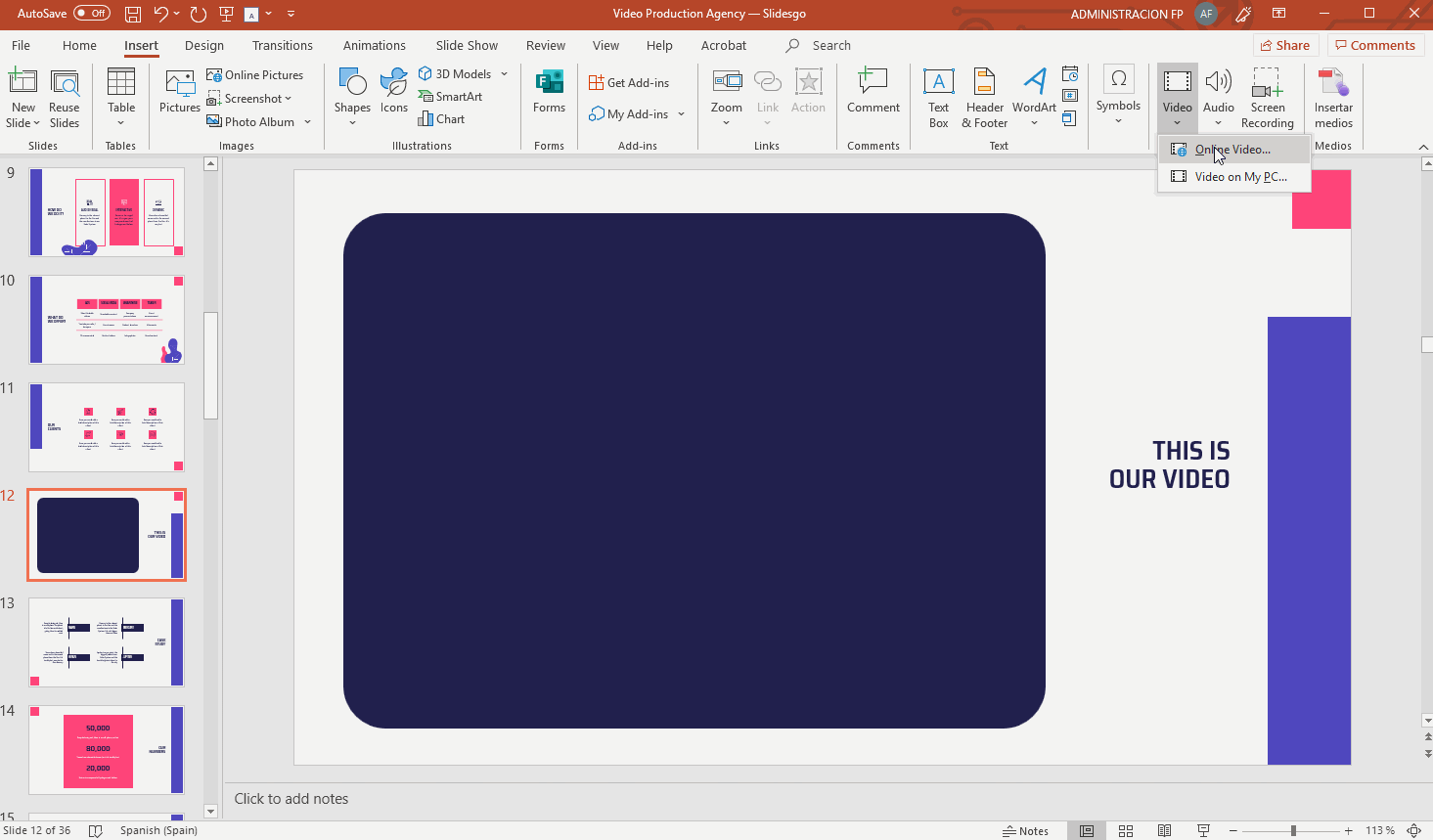
نحوه درج ویدیو
- برای قرار دادن یک ویدیو از رایانه شخصی خود در یک ارائه پاورپوینت ، ابتدا باید مطمئن شوید که این فیلم دارای فرمت مناسب است. این باید یک پرونده .mp4 ، .mov یا .avi باشد. مایکروسافت پیشنهاد می کند از پرونده های .mp4 با کدگذار H.264 استفاده کنید.
- ارائه خود را باز کنید و اسلایدی را که می خواهید ویدیو را اضافه کنید انتخاب کنید.
- در تب Insert ، در گروه Media ، پیکان کشویی Video را کلیک کنید.
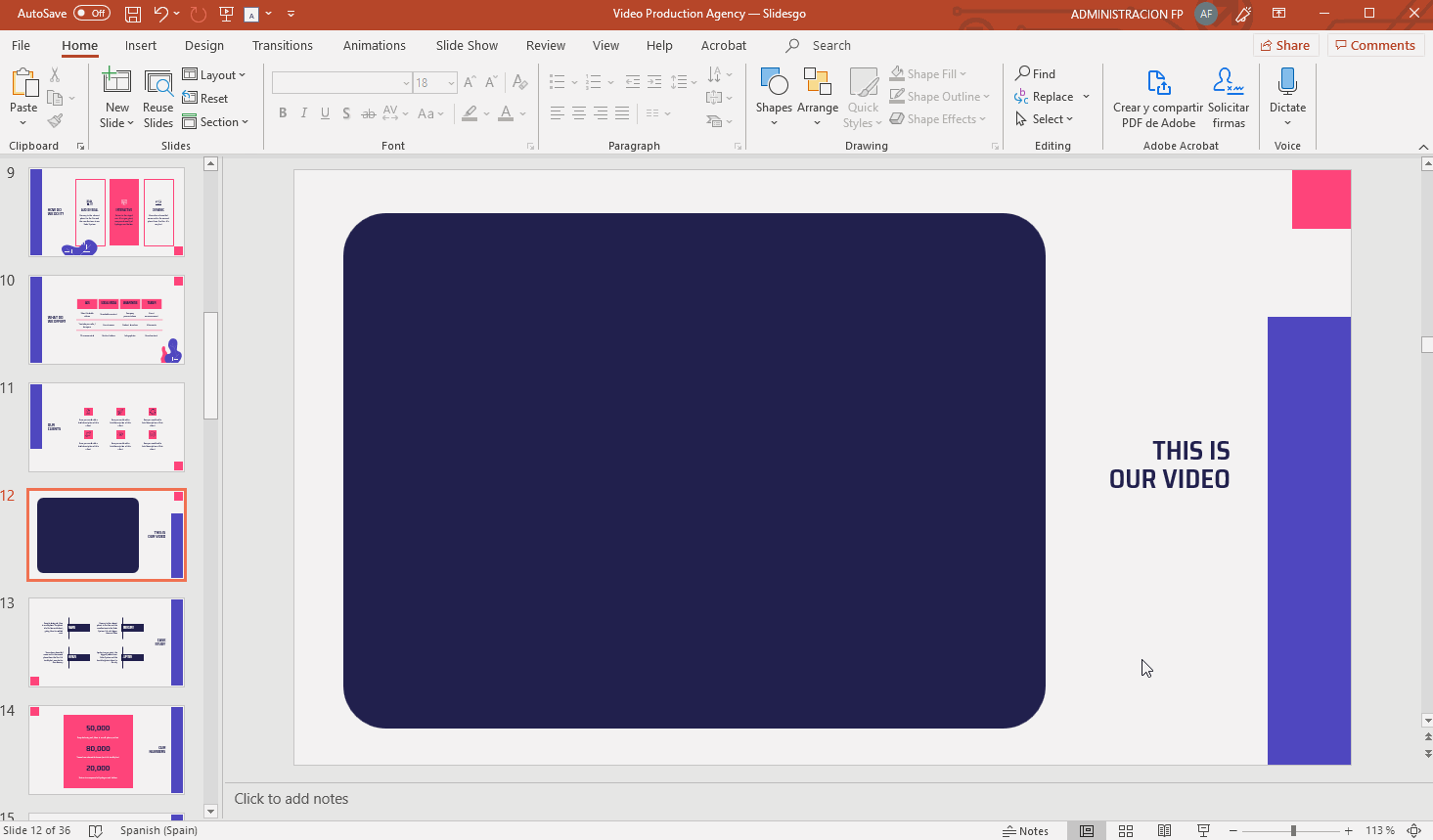
- بر روی ویدیو در رایانه من کلیک کنید. یک پنجره جدید باز خواهد شد ، جایی که باید ویدیویی را که می خواهید در ارائه خود گنجانید ، پیدا کنید.
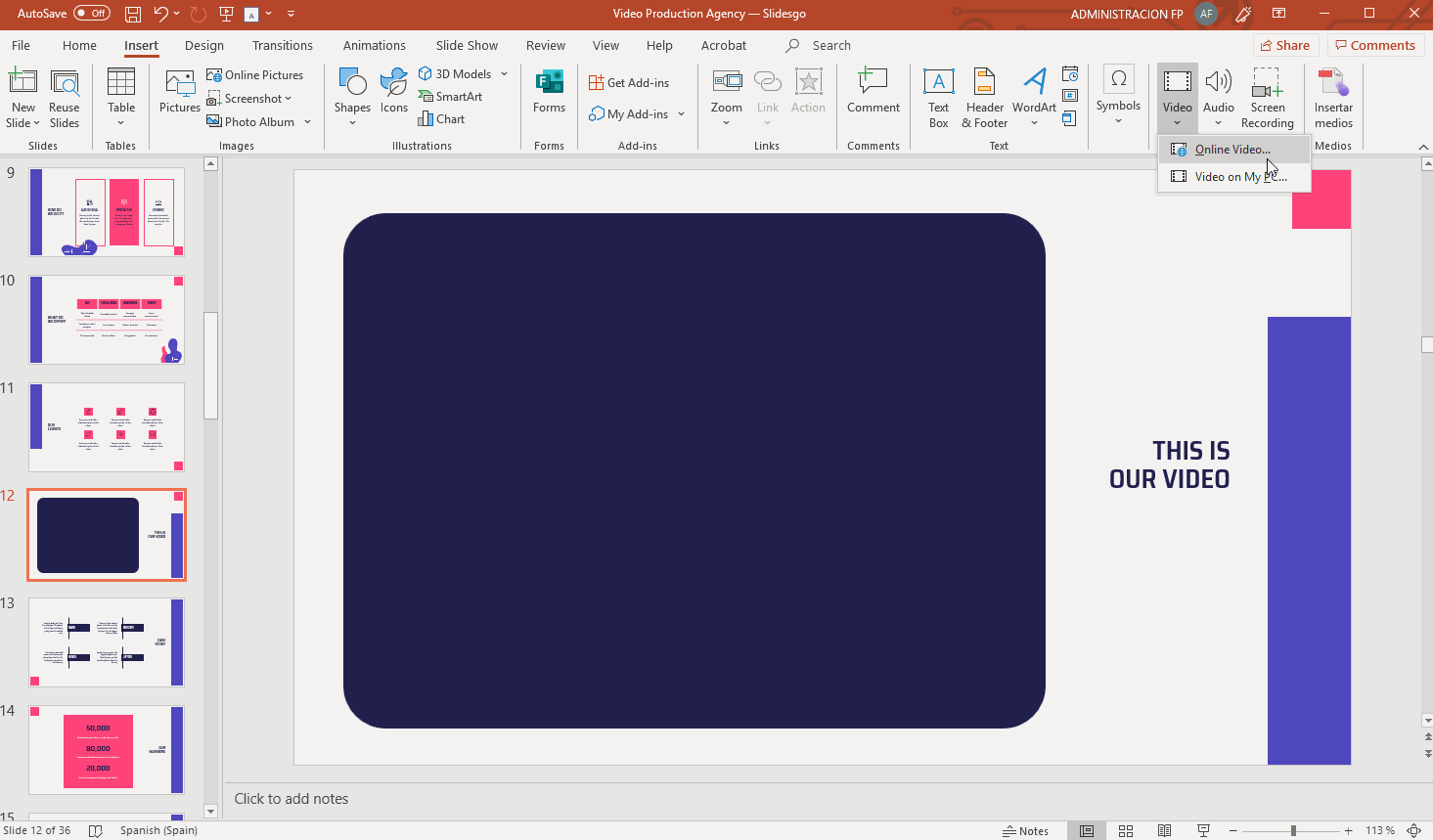
- پس از انتخاب ، روی پیکان کشویی کنار درج کلیک کنید. شما دو گزینه را مشاهده خواهید کرد. اگر Insert را انتخاب کنید ، این فیلم به طور مستقیم در ارائه وارد می شود و اندازه پرونده پاورپوینت را افزایش می دهد. اگر Link to File را انتخاب کنید ، پیوندی به پرونده ایجاد می شود که سایز پرونده پاورپوینت را کاهش می دهد. با این وجود ، اگر از ارائه در رایانه دیگری استفاده کنید ، مجبور می شوید دوباره این ویدیو را پیوند دهید ، مشکل ایجاد می کند.
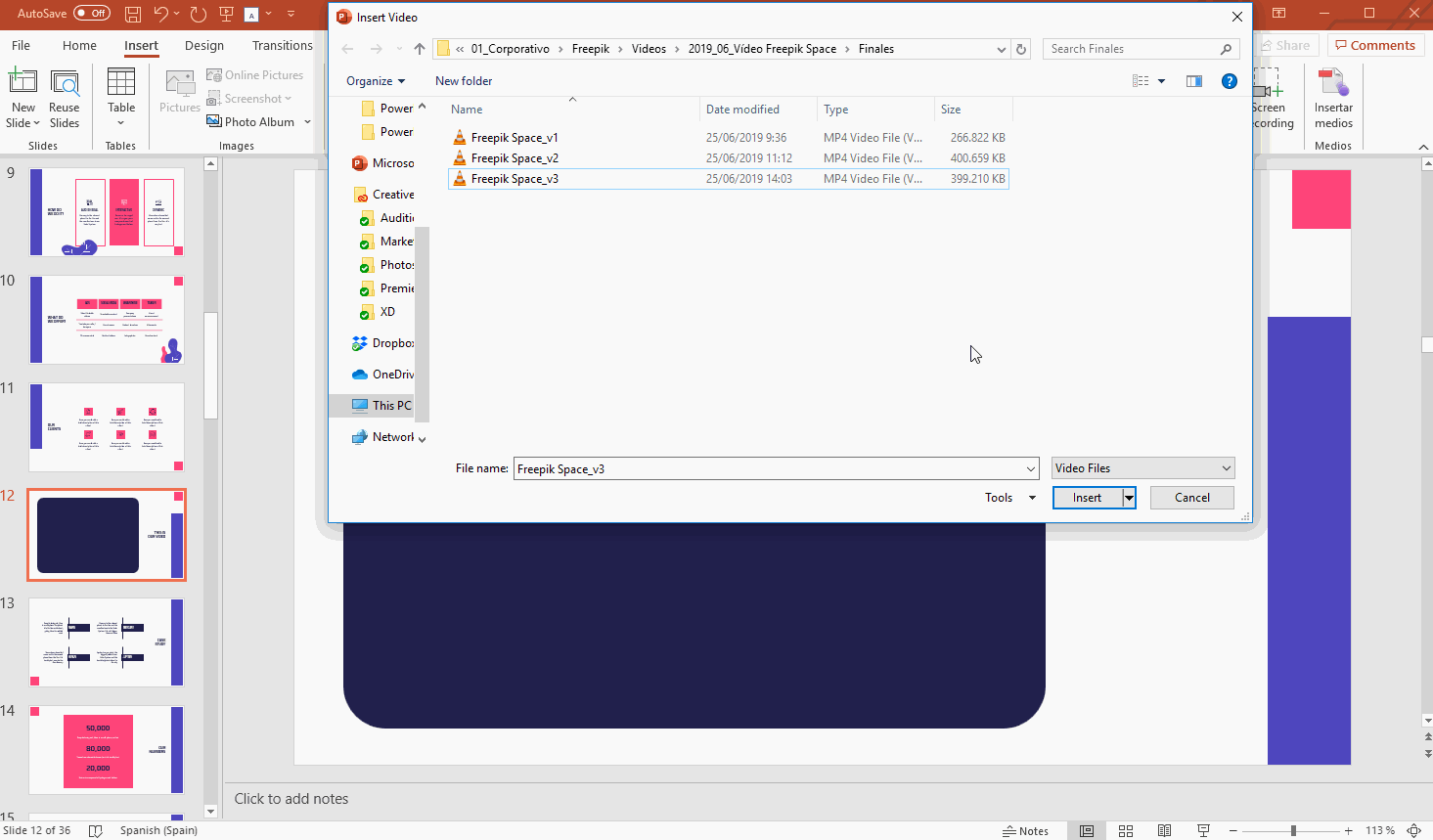
- برای افزودن فیلم به اسلایدهای انتخابی ، روی گزینه دلخواه کلیک کنید.
- اگر می خواهید ویدیویی را از ارائه پاورپوینت خود صادر کنید ، ویدیو را انتخاب کنید ، روی “ذخیره رسانه به عنوان” راست کلیک کنید. لطفا توجه داشته باشید که این کار فقط با فیلم های درج شده از رایانه شخصی شما قابل انجام است.
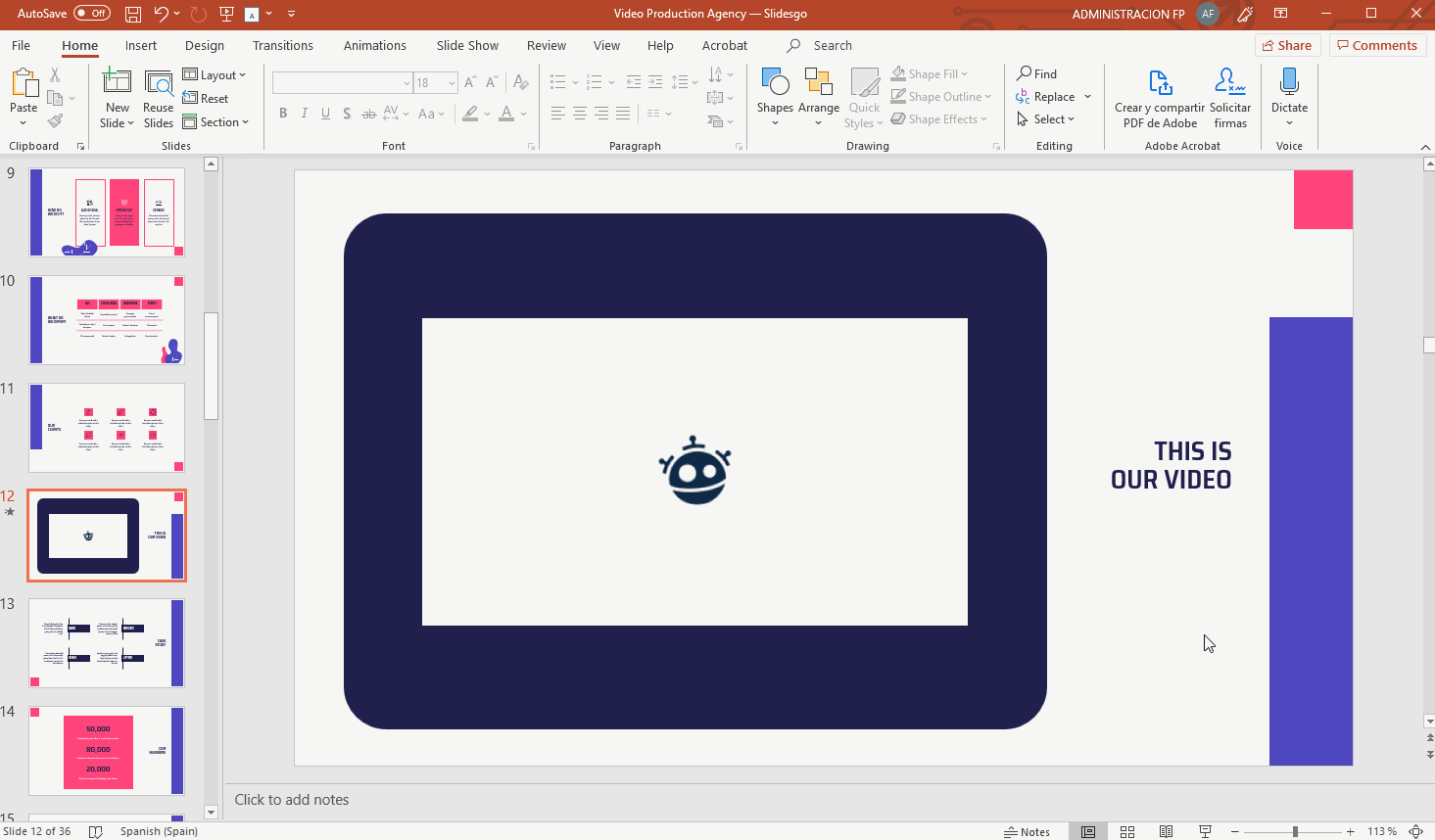
نحوه ویرایش ویدیو – برگه قالب ویدیویی
- ویدئویی را انتخاب کنید که قالب شما می خواهد تنظیم شود. مجموعه جدیدی از برگه ها با نام Video Tools در نوار ابزار ظاهر می شود.
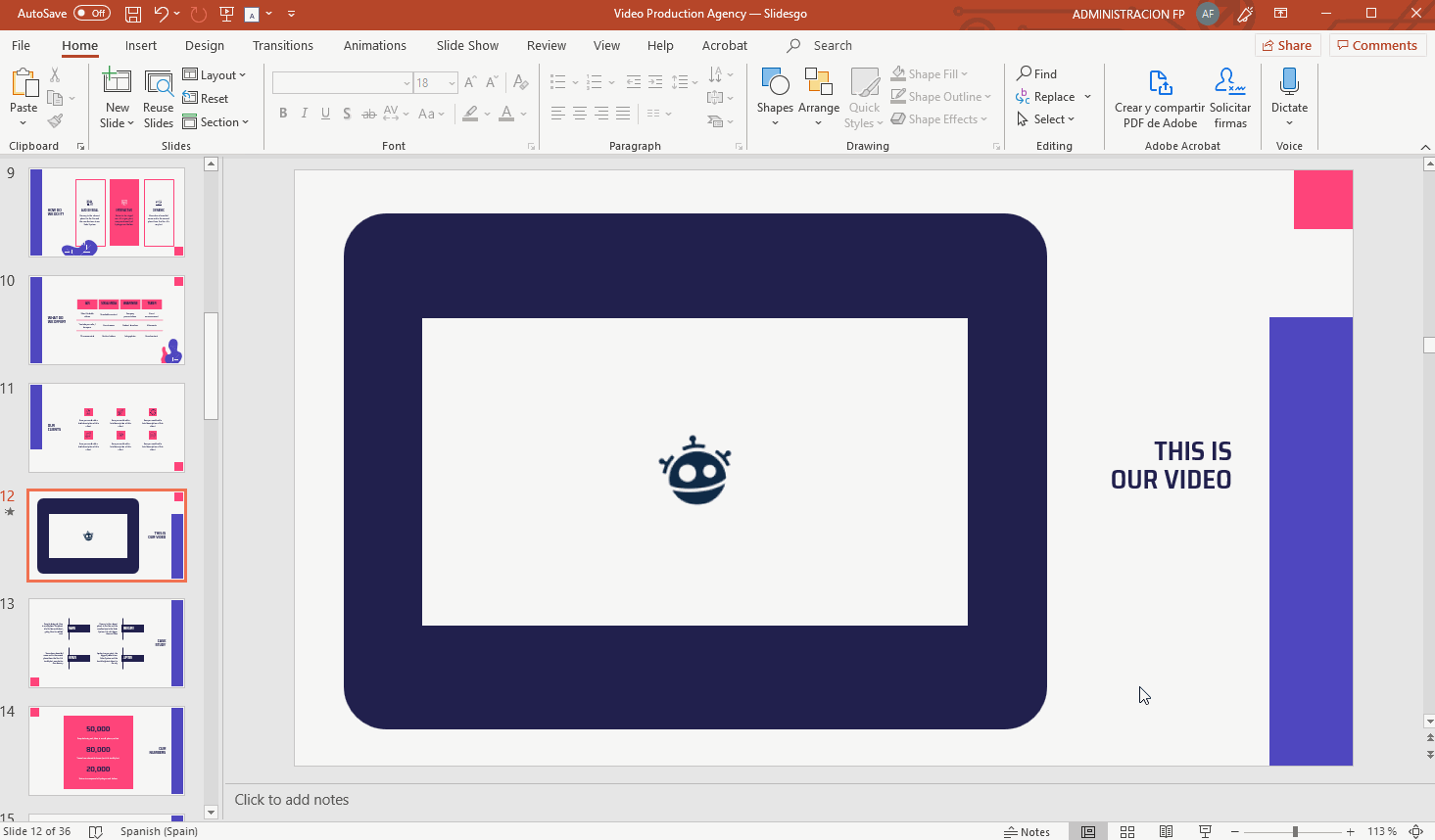
- در برگه Video Format گزینه های مشابهی نسبت به موارد موجود در برگه Format هنگام کار با تصاویر پیدا خواهید کرد. این بدان معنی است که می توانید رنگ ، موقعیت ، اندازه و اثرات فیلم را تغییر دهید (مانند Reflection ، Bevel یا Shadow). چندین تنظیم از پیش تنظیم نیز وجود دارد.
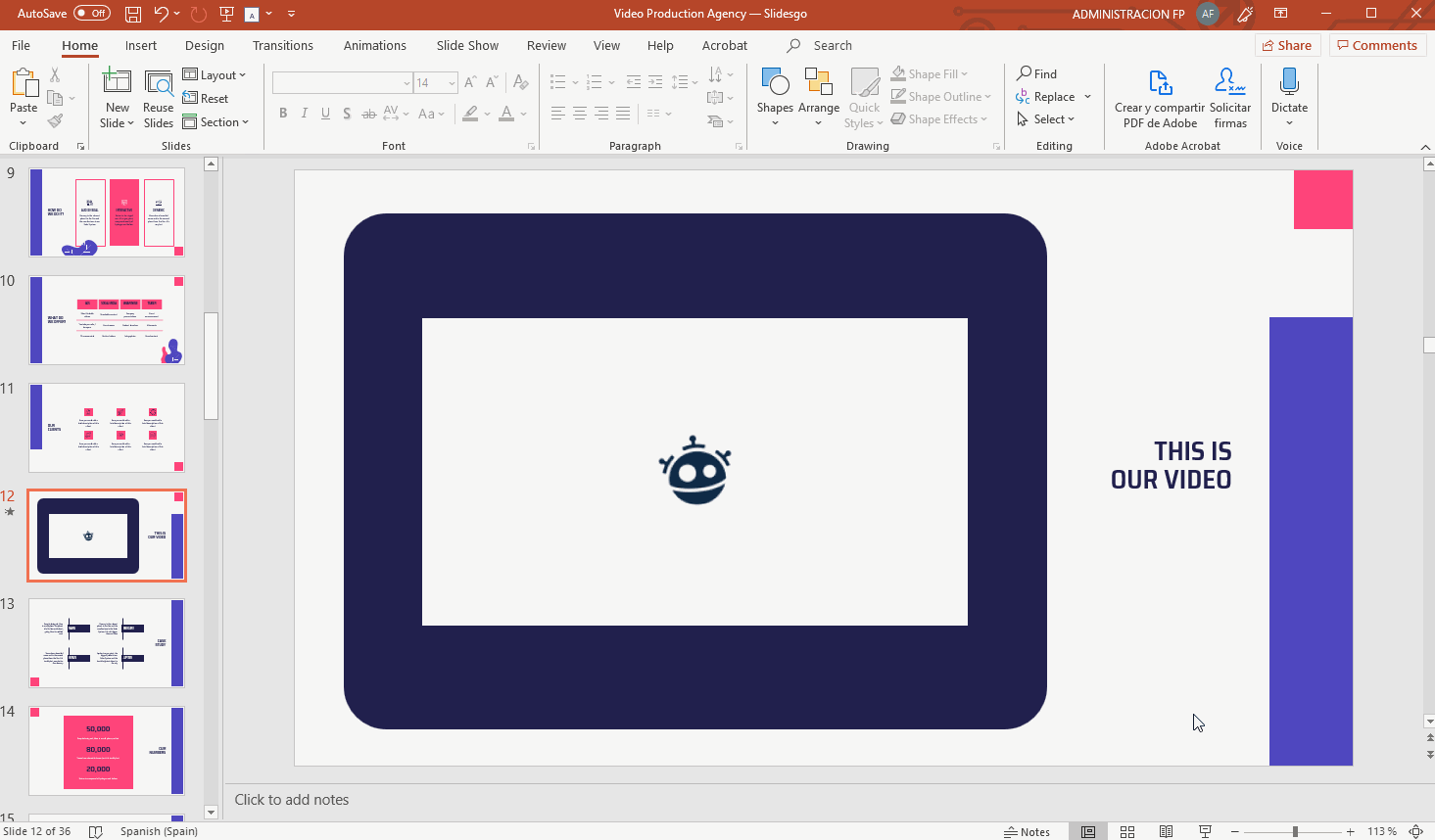
- در گروه Accessibility گزینه ای را برای اضافه کردن متن جایگزین به فیلم ها پیدا خواهید کرد تا در دسترس افراد با اختلال بینایی باشد. اگر آخرین نسخه پاورپوینت را ندارید ، این گزینه در نوار ابزار ظاهر نمی شود. با این وجود ، هنوز می توانید با کلیک راست روی ویدیو → Format Video ، آن را پیدا کنید. یک پنل جدید در سمت راست صفحه ظاهر می شود. بر روی نماد سوم ، اندازه و ویژگی ها کلیک کنید و سپس روی فلش کشویی Alt Text کلیک کنید.
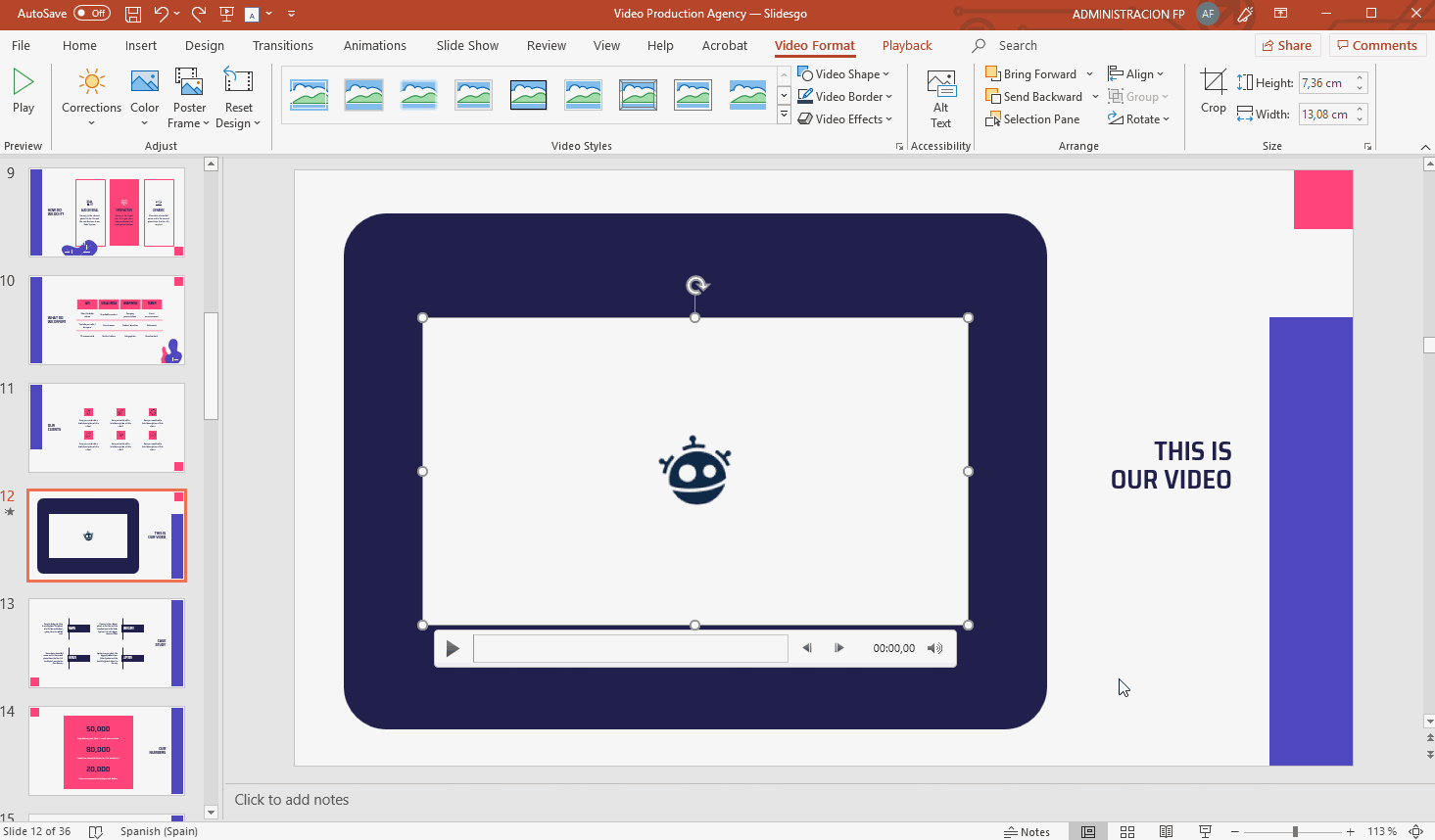
- در تب Video Format ، در سمت راست گزینه ای برای برش فیلم ، متناسب با نیاز خود پیدا خواهید کرد.
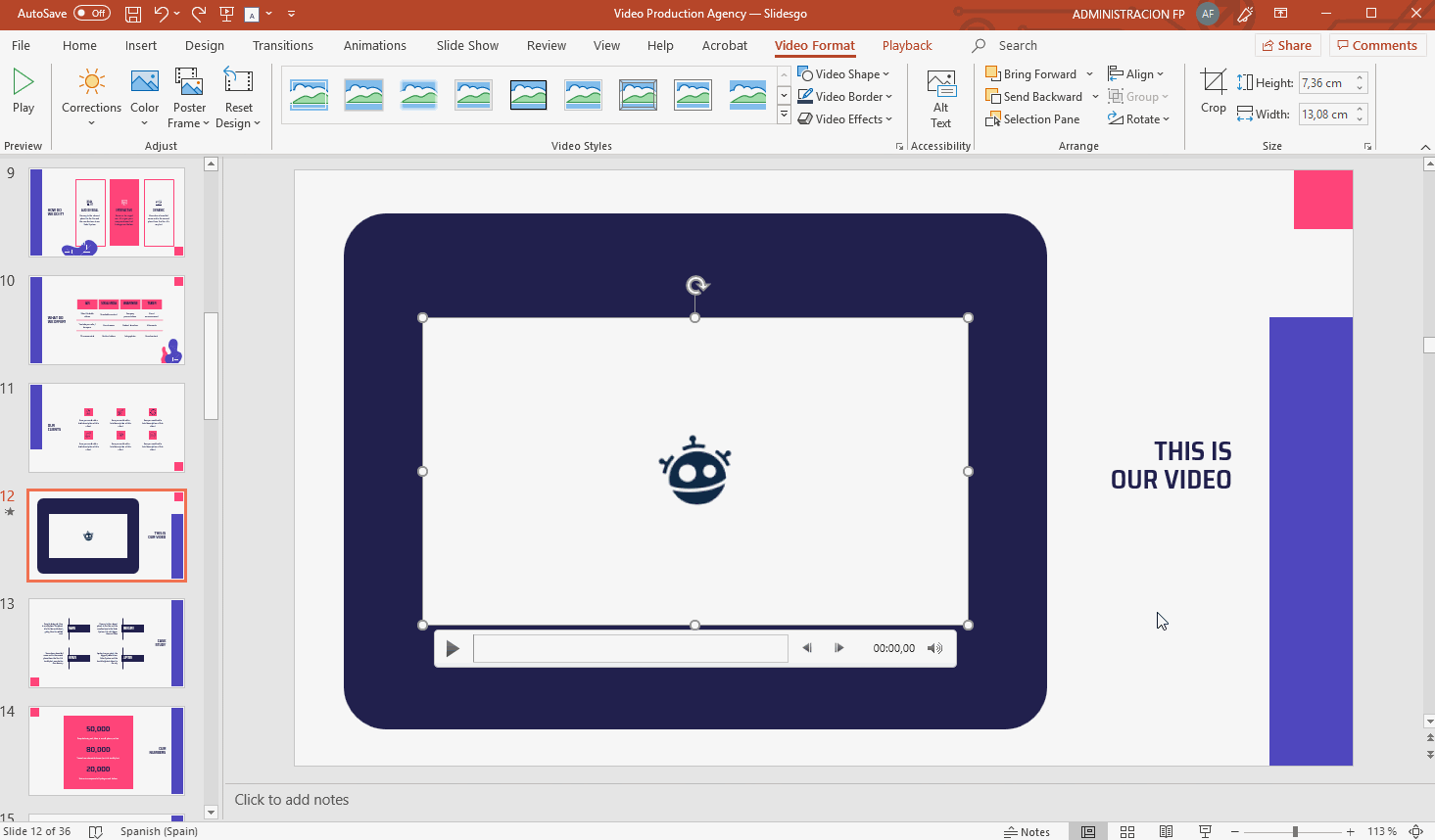
نحوه ویرایش ویدیو – برگه پخش
- فیلم را انتخاب کنید. مجموعه جدیدی از برگه ها با نام Video Tools در نوار ابزار ظاهر می شود. در تب پخش می توانید تنظیماتی را برای تعیین زمان شروع فیلم ، افزودن نشانک ها و گزینه های مختلف پخش را پیدا کنید. این فقط برای فیلم های رایانه شما و نه برای فیلم های آنلاین در دسترس است.
- در گروه نشانکها گزینه ای برای اضافه کردن نشانک ها پیدا خواهید شد که در جدول زمانی قابل مشاهده خواهد بود. در صورتی که بخواهید در طول ارائه مطالب ، به سرعت نکات اصلی فیلم خود را پیدا کنید ، می تواند مفید باشد.
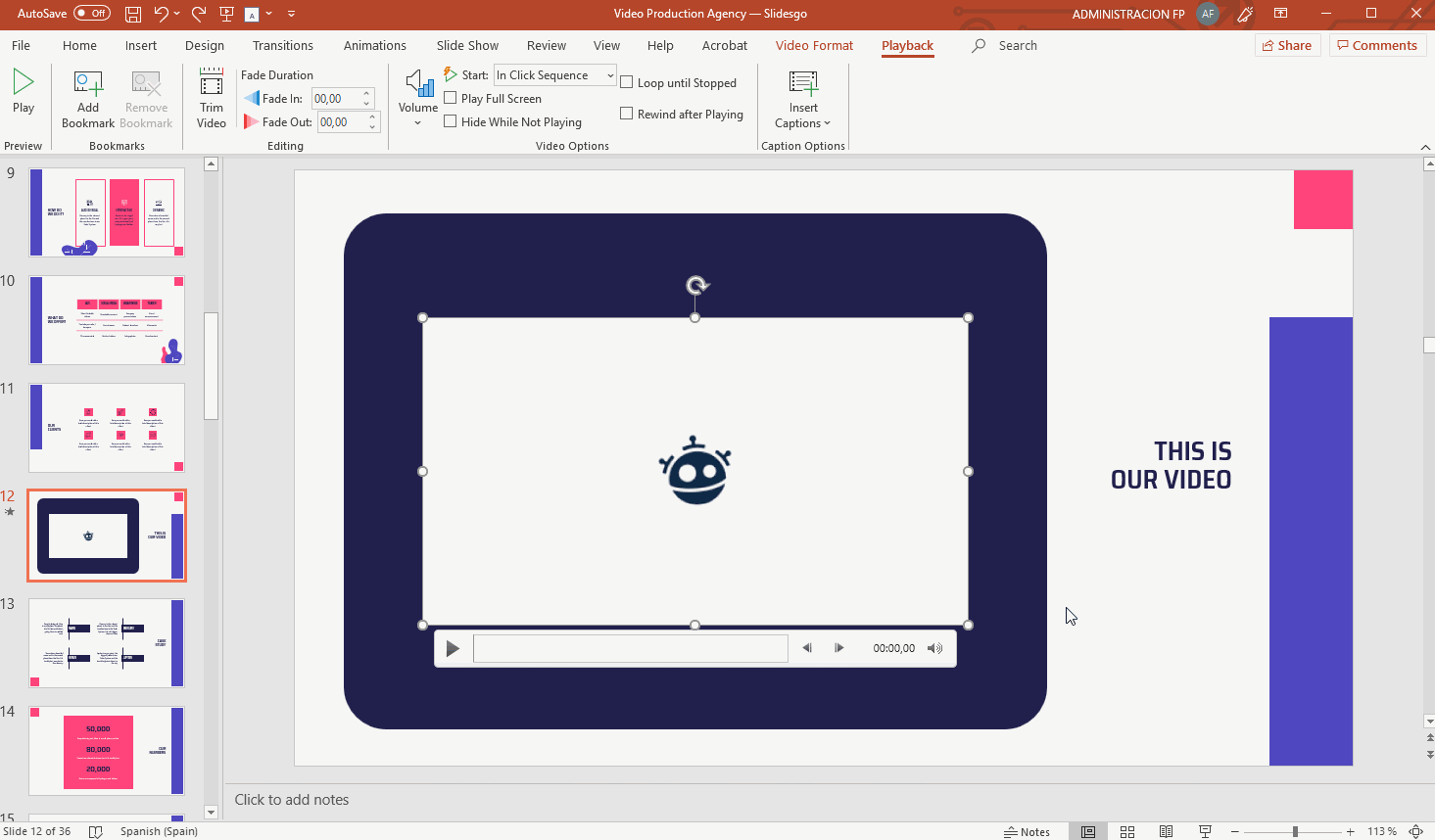
- در گروه ویرایش گزینه هایی برای اضافه کردن یک محو و محو شدن وجود دارد. همچنین گزینه ای به نام Trim Video وجود دارد. اگر روی آن کلیک کنید ، یک منو باز می شود ، جایی که می توانید نقطه شروع و نقطه پایانی ویدیو را تنظیم کنید.
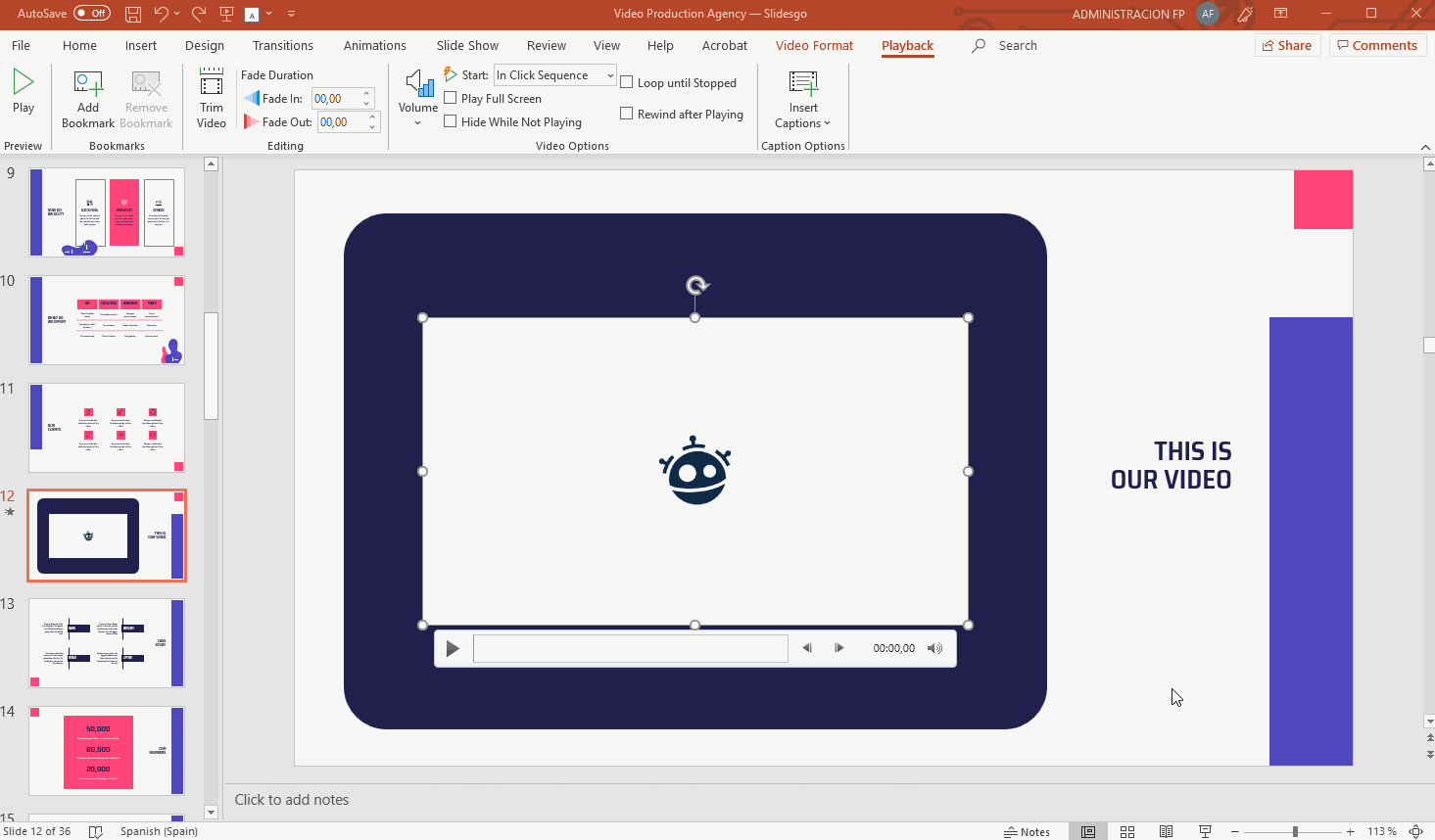
- در گروه گزینه های ویدیو گزینه هایی برای تنظیم پخش وجود دارد. به عنوان مثال ، می توانید سطح صدا را تغییر دهید ، حلقه را فعال کنید ، فیلم را تنظیم کنید تا وقتی تمام شود فیلم خود را به عقب برگرداند یا حتی هنگام پخش فیلم را مخفی کند. اگر روی پیکان کشویی شروع کلیک کنید ، می توانید تعیین کنید که ویدیو چه موقع باید پخش کند.
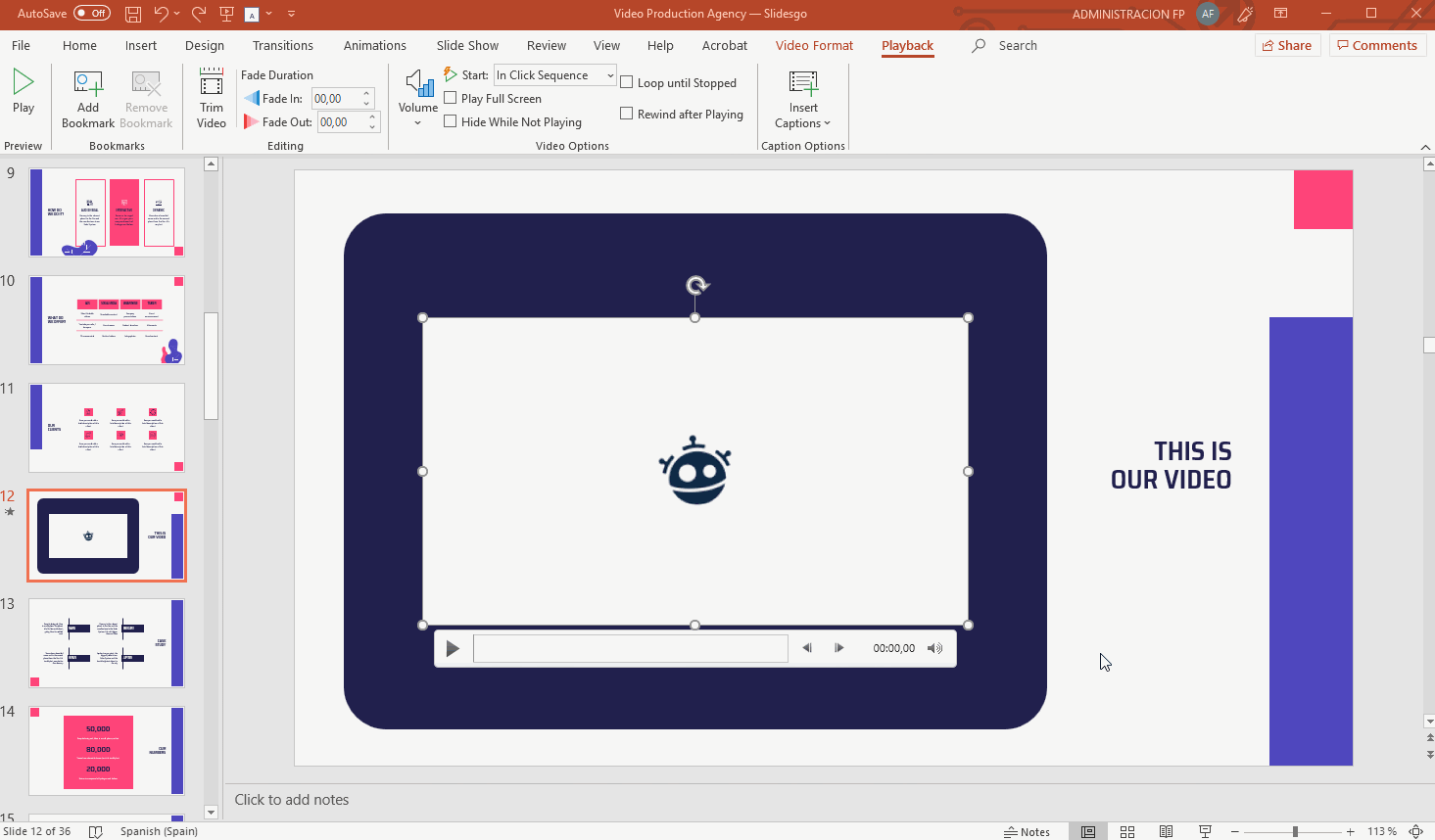
- در آخرین گروه ، گزینه های زیرنویس ، گزینه ای برای اضافه کردن زیرنویس ها با فرمت WebVTT پیدا خواهید کرد. این گزینه در دسترس نخواهد بود مگر اینکه از آخرین نسخه پاورپوینت استفاده می کنید.
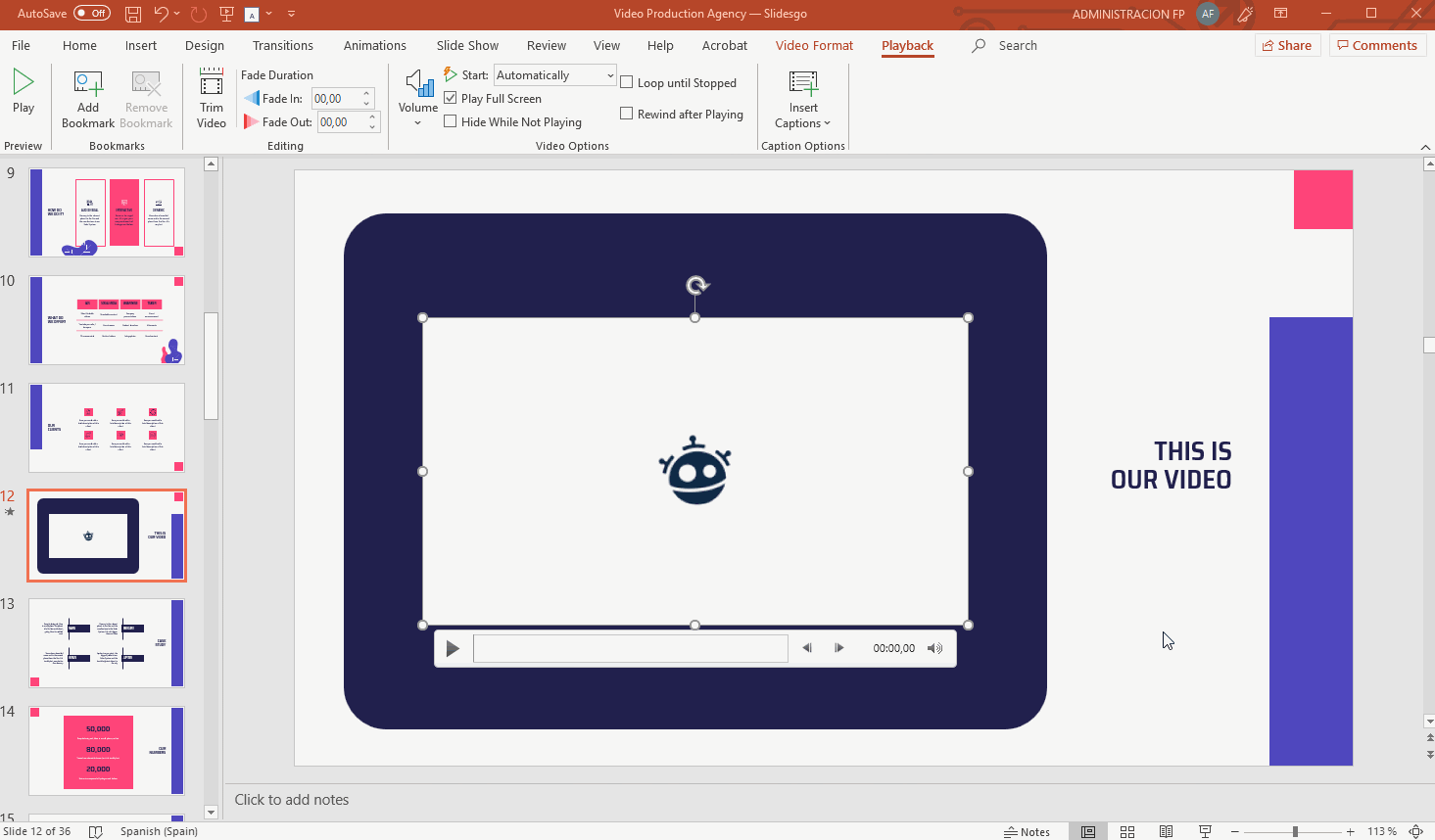
مطالب مرتبط:
نحوه افزودن ، کپی کردن ، انتقال ، حذف یا مخفی کردن اسلایدها در پاورپوینت
نحوه تغییر اندازه اسلاید در پاورپوینت
نحوه اضافه کردن و تغییر نمادها در پاورپوینت
نحوه خروجی گرفتن از ارائه پاورپوینت خود به صورت یک فایل PDF
نحوه قرار دادن یک لینک در پاورپوینت
نحوه افزودن لیست بولت یا شماره گذاری در پاورپوینت
نحوه اضافه کردن انیمیشن ها و انتقال در پاورپوینت
نحوه قرار دادن نمودارها در پاورپوینت
نحوه افزودن یا تغییر مضامین در پاورپوینت
نحوه اضافه کردن ویدیو در پاورپوینت
نحوه درج ، برش یا ماسک تصاویر در پاورپوینت
نحوه تغییر ، درج یا اضافه کردن فونت ها در پاورپوینت
نحوه اضافه کردن ، ضبط یا ویرایش صدا یا موسیقی در پاورپوینت
نحوه تبدیل ارائه ها از پاورپوینت به اسلایدهای Google
نحوه اضافه کردن یادداشت های بلندگو در پاورپوینت
نحوه استفاده از حالت های ارائه و ویژگی های ضبط صفحه در پاورپوینت
نحوه گروه بندی ، Ungroup یا تجدید ساختار عناصر در پاورپوینت
نحوه اضافه کردن شماره صفحه در پاورپوینت
نحوه اضافه کردن پاورقی ها در پاورپوینت
نحوه افزودن ، کپی و حذف جعبه های متنی در پاورپوینت
نحوه چاپ (پرینت) ارائه ها در پاورپوینت
نحوه استفاده از ابزارهای اصلی ویرایش تصویر در پاورپوینت
نحوه اعمال افکت در یک تصویر در پاورپوینت
نحوه ترتیب و تراز کردن عناصر در پاورپوینت
نحوه اعمال فیلترها در تصاویر در پاورپوینت
نحوه ایجاد یک علامت Watermark در پاورپوینت
نحوه ایجاد یک فلوچارت در پاورپوینت
نحوه تهیه نقشه مفهومی در پاورپوینت
نحوه تهیه نمودار شعاعی در پاورپوینت
نحوه ایجاد یک جدول زمانی در پاورپوینت
 آموزش رایگان آموزی بزرگترین مرجع آموزشی رایگان
آموزش رایگان آموزی بزرگترین مرجع آموزشی رایگان
