نحوه قرار دادن نمودارها در پاورپوینت
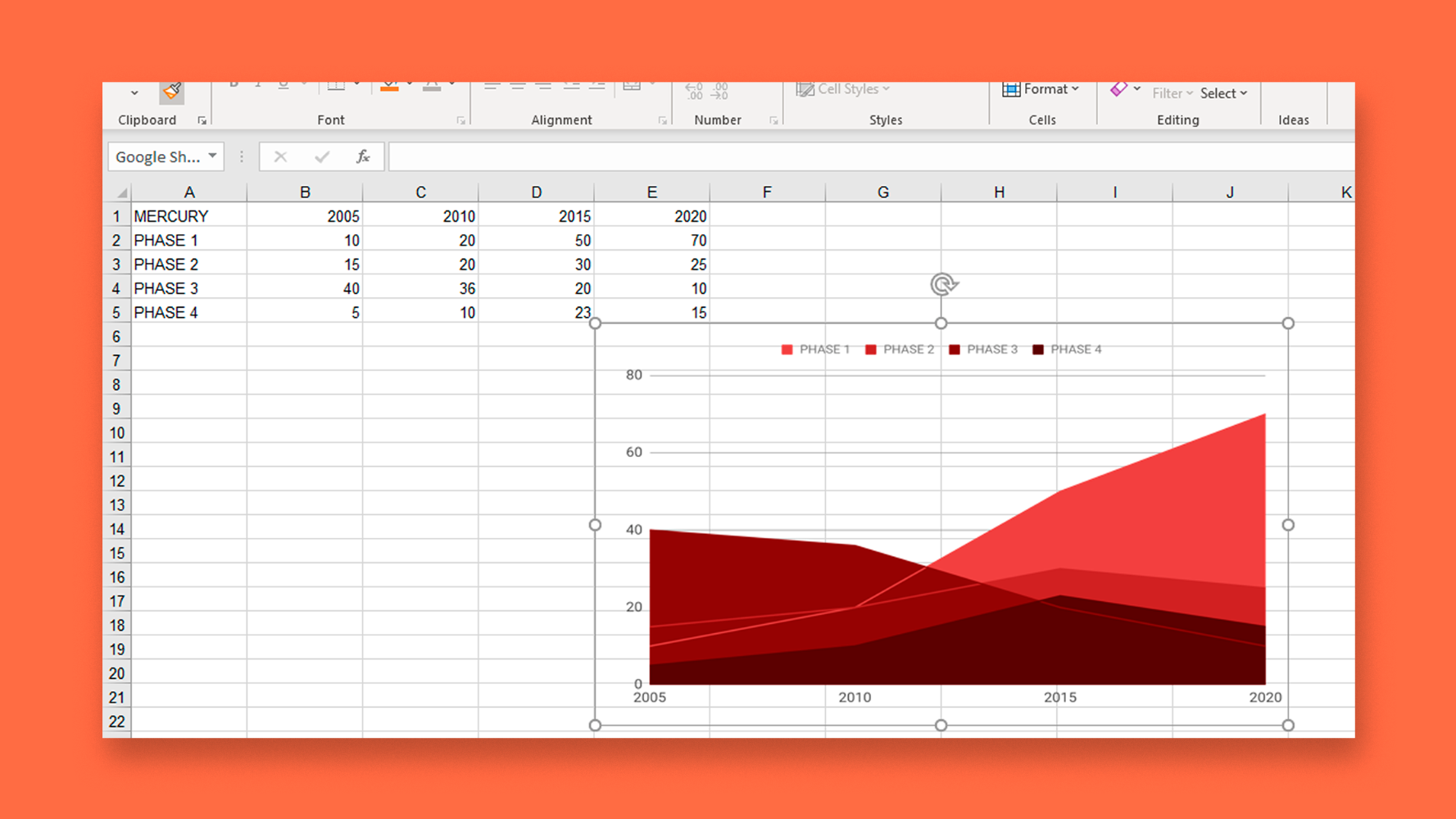
گنجاندن نمودار در ارائه شما همیشه روش خوبی برای نمایش داده های عددی یا آماری شما به صورت بصری است. در این آموزش می آموزید که چگونه می توانید نمودارها را در پاورپوینت ایجاد کنید و نحوه وارد کردن نمودار از قبل موجود از یک سند اکسل را وارد کنید . شما همچنین می آموزید که چگونه با آنهایی که در الگوهای ما گنجانده شده است کار کنید.
محتوا
- نحوه ایجاد نمودارها
- نحوه ویرایش نمودارهای شما
- نحوه وارد کردن داده ها از کاربرگ اکسل در پاورپوینت
- نحوه کار با نمودارهای الگوهای ما
نحوه ایجاد نمودارها
- اسلایدی را که می خواهید در آن نمودار قرار دهید انتخاب کنید.
- به تب Insert رفته و در گروه Illustrations روی نمودار کلیک کنید. یک پنجره جدید باز خواهد شد.
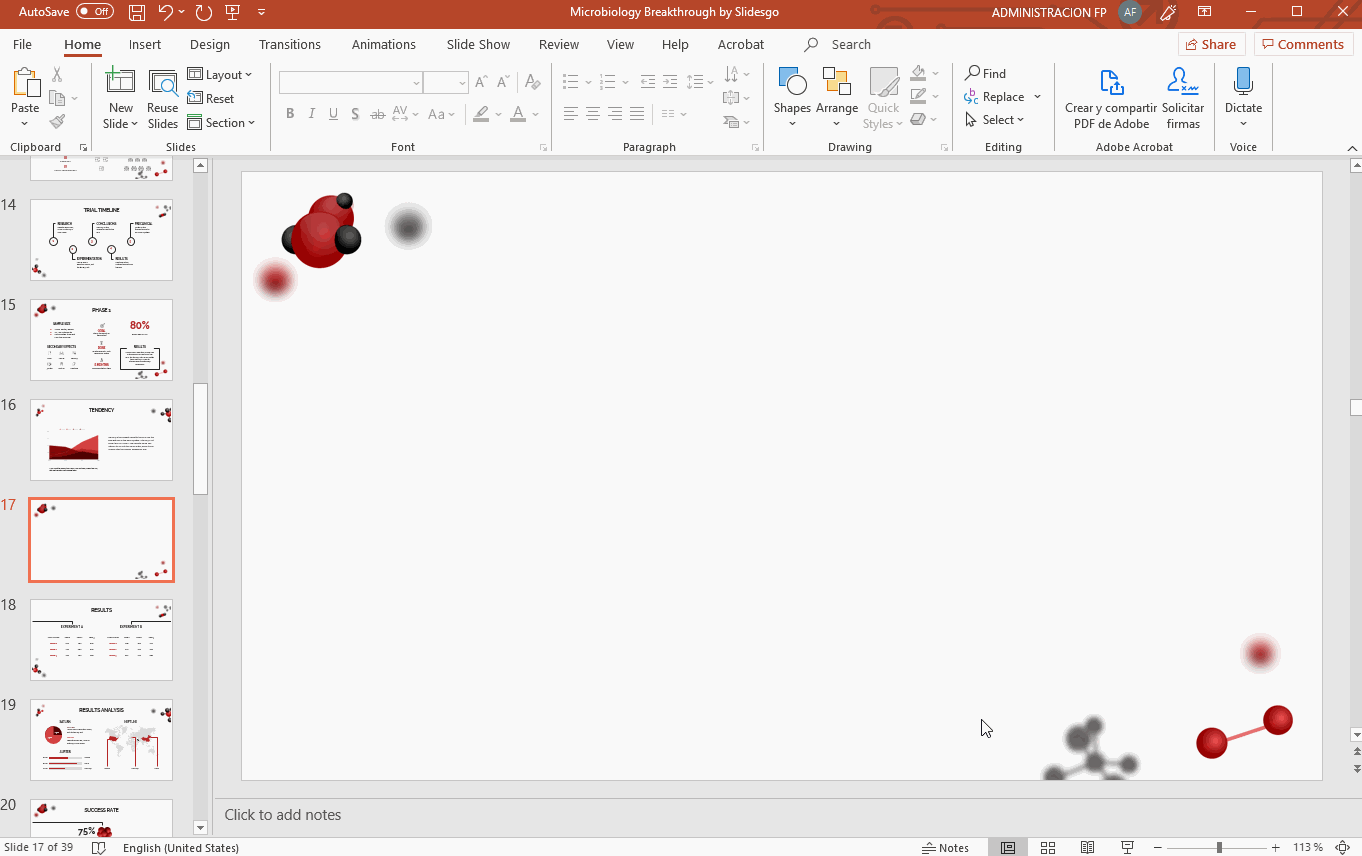
- نوع نمودار مورد نظر خود را انتخاب کرده و OK را بزنید.
- یک نمودار به همراه یک برگه جدید که حاوی داده ها است تولید می شود ، که می توانید آنها را تغییر دهید.
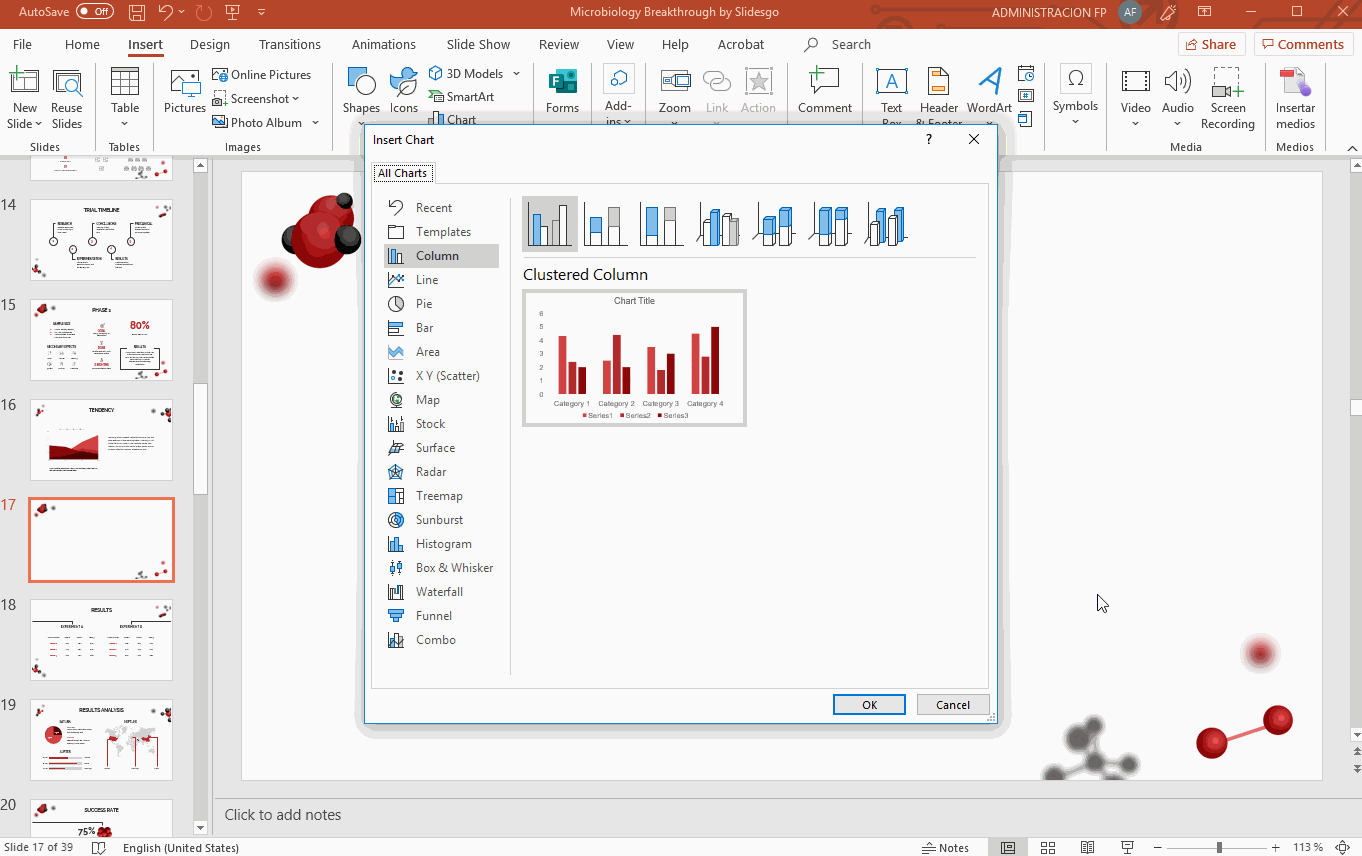
- پس از تغییر داده ها ، صفحه کار را ببندید. اگر مجدداً آن را باز کردید ، روی → ویرایش داده-ویرایش داده کلیک راست کنید.
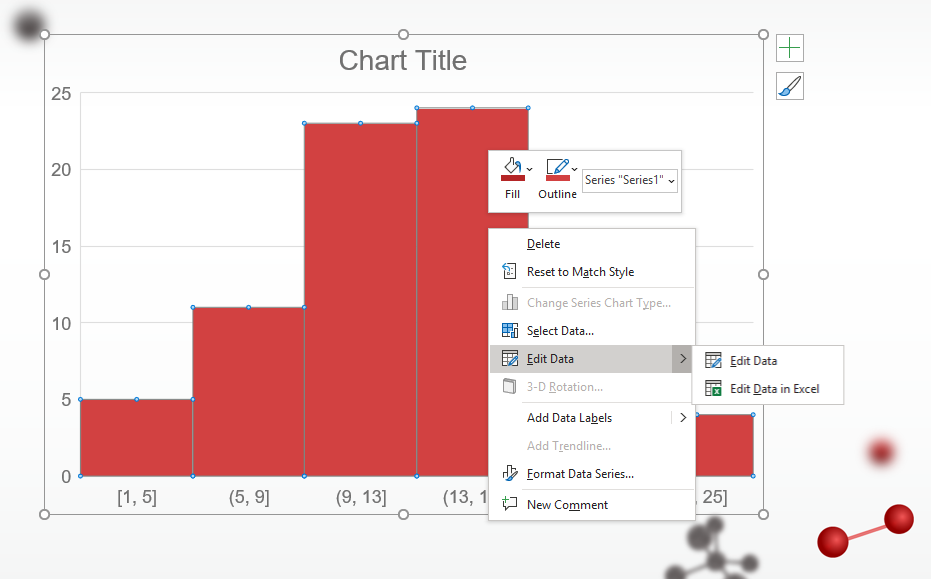
نحوه ویرایش نمودارهای شما
- پس از وارد کردن نمودار ، روی دکمه “+” واقع در گوشه بالا سمت راست کلیک کنید. شما می توانید عناصر مانند عناوین ، برچسب داده ها یا میله های خطا را در میان دیگران اضافه کنید.
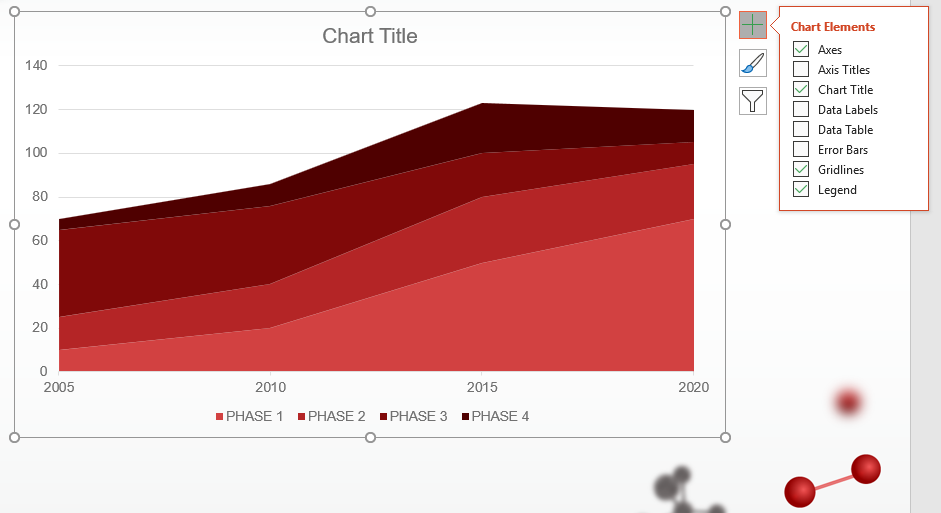
- به عنوان یک گزینه دیگر ، به تب Design بروید و در گروه Chart Layouts ، روی فلش کشویی Add Chart Element کلیک کنید.

- برای استفاده از پیش تنظیم های مختلف برای عناصر نمودار (پالت رنگی ، طرح ، افسانه …) ، به تب Design بروید و در گروه Chart Layouts ، روی فلش کشویی Quick Layout کلیک کنید.
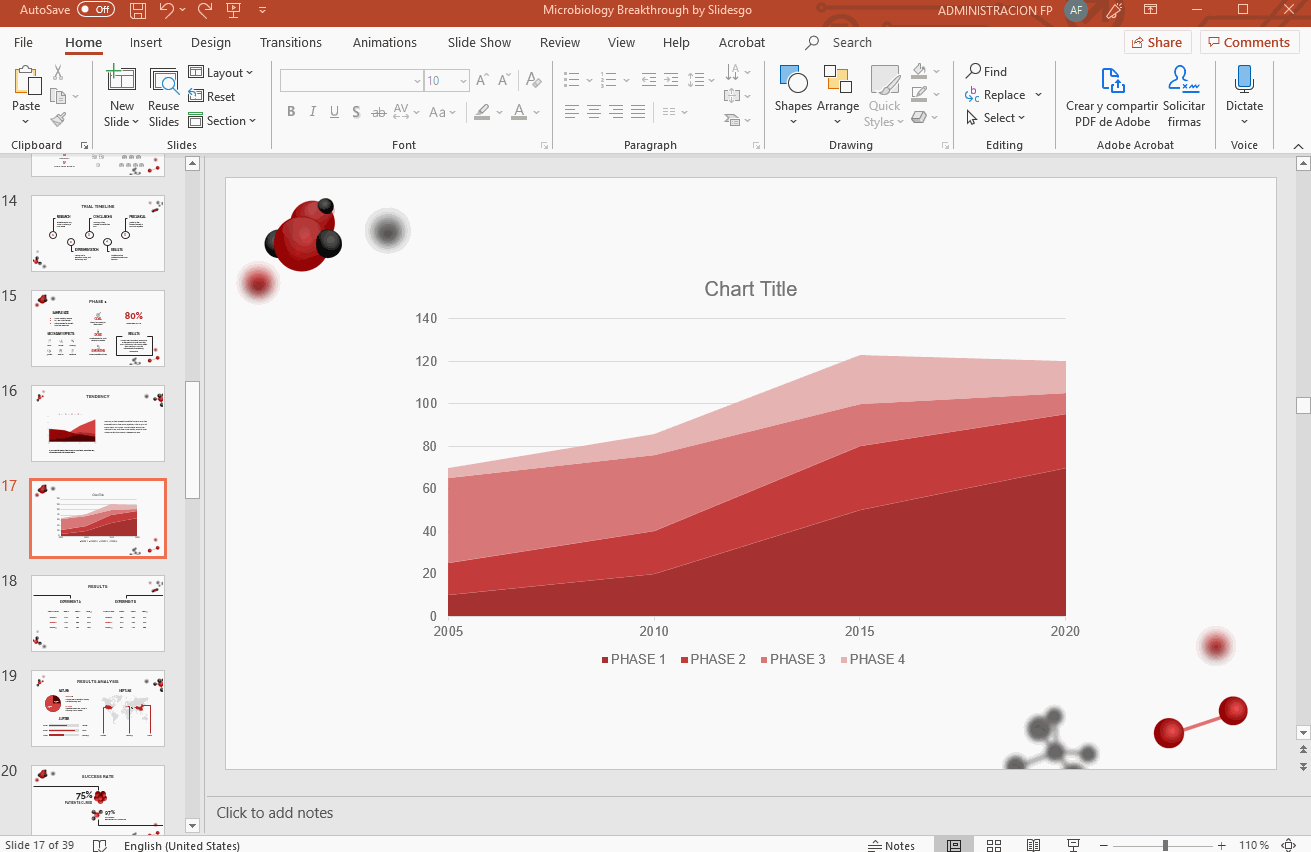
- اگر می خواهید نوع نمودار را تغییر دهید ، روی → Change Series Chart Type کلیک راست کنید.
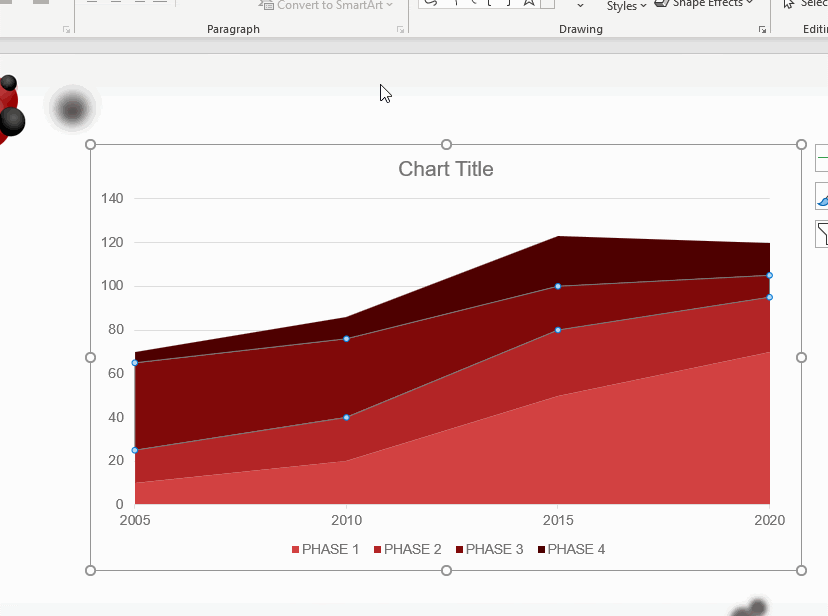
- برای تغییر پالت رنگ ، نمودار را انتخاب کنید و در تب Design ، در گروه Chart Styles ، روی فلش کشویی Change Colors کلیک کنید.
- به یاد داشته باشید که رنگ نمودارها با پالت رنگی قالب ما سازگار است. اگر می خواهید یک رنگ متفاوت اعمال کنید ، مورد مورد نظر را از نمودار انتخاب کرده و به برگه Format بروید. سپس بر روی Shape Fill یا Shape Outline کلیک کنید و رنگ مورد نظر خود را انتخاب کنید.

نحوه وارد کردن داده ها از کاربرگ اکسل در پاورپوینت
- سند اکسل را در جایی که نمودار دارید می خواهید در پاورپوینت درج کنید.
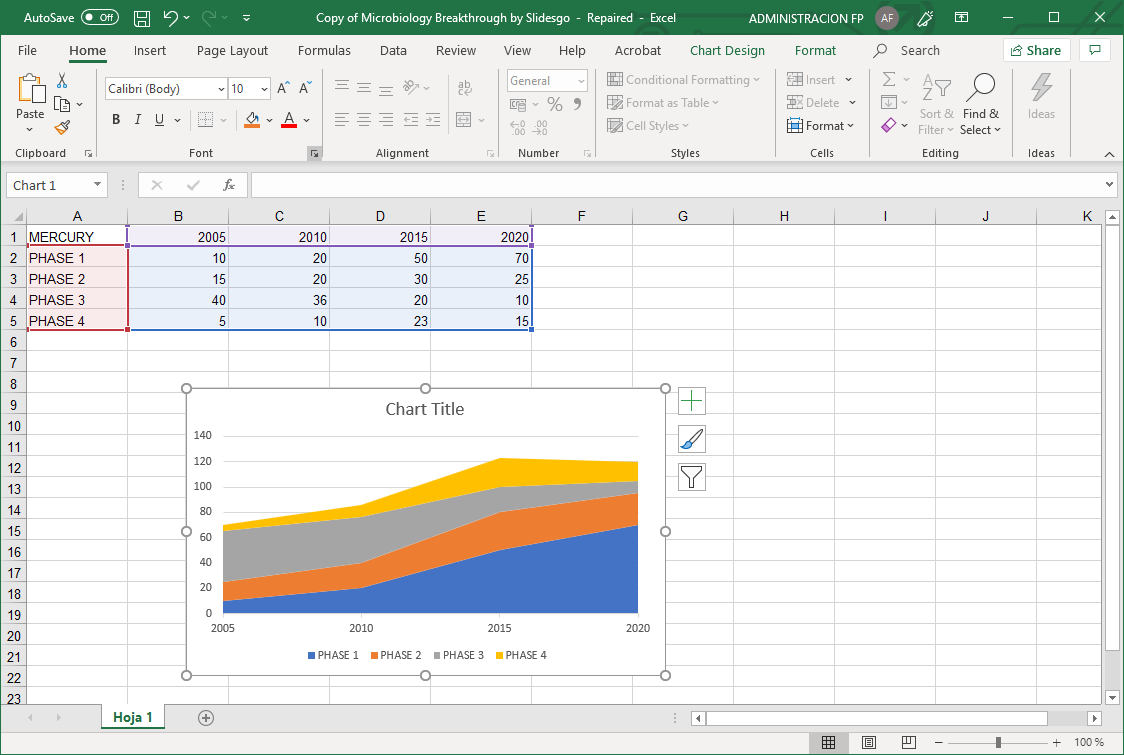
- روی نمودار مورد نظر خود کلیک راست کرده و Copy را انتخاب کنید. همچنین می توانید آن را انتخاب کرده و Ctrl / Cmd + C را فشار دهید.
- به پاورپوینت برگردید ، اسلایدی را که می خواهید نمودار را در آن قرار دهید انتخاب کنید و Ctrl / Cmd + V را فشار دهید.
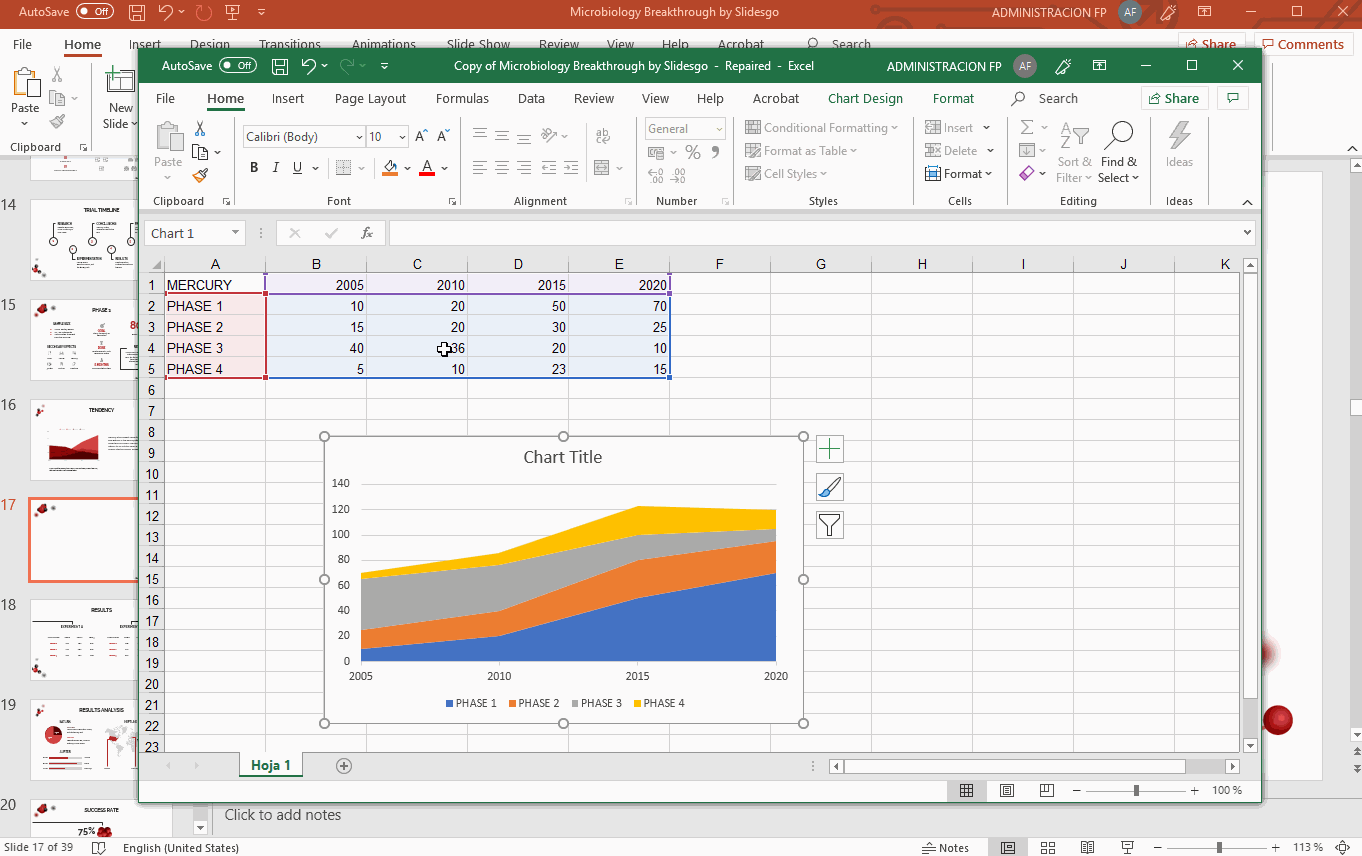
نحوه کار با نمودارهای الگوهای ما
- یکی از قالب های ما را بارگیری کنید و آن را در پاورپوینت باز کنید. اسلایدی که نمودار در آن قرار دارد را انتخاب کنید.
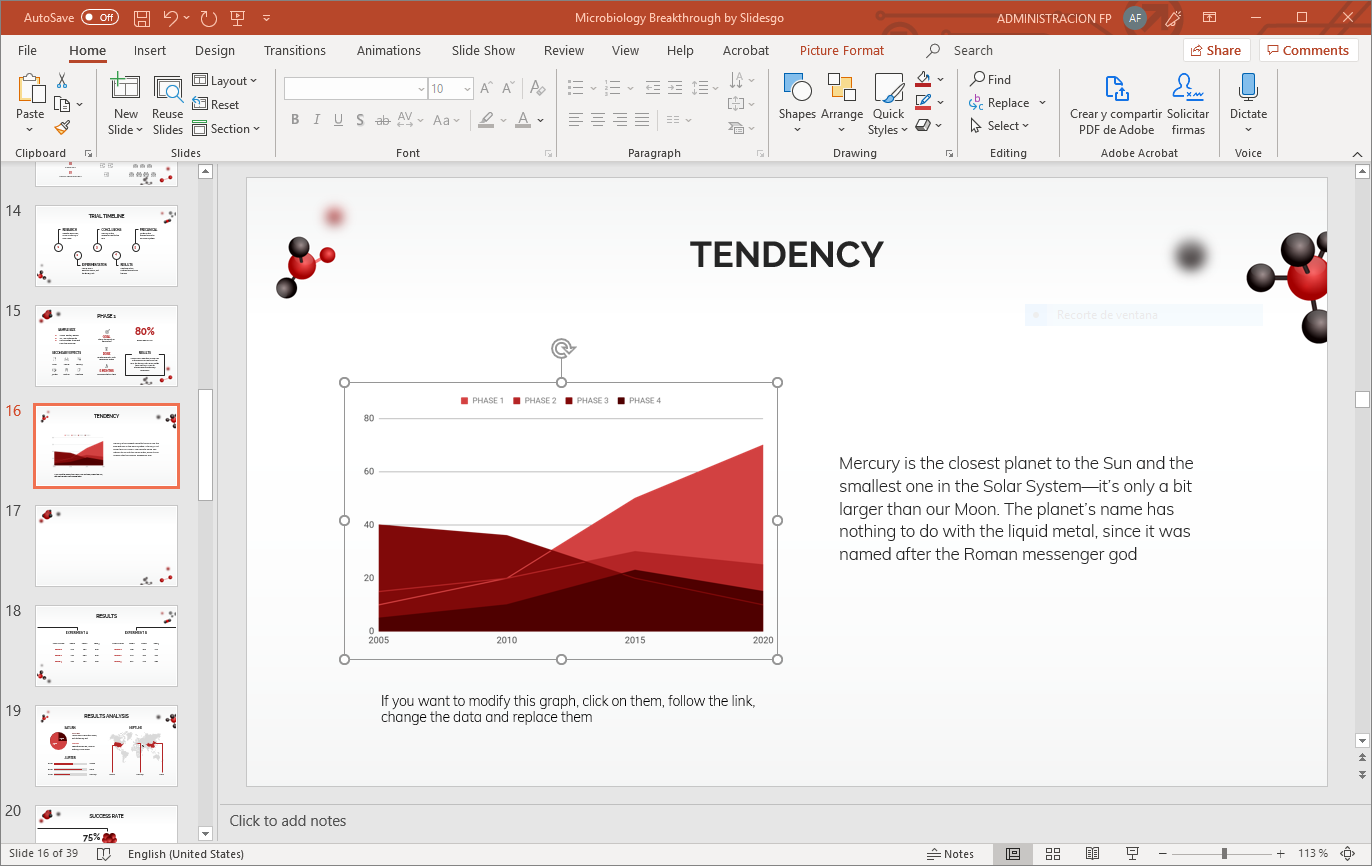
- روی نمودار کلیک راست کرده و Open Link را انتخاب کنید.
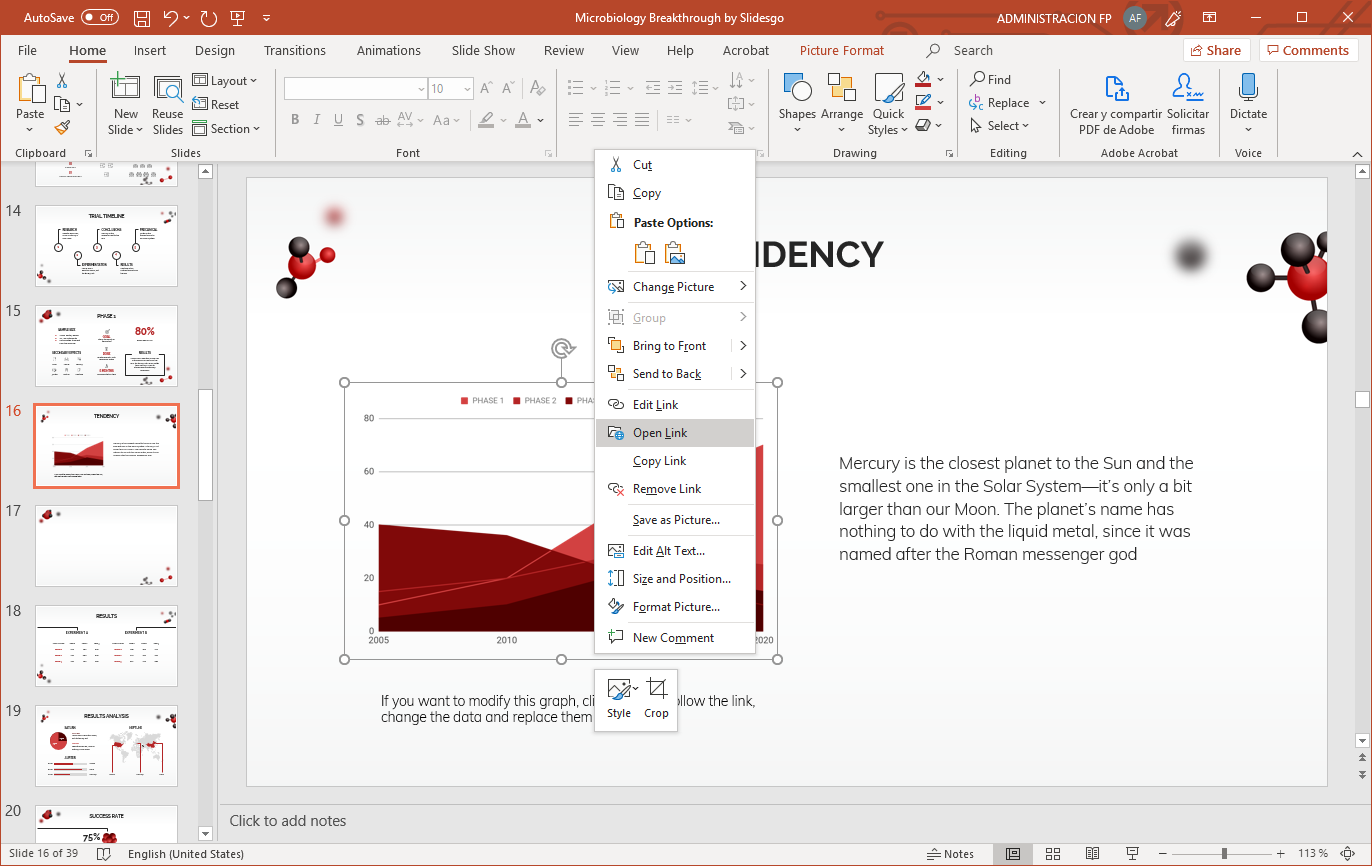
- یک پنجره مرورگر باز خواهد شد. بر روی “ایجاد یک نسخه” کلیک کنید تا یک فایل Google Sheets در حساب Google Drive خود ایجاد کنید.
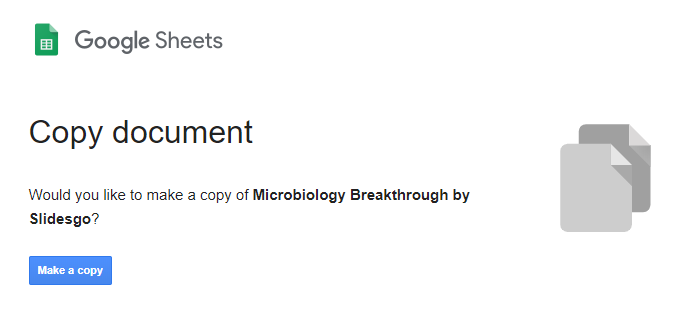
- روی File → بارگیری Click Microsoft Excel (.xlsx) کلیک کنید.
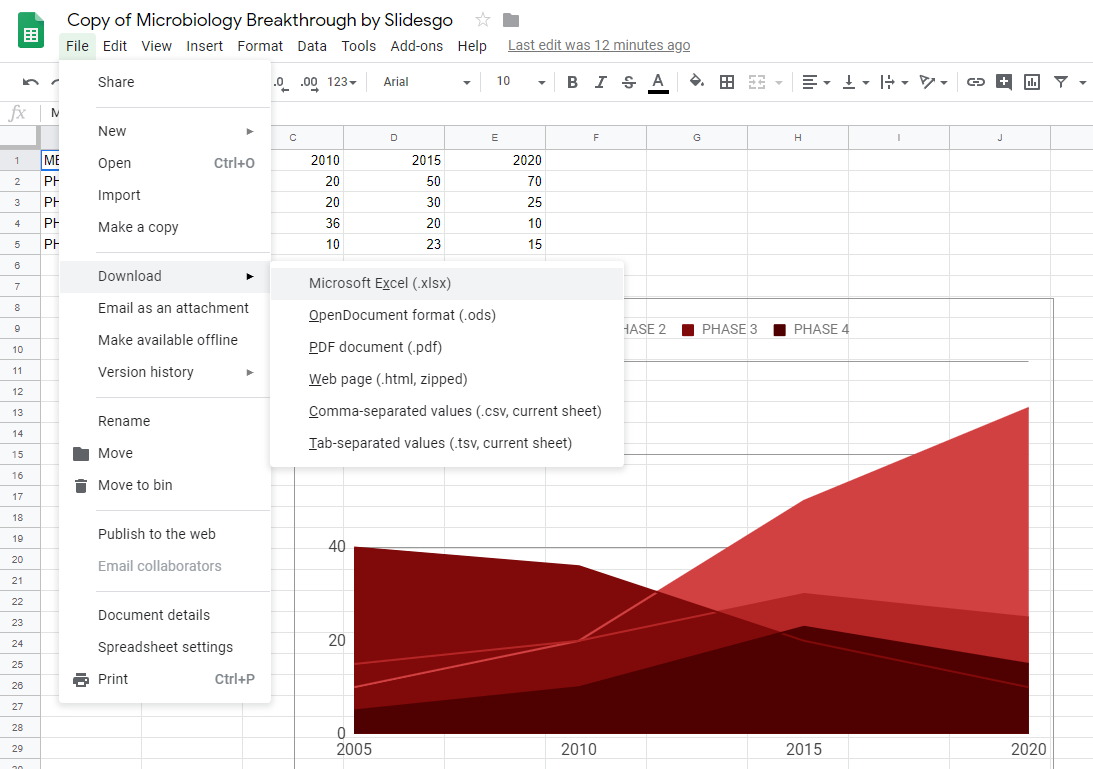
- پس از بارگیری این پرونده ، مراحل زیر “نحوه وارد کردن داده ها از کاربرگ اکسل در پاورپوینت” را دنبال کنید.
مطالب مرتبط:
نحوه افزودن ، کپی کردن ، انتقال ، حذف یا مخفی کردن اسلایدها در پاورپوینت
نحوه تغییر اندازه اسلاید در پاورپوینت
نحوه اضافه کردن و تغییر نمادها در پاورپوینت
نحوه خروجی گرفتن از ارائه پاورپوینت خود به صورت یک فایل PDF
نحوه قرار دادن یک لینک در پاورپوینت
نحوه افزودن لیست بولت یا شماره گذاری در پاورپوینت
نحوه اضافه کردن انیمیشن ها و انتقال در پاورپوینت
نحوه قرار دادن نمودارها در پاورپوینت
نحوه افزودن یا تغییر مضامین در پاورپوینت
نحوه اضافه کردن ویدیو در پاورپوینت
نحوه درج ، برش یا ماسک تصاویر در پاورپوینت
نحوه تغییر ، درج یا اضافه کردن فونت ها در پاورپوینت
نحوه اضافه کردن ، ضبط یا ویرایش صدا یا موسیقی در پاورپوینت
نحوه تبدیل ارائه ها از پاورپوینت به اسلایدهای Google
نحوه اضافه کردن یادداشت های بلندگو در پاورپوینت
نحوه استفاده از حالت های ارائه و ویژگی های ضبط صفحه در پاورپوینت
نحوه گروه بندی ، Ungroup یا تجدید ساختار عناصر در پاورپوینت
نحوه اضافه کردن شماره صفحه در پاورپوینت
نحوه اضافه کردن پاورقی ها در پاورپوینت
نحوه افزودن ، کپی و حذف جعبه های متنی در پاورپوینت
نحوه چاپ (پرینت) ارائه ها در پاورپوینت
نحوه استفاده از ابزارهای اصلی ویرایش تصویر در پاورپوینت
نحوه اعمال افکت در یک تصویر در پاورپوینت
نحوه ترتیب و تراز کردن عناصر در پاورپوینت
نحوه اعمال فیلترها در تصاویر در پاورپوینت
نحوه ایجاد یک علامت Watermark در پاورپوینت
نحوه ایجاد یک فلوچارت در پاورپوینت
نحوه تهیه نقشه مفهومی در پاورپوینت
نحوه تهیه نمودار شعاعی در پاورپوینت
نحوه ایجاد یک جدول زمانی در پاورپوینت
 آموزش رایگان آموزی بزرگترین مرجع آموزشی رایگان
آموزش رایگان آموزی بزرگترین مرجع آموزشی رایگان
