نحوه گروه بندی یا Ungroup Elements در اسلایدهای Google
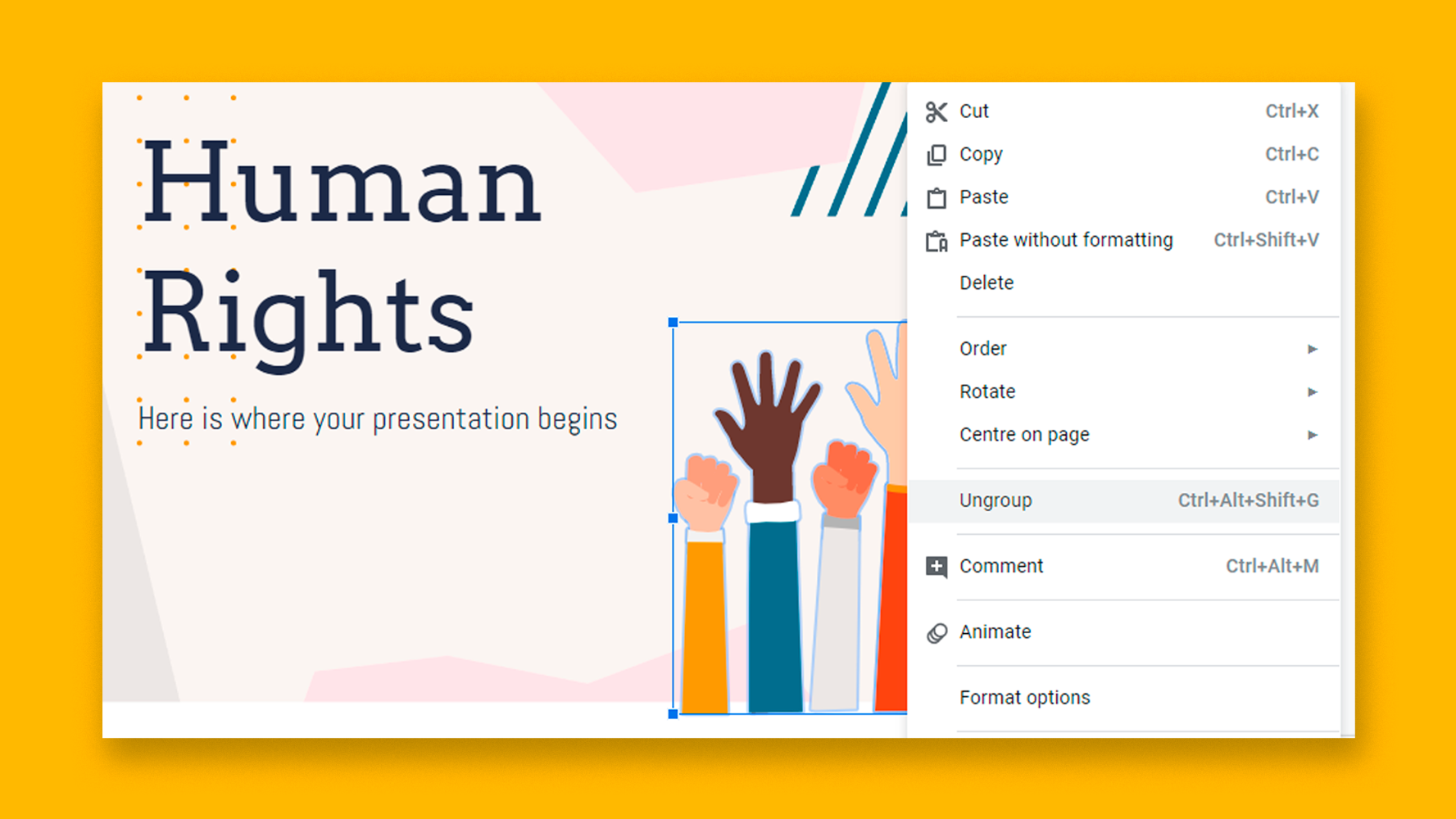
گروه بندی عناصر در گوگل اسلاید به ما امکان می دهد تا عناصر مختلفی را که طراحی اسلایدها را تشکیل می دهند به سادگی اصلاح کنیم (به عنوان مثال ، تغییر سایز) یا اینکه هر خاصیتی را برای آنها اعمال کنیم ، مانند یک افکت یا رنگ. در این آموزش جدید، نحوه گروه بندی عناصر در اسلایدهای Google را به صورت مرحله به مرحله یاد خواهید گرفت.
- عناصر گروه بندی
- Ungroup کردن عناصر گروه بندی شده
عناصر گروه بندی
- ارائه خود را در Google Slides باز کنید.
- عناصری را که می خواهید گروه بندی کنید انتخاب کنید. برای انتخاب بیش از یک می توانید کلیک کنید و بکشید یا می توانید هنگام نگه داشتن کلید Shift روی عناصر به صورت جداگانه کلیک کنید. به یاد داشته باشید که شما فقط می توانید تصاویر یا شکل ها را گروه بندی کنید ، اما جعبه متن را نه. علاوه بر این ، این عناصر باید در همان اسلاید باشند.
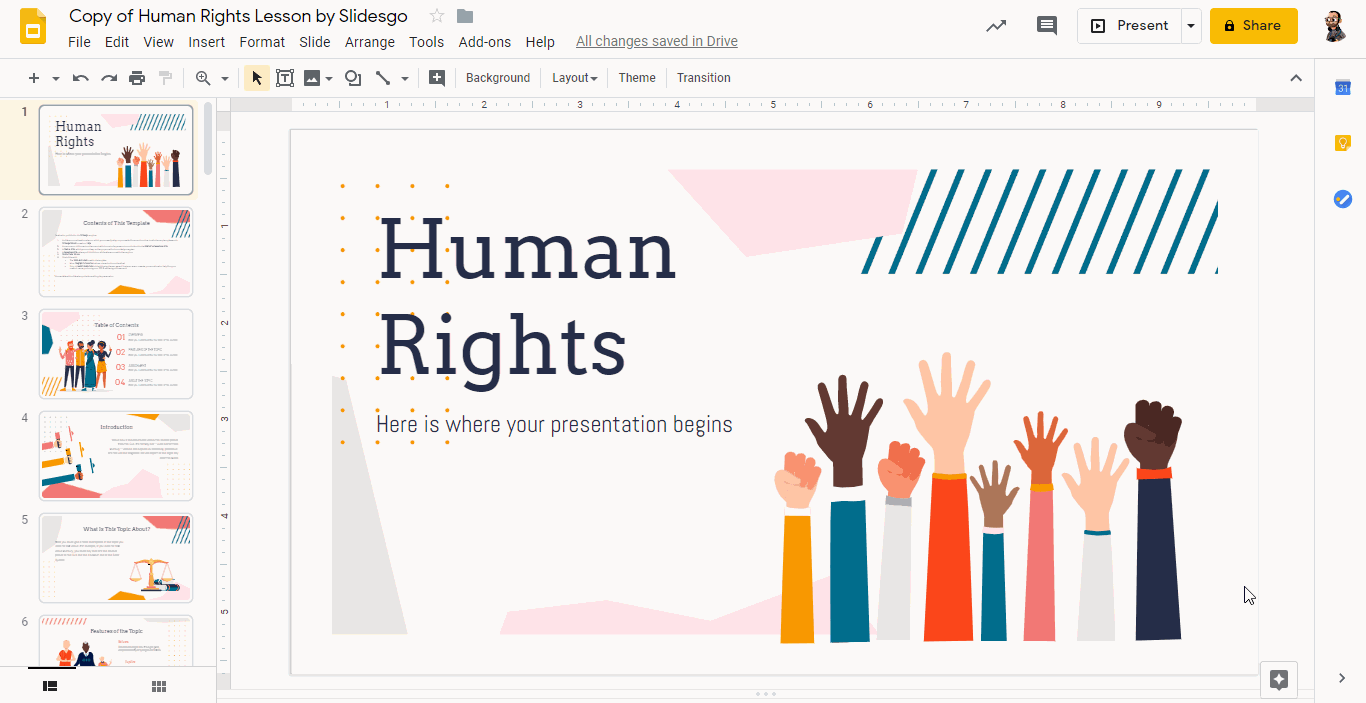
- پس از انتخاب عناصری که می خواهید گروه بندی کنید ، روی Arrange. Group کلیک کنید. به عنوان یک گزینه جایگزین ، می توانید هر یک از موارد زیر را انجام دهید:
– روی گروه راست کلیک کنید.
– Ctrl + Alt + G (Windows) یا Cmd + Alt + G (Mac) را فشار دهید.
– روی عناصر انتخاب شده ، راست کلیک کنید.
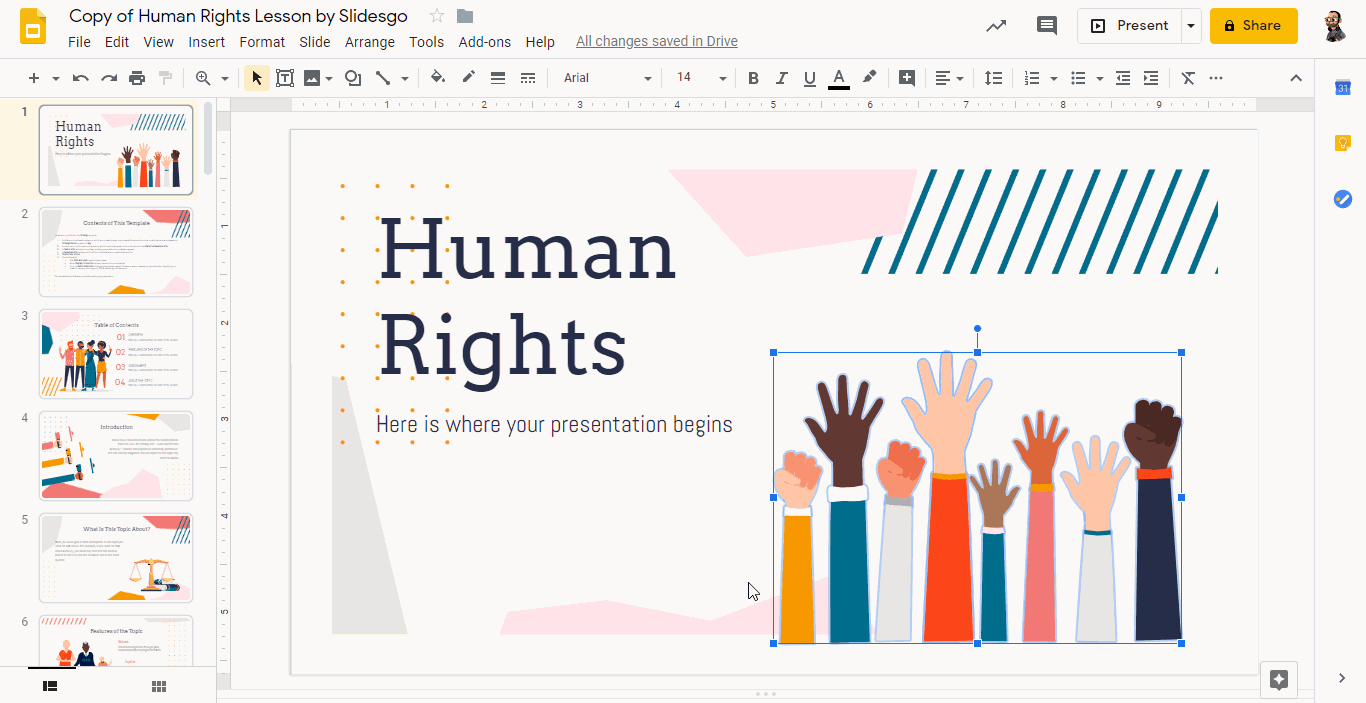
Ungroup کردن عناصر گروه بندی شده
- ارائه خود را در Google Slides باز کنید.
- گروه مورد نظر برای گروه را انتخاب کنید.
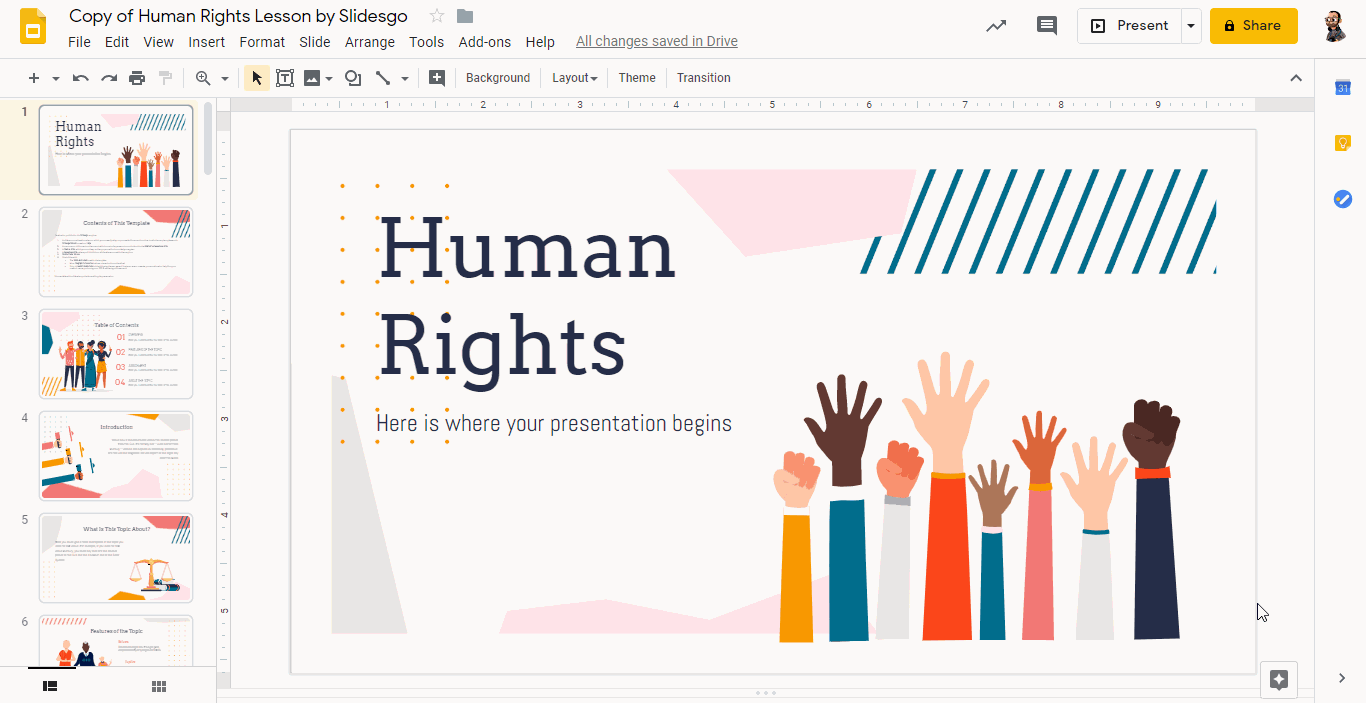
- پس از انتخاب گروه ، روی Arrange → Ungroup کلیک کنید. به عنوان یک گزینه جایگزین ، می توانید هر یک از موارد زیر را انجام دهید:
– Ungroup را کلیک راست کنید.
– Ctrl + Alt + Shift + G (Windows) یا Cmd + Alt + Shift + G (Mac) را فشار دهید.
– بر روی عناصر گروه بندی شده راست کلیک کنید → Ungroup.
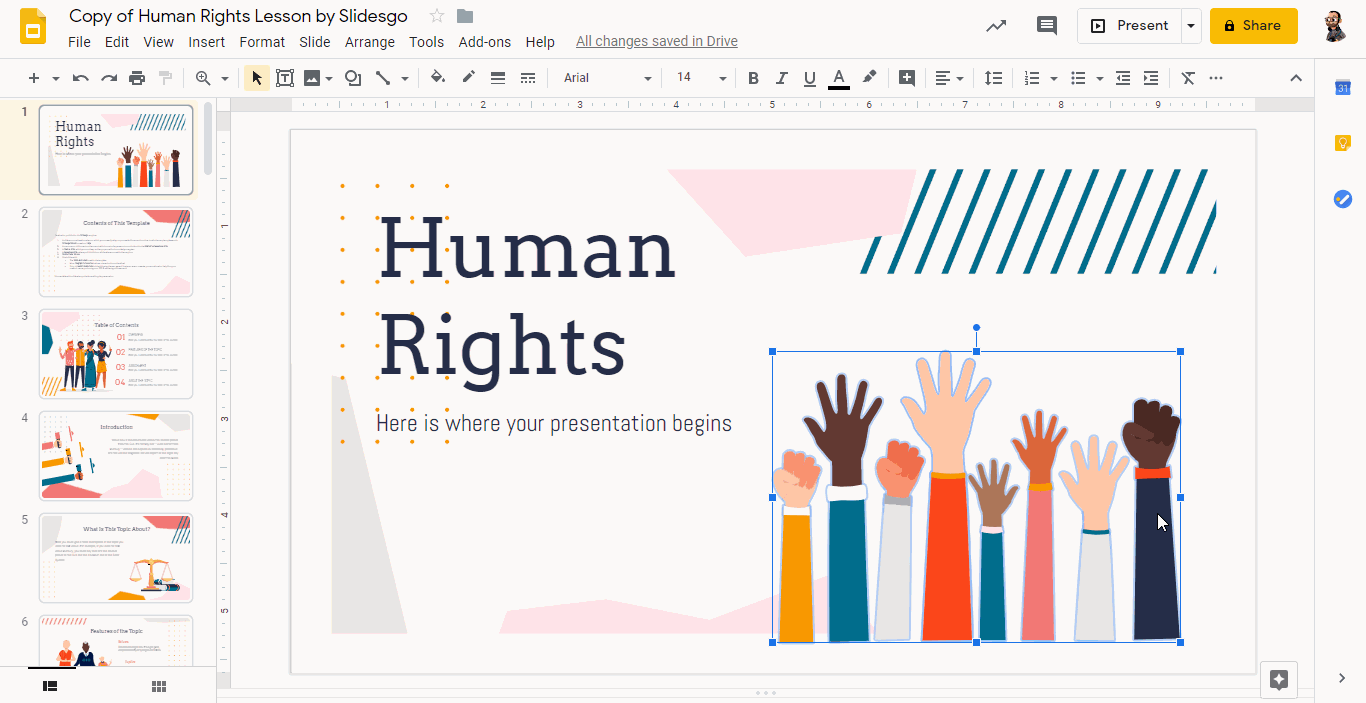
مطالب مرتبط:
مقایسه پاورپوینت و گوگل اسلاید
نحوه تغییر اندازه اسلاید در گوگل اسلاید
نحوه افزودن ، کپی کردن ، انتقال ، حذف یا مخفی کردن اسلایدها در گوگل اسلاید
نحوه افزودن و تغییر نمادها در گوگل اسلاید
نحوه خروجی گرفتن ارائه گوگل اسلاید خود به عنوان یک فایل PDF
نحوه افزودن پیوندها در گوگل اسلاید
نحوه افزودن لیست بولت یا شمارنده در گوگل اسلاید
نحوه اضافه کردن انیمیشن ها و انتقال در گوگل اسلاید
نحوه ساخت نمودارها در گوگل اسلاید
نحوه افزودن یا تغییر مضامین در گوگل اسلاید
نحوه اضافه کردن یک فیلم در گوگل اسلاید
نحوه درج ، بریدن یا ماسک تصاویر در گوگل اسلاید
نحوه افزودن یا تغییر قلم در گوگل اسلاید
نحوه افزودن و ویرایش صدا یا موسیقی در گوگل اسلاید
نحوه تبدیل ارائه از گوگل اسلاید به پاورپوینت
نحوه افزودن و کار با یادداشت های بلندگو در گوگل اسلاید
نحوه استفاده از نمای ارائه دهنده در گوگل اسلاید
نحوه گروه بندی یا Ungroup Elements در گوگل اسلاید
نحوه اضافه کردن شماره اسلایدها در گوگل اسلاید
نحوه افزودن پاورقی در گوگل اسلاید
نحوه افزودن ، کپی و حذف جعبه های متنی در گوگل اسلاید
نحوه چاپ ارائه ها در گوگل اسلاید
نحوه استفاده از ابزارهای اصلی ویرایش تصویر در گوگل اسلاید
نحوه اعمال افکت ها در یک تصویر در گوگل اسلاید
نحوه ترتیب و تراز کردن اشیاء در گوگل اسلاید
نحوه اعمال فیلترها در تصاویر در گوگل اسلاید
نحوه اضافه کردن علامت واترمارک در گوگل اسلاید
نحوه ایجاد فلوچارت در گوگل اسلاید
نحوه تهیه نقشه مفهومی در گوگل اسلاید
نحوه ساخت یک نمودار شعاعی در گوگل اسلاید
نحوه ایجاد یک جدول زمانی در گوگل اسلاید
 آموزش رایگان آموزی بزرگترین مرجع آموزشی رایگان
آموزش رایگان آموزی بزرگترین مرجع آموزشی رایگان
