برای ایجاد جدول محوری چند سطحی در اکسل می بایست بیش از یک فیلد را به یک ناحیه در یک جدول محوری دراگ کنیم. در این مثال ما نمونه ای از فیلدهایی با چند ردیف (multiple row fields)، فیلدهایی با چند مقدار (multiple value fields) و فیلدهای با چند فیلتر (multiple report filter fields) را بررسی خواهیم کرد.
دانلود فایل اکسل این آموزش multi-level-pivot-table
به یاد داشته باشید، مجموعه داده های ما شامل 213 پرونده و 6 فیلد است. سفارش شناسه، محصول، دسته، مقدار، تاریخ و کشور.
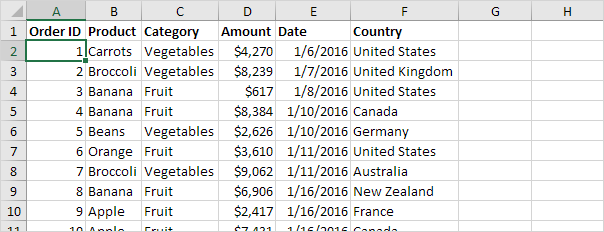
فیلدهایی با ردیف های متعدد (multiple row fields)
ابتدا، یک جدول محوری را وارد کنید. سپس، فیلدهای زیر را به مناطق مختلف بکشید (دراگ کنید).
1. فیلد دسته بندی (Category) و Country را به ناحیه ردیف (Rows) دراگ کنید.
2. فیلد مقدار را به ناحیه ارزش (Values) دراگ کنید.
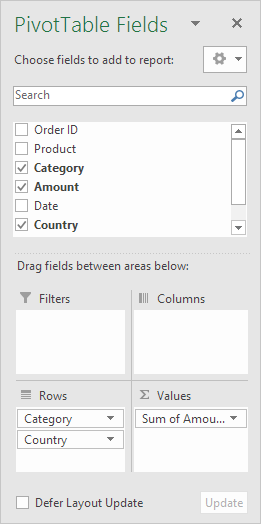
در زیر می توانید جدول محوری چند سطحی را ببینید.
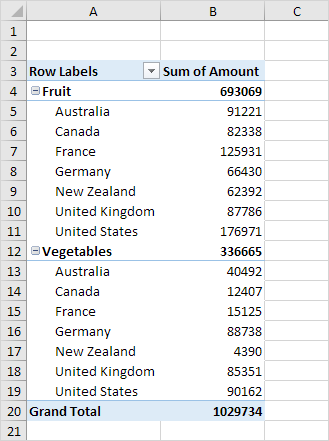
فیلدهایی با چند مقدار (multiple value fields)
ابتدا، یک جدول محوری را وارد کنید. سپس، فیلدهای زیر را به مناطق مختلف بکشید (دراگ کنید).
1. فیلد کشور به ناحیه ردیف (Row).
2. فیلد مقدار را به ناحیه ارزش (Values) دراگ کنید (2x).
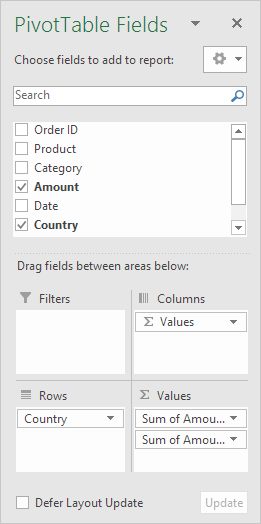
توجه داشته باشید: اگر فیلد مقدار را برای دومین بار به قسمت Value بکشید، اکسل منطقه Columns را نیز پر می کند.
جدول محوری:
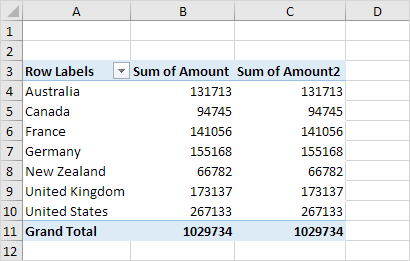
3. سپس، روی هر سلول داخل ستون Sum of Amount2 کلیک کنید.
4. راست کلیک کنید سپس بر روی Value Field Settings (تنظیمات مقدار فیلد) کلیک کنید.
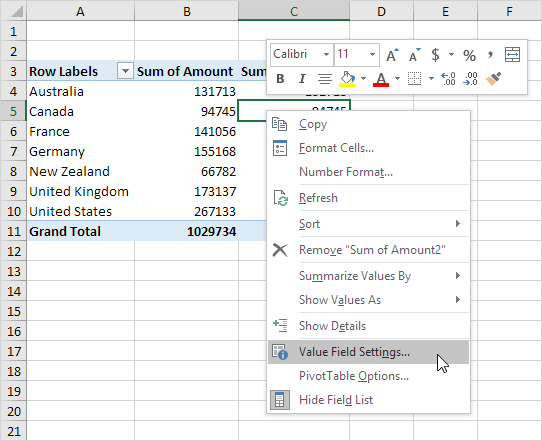
5. درصد را برای Custom Name (نام سفارشی) وارد کنید.
6. در زبانه Show Values As، گزینه “of Grand Total %” (% از کل مبلغ) را انتخاب کنید.
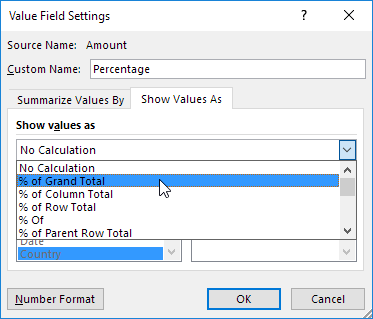
7. روی OK کلیک کنید.
نتیجه:
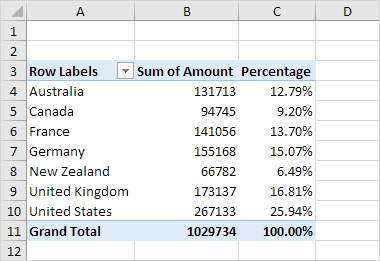
فیلدهای با چند فیلتر (multiple report filter fields)
ابتدا، یک جدول محوری را وارد کنید. سپس، فیلدهای زیر را به مناطق مختلف بکشید (دراگ کنید).
1. Order ID را به ناحیه ردیف (Row).
2. فیلد مقدار را به منطقه Values دراگ کنید.
3. فیلد Country و Product را به قسمت Filters دراگ کنید.
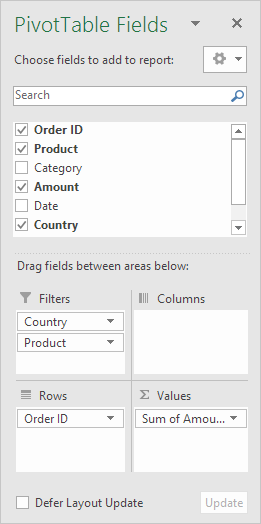
4. سپس، بریتانیا را از اولین فیلتر کشویی و بروکلی از فیلد دوم کشویی انتخاب کنید.
جدول محوری همه سفارشات بروکلی را به انگلستان نشان می دهد.
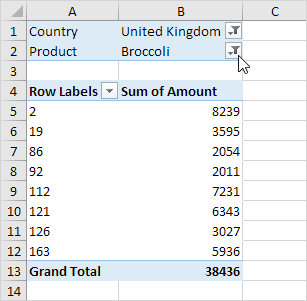
 آموزش رایگان آموزی بزرگترین مرجع آموزشی رایگان
آموزش رایگان آموزی بزرگترین مرجع آموزشی رایگان
