نحوه اضافه کردن و تغییر نمادها در پاورپوینت
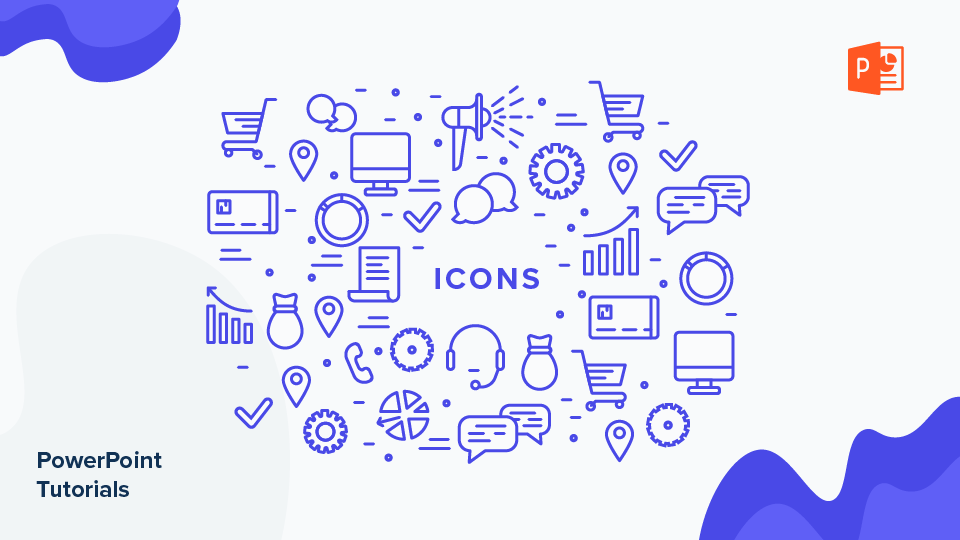
استفاده از نمادها در ارائه های شما می تواند ابزاری قدرتمند برای ارتباط بهتر ایده های شما باشد. در اینجا می توانید یک راهنمای سریع برای یادگیری نحوه اضافه کردن و تغییر آیکون ها در پاورپوینت پیدا کنید . دو روش برای این کار وجود دارد ، بنابراین اجازه دهید آنها را بررسی کنیم.
- استفاده از اسلایدهای نهایی در الگوهای ما
- استفاده از Flaticon
استفاده از اسلایدهای نهایی در الگوهای ما
- برای انتخاب آن روی نماد کلیک کنید ، با فشار دادن Ctrl + C آن را کپی کنید و سپس با فشار دادن Ctrl + V آن را روی اسلاید دلخواه بچسبانید.
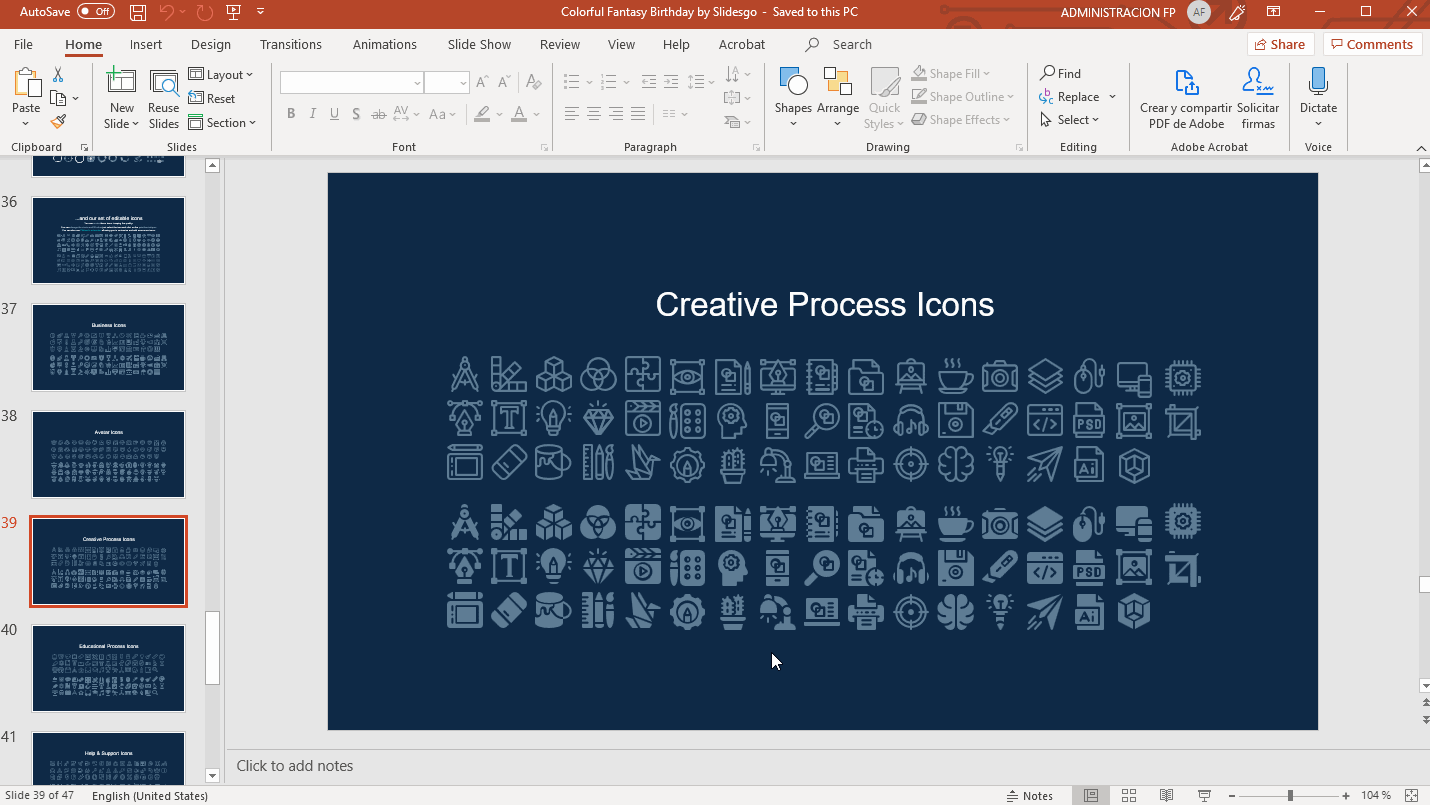
- برای تغییر اندازه آن ، فقط روی نماد کلیک کرده و در حین نگه داشتن Shift ، یکی از گوشه های آن را بکشید تا نسبت ها حفظ شود.
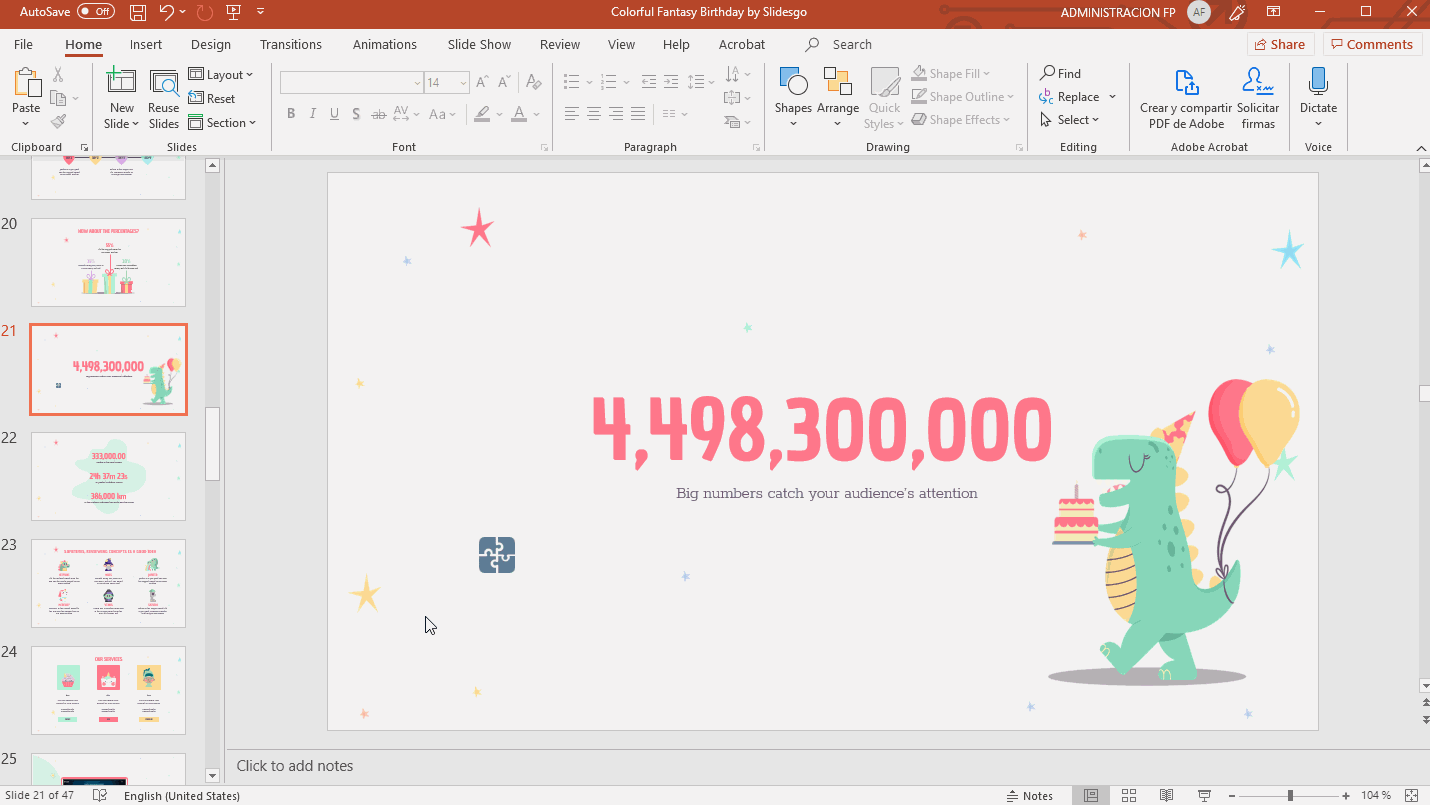
- برای تغییر رنگ ، نماد را انتخاب کنید و در تب Format بر روی فلش کشویی Shape Fill یا Shape Outline کلیک کنید (برای مرجع ، می توانید پالت رنگ را در اسلایدهای نهایی ما پیدا کنید).
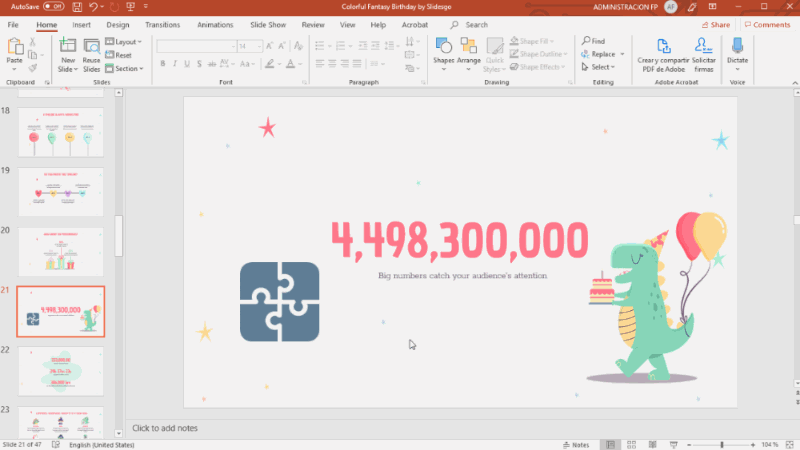
- برای ویرایش رنگ فقط یک قسمت از منبع ، روی آن دوبار کلیک کنید و فقط قسمت مورد نظر را انتخاب کنید. سپس مطابق قبل توضیح دهید.
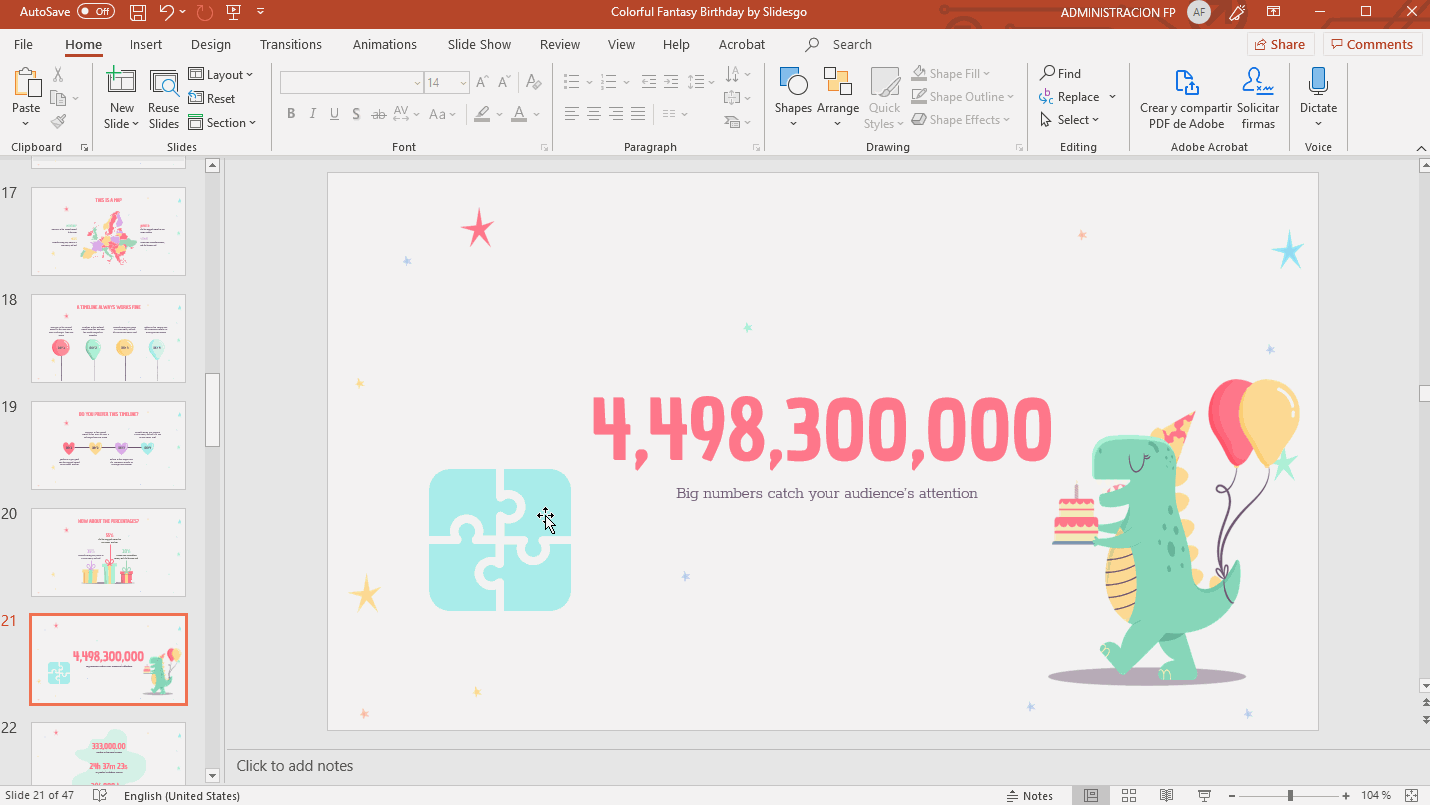
- برای کار با فقط یکی از عناصر (برای تغییر رنگ آن ، جدا کردن آن از بقیه یا حذف آن) ، آیکون را انتخاب کرده و Ctrl + Shift + G را فشار دهید تا یک گروه را فشار دهید ، یا با کلیک راست روی → Group → Ungroup. پس از پایان کار ، برای گروه بندی مجدد ، تمام قسمت ها را انتخاب کرده و کلیدهای Ctrl + Alt + G را فشار داده و یا کلیک راست → Group → Group.

استفاده از Flaticon
- به Flaticon بروید و نمادی را که دوست دارید انتخاب کنید. سپس بارگیری را فشار داده و قالب PNG را انتخاب کنید.
- پرونده را به اسلایدها بکشید یا در تب Insert ، روی Pictures کلیک کنید.
- اگر می خواهید قبل از بارگیری آن از Flaticon ، اندازه آن را تغییر دهید ، از منوی کشویی کنار دکمه PNG ، حداکثر اندازه ممکن را انتخاب کرده و بعد از درج قرار دادن آن روی اسلایدها تنظیم کنید.
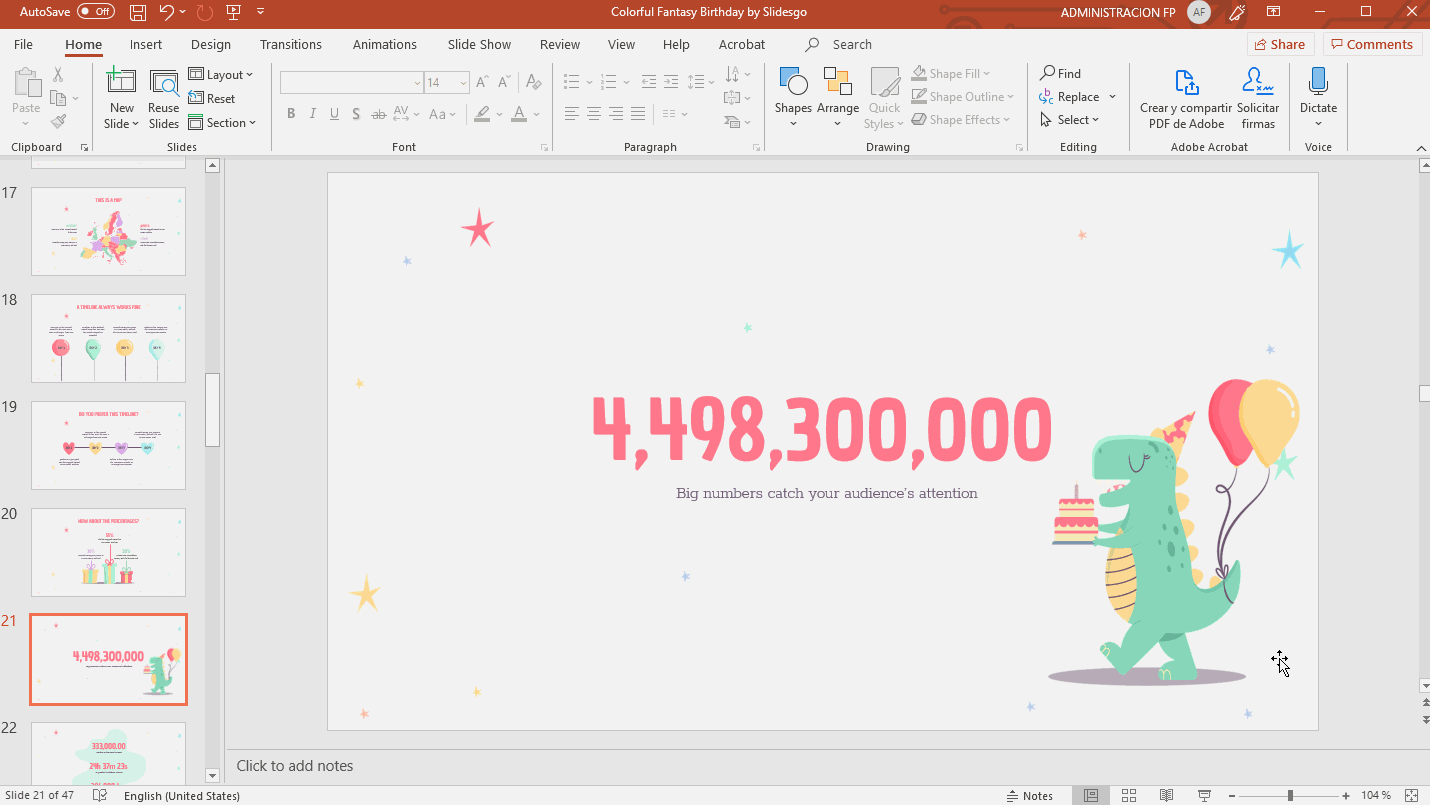
- اگر می خواهید رنگ را تطبیق دهید ، روی نماد کلیک کنید و از پنل Icon Editor رنگ را انتخاب کنید. اطلاعات بیشتر در مورد ویرایشگر آیکون .
- اگر حساب Office 365 دارید ، می توانید با گرافیک SVG نیز کار کنید. برای قابل ویرایش SVG ، آن را به سمت نمایش بکشید و پس از وارد کردن آن ، راست کلیک کرده و گزینه Convert to Shapes را انتخاب کنید.
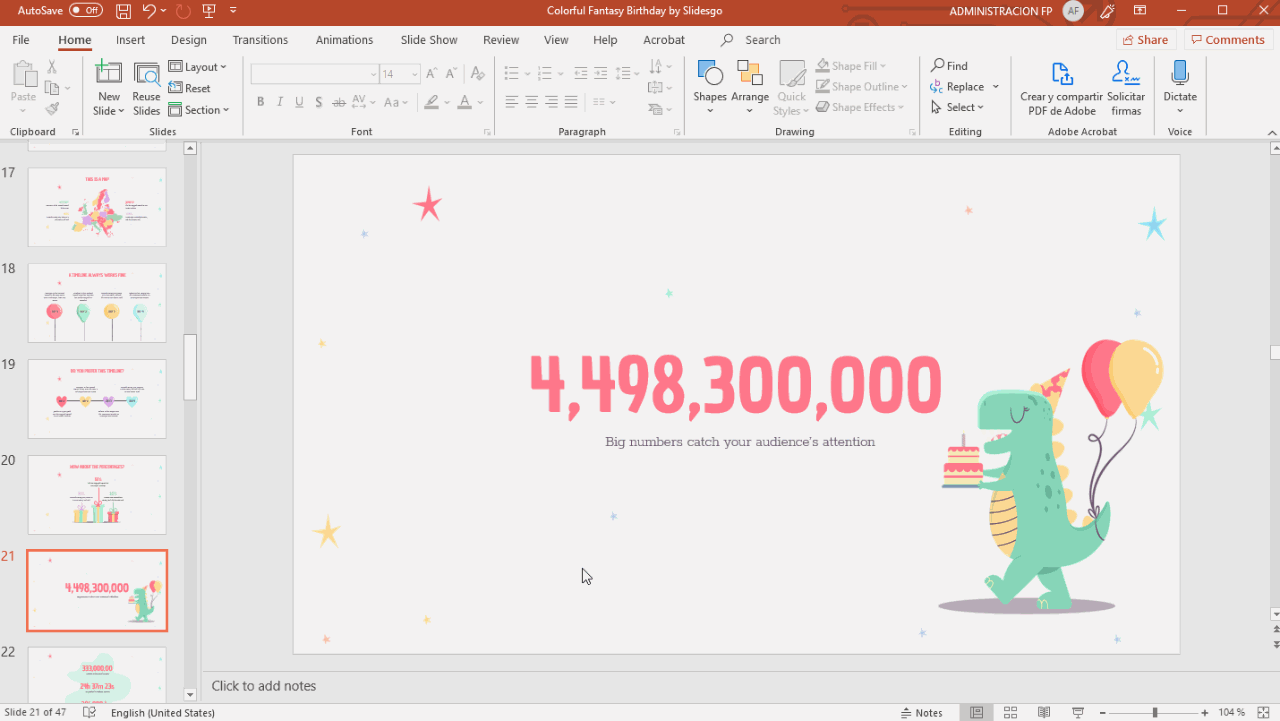
مطالب مرتبط:
نحوه افزودن ، کپی کردن ، انتقال ، حذف یا مخفی کردن اسلایدها در پاورپوینت
نحوه تغییر اندازه اسلاید در پاورپوینت
نحوه اضافه کردن و تغییر نمادها در پاورپوینت
نحوه خروجی گرفتن از ارائه پاورپوینت خود به صورت یک فایل PDF
نحوه قرار دادن یک لینک در پاورپوینت
نحوه افزودن لیست بولت یا شماره گذاری در پاورپوینت
نحوه اضافه کردن انیمیشن ها و انتقال در پاورپوینت
نحوه قرار دادن نمودارها در پاورپوینت
نحوه افزودن یا تغییر مضامین در پاورپوینت
نحوه اضافه کردن ویدیو در پاورپوینت
نحوه درج ، برش یا ماسک تصاویر در پاورپوینت
نحوه تغییر ، درج یا اضافه کردن فونت ها در پاورپوینت
نحوه اضافه کردن ، ضبط یا ویرایش صدا یا موسیقی در پاورپوینت
نحوه تبدیل ارائه ها از پاورپوینت به اسلایدهای Google
نحوه اضافه کردن یادداشت های بلندگو در پاورپوینت
نحوه استفاده از حالت های ارائه و ویژگی های ضبط صفحه در پاورپوینت
نحوه گروه بندی ، Ungroup یا تجدید ساختار عناصر در پاورپوینت
نحوه اضافه کردن شماره صفحه در پاورپوینت
نحوه اضافه کردن پاورقی ها در پاورپوینت
نحوه افزودن ، کپی و حذف جعبه های متنی در پاورپوینت
نحوه چاپ (پرینت) ارائه ها در پاورپوینت
نحوه استفاده از ابزارهای اصلی ویرایش تصویر در پاورپوینت
نحوه اعمال افکت در یک تصویر در پاورپوینت
نحوه ترتیب و تراز کردن عناصر در پاورپوینت
نحوه اعمال فیلترها در تصاویر در پاورپوینت
نحوه ایجاد یک علامت Watermark در پاورپوینت
نحوه ایجاد یک فلوچارت در پاورپوینت
نحوه تهیه نقشه مفهومی در پاورپوینت
نحوه تهیه نمودار شعاعی در پاورپوینت
نحوه ایجاد یک جدول زمانی در پاورپوینت
 آموزش رایگان آموزی بزرگترین مرجع آموزشی رایگان
آموزش رایگان آموزی بزرگترین مرجع آموزشی رایگان
