نحوه افزودن لیست بولت یا شماره گذاری در پاورپوینت
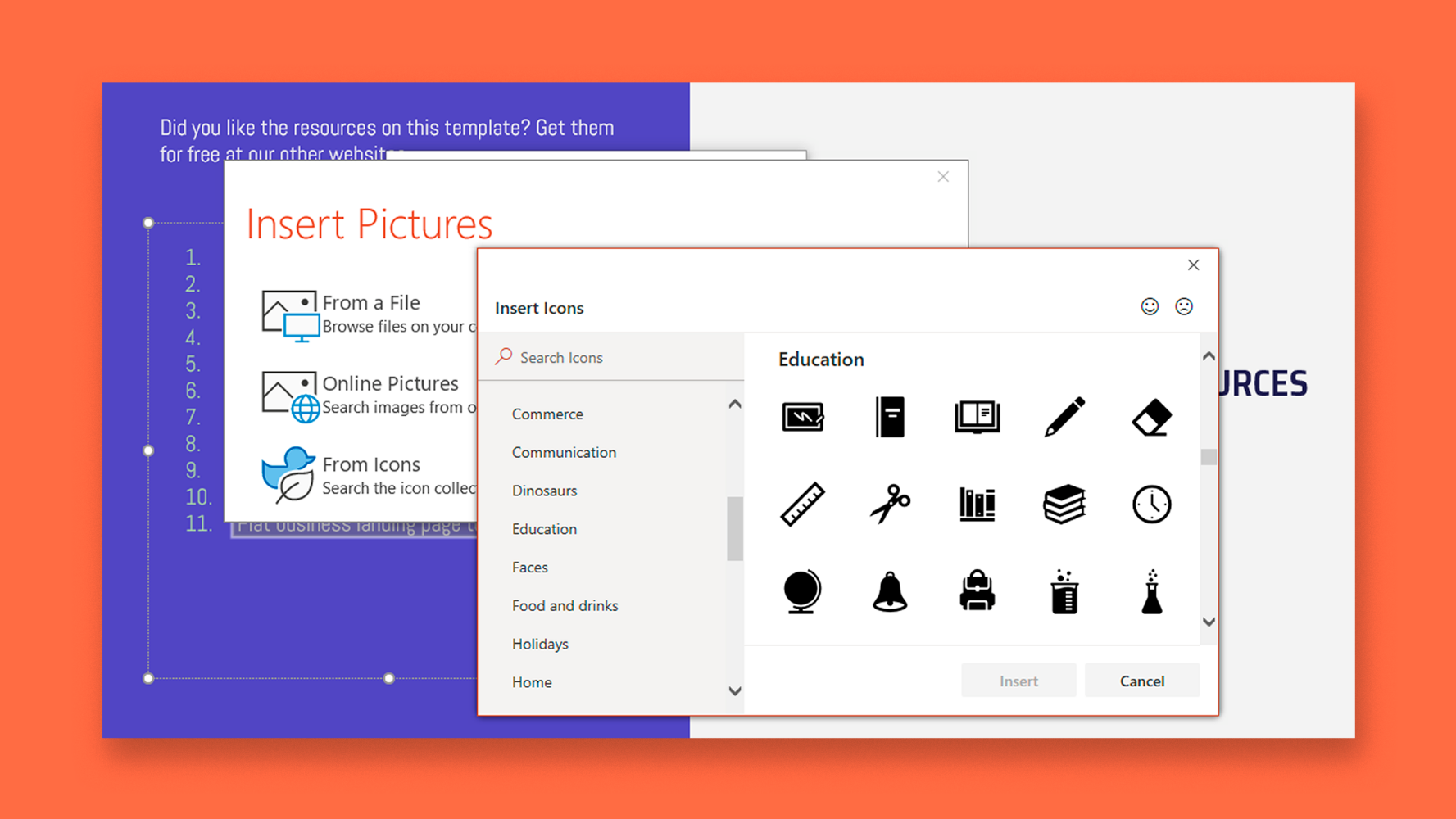
یک راه خوب برای اینکه به خوبی مطالب خود را در ارائه خود تنظیم کنید تا جلوه ای تمیز و مرتب داشته باشید ، اضافه کردن لیست ها است. در این آموزش یاد می گیرید که چگونه لیست های بولت یا شماره گذاری را به ارائه های پاورپوینت خود اضافه کنید و نحوه سفارشی کردن آنها را برای تطبیق با نیازهای خود بیاموزید .
محتوا
- ایجاد لیست
- تغییر قالب یک لیست
ایجاد لیست
- جعبه متن یا متن را در جایی که می خواهید لیستی اضافه کنید انتخاب کنید.
- به نوار ابزار بروید و بر روی دکمه Bullets یا Numbering کلیک کنید تا لیستی از آن نوع ایجاد شود.

- پس از ایجاد لیست ، برای بستن آن کافی است Enter و سپس Backspace را فشار دهید.
- اگر می خواهید سابلیستی را درون یک لیست شروع کنید ، Tab را فشار دهید. برای بازگشت به لیست اصلی ، یک خط جدید ایجاد کنید و تورفتگی را کاهش دهید.
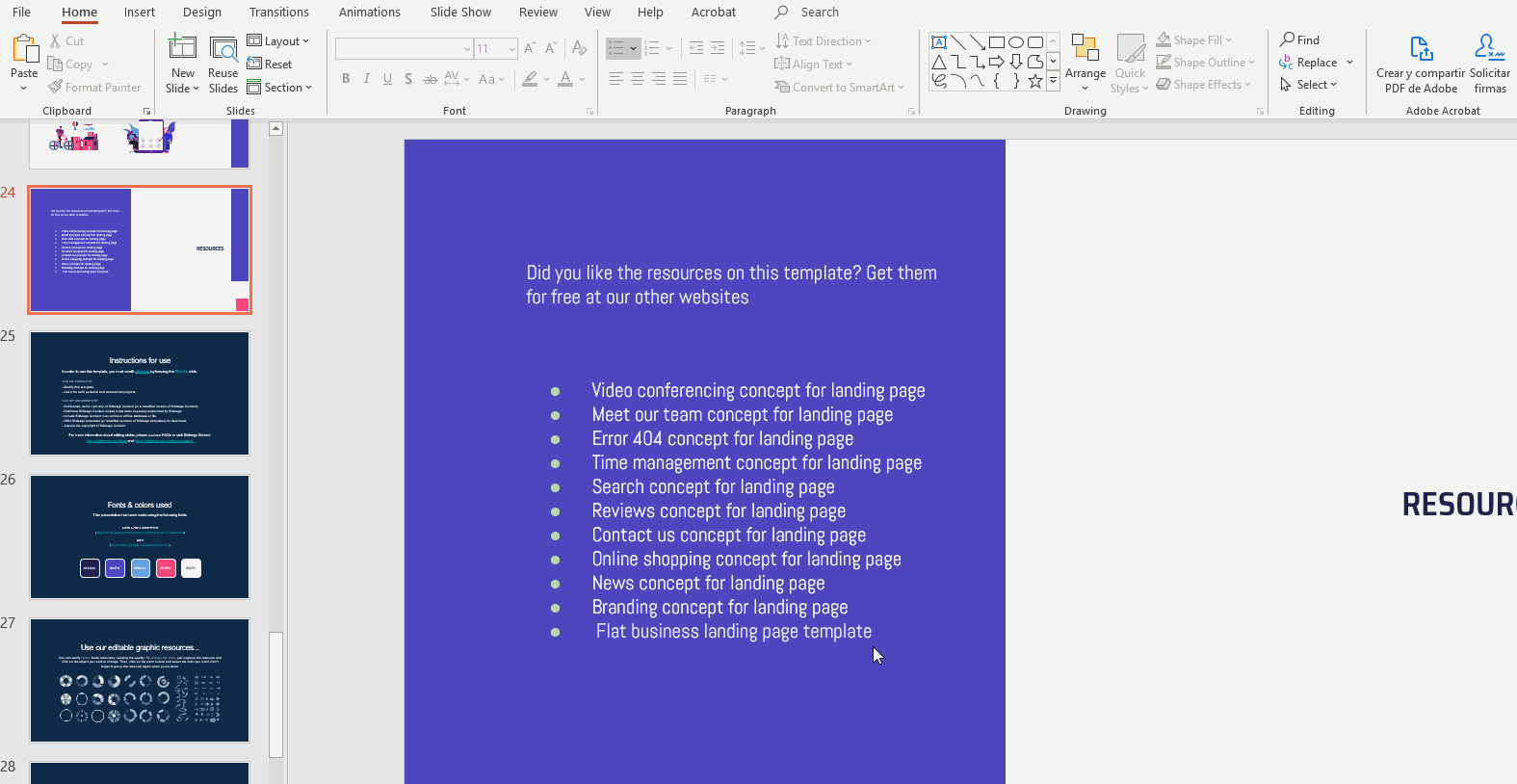
- می توانید با فشار دادن دکمه افزایش لیست سطح یا پایین آمدن لیست سطح ، به ترتیب ، هر خط را به عنوان سابلیست بگیرید یا آن را به لیست اصلی برگردانید.

تغییر قالب یک لیست
- متن را در یک لیست انتخاب کنید.
- به نوار ابزار بروید و یا فلش کشویی Bullets یا Numbering را بزنید. سپس ، بر روی Bullets and Numbering کلیک کنید …
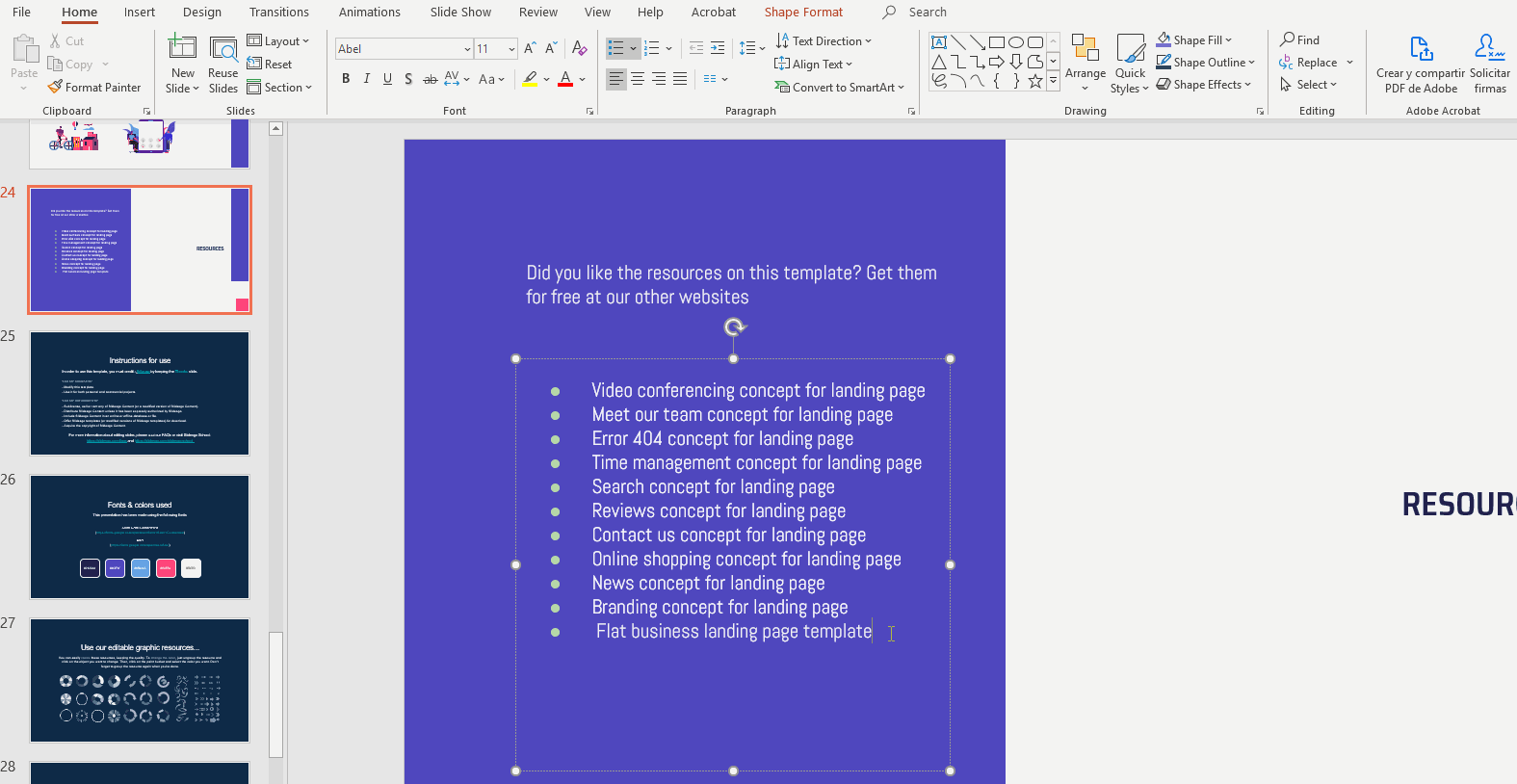
- در برگه Bulletin ، هرکدام از پیش تعیین شده ها را انتخاب کنید یا برای انتخاب نماد ، روی Customize کلیک کنید.
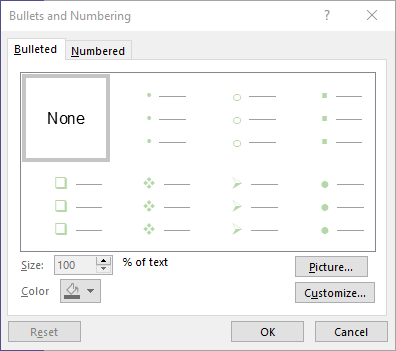
- اگر می خواهید از یک نماد یا یک تصویر به عنوان گلوله استفاده کنید ، روی Picture … کلیک کنید و پرونده را از رایانه خود ، مجموعه آیکون های پاورپوینت یا از وب انتخاب کنید (برخی از این گزینه ها بسته به نسخه پاورپوینتی که از آن استفاده می کنید ، ظاهر نمی شوند. ) به خاطر داشته باشید که اگر نمی خواهید زمینه آن تصویر نیز ظاهر شود ، باید آن را یک فایل PNG کنید. اگر به نمادهای PNG احتیاج دارید ، توصیه می کنیم از Flaticon بازدید کنید.
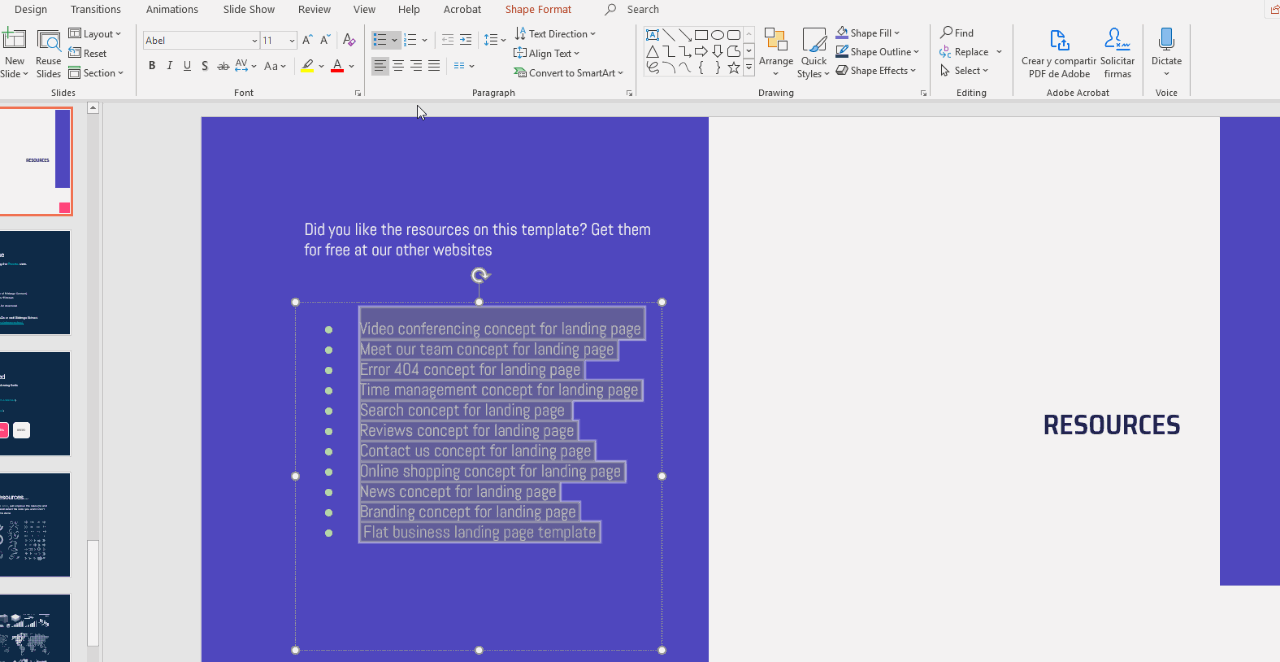
- در تب Numbered می توانید قالب لیست و شماره شروع را انتخاب کنید.
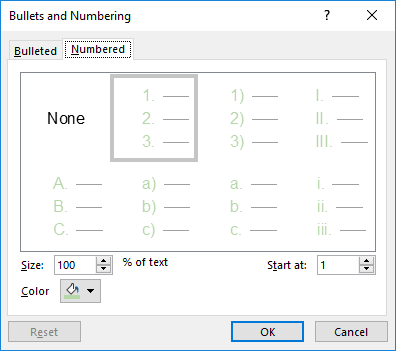
- در هر دو برگه گزینه هایی برای تنظیم اندازه و رنگ گلوله ها یا شماره ها پیدا خواهید کرد. لطفاً توجه داشته باشید که اگر از نمادهای سفارشی استفاده می کنید ، نمی توانید رنگ گلوله ها را تغییر دهید.
مطالب مرتبط:
نحوه افزودن ، کپی کردن ، انتقال ، حذف یا مخفی کردن اسلایدها در پاورپوینت
نحوه تغییر اندازه اسلاید در پاورپوینت
نحوه اضافه کردن و تغییر نمادها در پاورپوینت
نحوه خروجی گرفتن از ارائه پاورپوینت خود به صورت یک فایل PDF
نحوه قرار دادن یک لینک در پاورپوینت
نحوه افزودن لیست بولت یا شماره گذاری در پاورپوینت
نحوه اضافه کردن انیمیشن ها و انتقال در پاورپوینت
نحوه قرار دادن نمودارها در پاورپوینت
نحوه افزودن یا تغییر مضامین در پاورپوینت
نحوه اضافه کردن ویدیو در پاورپوینت
نحوه درج ، برش یا ماسک تصاویر در پاورپوینت
نحوه تغییر ، درج یا اضافه کردن فونت ها در پاورپوینت
نحوه اضافه کردن ، ضبط یا ویرایش صدا یا موسیقی در پاورپوینت
نحوه تبدیل ارائه ها از پاورپوینت به اسلایدهای Google
نحوه اضافه کردن یادداشت های بلندگو در پاورپوینت
نحوه استفاده از حالت های ارائه و ویژگی های ضبط صفحه در پاورپوینت
نحوه گروه بندی ، Ungroup یا تجدید ساختار عناصر در پاورپوینت
نحوه اضافه کردن شماره صفحه در پاورپوینت
نحوه اضافه کردن پاورقی ها در پاورپوینت
نحوه افزودن ، کپی و حذف جعبه های متنی در پاورپوینت
نحوه چاپ (پرینت) ارائه ها در پاورپوینت
نحوه استفاده از ابزارهای اصلی ویرایش تصویر در پاورپوینت
نحوه اعمال افکت در یک تصویر در پاورپوینت
نحوه ترتیب و تراز کردن عناصر در پاورپوینت
نحوه اعمال فیلترها در تصاویر در پاورپوینت
نحوه ایجاد یک علامت Watermark در پاورپوینت
نحوه ایجاد یک فلوچارت در پاورپوینت
نحوه تهیه نقشه مفهومی در پاورپوینت
نحوه تهیه نمودار شعاعی در پاورپوینت
نحوه ایجاد یک جدول زمانی در پاورپوینت
 آموزش رایگان آموزی بزرگترین مرجع آموزشی رایگان
آموزش رایگان آموزی بزرگترین مرجع آموزشی رایگان
