نحوه ساختن متن در پاورپوینت
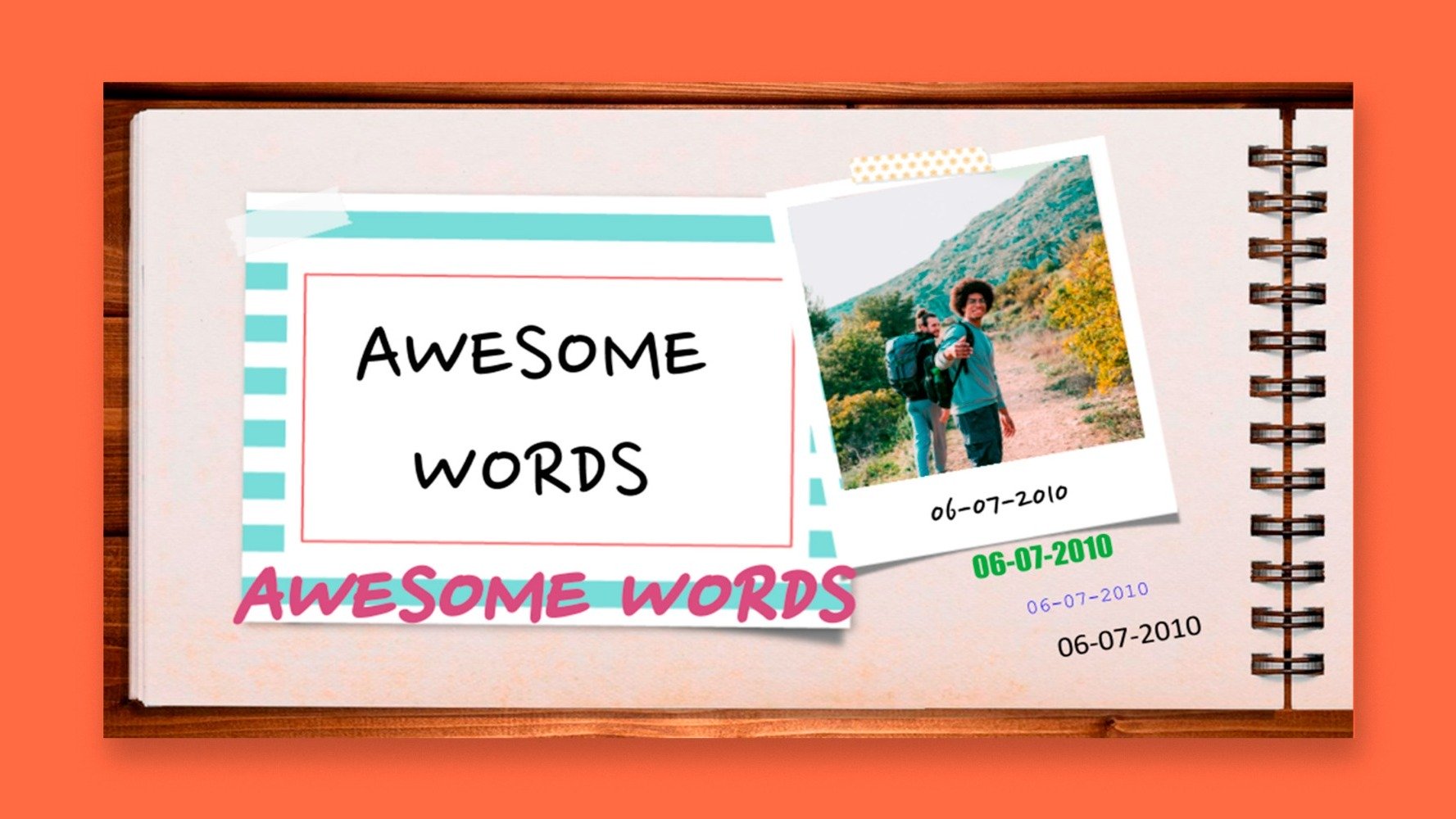
در یک ارائه متن یک عنصر ضروری است ، بنابراین باید همه چیز را بدانید تا برای مخاطبان شما جذاب و مفید باشد. در این آموزش یاد می گیرید که چگونه قالب خود را به صورت مرحله به مرحله در پاورپوینت قالب بندی کنید . ما همچنین در مورد گزینه Format Painter صحبت خواهیم کرد.
محتوا
- قالب بندی متن
- تراز کردن متن
- استفاده از فرمت پینتر
قالب بندی متن
- ارائه خود را در پاورپوینت باز کنید.
- متن مورد نظر برای تغییر را انتخاب کنید.
- در تب Home ، در گروه Font دکمه ها و تنظیمات زیادی پیدا خواهید کرد که می توانید برای شخصی سازی و تغییر متن از آنها استفاده کنید. این گروه شامل همه موارد مربوط به قلم و سبک های آن می باشد.
- برای تغییر قلم یک متن ، آن را انتخاب کرده و روی پیکان کشویی Font کلیک کنید. لیستی از فونت های موجود را مشاهده خواهید کرد.
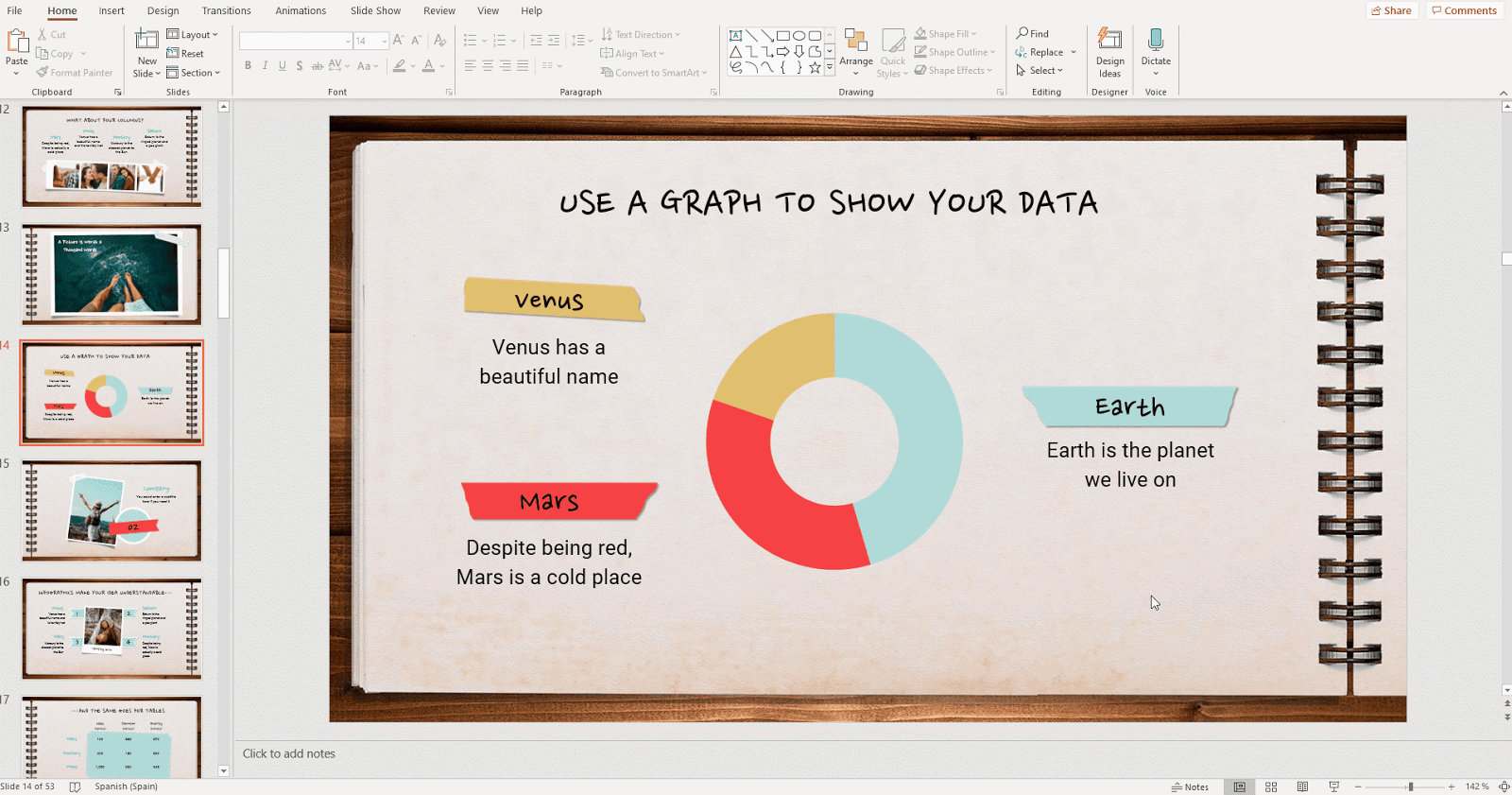
- روی موردی که می خواهید اعمال کنید کلیک کنید متن متناسب با آن تغییر خواهد کرد.
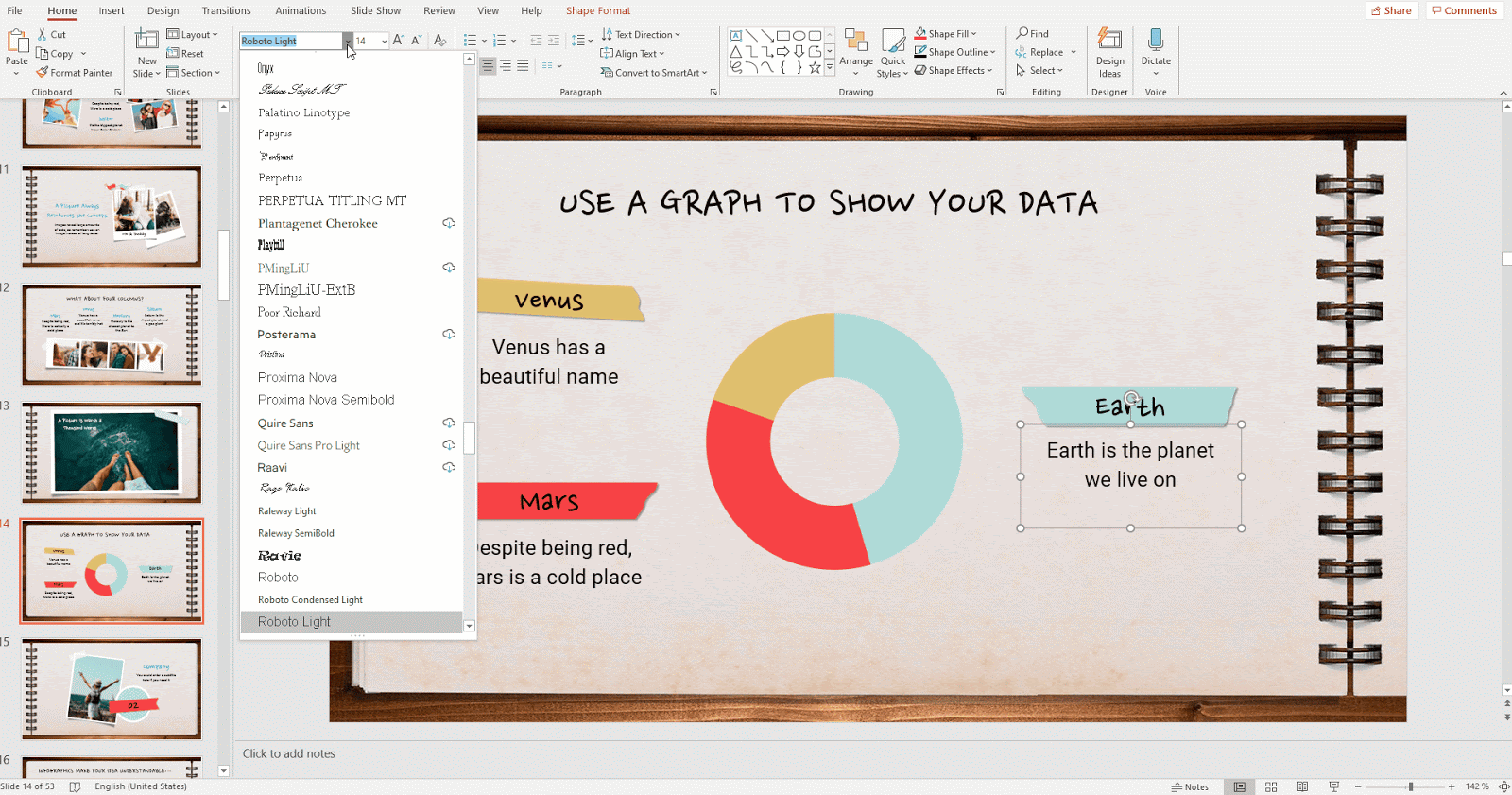
- برای تغییر اندازه متن ، آن را انتخاب کنید ، روی فلش کشویی Font Size کلیک کرده و مقدار دلخواه را انتخاب کنید.
- شما همچنین می توانید مقدار خود را وارد کنید. برای انجام این کار ، روی قسمت متن Font Size کلیک کنید (نه فلش کشویی) ، مقدار را تایپ کرده و Enter را بزنید.
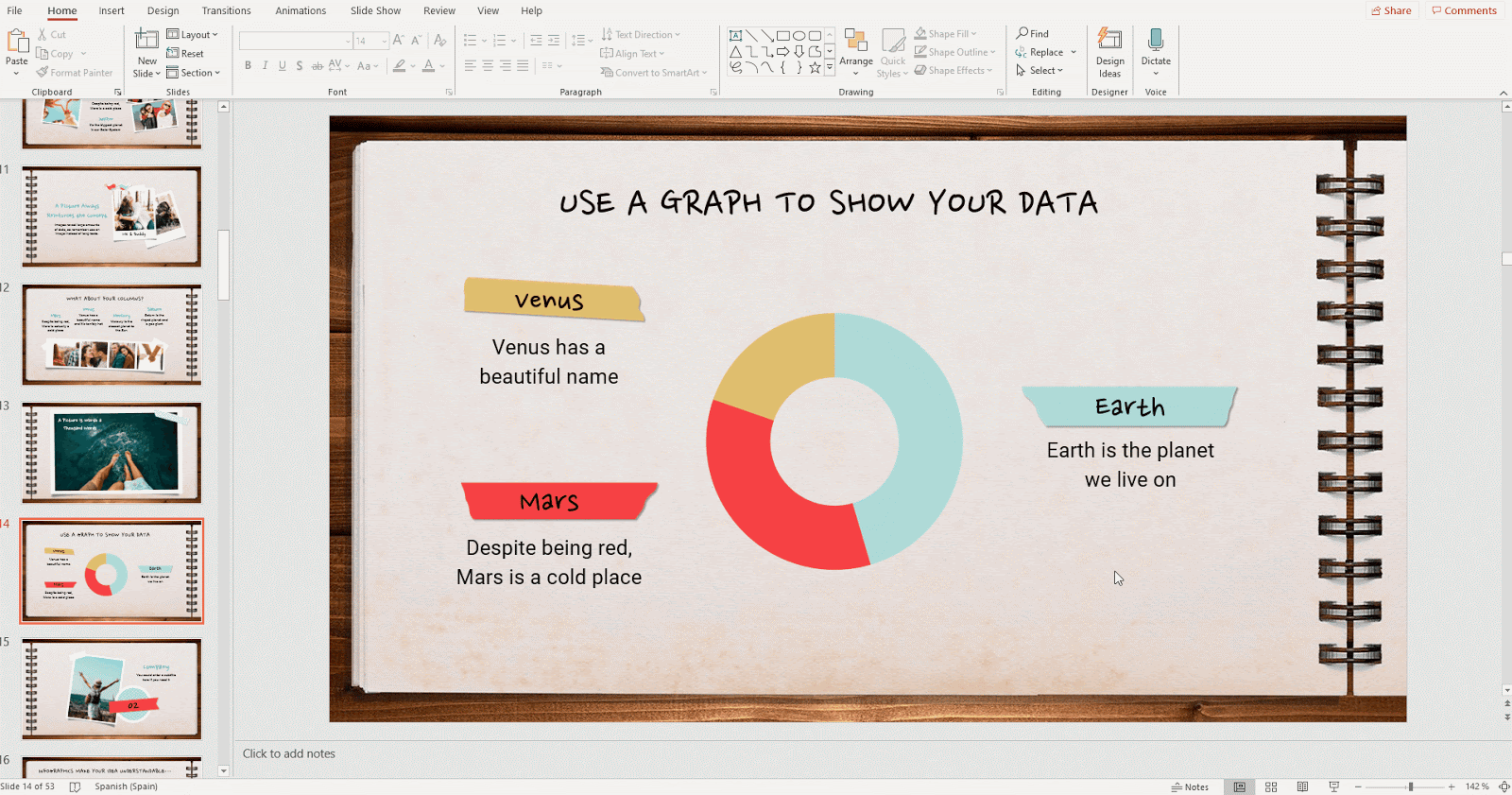
- همچنین می توانید با کلیک بر روی دکمه های افزایش اندازه فونت یا کاهش اندازه قلم به ترتیب یک قدم اندازه قلم را یک بار افزایش یا کاهش دهید.
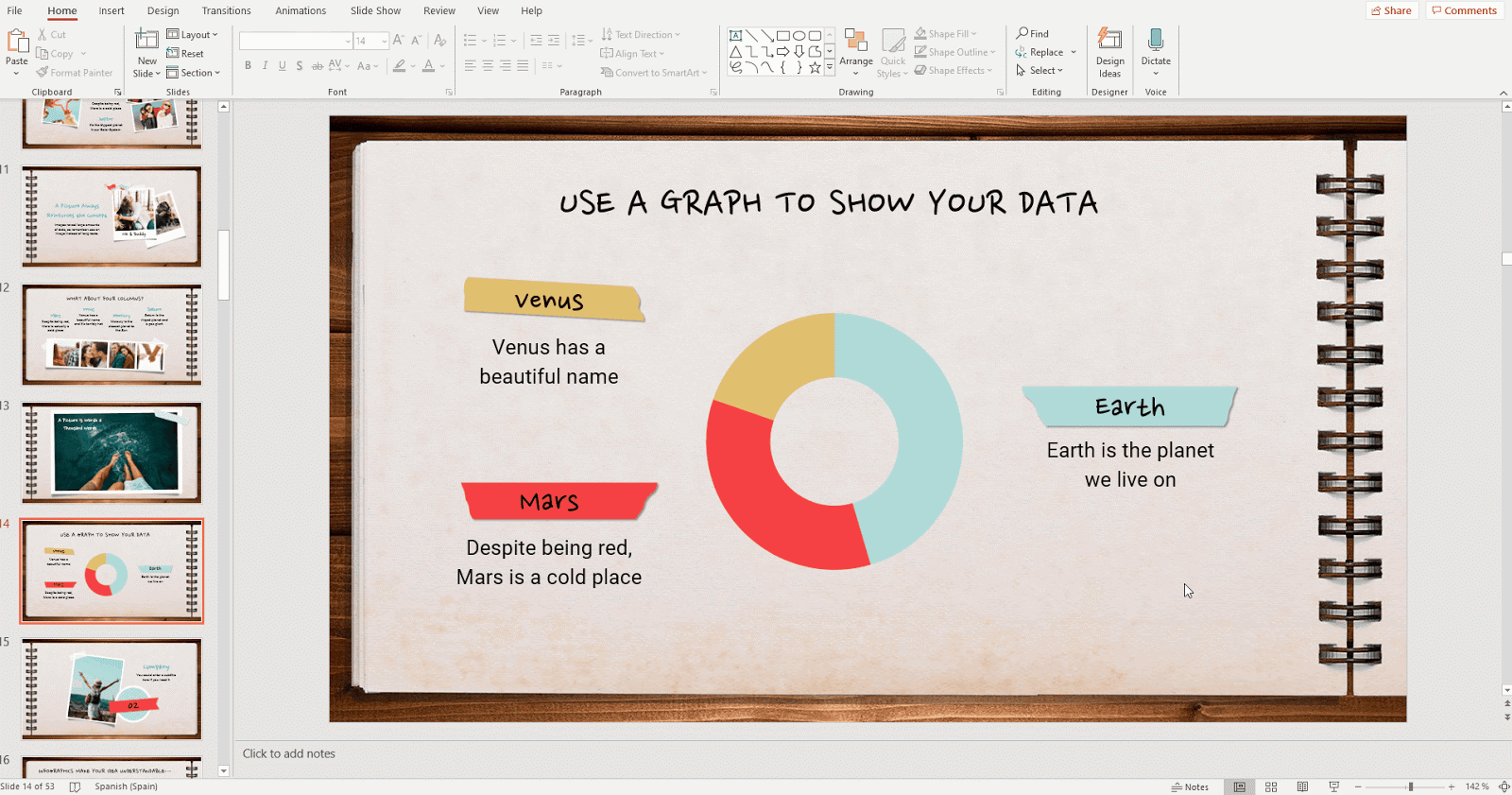
- در مرحله بعد دکمه های Bold ، Italic و Underline را داریم. مورد اول برای تأکید استفاده می شود. مورد دوم باعث می شود متن شما کمی به راست تکیه داده شود. مورد سوم خطی را زیر متن شما ترسیم می کند ، در صورت تمایل برای برجسته کردن چیزی. برای اعمال هر یک از این سبک ها ، متن را انتخاب کرده و روی دکمه مربوطه کلیک کنید.
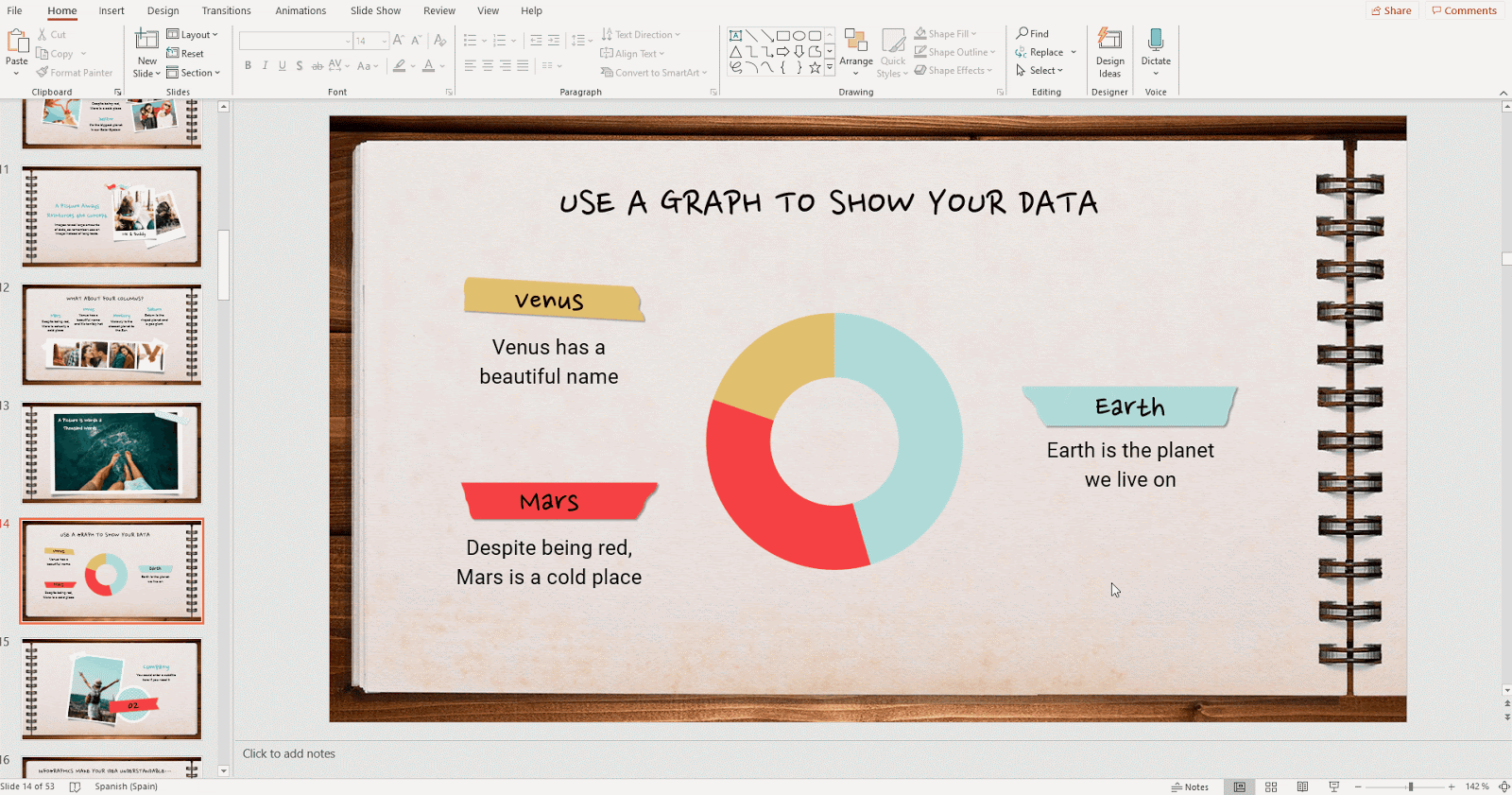
- اگر روی دکمه Shadow کلیک کنید ، می توانید سایه ای به متن خود اضافه کنید.
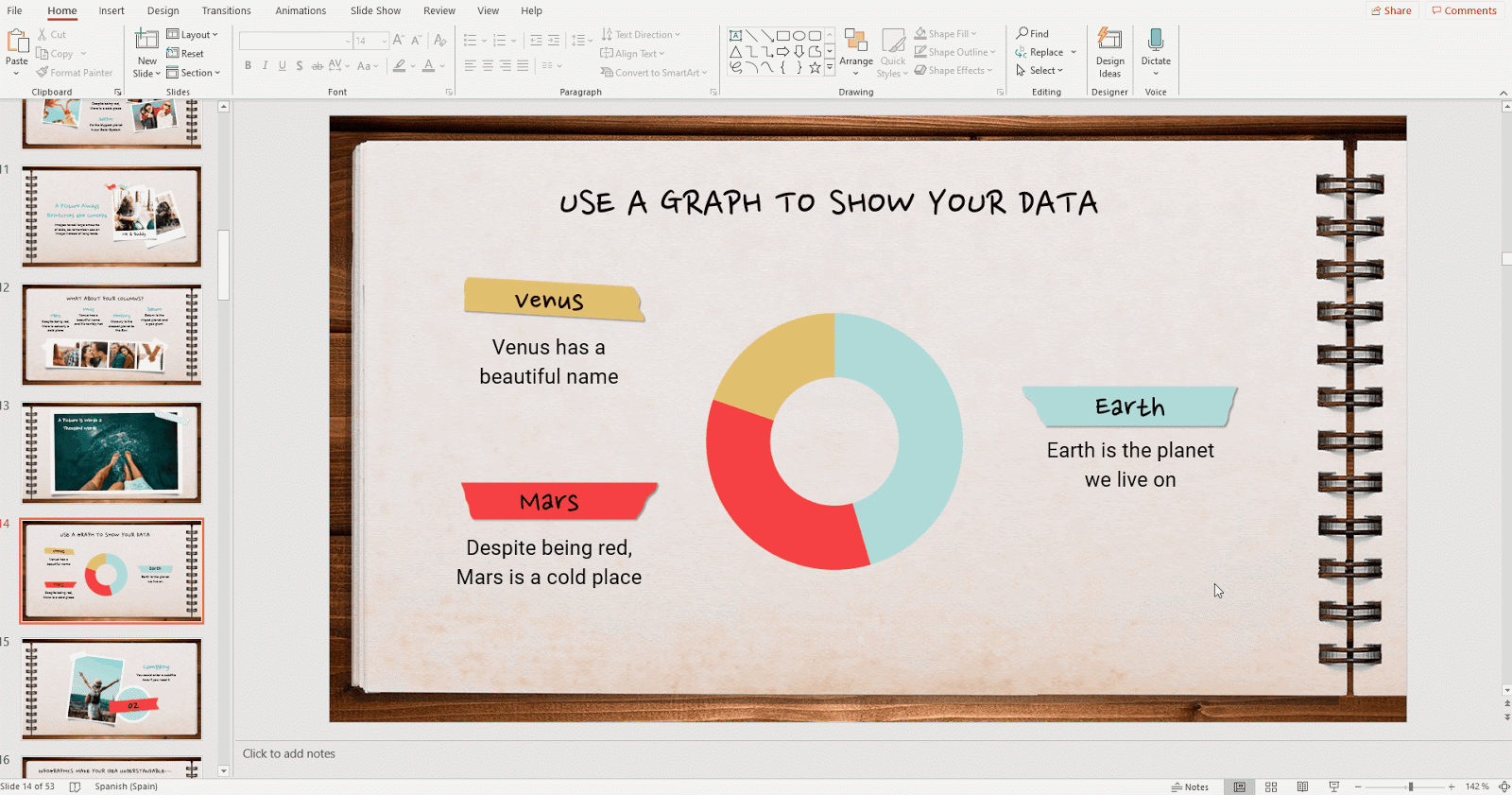
- شاید بخواهید برخی از کلمات را از متن خود عبور دهید. انجام این کار آسان است. بخشی از متنی را که می خواهید از آن عبور کنید انتخاب کنید و روی دکمه Strikethrough کلیک کنید.
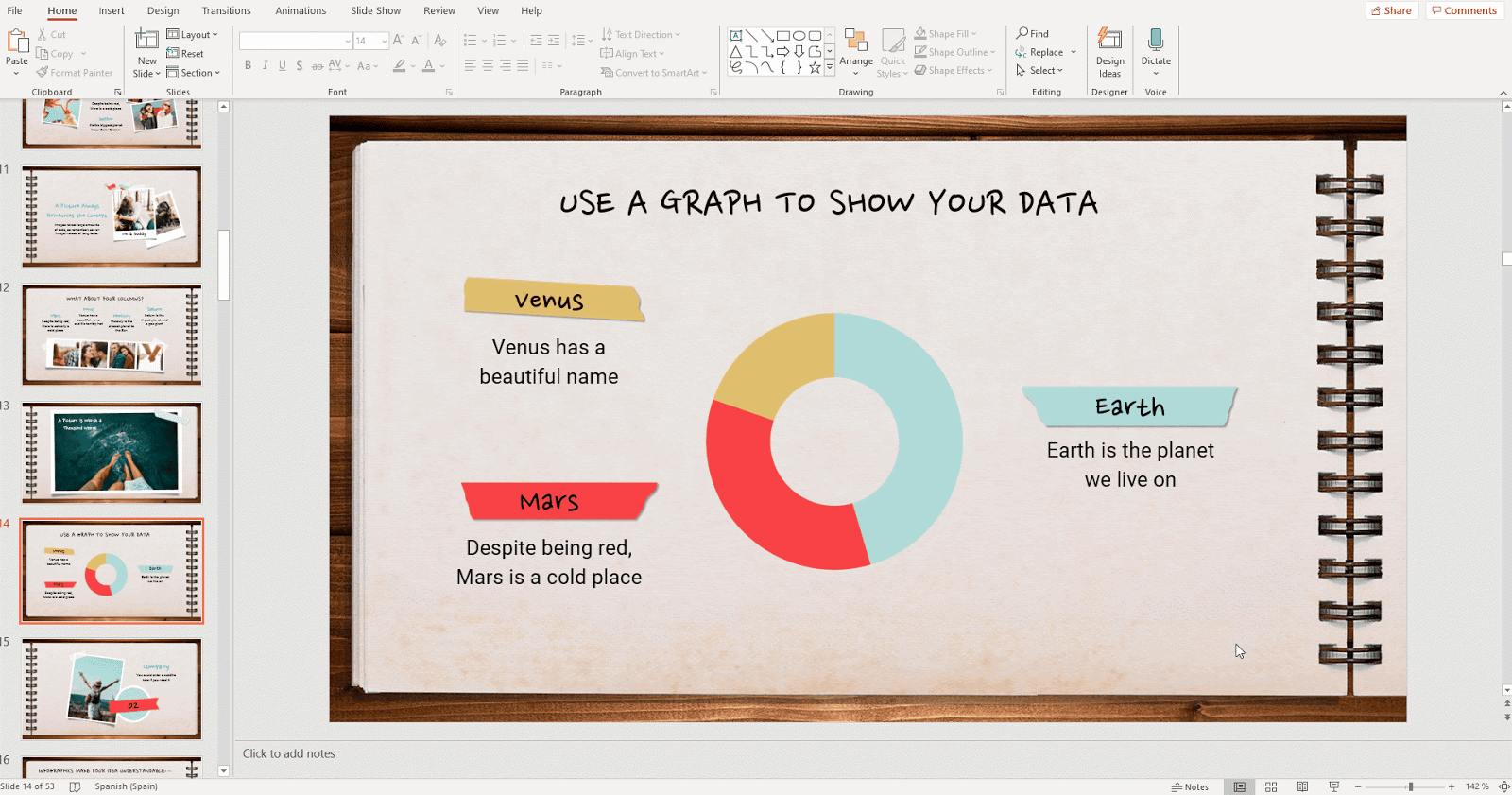
- در مرحله بعد دکمه های Text Highlight Color و Font Color را داریم. همانطور که از نام آنها پیداست ، اولی رنگ برجسته را تعیین می کند و دومی رنگ خود متن را تعیین می کند. تغییر هر یک از آنها آسان است: متن را انتخاب کنید ، روی پیکان کنار Text Highlight Color یا Font Color کلیک کنید و رنگ مورد نظر را از لیست انتخاب کنید.
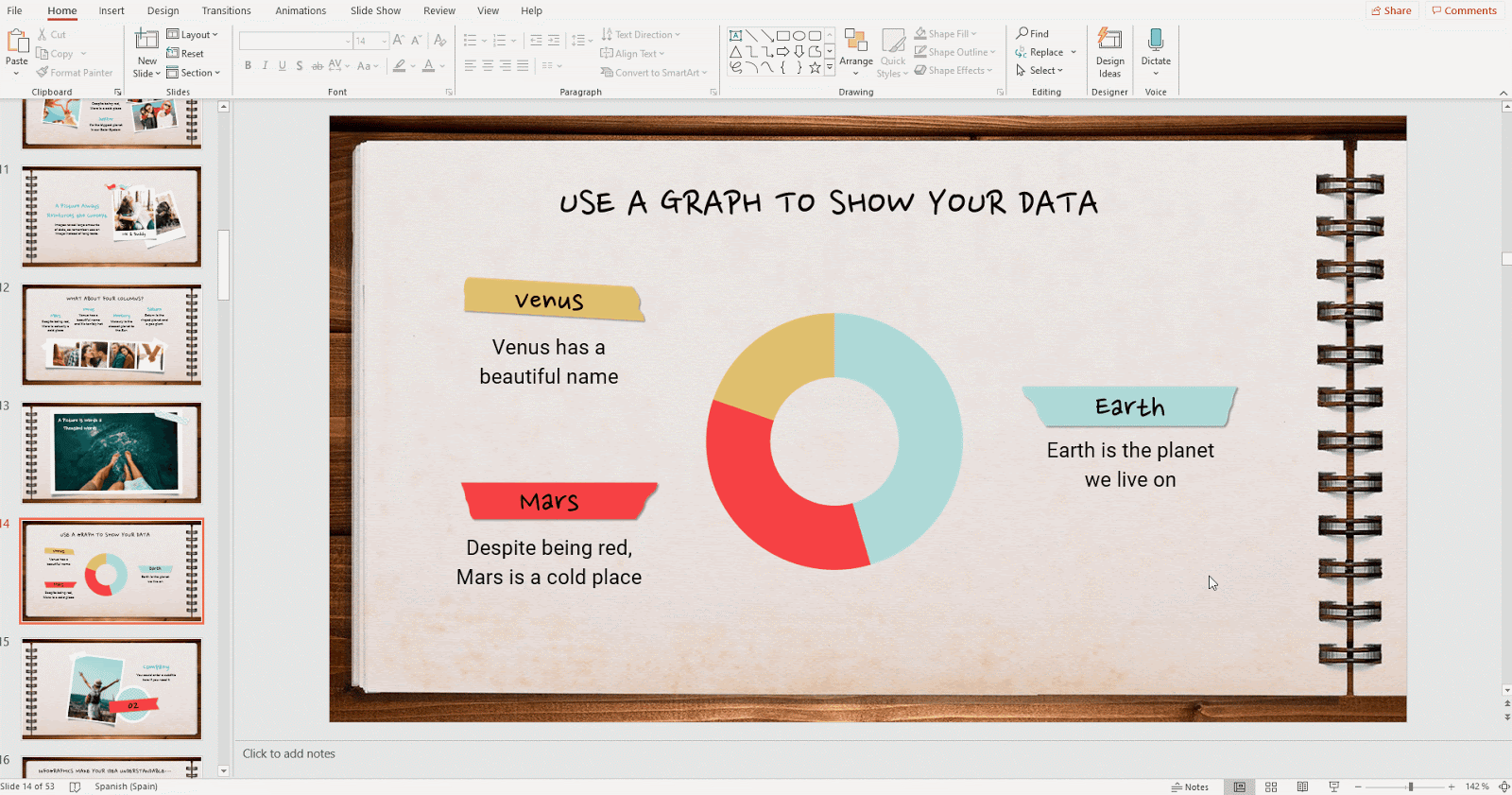
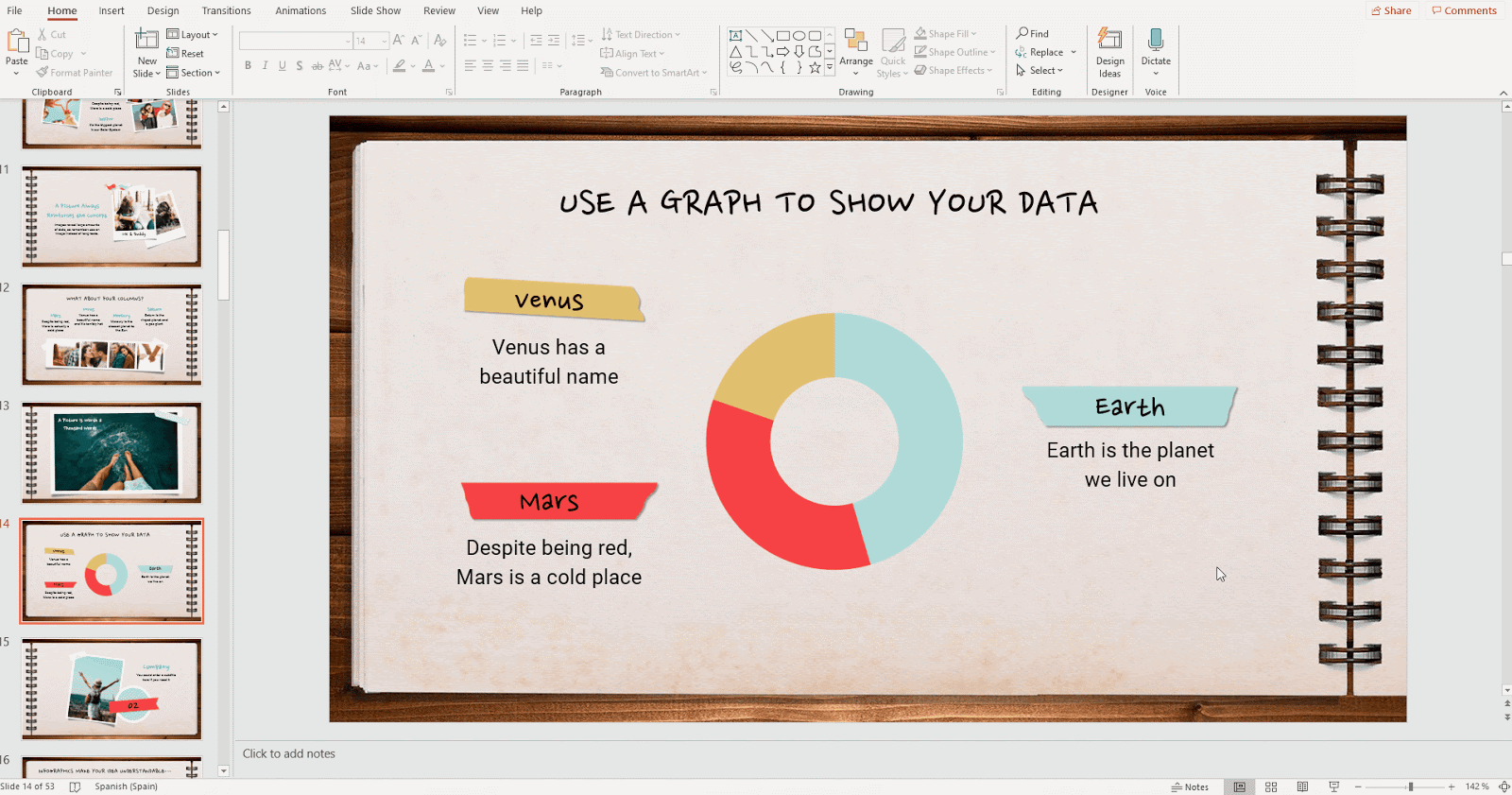
- برای Font Color ، اگر می خواهید یک رنگ متفاوت که در لیست وجود ندارد ، می توانید موارد خاص خود را تعیین کنید. روی More Colors کلیک کنید و سپس در تب سفارشی مقادیر RGB یا HSL رنگ دلخواه خود را وارد کنید.
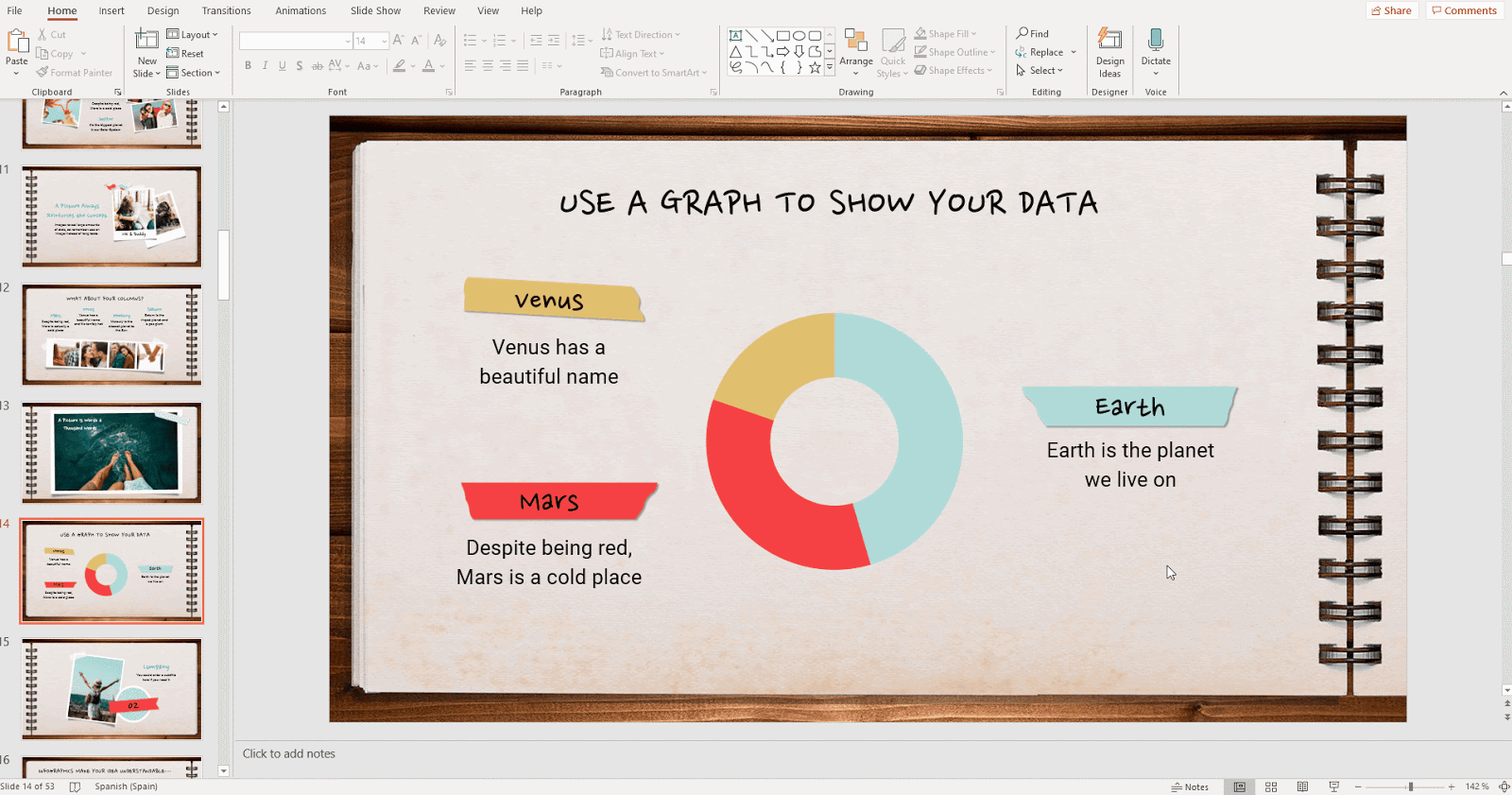
- در آخر ، اگر می خواهید تمام قالب بندی ها را از متن خود حذف کنید ، کافی است آن را انتخاب کرده و روی Clear All Formatting کلیک کنید.
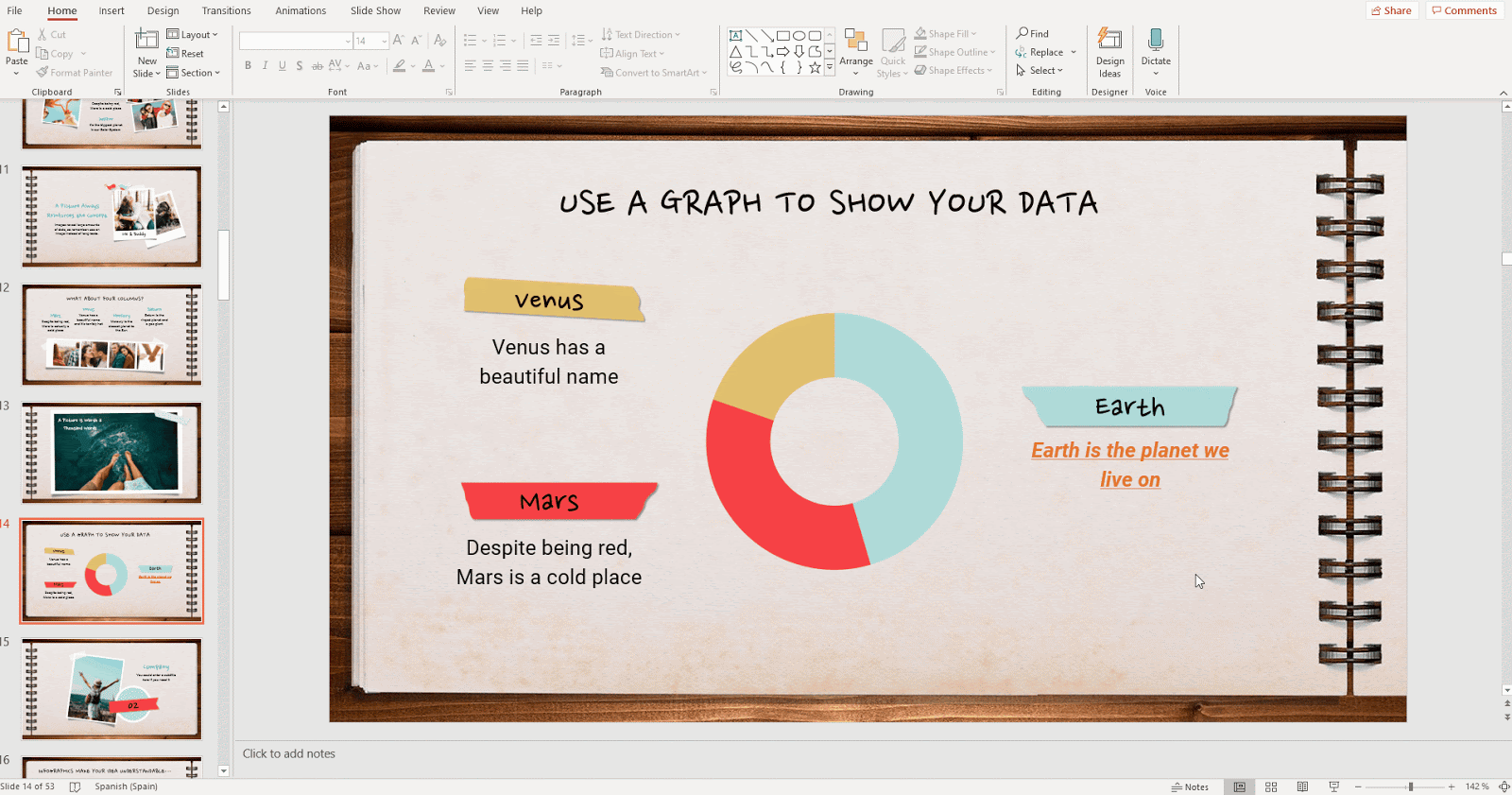
تراز کردن متن
- هنگامی که متن خود را وارد کردید ، ممکن است بخواهید آن را به درستی تراز کنید تا به نظر خوب در صفحه نمایش برسد. گزینه های موجود در گروه پاراگراف به شما کمک می کند. دو نوع تراز وجود دارد:
- تراز افقی: اگر روی دکمه های Left Align ، Center Align یا Right Align کلیک کنید ، به ترتیب متن را در سمت چپ ، وسط یا راست قرار می دهید. دکمه آخر ، توجیهی ، متن را تراز می کند تا هر خط دقیقاً یکسان داشته باشد.
- Vertical align: اگر دکمه های Top ، Middle یا Bottom موجود در منوی کشویی Align Text را بزنید ، متن را به ترتیب در قسمت بالای ، وسط یا پایین جعبه متن قرار می دهید.
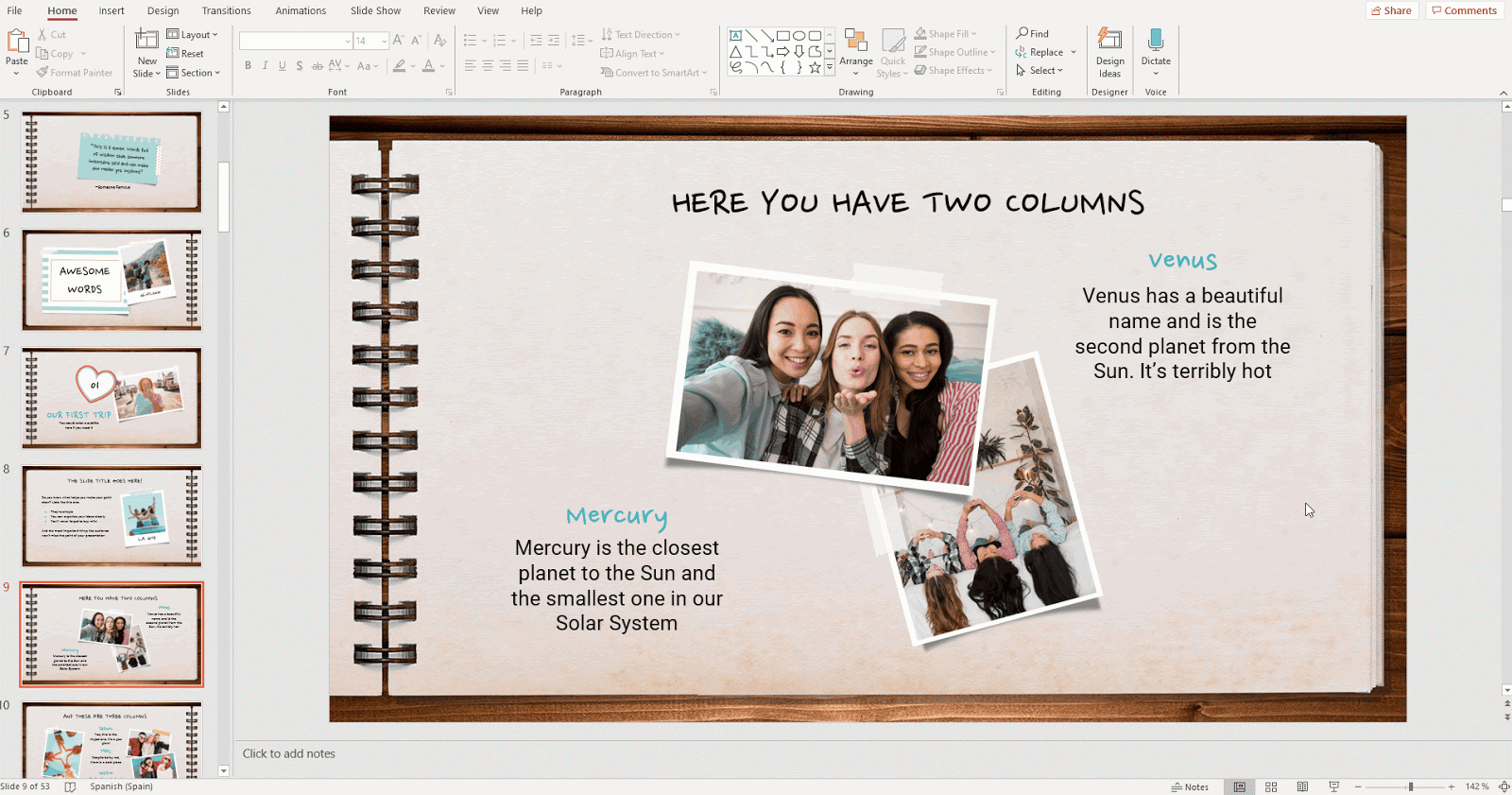
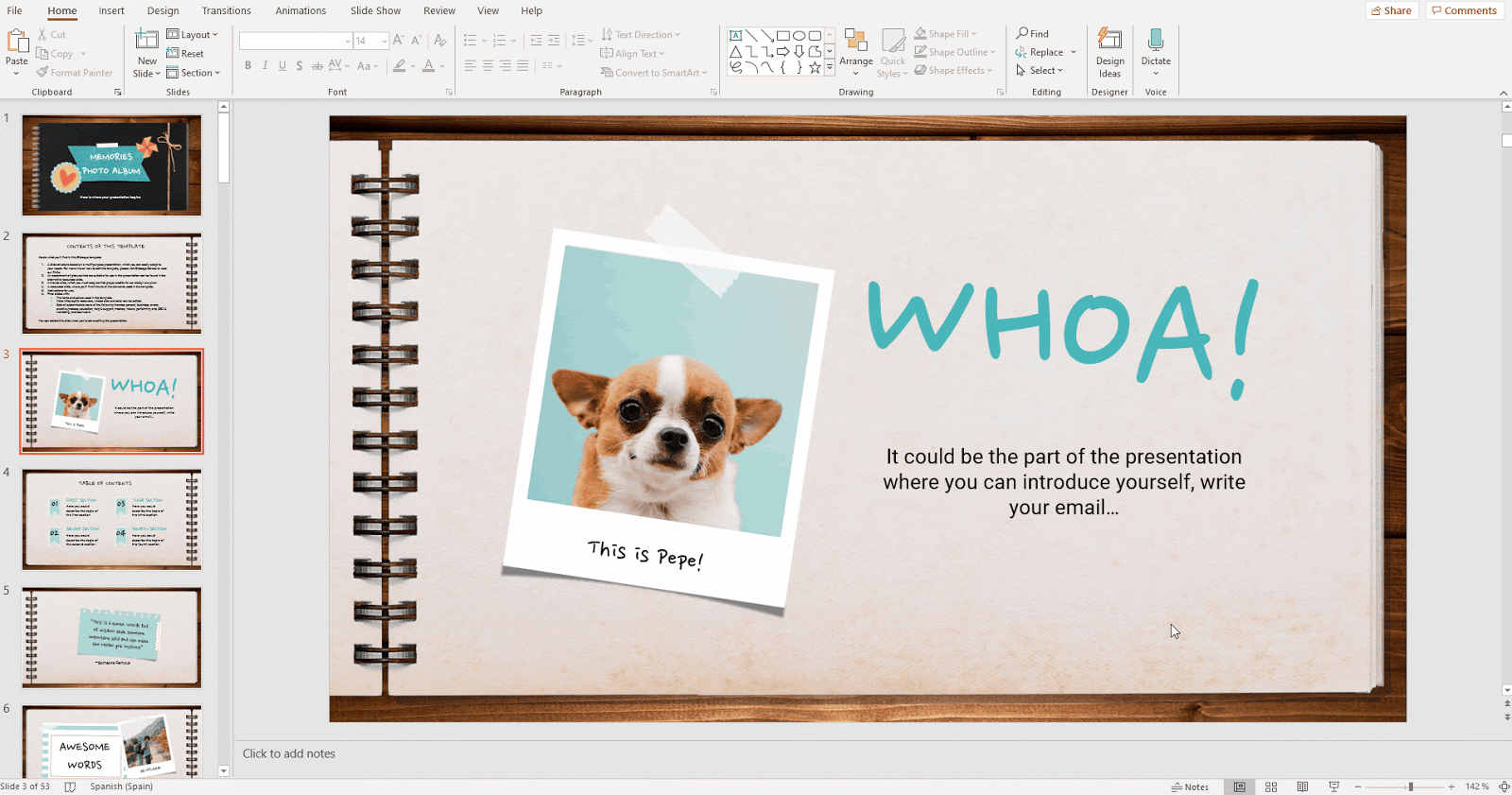
- ممکن است بخواهید فاصله بین خطوط یک متن را تغییر دهید. برای انجام این کار ، متن را انتخاب کنید ، روی فلش کشویی Line Spacing کلیک کرده و مقدار مورد نظر خود را انتخاب کنید.
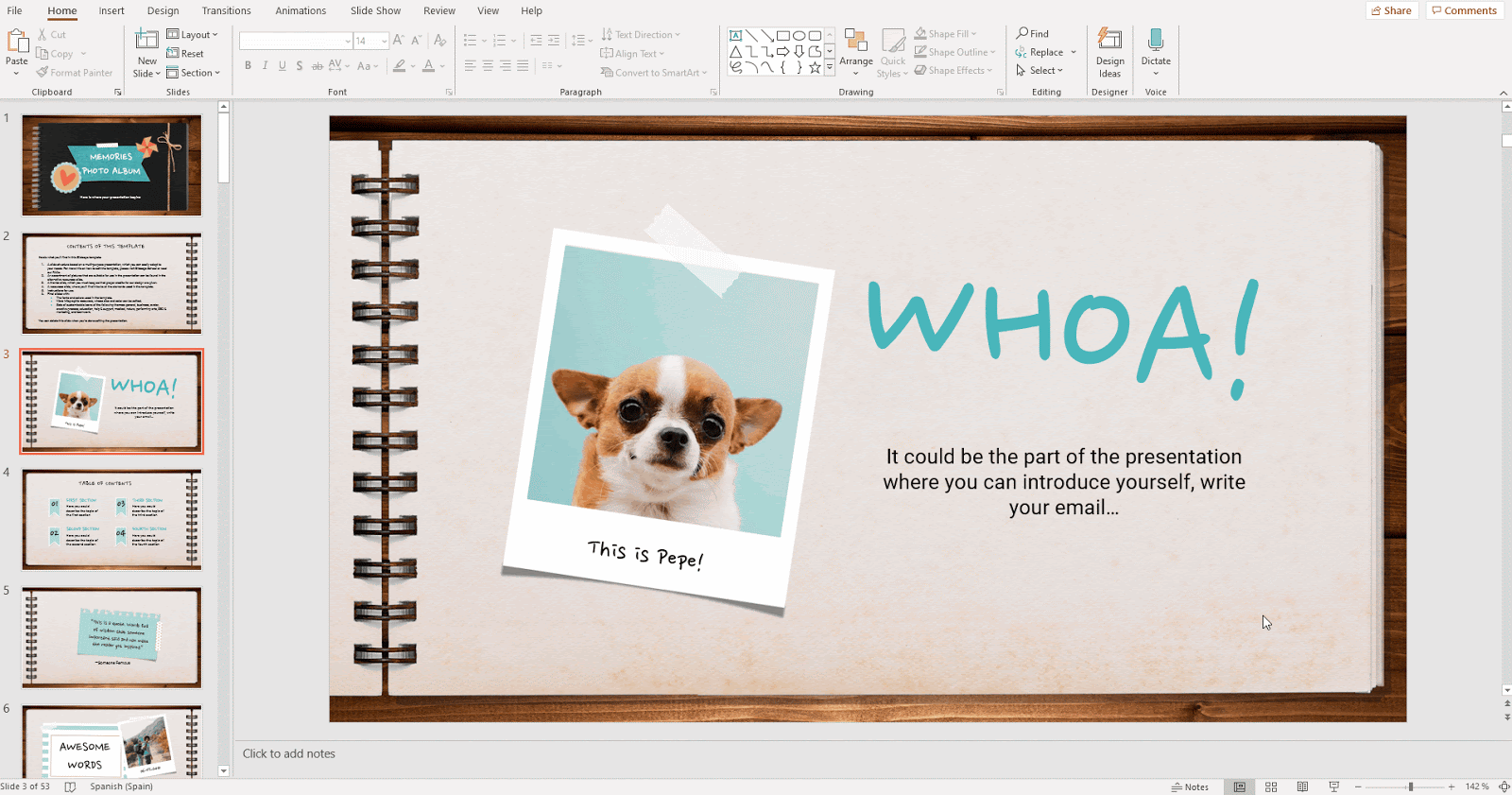
- همچنین می توانید یک مقدار سفارشی برای فاصله را وارد کنید. برای این کار متن را انتخاب کنید ، روی فلش کشویی Line Spacing کلیک کرده و گزینه Line Spacing Options را انتخاب کنید. مقادیر مورد نظر را در قسمت “Spacing” وارد کرده و OK را بزنید.
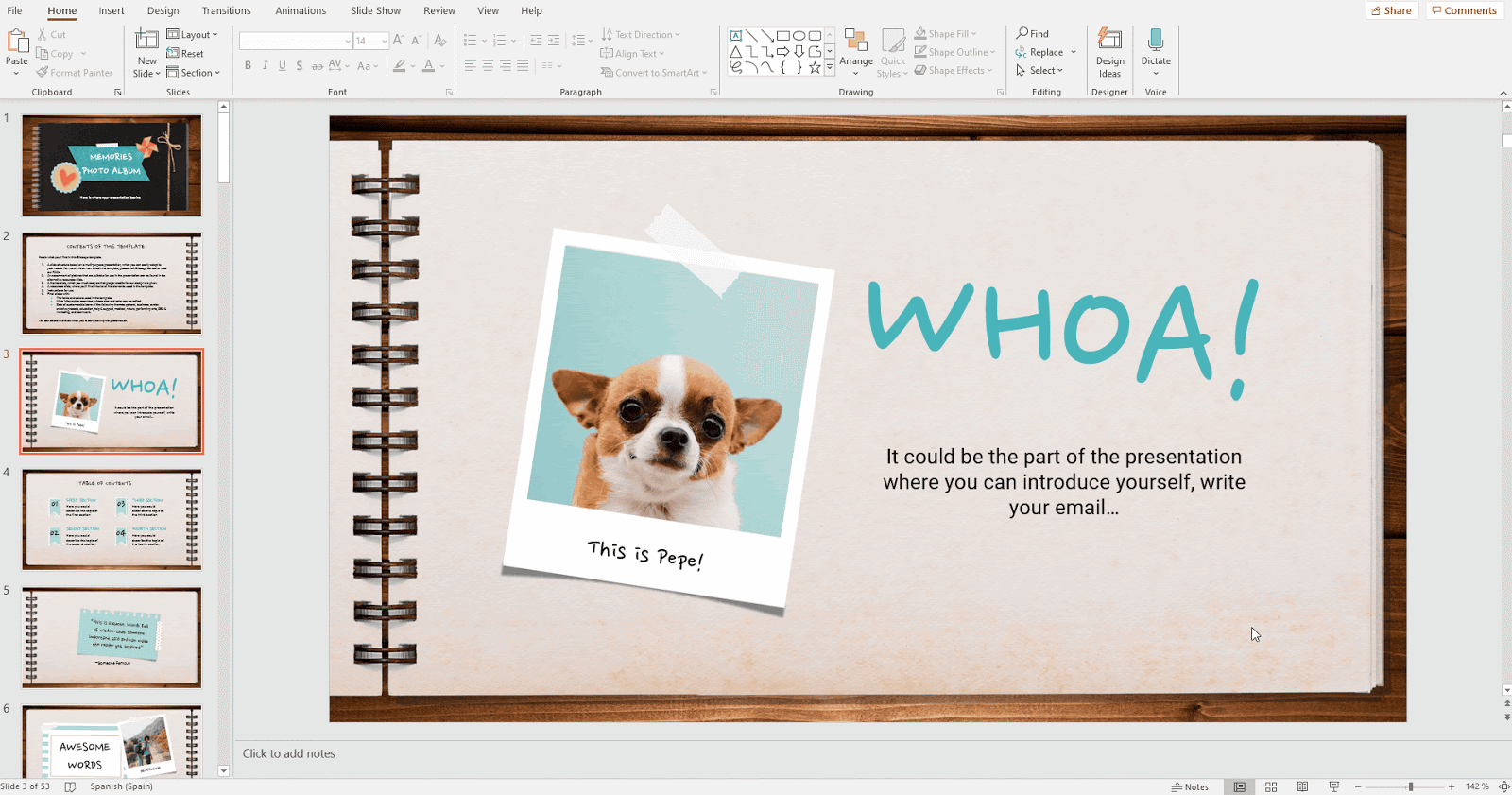
- در آخر ، می توانید جهت متن را تغییر دهید. کافیست روی فلش کشویی Text Direction کلیک کرده و گزینه مورد نظر را انتخاب کنید.
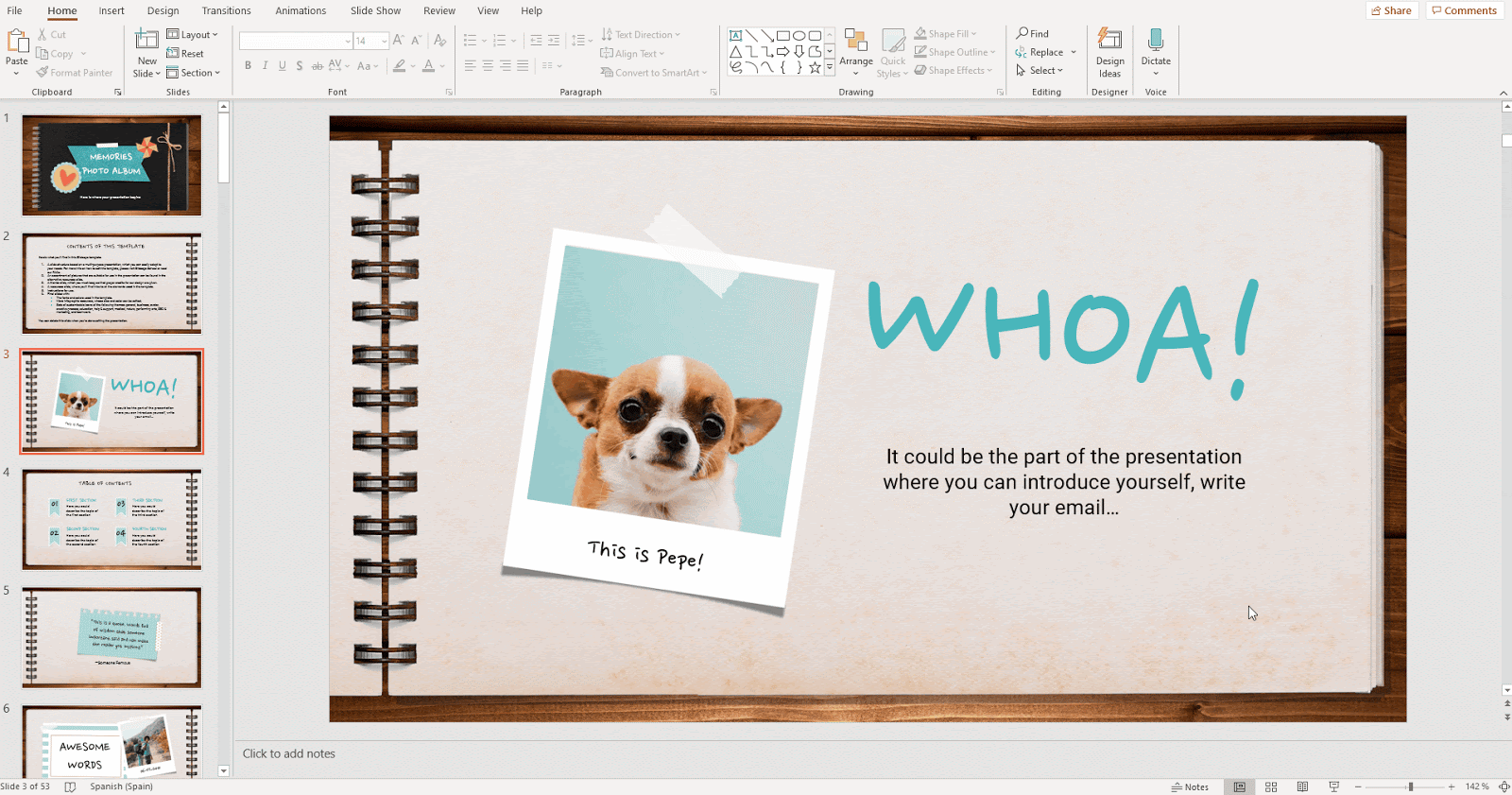
با استفاده از فرمت نقاش
- یک ابزار جالب در پاورپوینت به نام فرمت نقاش وجود دارد. این ابزار به شما امکان می دهد قالب یک متن را کپی کرده و آن را بر روی متن دیگر اعمال کنید بدون اینکه به طور دستی همه سبک ها و تنظیمات را یک به یک تغییر دهید.
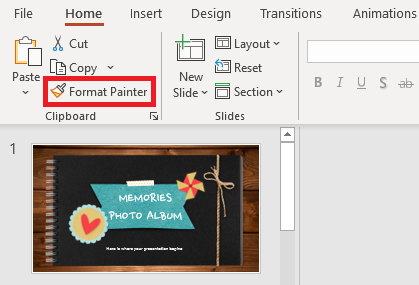
- ابتدا متنی را انتخاب کنید که فرمت مورد نظر شما برای کپی کردن است و سپس بر روی Format Painter کلیک کنید.
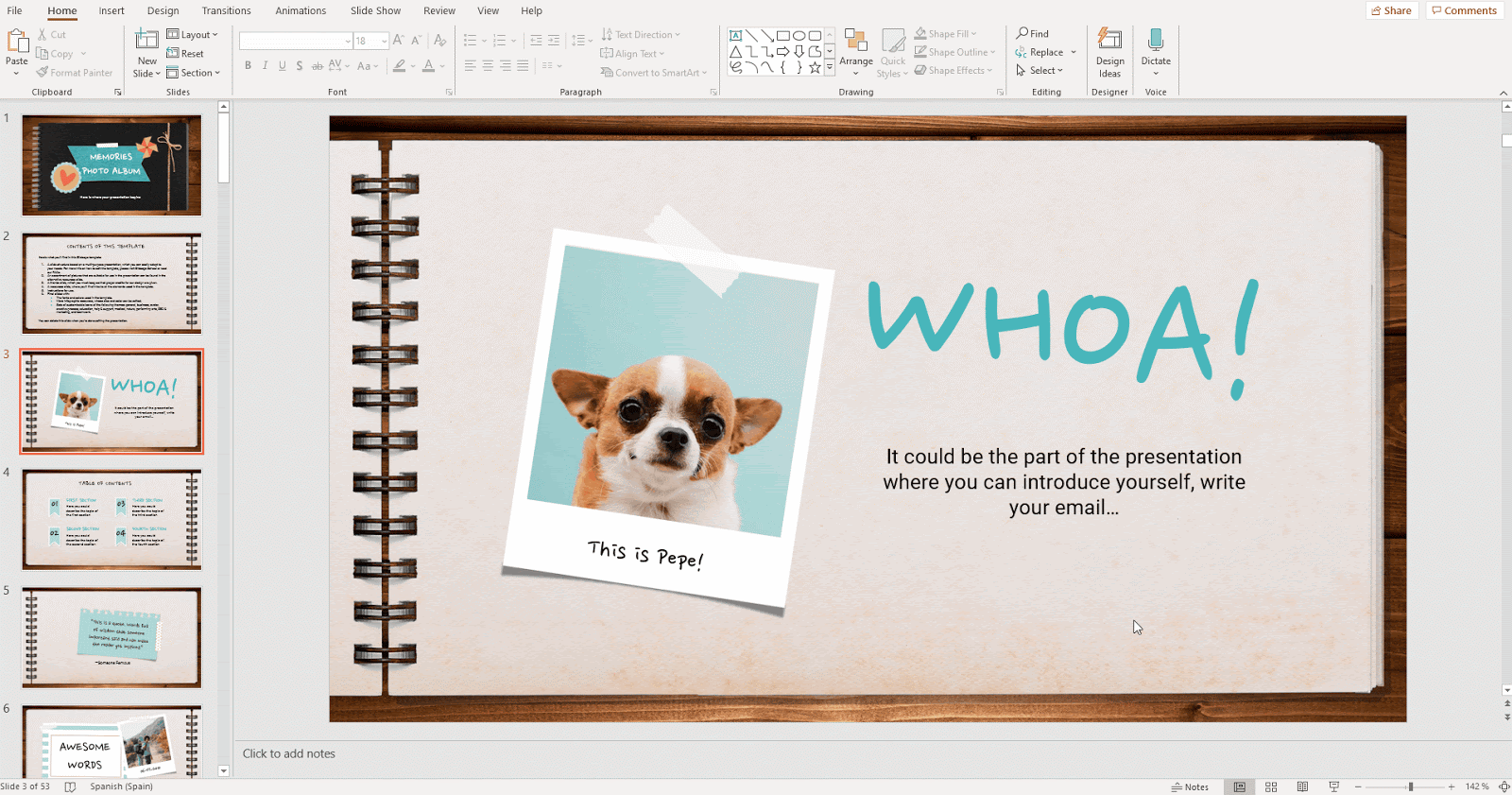
- خواهید دید که یک برس کوچک در کنار مکان نما ظاهر شده است. متن مورد نظر را برای اعمال قالب کپی شده انتخاب کنید. متن به طور خودکار تغییر خواهد کرد.
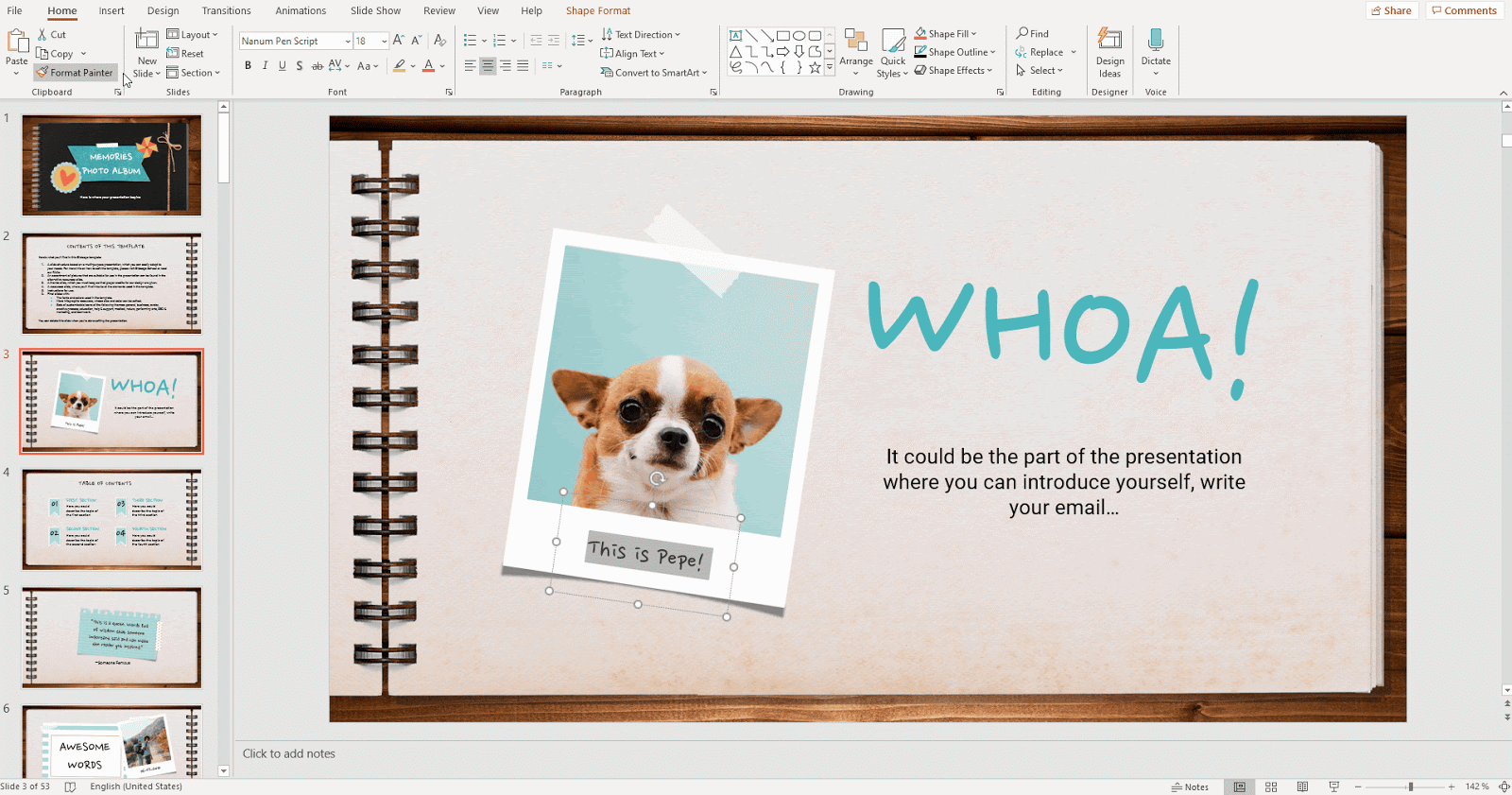
- می توانید قالب کپی شده را بر روی چندین متن اعمال کنید. متنی را انتخاب کنید که فرم مورد نظر شما برای کپی کردن است و بر روی Format Painter دو بار کلیک کنید. بعد از انتخاب هر متنی که می خواهید قالب کپی شده را اعمال کنید ، خواهید دید که متن تغییر کرده است ، اما مکان نما هنوز مسیری کوچک را در کنار پیکان نگه می دارد ، به این معنی که می توانید انتخاب متن های دیگر را برای اعمال قالب ادامه دهید.
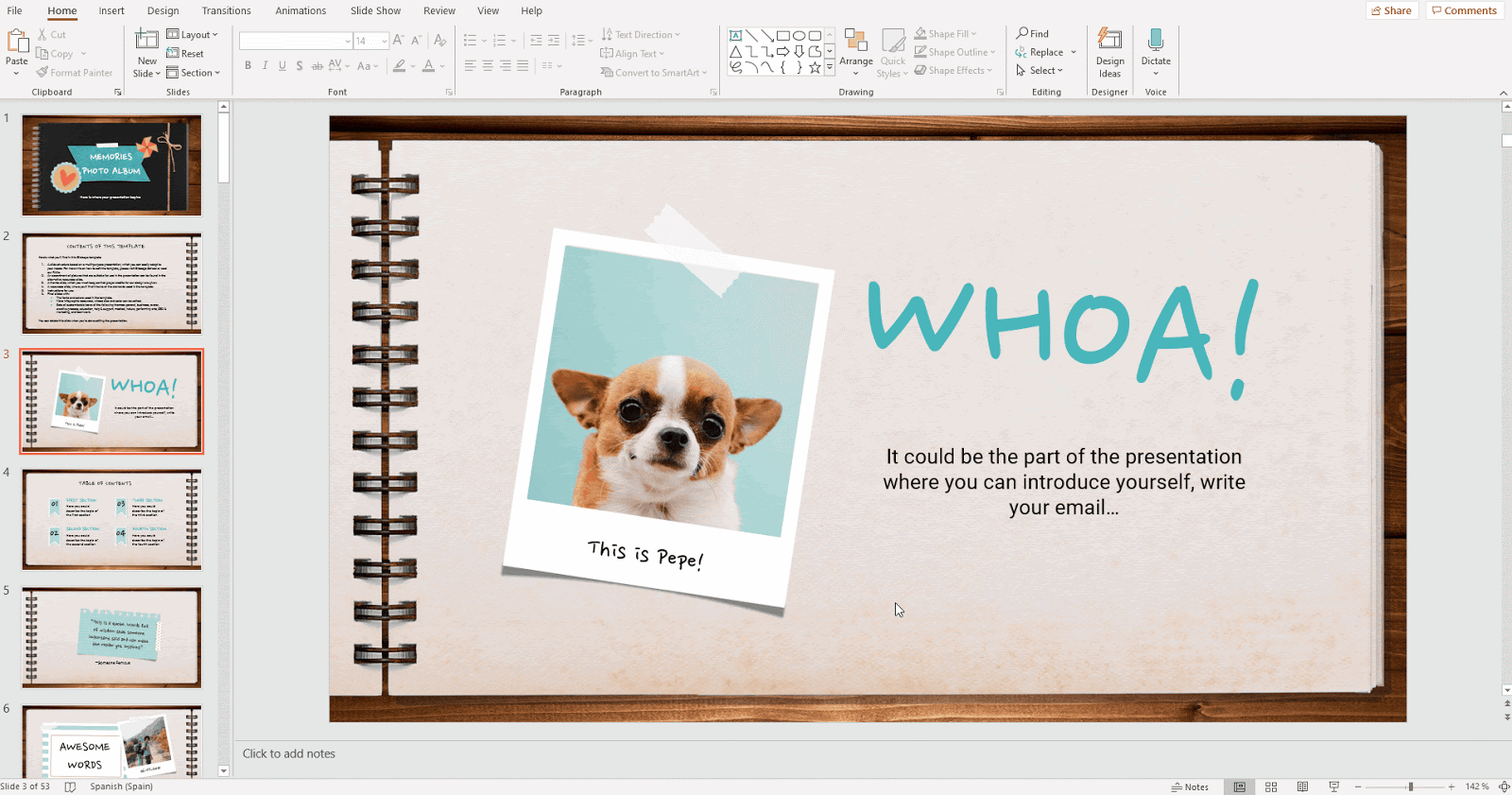
- وقتی کارتان تمام شد ، روی Format Painter کلیک کنید یا فقط Esc را فشار دهید.
مطالب مرتبط:
نحوه افزودن ، کپی کردن ، انتقال ، حذف یا مخفی کردن اسلایدها در پاورپوینت
نحوه تغییر اندازه اسلاید در پاورپوینت
نحوه اضافه کردن و تغییر نمادها در پاورپوینت
نحوه خروجی گرفتن از ارائه پاورپوینت خود به صورت یک فایل PDF
نحوه قرار دادن یک لینک در پاورپوینت
نحوه افزودن لیست بولت یا شماره گذاری در پاورپوینت
نحوه اضافه کردن انیمیشن ها و انتقال در پاورپوینت
نحوه قرار دادن نمودارها در پاورپوینت
نحوه افزودن یا تغییر مضامین در پاورپوینت
نحوه اضافه کردن ویدیو در پاورپوینت
نحوه درج ، برش یا ماسک تصاویر در پاورپوینت
نحوه تغییر ، درج یا اضافه کردن فونت ها در پاورپوینت
نحوه اضافه کردن ، ضبط یا ویرایش صدا یا موسیقی در پاورپوینت
نحوه تبدیل ارائه ها از پاورپوینت به اسلایدهای Google
نحوه اضافه کردن یادداشت های بلندگو در پاورپوینت
نحوه استفاده از حالت های ارائه و ویژگی های ضبط صفحه در پاورپوینت
نحوه گروه بندی ، Ungroup یا تجدید ساختار عناصر در پاورپوینت
نحوه اضافه کردن شماره صفحه در پاورپوینت
نحوه اضافه کردن پاورقی ها در پاورپوینت
نحوه افزودن ، کپی و حذف جعبه های متنی در پاورپوینت
نحوه چاپ (پرینت) ارائه ها در پاورپوینت
نحوه استفاده از ابزارهای اصلی ویرایش تصویر در پاورپوینت
نحوه اعمال افکت در یک تصویر در پاورپوینت
نحوه ترتیب و تراز کردن عناصر در پاورپوینت
نحوه اعمال فیلترها در تصاویر در پاورپوینت
نحوه ایجاد یک علامت Watermark در پاورپوینت
نحوه ایجاد یک فلوچارت در پاورپوینت
نحوه تهیه نقشه مفهومی در پاورپوینت
نحوه تهیه نمودار شعاعی در پاورپوینت
نحوه ایجاد یک جدول زمانی در پاورپوینت
 آموزش رایگان آموزی بزرگترین مرجع آموزشی رایگان
آموزش رایگان آموزی بزرگترین مرجع آموزشی رایگان
