نحوه گروه بندی ، Ungroup یا تجدید ساختار عناصر در پاورپوینت
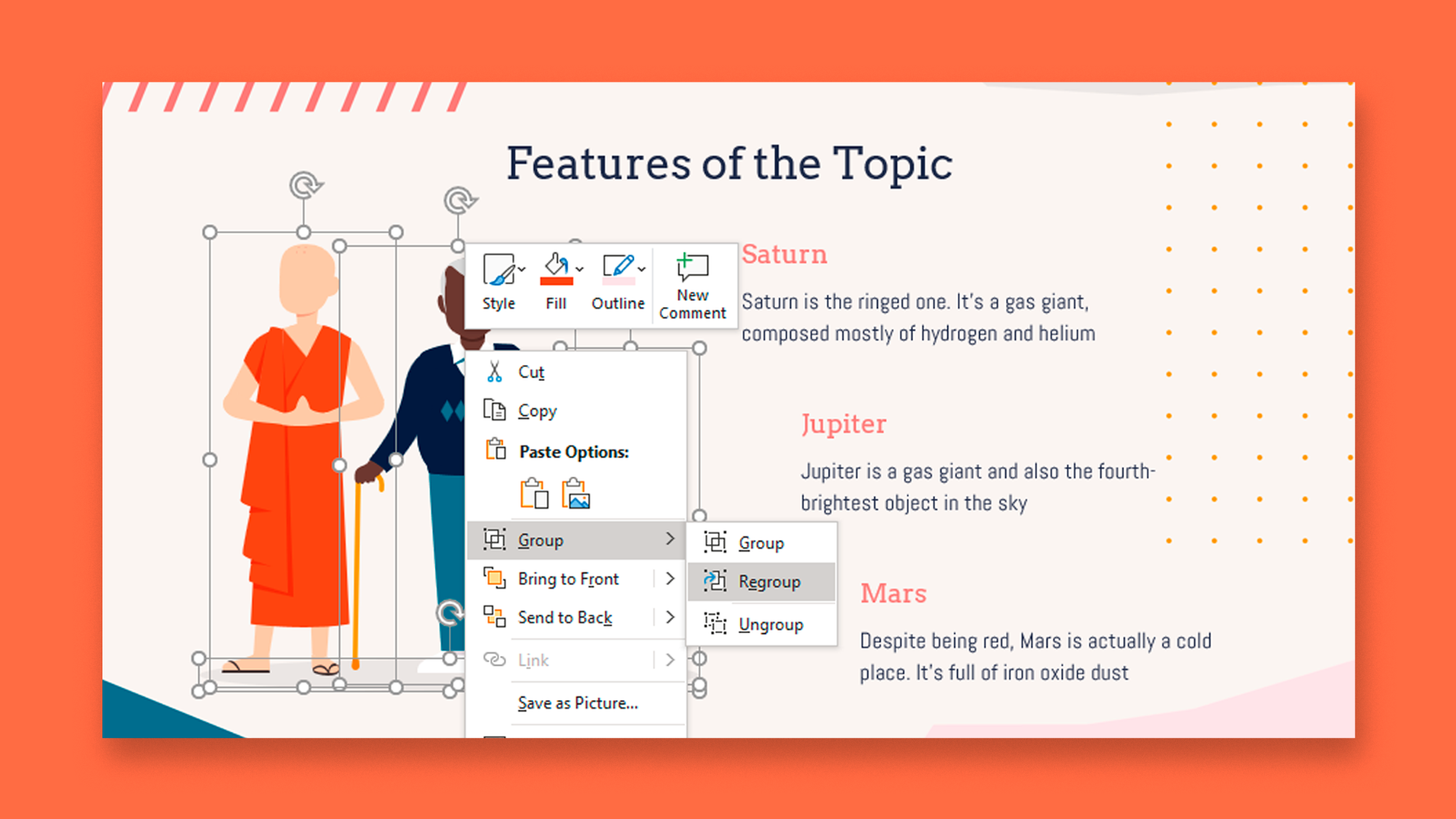
گروه بندی اشکال یا تصاویر در پاورپوینت به ما امکان می دهد تا یک اثر را همزمان به چندین عنصر منتقل یا اعمال کنیم. در این آموزش جدید ، نحوه گروه بندی تصاویر یا شکل ها را در پاورپوینت خواهید آموخت .
- عناصر گروه بندی
- عناصر گروه بندی نشده
- عناصر تجدید سازمان
عناصر گروه بندی
- پاورپوینت را اجرا کنید.
- با عناصری که می خواهید گروه بندی کنید به اسلایدها بروید. آنها باید در یک اسلاید باشند (گروه بندی عناصر در اسلایدهای مختلف امکان پذیر نیست).
- Ctrl (Windows) یا Cmd (Mac) را نگه دارید و عناصر مورد نظر را برای گروه بندی یک به یک انتخاب کنید.
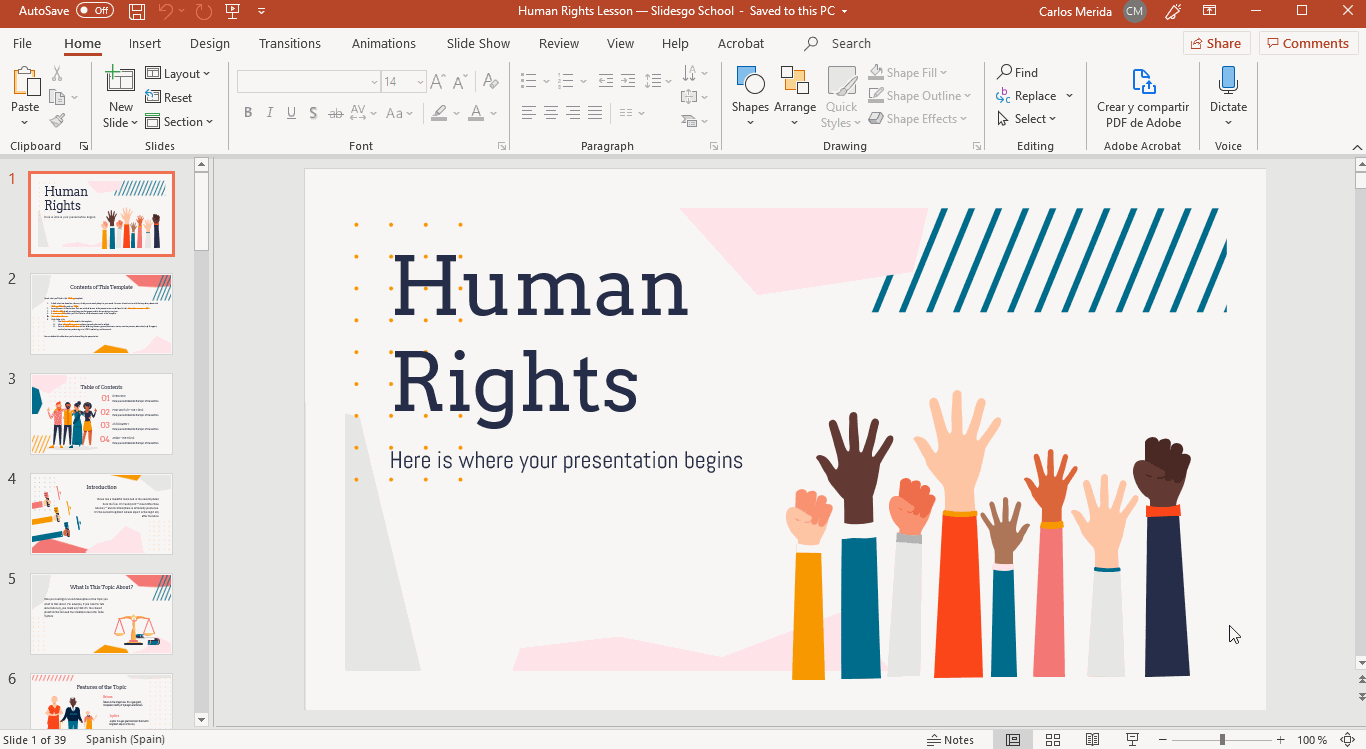
- پس از انتخاب ، به برگه Shape Format بروید (اگر فقط اشکال ، اشکال و تصاویر را انتخاب کرده اید) یا برگه Picture Format (اگر فقط تصاویر را انتخاب کرده اید). اگر از Office 365 استفاده نمی کنید ، به این برگه ها فرمت (به ترتیب “ابزار رسم” یا “ابزار تصویر” گفته می شود).
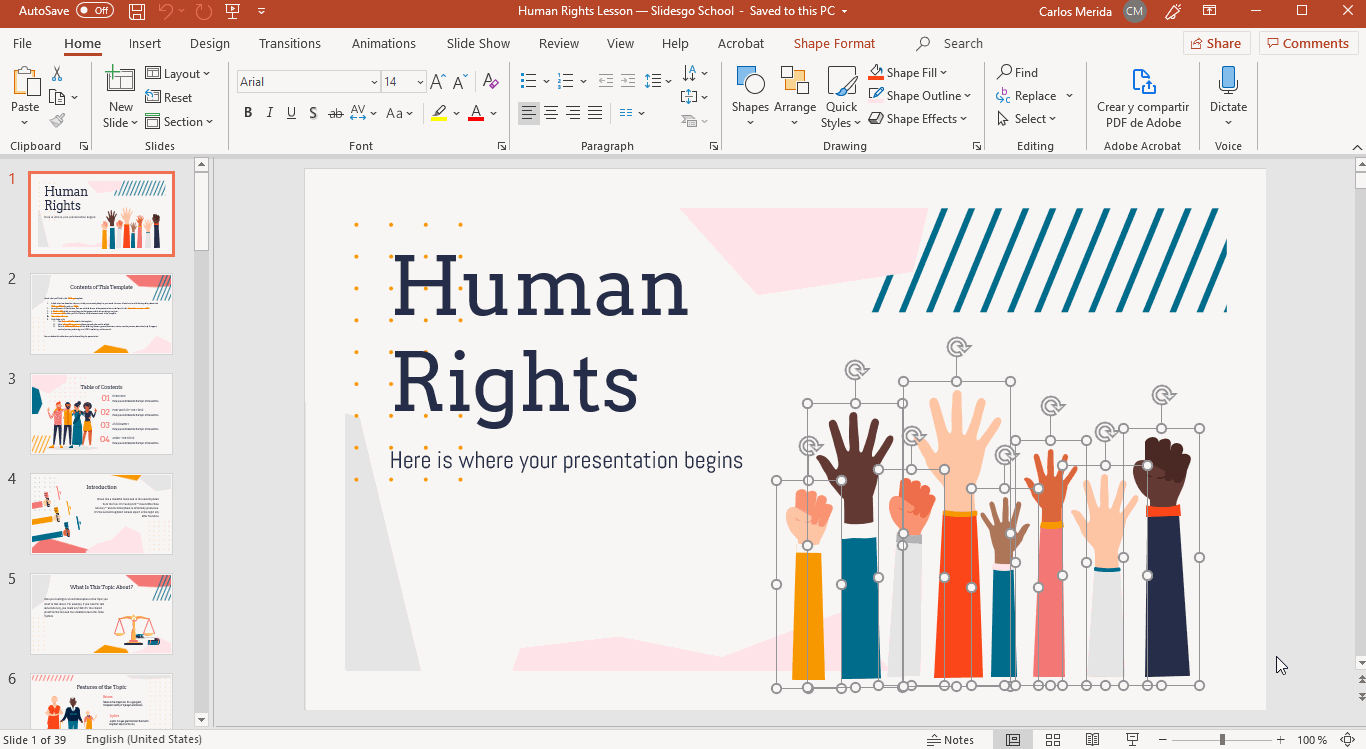
- در گروه ترتیب ، بر روی Group → Group کلیک کنید.
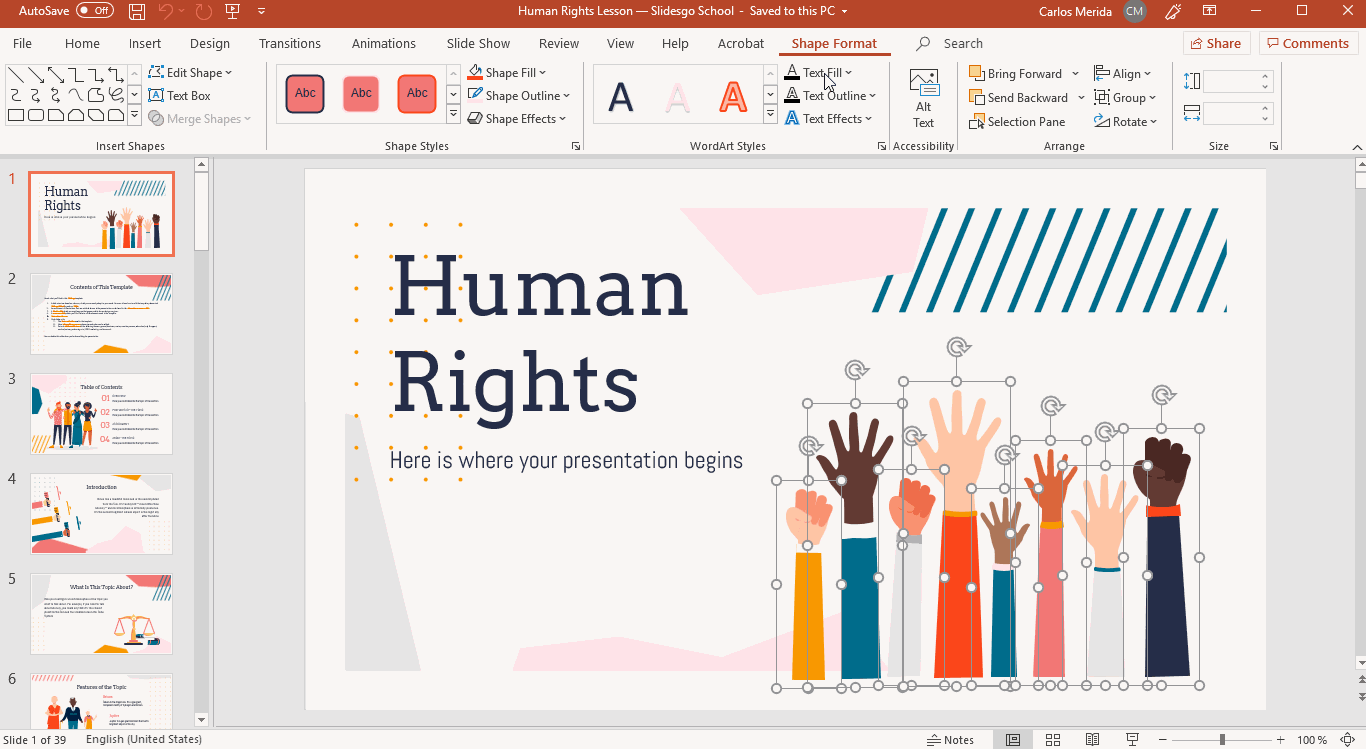
- همچنین می توانید بر روی عناصر انتخاب شده right Group → Group راست کلیک کنید.
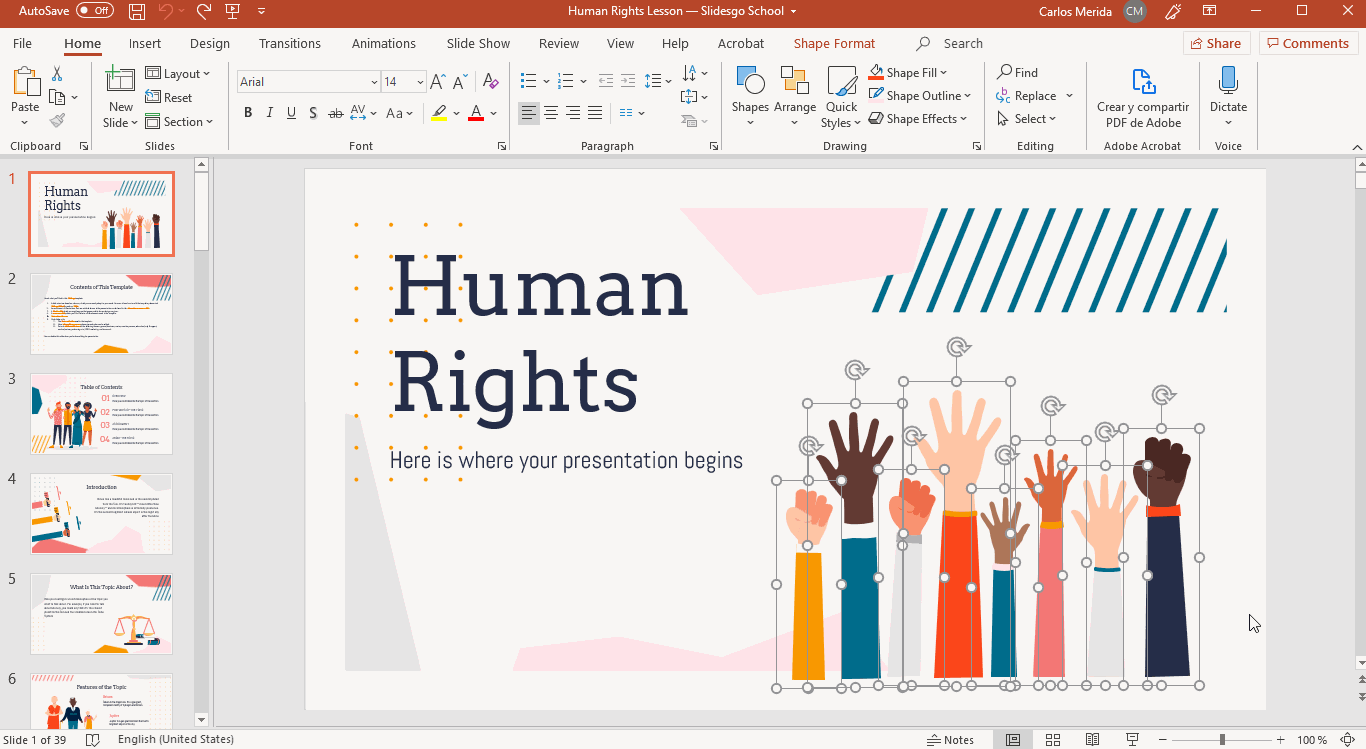
عناصر گروه بندی نشده
- پاورپوینت را اجرا کنید.
- با گروهی از عناصر مورد نظر برای گروه بندی به اسلاید بروید و آن را انتخاب کنید. سپس ، به تب Shape Format یا تب Picture Format (بسته به عناصر تشکیل دهنده گروه) بروید. اگر از Office 365 استفاده نمی کنید ، هر دو زبانه Format (به ترتیب “ابزارهای طراحی” یا “ابزار تصویر”) نامیده می شوند.
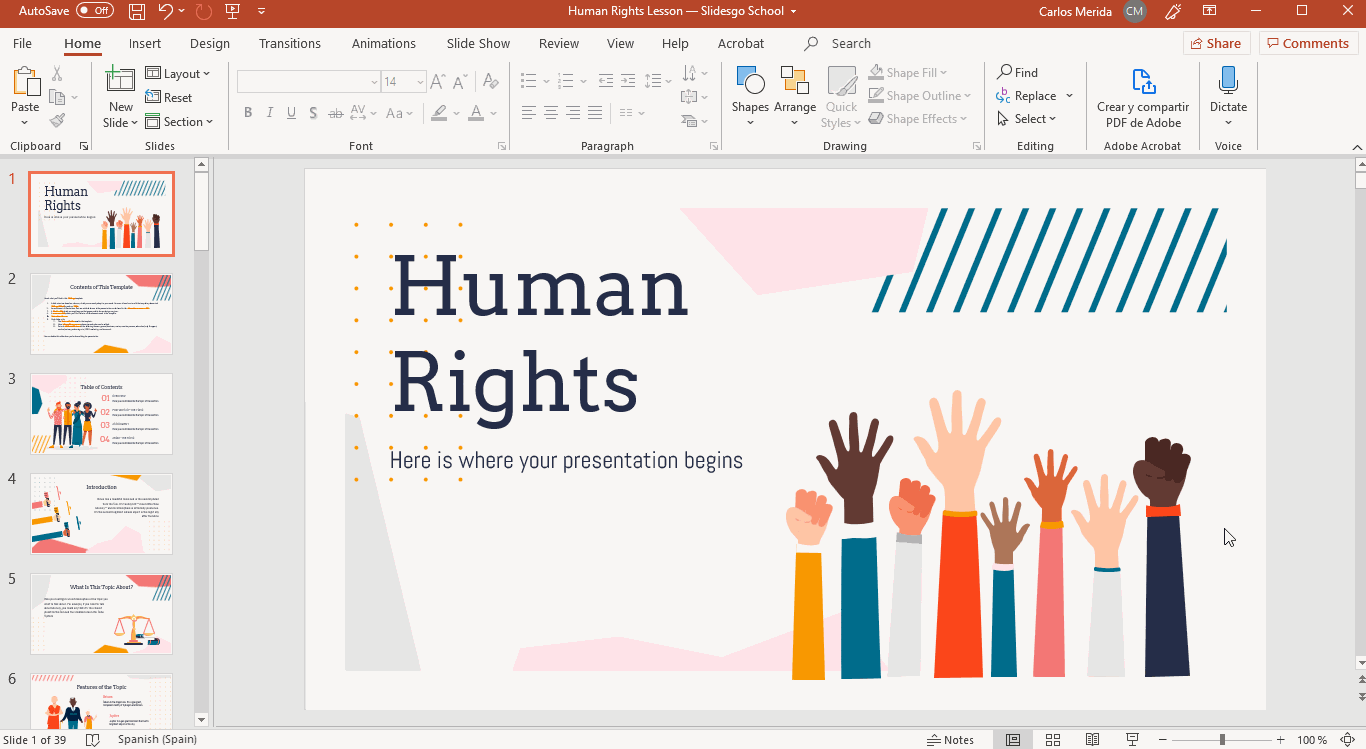
- در گروه ترتیب ، بر روی Group → Ungroup کلیک کنید.
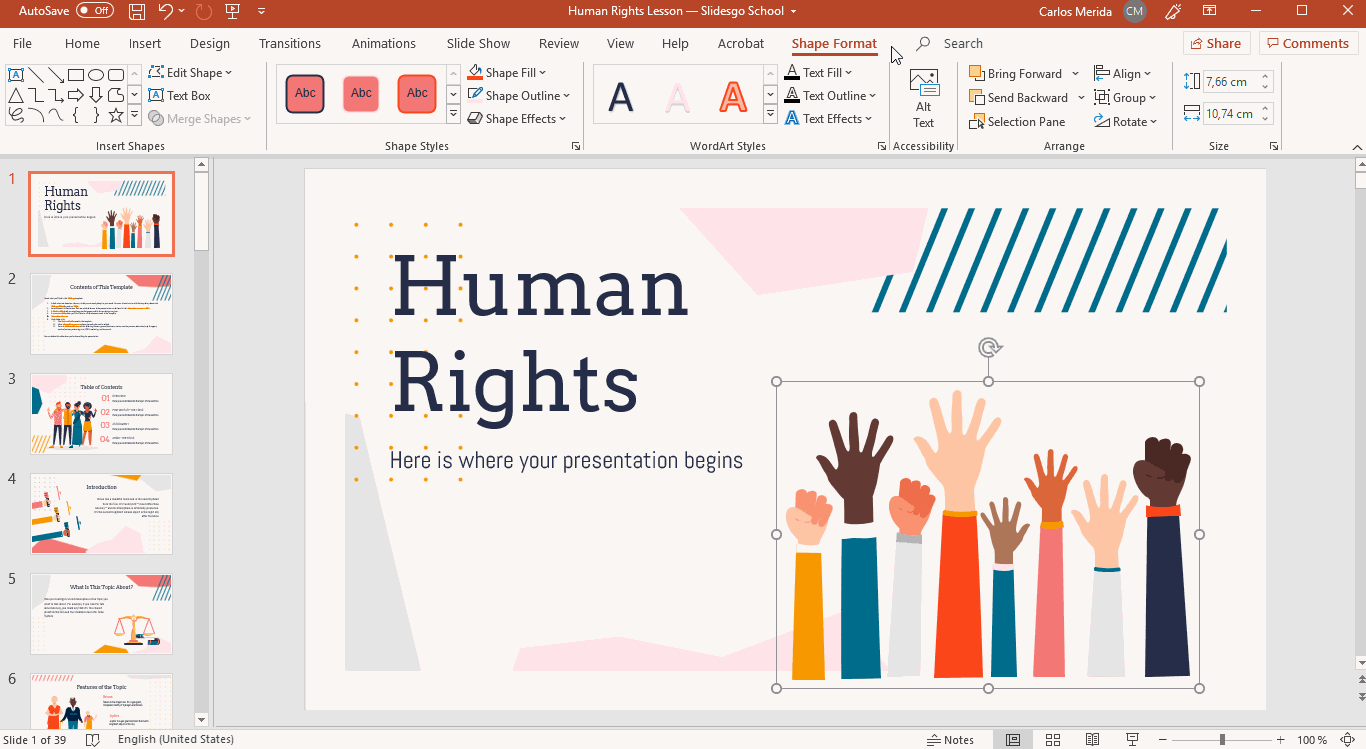
- همچنین می توانید روی گروه → گروه → Ungroup کلیک راست کنید.
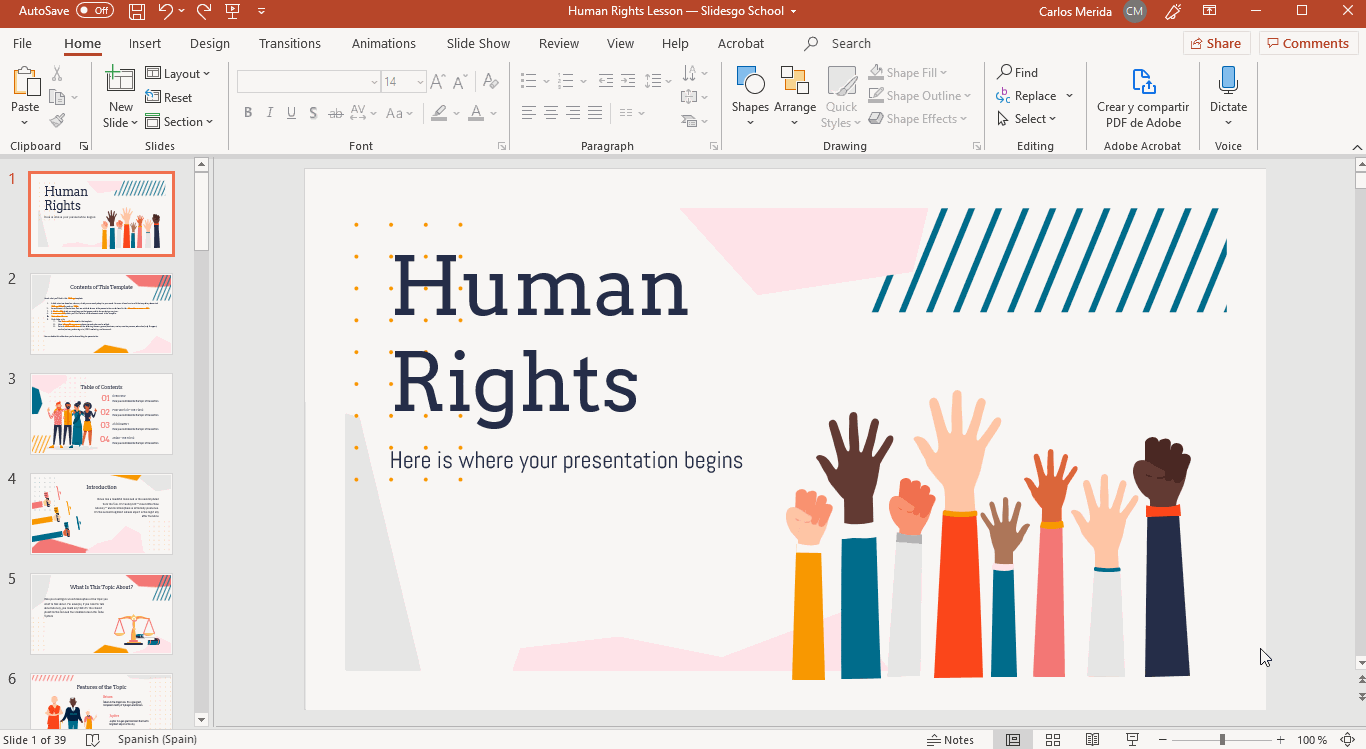
عناصر تجدید سازمان
اگر برخی از عناصر را گروه بندی نکرده اید و می خواهید آنها را دوباره گروه بندی کنید ، می توانید با گزینه Regroup این کار را انجام دهید. این مراحل را دنبال کنید:
- به اسلایدی بروید که عناصری که می خواهید مجدداً در آن گروه بندی کنید.
- یکی از عناصر را انتخاب کنید. نیازی به انتخاب همه آنها نیست. سپس به تب Shape Format یا تب Picture Format (بسته به عنصری که انتخاب کرده اید) بروید. اگر از Office 365 استفاده نمی کنید ، هر دو زبانه Format (به ترتیب “ابزارهای طراحی” یا “ابزار تصویر”) نامیده می شوند.
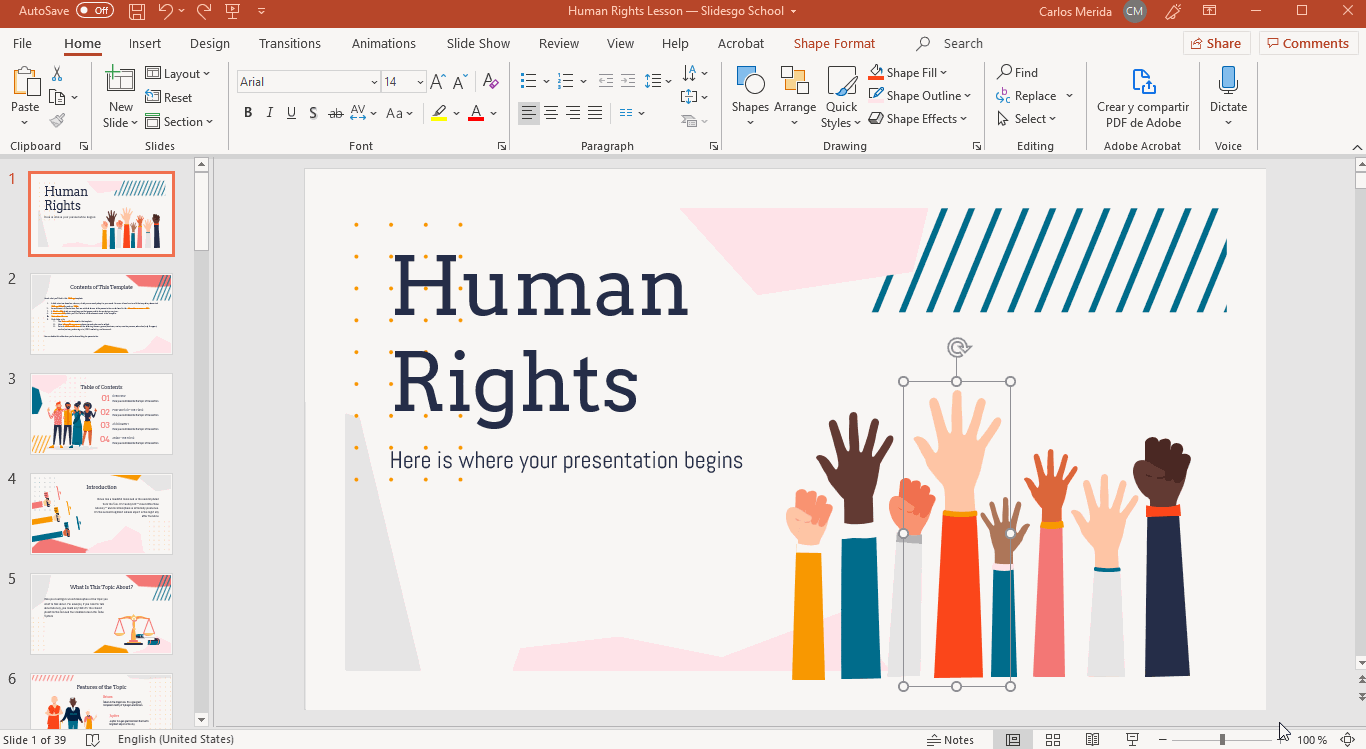
- در گروه ترتیب ، روی گروه → گروه بندی مجدد کلیک کنید.
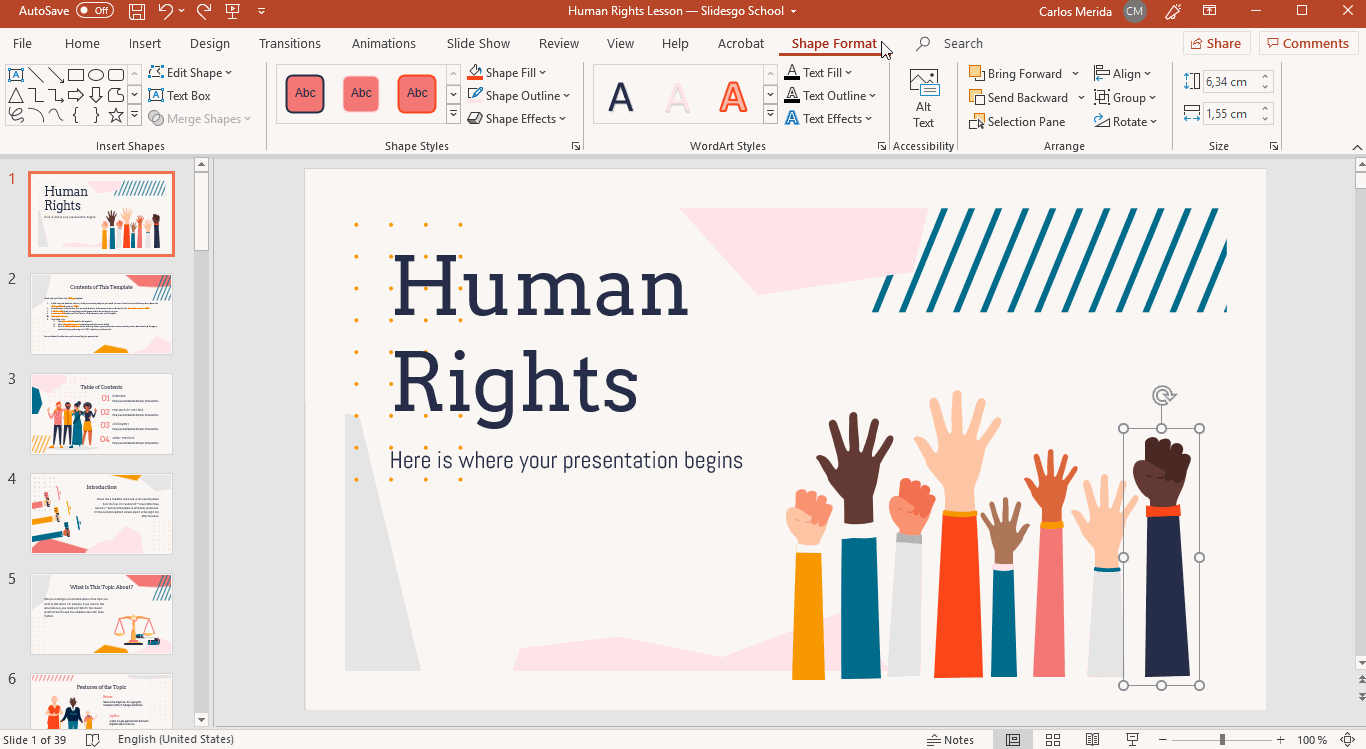
- همچنین می توانید بر روی عنصر انتخاب شده → Group → گروه مجدد کلیک راست کنید.
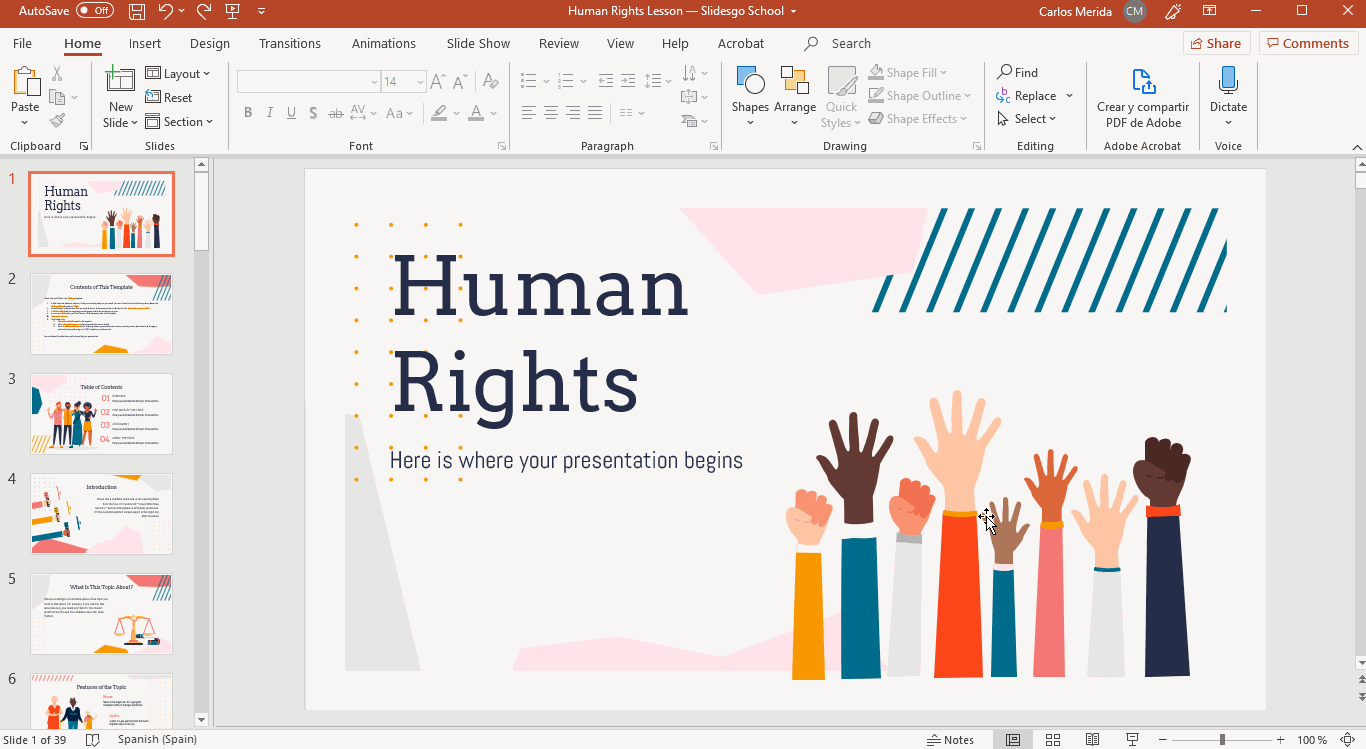
مطالب مرتبط:
نحوه افزودن ، کپی کردن ، انتقال ، حذف یا مخفی کردن اسلایدها در پاورپوینت
نحوه تغییر اندازه اسلاید در پاورپوینت
نحوه اضافه کردن و تغییر نمادها در پاورپوینت
نحوه خروجی گرفتن از ارائه پاورپوینت خود به صورت یک فایل PDF
نحوه قرار دادن یک لینک در پاورپوینت
نحوه افزودن لیست بولت یا شماره گذاری در پاورپوینت
نحوه اضافه کردن انیمیشن ها و انتقال در پاورپوینت
نحوه قرار دادن نمودارها در پاورپوینت
نحوه افزودن یا تغییر مضامین در پاورپوینت
نحوه اضافه کردن ویدیو در پاورپوینت
نحوه درج ، برش یا ماسک تصاویر در پاورپوینت
نحوه تغییر ، درج یا اضافه کردن فونت ها در پاورپوینت
نحوه اضافه کردن ، ضبط یا ویرایش صدا یا موسیقی در پاورپوینت
نحوه تبدیل ارائه ها از پاورپوینت به اسلایدهای Google
نحوه اضافه کردن یادداشت های بلندگو در پاورپوینت
نحوه استفاده از حالت های ارائه و ویژگی های ضبط صفحه در پاورپوینت
نحوه گروه بندی ، Ungroup یا تجدید ساختار عناصر در پاورپوینت
نحوه اضافه کردن شماره صفحه در پاورپوینت
نحوه اضافه کردن پاورقی ها در پاورپوینت
نحوه افزودن ، کپی و حذف جعبه های متنی در پاورپوینت
نحوه چاپ (پرینت) ارائه ها در پاورپوینت
نحوه استفاده از ابزارهای اصلی ویرایش تصویر در پاورپوینت
نحوه اعمال افکت در یک تصویر در پاورپوینت
نحوه ترتیب و تراز کردن عناصر در پاورپوینت
نحوه اعمال فیلترها در تصاویر در پاورپوینت
نحوه ایجاد یک علامت Watermark در پاورپوینت
نحوه ایجاد یک فلوچارت در پاورپوینت
نحوه تهیه نقشه مفهومی در پاورپوینت
نحوه تهیه نمودار شعاعی در پاورپوینت
نحوه ایجاد یک جدول زمانی در پاورپوینت
 آموزش رایگان آموزی بزرگترین مرجع آموزشی رایگان
آموزش رایگان آموزی بزرگترین مرجع آموزشی رایگان
