Data Bars در اکسل باعث می شود که مقادیر سلول ها به راحتی قابل مشاهده و قابل مقایسه باشند. نوار طولانی تر نشان دهنده مقدار بیشتر است.
دانلود فایل اکسل این آموزش data-bars
برای اضافه کردن Data Bars، مراحل زیر را اجرا کنید.
1. محدوده را انتخاب کنید.
2. در برگه Home، در گروه Styles، بر روی Conditional Formatting کلیک کنید.

3. روی Data Bars کلیک کنید و یک زیرگروه را به دلخواه کلیک کنید.
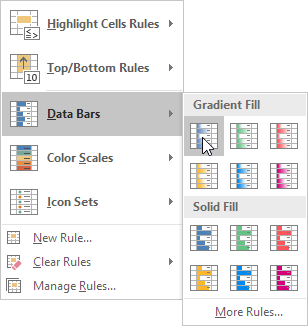
نتیجه:
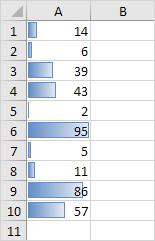
توضیح: به طور پیش فرض، سلولی که حداقل مقدار را نگه دارد (0 می باشد، اگر هیچ مقدار منفی وجود ندارد) هیچ نوار داده ای ندارد و سلولی که حداکثر مقدار را نگه می دارد (95) دارای نوار داده ای خواهد بود، که کل سلول را پر می کند. تمام سلول های دیگر به طور نسبی پر می شوند.
4. مقادیر را تغییر دهید.
نتیجه، اکسل به طور خودکار داده ها را به روز می کند.
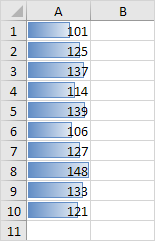
5. محدوده A1:A10 را انتخاب کنید.
6. در صفحه Home، در گروه Styles، بر روی Formatting Conditional، و سپس بر روی Manage Rules کلیک کنید.
7. بر روی Edit rule (ویرایش شروط) کلیک کنید.
اکسل جعبه محاوره Edit Formatting Rule را راه اندازی می کند. در اینجا شما می توانید بارهای داده خود (فقط نمایش نوار، حداقل و حداکثر، ظاهر نوار، ارزش منفی و محور، جهت نوار، و غیره) را سفارشی کنید.
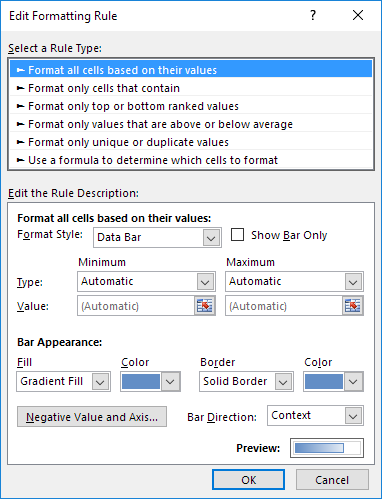
توجه: برای اینکه بتوانید این کادر محاوره ای را مستقیماً برای شروط جدید راه اندازی کنید، در مرحله 3، روی More Rules (شروط بیشتر) کلیک کنید.
8. مقدار Minimum را از فهرست کشویی انتخاب کنید و مقدار 100 را وارد کنید. مقدار حداکثر را نیز از لیست کشویی انتخاب کنید و مقدار 150 را وارد کنید.
9. دوبار کلیک کنید.
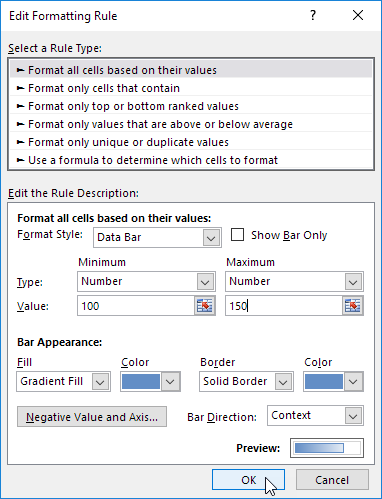
نتیجه
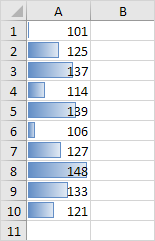
توضیح: سلولی که مقدار 100 را نگه می دارد (اگر وجود داشته باشد) هیچ نوار داده ای ندارد و سلول دارای مقدار 150 (در صورت وجود) دارای نوار داده ای است که کل سلول را پر می کند. تمام سلول های دیگر به طور نسبی پر می شوند.
 آموزش رایگان آموزی بزرگترین مرجع آموزشی رایگان
آموزش رایگان آموزی بزرگترین مرجع آموزشی رایگان
