دانلود فایل اکسل آموزشی فرمول MMULT
تابع MMULT
در اینجا فرمول و نحوه استفاده از تابع MMULT (ضرب ماتریس) در اکسل به همراه یک فیلم آموزشی کوتاه توضیح داده شده است.
توضیحات: این تابع حاصلضرب دو آرایه از ماتریس را بر می گرداند. نتیجه این حاصل ضرب یک ماتریس می باشد با تعداد ردیف های array1 و تعداد ستون های array2 .
فرمول تابع:
=MMULT(array1; array2)
Array1, Array2: آرایه هایی (ماتریس هایی) که شما می خواهید آنها را در هم ضرب کنید.
نکته: هر گاه فرمولی رو کپی و پیست کردید و با خطا رو به رو شدید، علت این موضوع این است که جدا کننده متغییر ها در ویندوز کامپیوتر شما ممکن است بر روی چیز دیگری تنظیم شده باشد، که در بیشتر موارد یا از سمی کالون “;” و یا از ویلگول “,” استفاده می گردد. (نحوه تغییر این جدا کننده را در اینجا میتوانید مشاهده کنید.)
ملاحظات:
تعداد ستون ها در Array1 باید با تعداد ردیف های Array2 برابر باشد، و هر دو آرایه فقط باید حاوی اعداد باشند.
Array1 و Array2 می تواند به عنوان محدوده سلول، آرایه ثابت، و یا مراجع داده شده باشد.
در موارد زیر، تابع MMULT مقدار خطای#VALUE! را بر می گرداند:
- هر یک از سلول ها خالی و یا حاوی متن (نه عدد) باشند.
- تعداد ستون در Array1 متفاوت از تعداد ردیف در Array2 باشد.
در فرمول زیر،آرایه ماتریس a حاصلضرب دو آرایه b و c می باشد:
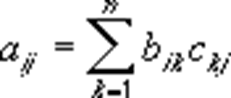
که در آن i تعداد سطر و j تعداد ستون است.
فرمول هایی که آرایه بر می گردانند، باید به صورت فرمول آرایه وارد گرددند.
توجه داشته باشید شما نمی توانید فرمول آرایه ایجاد کنید.
به عنوان مثال:
داده های جدول زیر را کپی کنید و آنها را در سلول A1 از اکسل پیست کنید. شما می توانید عرض ستون را تنظیم کنید تا بتوانید همه داده ها را ببینید.
| Array 1 | Array 1 | ||
| 1 | 3 | ||
| 7 | 2 | ||
| Array 2 | Array 2 | ||
| 2 | 0 | ||
| 0 | 2 | ||
| فرمول | توضیحات | نتیجه | |
| ‘=MMULT(A2:B3;A5:B6) | The results should be 2, 14, 6, and 4, in cells C8, C9, D8, and D9. | =MMULT(A2:B3;A5:B6) | =MMULT(A2:B3;A5:B6) |
| =MMULT(A2:B3;A5:B6) | =MMULT(A2:B3;A5:B6) |
توجه: برای درست کار کردن، فرمول در مثال باید نتیجه به عنوان یک فرمول آرایه در برنامه اکسل وارد گردد. برای این منظور پس از کپی کردن مثال، سلول های محدودهC8:D9 را انتخاب کنید سپس کلید F2را فشار دهید، و در نهایت کلیدهای Ctrl + SHIFT + ENTER را با هم بزنید تا این سلوها تبدیل به یک آرایه واحد گردند. اگر فرمول به عنوان یک فرمول آرایه وارد نگردد، یک نتیجه واحد برای تمام سلول ها ایجاد می شود.
مثال 2
| Customer | Product Qty | ||
| Corks | Bottles | Barrels | |
| Contoso, Ltd. | 14 | 9 | 3 |
| Coho Winery | 2 | 11 | 15 |
| Price | Weight (lbs) | Product | |
| $200 | 4 | Corks (500/box) | |
| $250 | 42 | Bottles (case) | |
| $425 | 115 | Barrel | |
| Customer | Sales | Total weight | |
| Contoso, Ltd. | =MMULT(A8:B10;B3:D4) | =MMULT(A8:B10;B3:D4) | =MMULT(A8:B10;B3:D4) |
| Coho Winery | =MMULT(A8:B10;B3:D4) | =MMULT(A8:B10;B3:D4) | =MMULT(A8:B10;B3:D4) |
| =MMULT(A8:B10;B3:D4) | =MMULT(A8:B10;B3:D4) | =MMULT(A8:B10;B3:D4) |
توجه: همانند مثال شماره 1 فرمول در محدوده B13:D15 باید تبدیل به یک آرایه گردد (تا فرمول به درستی کار کند).
 آموزش رایگان آموزی بزرگترین مرجع آموزشی رایگان
آموزش رایگان آموزی بزرگترین مرجع آموزشی رایگان
