هر گاه شما یک فایل اکسل داشته باشید که دارای جدولی با تعداد زیادی از سطر ها و ستون ها باشد، فریز کردن عنوان صفحه بسیار مفید خواهد بود.
دانلود فایل اکسل این آموزش freeze-panes
فریز کردن ردیف بالا
برای فریز کردن ردیف بالا، مراحل زیر را اجرا کنید.
1. در برگه View، در گروه Window، بر روی Freeze Panes کلیک کنید.
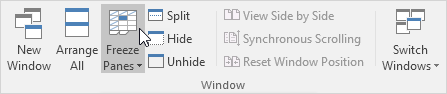
2. بر روی Freeze Top Row کلیک کنید .
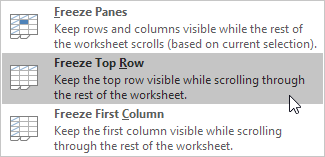
نتیجه اکسل به طور خودکار یک خط افقی خاکستری تیره را در زیر ردیف اول نشان می دهد تا بدین وسیله نشان دهد که ردیف بالا فریز شده است. به این ترتیب با اسکرول کردن به وسیله غلتک موس ردیف اول جابجا نخواهد شده و همواره نمایش داده می شود.
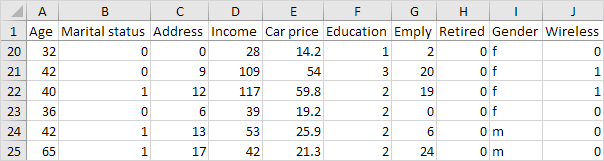
توجه: برای فریز کردن ستون اول، روی Freeze First Column کلیک کنید.
باز کردن سطر و ستون های فریز شده (Unfreeze)
برای باز کردن تمام سطرها و ستونها مراحل زیر را اجرا کنید.
1. در زبانه View، در گروه Window، بر روی Freeze Panes کلیک کنید.
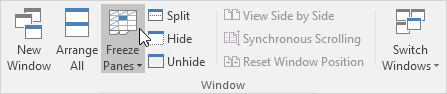
2. سپس بر روی Unfreeze Panes کلیک کنید.
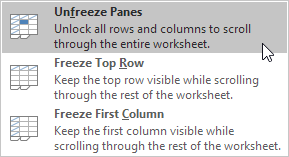
فریز سطر و ستون ها (Freeze Panes)
برای فریز کردن چند سطر و یا چند ستون، مراحل زیر را اجرا کنید.
1. ردیف 3 را انتخاب کنید.
2. در برگه نمایش، در گروه پنجره، Freeze Panes را کلیک کنید.
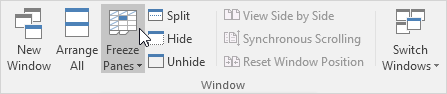
3. در زبانه View، در گروه Window، بر روی Freeze Panes و سپس بر روی گزینه Freeze Panes کلیک کنید.
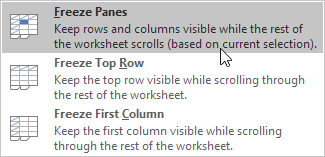
نتیجه تمام سطرهای 3 ردیف بالا یخ زده هستند.
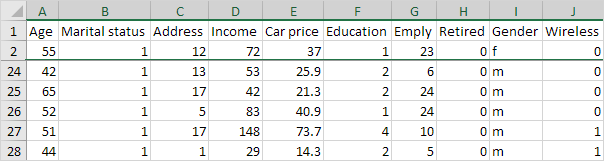
توجه: برای ثابت نگه داشتن ستونها هنگام اسکرول کردن به سمت راست برگه، ستون مورد نظر را انتخاب کنید و روی Freeze Panes کلیک کنید.
فریز همزمان چند سطر و ستون
5. سلول C3 را انتخاب کنید ( ابتدا شیت را Unfreeze کنید).
6. در زبانه View، در گروه Window، بر روی Freeze Panes و سپس بر روی گزینه Freeze Panes کلیک کنید.
نتیجه، محدوده بالاتر از ردیف 3 و سمت چپ ستون C فریز می شود.
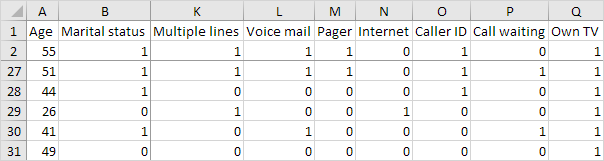
 آموزش رایگان آموزی بزرگترین مرجع آموزشی رایگان
آموزش رایگان آموزی بزرگترین مرجع آموزشی رایگان
