در ویدئو کوتاه آموزشی زیر Smart Art در پاورپوینت را مشاهده می کنید.
دانلود ویدئو آموزشی
با استفاده از گرافیک SmartArt به سرعت و به راحتی نمایش اطلاعات بصری خود را ایجاد کنید. شما می توانید از میان بسیاری از طرح های مختلف انتخاب کنید تا پیام یا ایده های خود را به طور موثر منتقل کنید. گرافیک SmartArt را می توان در اکسل، پاورپوینت و ورد ایجاد کرد و می تواند در سراسر Office استفاده شود. برای یک مرور کلی از گرافیک SmartArt، از جمله ملاحظات برای انتخاب بهترین گرافیک و نوع طرح برای نمایش داده های خود و یا انتقال یک مفهوم، در فصل های بعد توضیح داده شده است. در زبانه Insert، در بخش Illustrations، بر روی SmartArt کلیک کنید. در جعبه محاوره ای Choose a SmartArt Graphic، روی نوع و طرح مورد نظر کلیک کنید. متن خود را با انجام یکی از موارد زیر وارد کنید: بر روی [Text] ([متن]) در قسمت Text کلیک کنید و سپس متن خود را تایپ کنید. متن را از مکان یا برنامه دیگر کپی کنید و بر روی [Text] در قسمت Text کلیک کنید، و سپس متن خود را بچسبانید. یادداشت: اگر پنجره Text قابل مشاهده نیست، روی کنترل فلش در سمت چپ گرافیک SmartArt کلیک کنید. برای اضافه کردن متن، مانند یک عنوان، در موقعیت دلخواه نزدیک یا بالای گرافیک SmartArt خود، در زبانه Insert، در گروه Text، روی Text Box کلیک کنید تا یک جعبه متن بگذارید. اگر فقط متن را در جعبه متن خود می خواهید ظاهر شود، روی جعبه متن خود راست کلیک کنید، روی Format Shape یا Format Text Box کلیک کنید ، و پس از آن جعبه متن را تنظیم کنید تا بدون رنگ پس زمینه و بدون حاشیه باشد. در جعبه ای از گرافیک SmartArt کلیک کنید و سپس متن خود را تایپ کنید. برای بهترین نتایج، پس از اضافه کردن تمام جعبه هایی که می خواهید، از این گزینه استفاده کنید. بر روی گرافیک SmartArt که میخواهید شکل دیگری به آن اضافه کنید کلیک کنید. روی شکل موجود کلیک کنید که نزدیکترین مکان به جایی است که می خواهید شکل جدید را اضافه کنید. در زیر ابزار SmartArt، در زبانه Design، در گروه Create Graphic، روی فلش کنار Add Shape کلیک کنید. اگر زبانه های SmartArt Tools یا Design را نمی بینید، مطمئن شوید که گرافیک SmartArt را انتخاب کرده اید. شما ممکن است مجبور شوید گرافیک SmartArt را دوبار کلیک کنید تا زبانه Design (طراحی) را باز کنید. یکی از موارد زیر را انجام دهید: برای قرار دادن شکل بعد از شکل انتخاب شده، روی Add Shape After کلیک کنید. برای قرار دادن یک شکل قبل از شکل انتخاب شده، روی Add Shape Before کلیک کنید. یادداشت: برای اضافه کردن یک شکل از کادر Text، روی یک شکل موجود کلیک کنید، مکان نما خود را قبل یا بعد از متن که در آن می خواهید شکل را اضافه کنید قرار دهید، و سپس ENTER را فشار دهید. برای حذف یک شکل از گرافیک SmartArt، روی شکل مورد نظر خود کلیک کنید و سپس DELETE را فشار دهید. برای حذف کل گرافیک SmartArt خود، بر روی گرافیک SmartArt خود کلیک کنید و سپس DELETE را فشار دهید. شما می توانید تغییرات رنگی را که از رنگ های موضوعی به شکل در گرافیک SmartArt شما مشتق شده است اعمال کنید. بر روی گرافیک SmartArt خود کلیک کنید. زیر SmartArt Tools، در زبانه Design، در گروه SmartArt Styles، روی Change Colors کلیک کنید. اگر زبانه های SmartArt Tools یا Design را نمی بینید، مطمئن شوید که گرافیک SmartArt را انتخاب کرده اید. شما ممکن است مجبور شوید گرافیک SmartArt را دوبار کلیک کنید تا زبانه Design (طراحی) را باز کنید. روی رنگی که میخواهید کلیک کنید. استایل SmartArt ترکیبی از جلوه های گوناگون مانند سبک خط، bevel یا 3D می باشد که شما می توانید به شکل های گرافیکی SmartArt خود برای ایجاد یک نگاه منحصر به فرد و حرفه ای طراحی کنید. بر روی گرافیک SmartArt خود کلیک کنید. در زیر SmartArt Tools، بر روی زبانه Design، در گروه SmartArt Styles، بر روی Style SmartArt که میخواهید کلیک کنید. برای دیدن سبک های SmartArt بیشتر، روی دکمه More کلیک کنید برای تغییر اندازه کامل گرافیک SmartArt، روی مرز گرافیک SmartArt خود کلیک کنید و سپس دسته های اندازه گیری را درون یا بیرون بکشید تا گرافیک SmartArt شما اندازه ای شود که می خواهید. در PowerPoint اگر شما در حال حاضر متن را در یک اسلاید داشته باشید، می توانید متن اسلاید را به یک گرافیک SmartArt تبدیل کنید.یک گرافیک SmartArt را ایجاد کنید
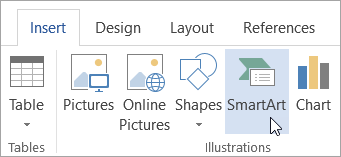
اشکال را در گرافیک SmartArt خود اضافه یا حذف کنید
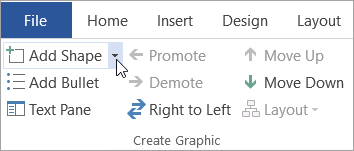
رنگ تمام گرافیک SmartArt را تغییر دهید
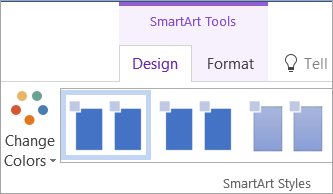
یک Style SmartArt را به یک گرافیک SmartArt اعمال کنید
 .
.نکات
گرافیک SmartArt را انتخاب کنید
هر طرح SmartArt شیوه ای متفاوت برای بیان مطالب شما و افزایش پیام شما را فراهم می کند. برای مثال طرح های مانند نمودار سازمانی و نمودار ون برای طراحی انواع خاصی از اطلاعات طراحی شده اند.
پیش از اینکه طرح خود را برای گرافیک SmartArt خود انتخاب کنید، از خودتان بپرسید که چه چیزی می خواهید منتقل کنید و اینکه آیا می خواهید اطلاعاتتان به نحوی خاص ظاهر شود. از آنجا که شما می توانید به سرعت و به راحتی طرح بندی را تغییر دهید، طرح بندی های مختلف (در انواع مختلف) را امتحان کنید تا زمانی که یکی از آن ها را پیدا کنید که بهترین پیام را نشان می دهد. یک نوع شبیه به یک دسته است که می تواند به شما کمک کند به سرعت طرح اطلاعات مناسب خود را انتخاب کنید. آزمایش با انواع مختلف جدول زیر لیست کاملی نیست، اما می تواند به عنوان یک نقطه شروع به شما کمک کند.
|
برای انجام این |
از این نوع استفاده کنید |
|
نمایش اطلاعات غیر ضروری |
فهرست (List) |
|
مراحل را در فرایند یا جدول زمانی نشان دهید یک نمودار جریان ایجاد کنید. |
روند (Process) |
|
نمایش فرایندی مستمر |
چرخه (Cycle) |
|
ایجاد یک نمودار سازمان |
سلسله مراتب (Hierarchy) |
|
نمایش درخت تصمیم گیری |
سلسله مراتب (Hierarchy) |
|
اتصالات را روشن کنید |
ارتباط (Relationship) |
|
نشان دهید که قسمتهای مربوط به کل چیست. |
ماتریکس (Matrix) |
|
نمایش روابط متناسب با بزرگترین جزء در بالا یا پایین. |
هرم (Pyramid) |
|
استفاده از تصاویر به طور برجسته برای انتقال محتوا. |
عکس (Picture) |
همچنین مقدار متن را که در اختیار دارید، در نظر بگیرید، زیرا مقدار متن روی نگاه و تعداد اشکال هایی که در طرح مورد نیاز است تاثیر می گذارد. آیا نقاط اصلی متعددی وجود دارد که در زیر آنها قرار دارند؟ آیا جزئیات وزن بیشتری نسبت به امتیازات خلاصه ای دارند یا برعکس؟ به طور کلی، گرافیک SmartArt زمانی موثر است که تعداد اشکال و مقدار متن محدود به نقاط کلیدی باشد. مقادیر بزرگتر متن می تواند از جذابیت تصویری گرافیک SmartArt خود منحرف شود و پیام را به صورت بصری به شما انتقال می دهد. با این حال، برخی از پوسته ها، مانند طرح Trapezoid List در نوع List (لیست)، به خوبی با مقادیر بیشتری از متن کار می کنند.
برای هر نوع گرافیک SmartArt، بسیاری از پوسته های منحصر به فرد در دسترس هستند. برخی از متغیرها تصویر دارند. برخی از پوسته ها از اشکال جداگانه برای هر آیتم اطلاعات، از جمله آیتم ها تشکیل شده است. طرح بندی های دیگر با امتیازات خلاصه خود ترکیب می شوند. نگاهی به موقعیت اطلاعات خلاصه در رابطه با جزئیات به شما کمک می کند تا بدانید که کدام بخش از اطلاعات بیشترین توجه مخاطبان را به خود جلب می کند. اطمینان حاصل کنید که مهمترین داده ها در موقعیت بیشترین توجه قرار می گیرند.
برخی از طرح های گرافیکی SmartArt دارای تعداد محدودی از اشکال هستند. به عنوان مثال، طرح Counterbalance Arrows در نوع Relationship (ارتباط) طراحی شده است تا دو ایده یا مفاهیم مخالف را نشان دهد. فقط دو شکل میتوانند متن داشته باشند و طرح را نمی توان تغییر داد تا ایده ها یا مفاهیم بیشتری را نمایش دهد. اگر یک طرح با تعداد محدودی از اشکال را انتخاب کنید، می توانید بگویید چه محتوایی در گرافیک SmartArt شما ظاهر نمی شود زیرا X قرمز (به جای نقطه گلوله ای) در کنار این موارد در قسمت Text ظاهر می شود.
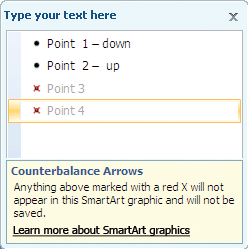
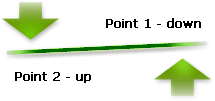
اگر شما نیاز به انتقال بیش از دو ایده دارید، به یک طرح گرافیکی دیگر SmartArt که دارای بیش از دو شکل برای متن است، مانند طرح Basic Pyramid (پایه هرم) در نوع Pyramid، تغییر دهید. به یاد داشته باشید که تغییر پوسته می تواند معنی اطلاعات شما را تغییر دهد. به عنوان مثال، یک طرح با فلش به سمت راست، مانند Basic Process (فرایند اساسی) در نوع Process (فرآیند)، معنای دیگری از گرافیک SmartArt با فلش در یک دایره دارد، مانند Continuous Cycle (چرخه پیوسته) در نوع Cycle (چرخه).
هنگامی که شما به طرح گرافیکی دیگری SmartArt تغییر می دهید، بیشتر متن و سایر مطالب، رنگ ها، سبک ها، افکت ها و قالب بندی متن به طور خودکار به طرح جدید منتقل می شود.
یا میتوانید محتوای خود را مجددا ارزیابی کنید تا ببینید آیا هر یک از اطلاعات برای پیام شما کم اهمیت است یا خیر. گرافیک SmartArt با مفاهیم کمتر و کلمات کمتری اغلب موثر است.
اگر شما نمیتوانید طرح دقیقی را که میخواهید پیدا کنید، می توانید شکل را در گرافیک SmartArt خود اضافه کنید و حذف کنید تا ساختار طرح را تغییر دهید. به عنوان مثال، طرح Basic Process (اولیه فرآیند) در نوع Process (فرایند) با سه شکل ظاهر می شود، اما فرآیند شما ممکن است فقط دو شکل داشته باشد، یا ممکن است به پنج شکل نیاز داشته باشد. با اضافه کردن یا حذف اشکال و ویرایش متن خود، ترتیب اشکال و مقدار متن در آن شکل به طور خودکار به روز می شود – همواره طرح اصلی و مرز طرح برای گرافیک SmartArt را حفظ کنید.
هنگامی که یک طرح جدید را انتخاب می کنید، متنی مانند [Text] ظاهر می شود. شما می توانید متن موجود در حفره جعبه متن را با محتوای خود جایگزین کنید. توجه داشته باشید که اشکال همیشه ظاهر می شود و چاپ می شود مگر اینکه شما آنها را حذف کنید.
همچنین، اندازه فضای که گرافیک SmartArt را قرار می دهد را در نظر بگیرید. به عنوان مثال، اگر فضای بلند و لاغر دارید، یک طرح عمودی مانند Staggered Process (فرآیند متقارن) در نوع Process (فرآیند)، به جای یک طرح افقی مانند Process Arrows در نوع Process (فرآیند)، را انتخاب کنید.
برخی از پوسته ها یک نسبت ثابت دارند، بنابراین ممکن است کل فضا را نگیرند. نسبت ابعاد به نسبت عرض و ارتفاع اشاره دارد. به عنوان مثال اگر طرح Grid Matrix را در نوع ماتریس قرار دهید به یک فضای بزرگتر از ارتفاع آن نیاز دارید، در این صورت گرافیک SmartArt از تمام فضای خالی پهن استفاده نخواهد کرد. برای تغییر نسبت ابعاد، شما می توانید طرح اسلاید یا سند خود را تغییر دهید، اندازه فضایی که شما در آن گرافیک SmartArt را قرار می دهید (در نتیجه تغییر ظاهر گرافیک SmartArt) تغییر دهید، یا از یک طرح گرافیکی دیگر SmartArt با نسبت ابعاد مختلف استفاده کنید.
طرح بندی های موجود SmartArt در یازده نوع مختلف می باشند – همه (All)، فهرست (List)، فرایند (Process)، چرخه (Cycle)، سلسله مراتب (Hierarchy)، رابطه (Relationship)، ماتریس (Matrix)، هرم (Pyramid)، تصویر (Picture) و Office.com و …. ( نوع Office.com طرح های اضافی موجود در Office.com را نشان می دهد. و غیره نوعی که اگر شما گرافیک های سفارشی SmartArt را اضافه کنید.)
کار با SmartArt
پس از انتخاب گرافیک SmartArt که برای شما مناسب است، می توانید آن را ویرایش و سفارشی کنید تا بتوانید نیازهای خود را برآورده کنید. برای کسب اطلاعات بیشتر در مورد کار با گرافیک SmartArt که ایجاد می کنید، به مقالات زیر مراجعه کنید:
تبدیل تصاویر به یک اسلاید به گرافیک SmartArt
علاوه بر تبدیل متن روی اسلاید خود به گرافیک SmartArt، شما می توانید تصاویر را به گرافیک SmartArt تبدیل کنید. تصاویر به صورت خودکار در اشکال قرار داده شده و مرتب بر اساس طرح شما انتخاب می گردد. گرافیک SmartArt نمایشی بصری از اطلاعات شما است که شما می توانید به طور کامل سفارشی کنید.
تبدیل تصاویر به گرافیک SmartArt
-
تصاویری را که میخواهید به یک گرافیک SmartArt تبدیل کنید را انتخاب کنید.
برای انتخاب چندین عکس، روی اولین تصویر کلیک کنید، سپس CTRL را فشار دهید و نگه دارید در این حال بر روی تصاویر اضافی کلیک کنید.
-
در زیر بخش Picture Tools (ابزارهای تصویری) در زبانه Format در گروه Picture Styles، روی Picture Layout (طرح بندی تصویر) کلیک کنید.
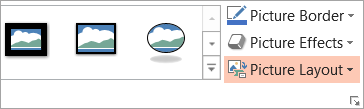
اگر زبانه های Format یا Picture Tools را نمی بینید، مطمئن شوید که تصاویر را انتخاب کرده اید. شما ممکن است مجبور شوید برای باز کردن زبانه Format (فرمت) دوبار بر روی تصاویر کلیک کنید.
-
در گالری، بر روی طرح گرافیکی SmartArt که میخواهید کلیک کنید.
گالری شامل طرح بندی برای گرافیک SmartArt برای بهترین کار با تصاویر است.
پس از انتخاب یک طرح برای یک گرافیک SmartArt، تصاویر به صورت خودکار در شکل قرار می گیرند و براساس طرحی که انتخاب کرده اید مرتب می گردند. سپس می توانید متن را به گرافیک SmartArt اضافه کنید و گرافیک SmartArt را با تغییر رنگ و یا اضافه کردن Style SmartArt به آن سفارشی کنید.
نکته: اگر شما بسته را باز نکنید و سپس آن را دوباره باز کنید، می توانید تبدیل به یک گرافیک SmartArt را با کلیک بر روی Undo  متوقف کنید.
متوقف کنید.
تصاویر را در گرافیک SmartArt خود تغییر دهید
-
در قسمت Text Graphic SmartArt، روی تصویری که می خواهید دوباره مرتب کنید، کلیک کنید.
اگر پنجره Text قابل مشاهده نیست، روی کنترل کلیک کنید.
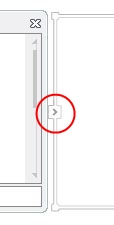
-
روی Move Up یا Move Down در منوی میانبر کلیک کنید.
متن را به گرافیک SmartArt اضافه کنید
-
بر روی گرافیک SmartArt کلیک کنید.
-
متن خود را با انجام یکی از موارد زیر وارد کنید:
-
بر روی [Text] ([متن]) در قسمت Text کلیک کنید و سپس متن خود را تایپ کنید.
-
متن را از مکان یا برنامه دیگر کپی کنید، و روی [متن] در قسمت Text کلیک کنید ، و سپس متن خود را بچسبانید.
-
در جعبه ای از گرافیک SmartArt کلیک کنید و سپس متن خود را تایپ کنید. برای بهترین نتایج، پس از اضافه کردن تمام جعبه هایی که می خواهید، از این گزینه استفاده کنید.
-
اگر پنجره Text قابل مشاهده نیست، روی کنترل کلیک کنید.
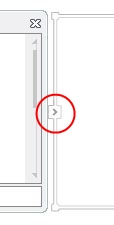
متن اسلاید را به گرافیک SmartArt تبدیل کنید
ارائه ها اغلب حاوی اسلایدهای با لیست های گلوله ای هستند. در اینجا یک روش سریع برای تبدیل متن در یک لیست دلخواه به گرافیک SmartArt برای نمایش پیام خود به صورت بصری در پاورپوینت نشان داده شده است. گرافیک SmartArt نمایشی بصری از اطلاعات شما است که شما می توانید به طور کامل سفارشی کنید.
مرور کلی تبدیل متن اسلاید به گرافیک SmartArt
هنگام تبدیل متن خود به گرافیک SmartArt، می توانید از بسیاری طرح بندی های ساخته شده در حالت انتخاب شده برای اضافه کردن اطلاعات بصری به اطلاعات خود استفاده کنید. اشاره گر خود را بر روی یک ریز عکس قرار دهید تا آزمایشات با طرح بندی های گرافیکی SmartArt که با لیست های گلوله ای بهترین کار باشد.
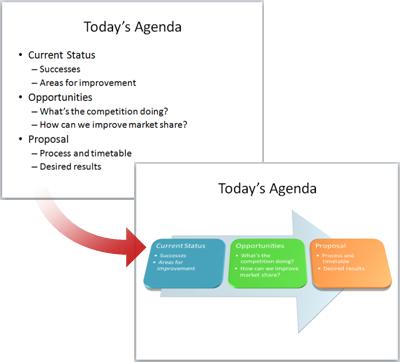
پس از انتخاب طرح گرافیکی SmartArt، متن در اسلایدهای خود به صورت خودکار در شکل قرار می گیرد و بر اساس طرح مورد نظر شما مرتب می گردد. سپس می توانید گرافیک SmartArt را با تغییر رنگ آن یا با اضافه کردن یک Style SmartArt به آن سفارشی کنید.
توجه: شما همچنین می توانید تصاویر را بر روی اسلاید خود را به گرافیک SmartArt تبدیل کنید (همان طور که توضیح داده شد).
متن اسلاید را به گرافیک SmartArt تبدیل کنید
طراح PowerPoint توصیه می کند که متن را به یک گرافیک SmartArt تبدیل کند، هنگامی که محتوای مناسب را در یک اسلاید قرار می دهد. روی زبانه Design (طراحی)، Ideas Design را انتخاب کنید.
-
بر روی حفره حاوی متن در اسلایدی که شما می خواهید به یک گرافیک SmartArt تبدیل کنید، کلیک کنید.
-
در زبانه Home، در گروه Paragraph، روی Convert to SmartArt کلیک کنید
 .
. -
در گالری، بر روی طرح گرافیکی SmartArt که میخواهید کلیک کنید.
گالری شامل طرح بندی برای گرافیک SmartArt است که بهترین کار با لیست های گلوله ای است. برای مشاهده کل مجموعه طرح ها، رویMore SmartArt graphics در پایین گالری کلیک کنید.
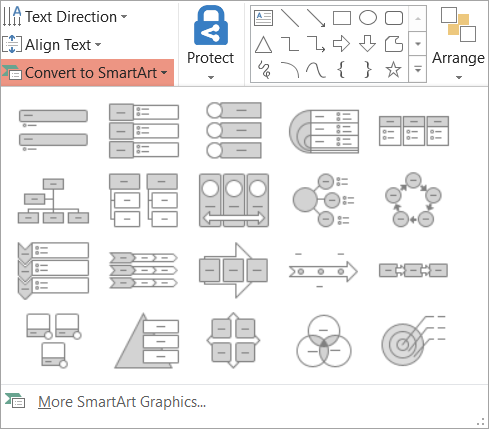
یادداشت:
-
اگر شما هر اسلاید با متن و اسلایدهای دیگر را با گرافیک SmartArt از همان متن ایجاد کنید، یک کپی از اسلاید را قبل از تبدیل آن به گرافیک SmartArt ایجاد کنید.
-
شما می توانید گرافیک SmartArt خود را با راست کلیک کردن بر روی گرافیک و انتخاب Convert to Text (تبدیل به متن) به متن تبدیل کنید.
-
شما همچنین می توانید اسلایدهای خود را به گرافیک SmartArt تبدیل کنید با کلیک راست بر روی حفره حاوی متن روی اسلاید که می خواهید تبدیل کنید، و سپس روی Convert to SmartArt (تبدیل به SmartArt) کلیک کنید.
-
برخی از تنظیمات متن مانند تغییر رنگ متن یا اندازه فونت را که در متن اسلاید ایجاد می کنید هنگام تبدیل متن به یک گرافیک SmartArt از دست می دهید.
درباره SmartArt Graphics بیشتر بدانید
مرورگر گرافیک SmartArt
شما می توانید گرافیک SmartArt را در اکسل، پاورپوینت، ورد و یا در یک پیام ایمیل در Outlook ایجاد کنید. دکمه SmartArt در برگه Insert قرار دارد و بسته به اندازه صفحه نمایش شما ممکن است مانند هرکدام از موارد زیر باشد:



دیگر برنامه های Office برای ساخت گرافیک SmartArt اجازه نمی دهند، اما شما می توانید گرافیک SmartArt را به عنوان تصاویر به آن برنامه ها کپی و قرار دهید.
شما می توانید ظاهر گرافیک SmartArt خود را تغییر دهید با تغییر شکل یا متن آن؛ با اضافه کردن اثرات، مانند سایه، بازتاب، درخشان، یا لبه های نرم. و یا با اضافه کردن اثرات سه بعدی (3-D)، مانند bevels یا چرخش.
چه باید در هنگام انتخاب یک طرح در نظر گرفت
هنگامی که طرح خود را برای گرافیک SmartArt خود انتخاب می کنید، از خودتان بپرسید که می خواهید چه چیزی را انتقال دهید و آیا می خواهید اطلاعاتتان به نحوی خاص ظاهر شود. به عنوان بخشی از این فرآیند، هنگامی که یک گرافیک SmartArt را ایجاد می کنید، شما از یک نوع مانند فرآیند ، سلسله مراتب یا روابط انتخاب می کنید . یک نوع شبیه به یک دسته از گرافیک SmartArt است و هر نوع شامل چند طرح بندی متفاوت است.
از آنجا که شما می توانید طرح بندی ها را به سرعت و به آسانی تغییر دهید، پوسته های مختلف (از انواع مختلف) را امتحان کنید تا بتوانید یکی از مواردی را که بهترین پیام را نشان می دهد پیدا کنید.
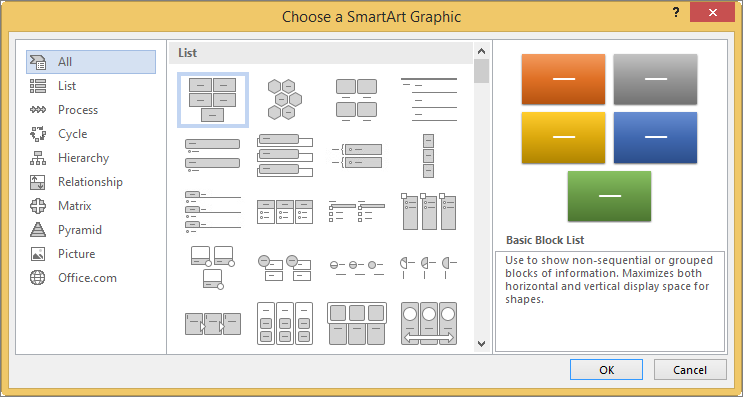
جدول زیر نمونه هایی از چند مورد استفاده معمول برای گرافیک SmartArt را نشان می دهد و بهترین نوع SmartArt را برای هر استفاده در نظر می گیرد.
درباره کادر متن
از کادر Text استفاده کنید تا متن را که در گرافیک SmartArt شما ظاهر می شود وارد کنید و ویرایش کنید. کادر متن به سمت چپ گرافیک SmartArt شما ظاهر می شود. با اضافه کردن و ویرایش مطالب خود در قسمت Text، گرافیک SmartArt شما به طور خودکار به روز می شود – شکل ها اضافه شده یا حذف می شوند در صورت نیاز.
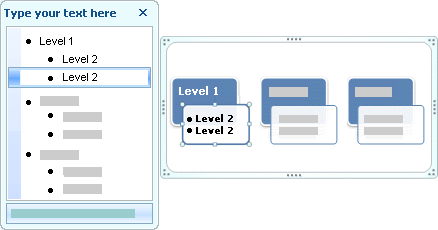
هنگامی که یک گرافیک SmartArt را ایجاد می کنید، گرافیک SmartArt و کادر متن آن با متن حفره ای ذخیره می شود که می توانید با اطلاعات خود جایگزین کنید. در بالای کادر Text می توانید متن را که در گرافیک SmartArt شما ظاهر می شود ویرایش کنید. در پایین پنجره Text می توانید یک توصیف گرافیک SmartArt را بخوانید.
در گرافیک SmartArt که دارای تعداد ثابت اشکال است، فقط برخی از متن در کادر Text در SmartArt Graphics ظاهر می شود. متن، تصاویر یا سایر محتویاتی که نمایش داده نمی شوند در کادر Text با X قرمز شناسایی می شوند. اگر شما به طرح دیگری تغییر کرده اید، این محتوا هنوز هم در دسترس است، اما اگر این طرح مشابه را نگه دارید و بسته شود، اطلاعات ذخیره نمی شود برای محافظت از حریم خصوصی شما.
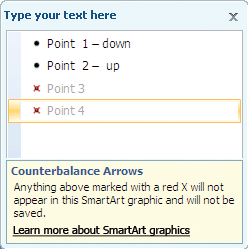
پنجره Text به عنوان یک طرح کلی یا یک لیست دلخواه کار می کند که اطلاعات را مستقیما به گرافیک SmartArt شما نشان می دهد. هر گرافیک SmartArt نقشه خود را بین گلوله در قسمت Text و مجموعه ای از اشکال در گرافیک SmartArt تعریف می کند.
برای ایجاد یک خط جدید از متن دلخواه در کادر Text، Enter را فشار دهید. برای کنار گذاشتن یک خط در کادر Text، خطی را که میخواهید بازنویسی کنید را انتخاب کنید و سپس در زیر ابزار SmartArt در زبانهطراحی روی دکمه Demote کلیک کنید . برای منفی یک خط، یک تبلیغ را کلیک کنید . شما همچنین می توانید Tab را به indent یا Shift + Tab فشار دهید تا مناظری منفی از داخل کادر Text باشد.
اگر زبانه های SmartArt Tools یا Design را نمی بینید ، بر روی گرافیک SmartArt دوبار کلیک کنید.
بسته به طرح بندی که شما انتخاب می کنید، هر گلوله در کادر Text در Graphic SmartArt به صورت شکل جدید یا یک گلوله داخل یک شکل نمایش داده می شود. به عنوان مثال، متوجه شوید که همان متن در دو گرافیک SmartArt در زیر به صورت متفاوتی طراحی شده است. در مثال اول، زیر گلوله ها به صورت اشکال جداگانه نمایان می شوند. در مثال دوم، گلوله های زیر به صورت گلوله ای شکل می باشند.
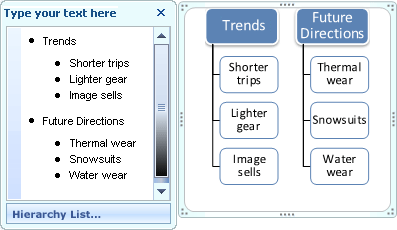
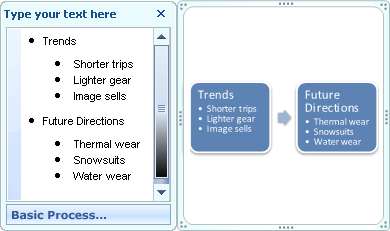
نکته: اگر شما تمام متن خود را در اشکال جداگانه نخواهید، به یک پوسته دیگر که تمام متن را به عنوان گلوله نشان می دهد، تغییر دهید.
اگر از طرح چارت سازمانی با شکل Assistant استفاده می کنید، یک گلوله با یک خط متصل نشان می دهد که دستیار شکل.
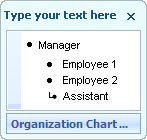
با استفاده از قالب بندی متن در کادر Text می توانید قالب بندی کاراکتر مانند فونت، اندازه فونت، bold، italic و underline را به متن در گرافیک SmartArt خود اعمال کنید و در گرافیک SmartArt شما منعکس می شود. هنگامی که اندازه قلم در یک شکل کاهش می یابد، زیرا متن بیشتری را به شکل اضافه می کنید، تمام متن دیگر در شکل های باقی مانده از گرافیک SmartArt نیز به همان اندازه کوچک می شود تا گرافیک SmartArt به دنبال سازگار و حرفه ای باشد.
پس از اینکه یک طرح را انتخاب کردید، می توانید اشاره گر موس خود را بر روی هر یک از طرح های مختلف نمایش داده شده در زبانه طراحی طراحی کنید و از پیش نمایش زنده برای دیدن آنچه که محتوای شما با آنپوسته استفاده می شود ، استفاده کنید.
سبک، رنگ و جلوه های گرافیکی SmartArt
تحت SmartArt Tools ، بر روی زبانه طراحی دو گالری برای سرعت تغییر ظاهر گرافیک SmartArt خود وجود دارد: سبک های SmartArt و تغییر رنگ .
Styles SmartArt شامل شکل پر، لبه ها، سایه ها، سبک های خطی، شیب ها و دیدگاه های سه بعدی (3-D) هستند و برای کل گرافیک SmartArt اعمال می شود. شما همچنین می توانید یک شکل شکل فردی را به یک یا چند شکل در گرافیک SmartArt خود اعمال کنید.
گالری دوم، Color Change ، طیف وسیعی از گزینه های رنگی برای یک گرافیک SmartArt را فراهم می کند، هر کدام یک یا چند رنگ تم را با شیوه ای متفاوت در شکل های گرافیک SmartArt خود اعمال می کنند.
هنگامی که شما نشانگر خود را روی یک ریز عکس در هر یک از این گالری ها می گذارید، می توانید پیش نمایش کنید که چگونه یک Style SmartArt یا تغییر رنگ روی گرافیک SmartArt شما تاثیر می گذارد قبل از آنکه واقعا آن را اعمال کنید.
سبک های SmartArt و ترکیب رنگ ها برای ترسیم محتوای شما طراحی شده اند. به عنوان مثال، اگر از Style-3 SmartArt با چشم انداز استفاده می کنید، می توانید همه را در یک سطح ببینید.
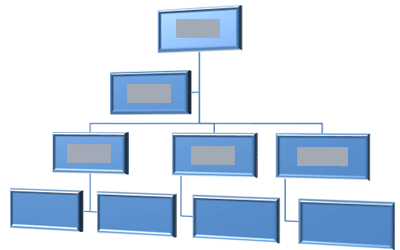
شما همچنین می توانید یک سبک سه بعدی SmartArt با چشم انداز را برای تاکید بر یک جدول زمانی که به آینده می آید استفاده کنید.
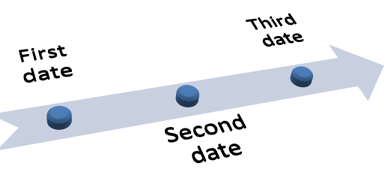
نکته: سبک های SmartArt 3-D، به خصوص صحنه های سه بعدی، بهترین استفاده را برای صرفه جویی در حواس پرتی از پیام مورد نظر شما می گذارند. سبک های SmartArt 3-D برای اولین صفحه یک سند یا اولین اسلاید ارائه شده به خوبی کار می کنند.
برای تأیید گام های متمایز در گرافیک SmartArt از نوع فرآیند ، می توانید از هر یک از ترکیب های زیرColorful استفاده کنید .

اگر گرافیک SmartArt از نوع چرخه داشته باشید، می توانید از هر یک از گزینه های Accent برای تأکید بر حرکت دایره ای استفاده کنید. این رنگها در امتداد یک گرادینت به شکل میانه حرکت می کنند و سپس به شکل اول معکوس می شوند.
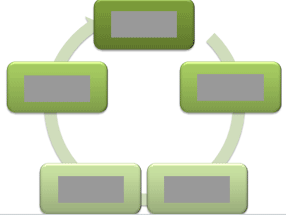
هنگام انتخاب رنگ، همچنین باید در نظر بگیرید که آیا مخاطبان شما می خواهند گرافیک SmartArt خود را چاپ کنند یا آن را آنلاین ببینند.
نکته: اگر یک تصویر بخشی از اسلاید پسزمینه شما باشد، ترکیب رنگ با شفاف در نام بهترین کار را برای نشان دادن یک طراحی تصفیه بیشتر در سند خود دارید.
وقتی گرافیک SmartArt را به سند خود اضافه می کنید بدون مشخص کردن موضوع، موضوع گرافیکی مطابق با آنچه که توسط بقیه محتوا در سند شما استفاده می شود، مطابقت دارد. اگر تم سند را تغییر دهید، ظاهر گرافیک SmartArt به طور خودکار به روز می شود.
تقریبا تمام قسمت های گرافیک SmartArt قابل تنظیم هستند. اگر گالری سبک SmartArt ترکیبی از سطوح، خطوط و جلوه های مورد نظر شما را نداشته باشد، می توانید یک شکل شکل فردی را اعمال کنید یا کاملا خود را به شکل کاملا سفارشی کنید. شما همچنین می توانید اشکال را در اطراف حرکت دهید و آنها را تغییر دهید. شما می توانید بیشتر از گزینه های سفارشی سازی را در زیر ابزار SmartArt در برگه Format پیدا کنید.
حتی پس از اینکه گرافیک SmartArt خود را سفارشی میکنید، می توانید به طرح دیگری تغییر دهید و بیشتر تنظیمات شما حفظ شود. یا برای حذف تمام قالب بندی و شروع دوباره، در برگه Design ، در گروه بازنشانی، روی Reset Graphic کلیک کنید .

انیمیشن برای گرافیک SmartArt
در PowerPoint، شما می توانید انیمیشن را به گرافیک SmartArt خود و یا به شکل فردی در یک گرافیک SmartArt اضافه کنید. به عنوان مثال، می توانید یک شکل از یک طرف را روی صفحه خود بچرخانید یا به آرامی از بین می رود.
انیمیشن هایی که در دسترس هستند، بستگی به طرح هایی که برای گرافیک SmartArt شما انتخاب می کنید، اما همیشه می توانید تمام اشکال را در یک زمان یا یک شکل در زمان متحرک کنید.
Smart Art در پاورپوینت
 آموزش رایگان آموزی بزرگترین مرجع آموزشی رایگان
آموزش رایگان آموزی بزرگترین مرجع آموزشی رایگان
