نحوه اضافه کردن گرادیان در فتوشاپ
ابزار Gradient یک ترکیب تدریجی بین چندین رنگ ایجاد می کند. برای اضافه کردن گرادیان به تصویر خود، شما می توانید از یک گرادیان پیش فرض استفاده کنید و یا خودتان یکی از آنها را ایجاد کنید.
توجه: شما نمی توانید از ابزار Gradient در تصاویر بیت مپ (bitmap) استفاده کنید.
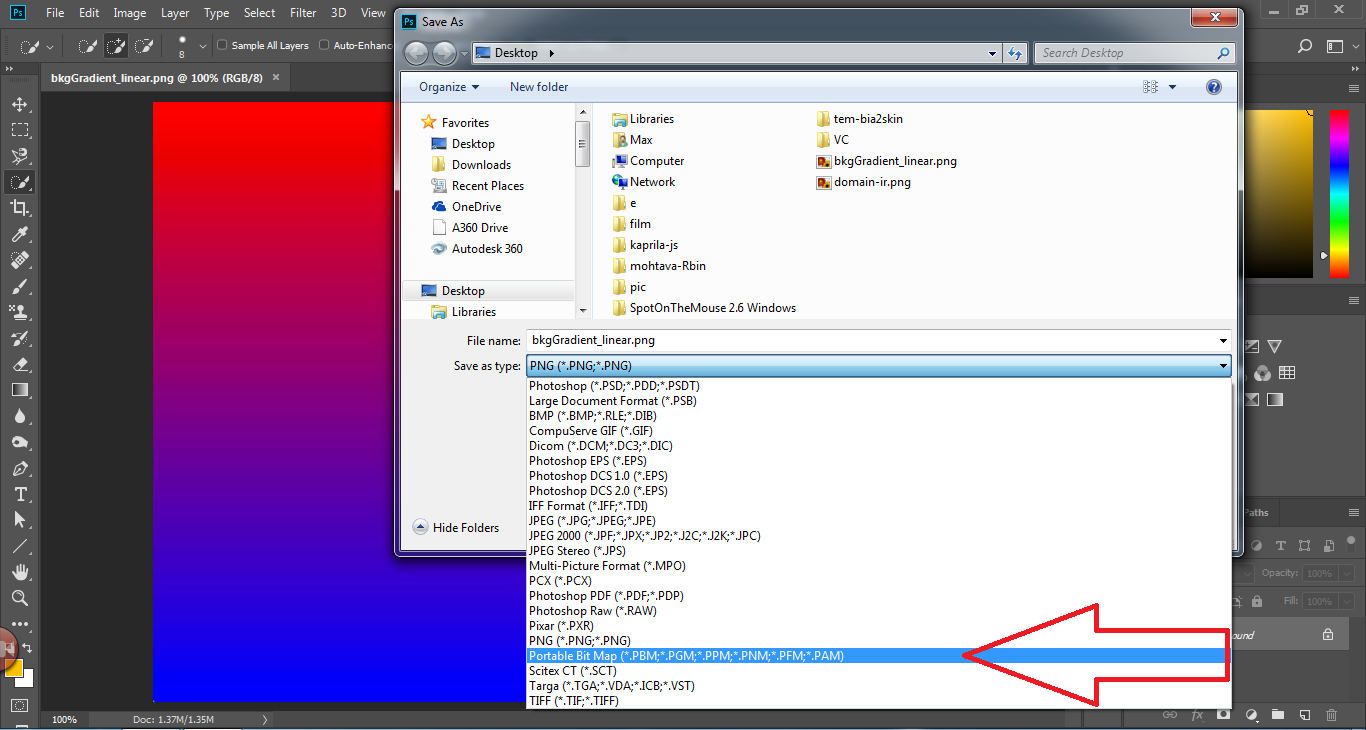
 . (اگر ابزار قابل مشاهده نیست، ابزار Paint Bucket را نگه دارید.)
. (اگر ابزار قابل مشاهده نیست، ابزار Paint Bucket را نگه دارید.)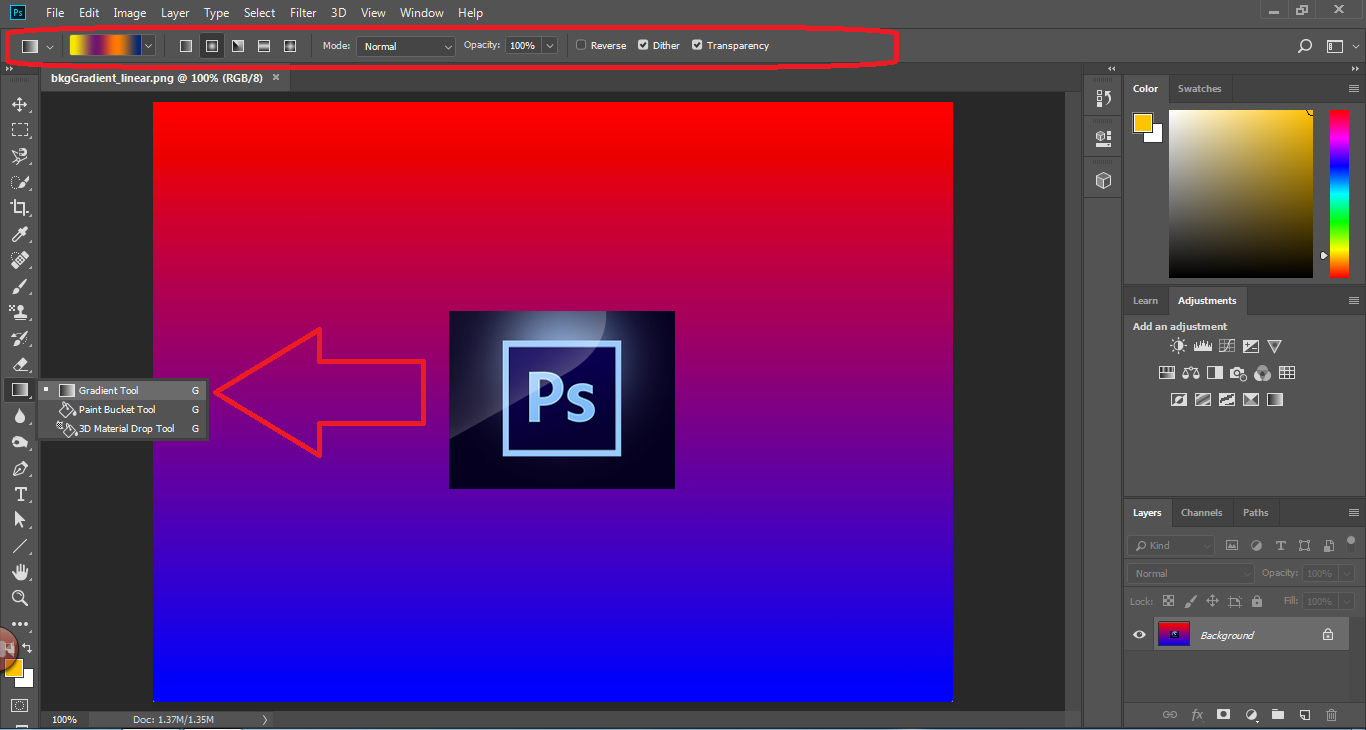
برای انتخاب یکی از گرادیان های پیش فرض، روی مثلث کنار نمونه کلیک کنید.
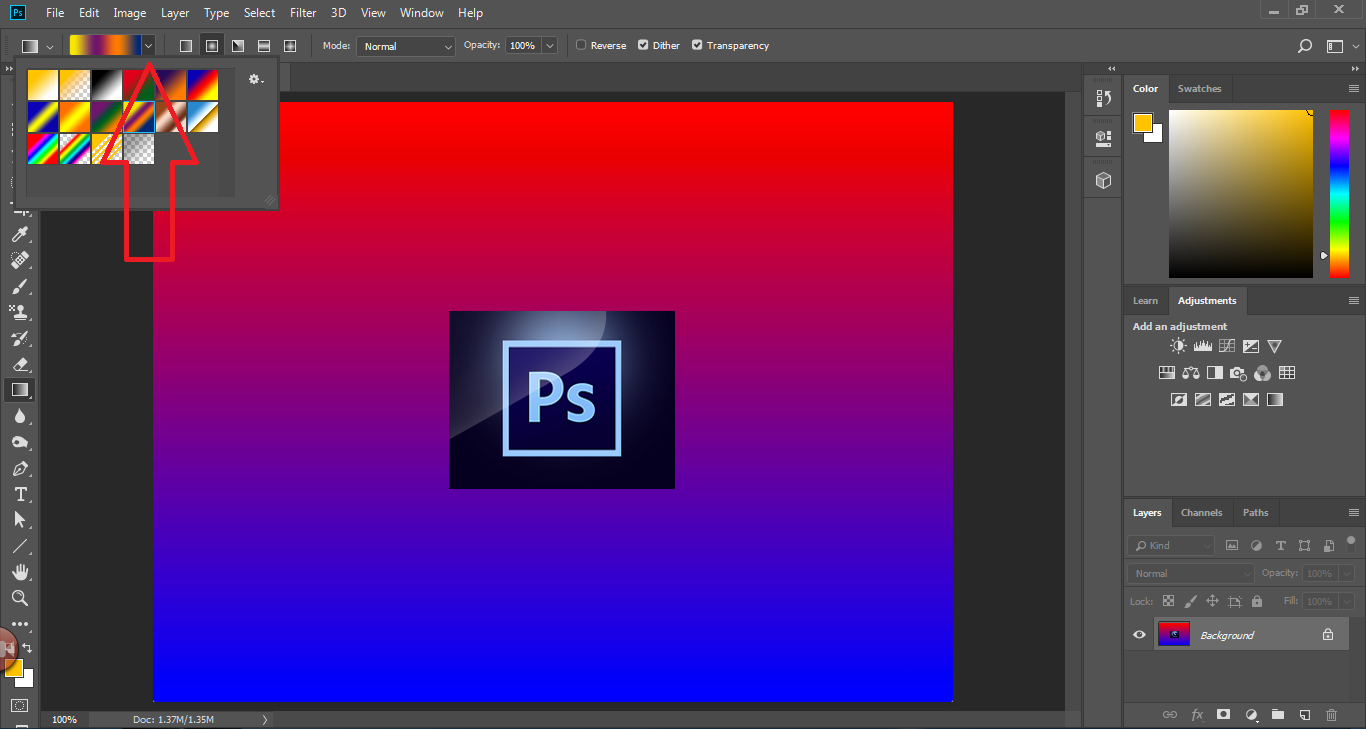
برای دیدن ویرایشگر گرادیان روی نمونه گرادیان کلیک کنید.
توجه: تراکم طبیعی یک فیلتر عکاسی مفید برای غروب های خورشید و دیگر صحنه های کنتراست بالا فراهم می کند.
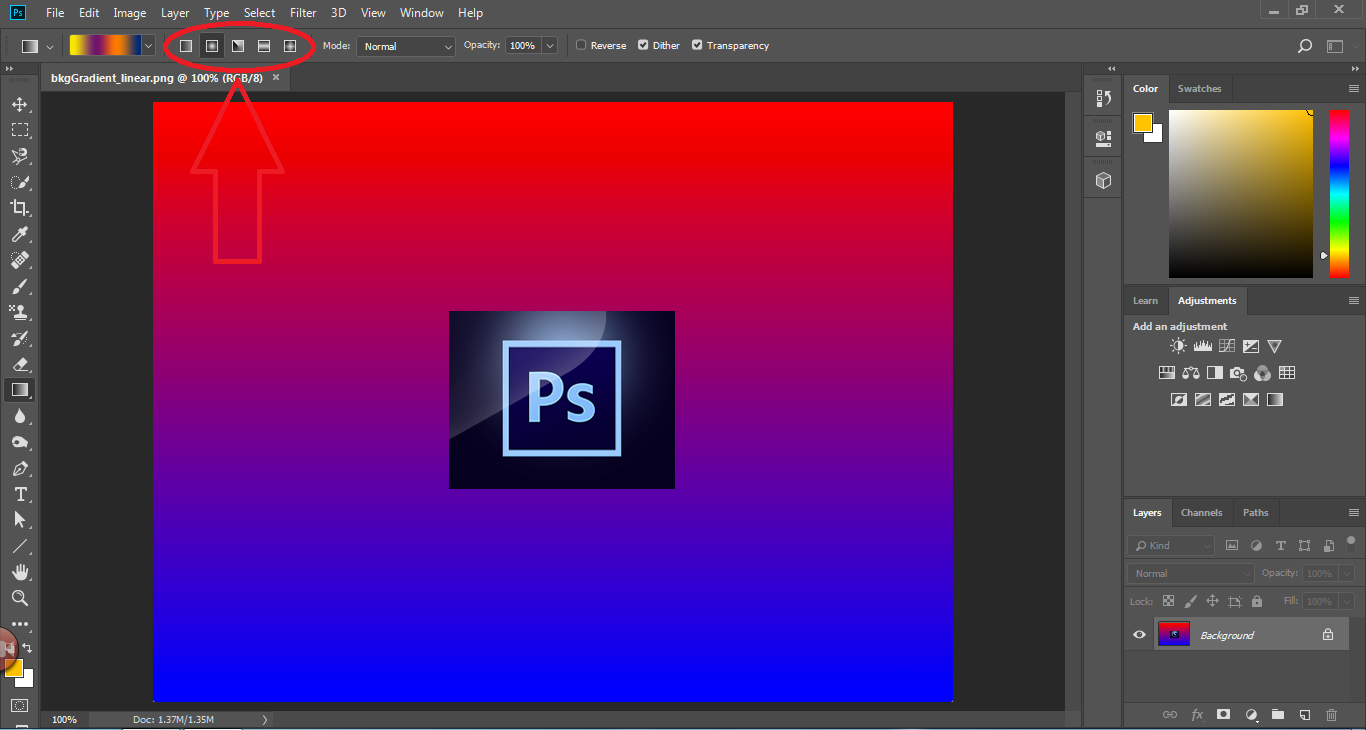
گرادیان خطی
سایه ها از نقطه شروع تا انتهای نقطه در یک خط مستقیم هستند.

گرادیان شعاعی
سایه ها از نقطه شروع تا نقطه پایان در یک الگوی دایره ای هستند.

گرادیان زاویه ای
سایه ها در یک دور پاد ساعت گرد در اطراف نقطه شروع حرکت می کنند.

گرادیان بازتاب شده
آینه گرادیان خطی در هر دو طرف نقطه شروع است.

گرادیان الماس
سایه ها از مرکز به گوشه های بیرونی به صورت الماس گونه قرار می گیرند.

در نوار ابزار گزینه زیر وجود دارند که با استفاده از آنها می توانید کار های زیر را انجام دهید:
یکی از حالت های ترکیب رنگ (blending mode) را می توانید انتخاب کنید.
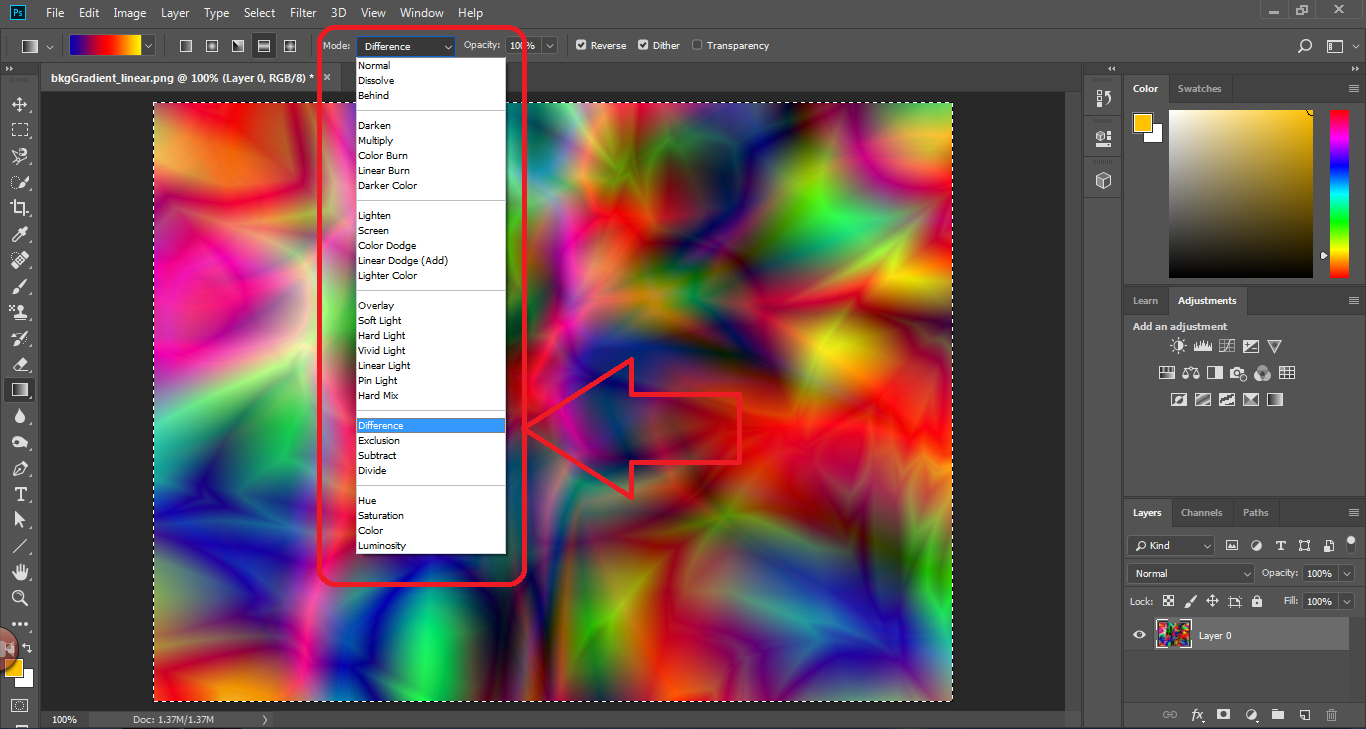
کدورت (opacity) را برای میزان شفافیت می توانید تغییر دهید.
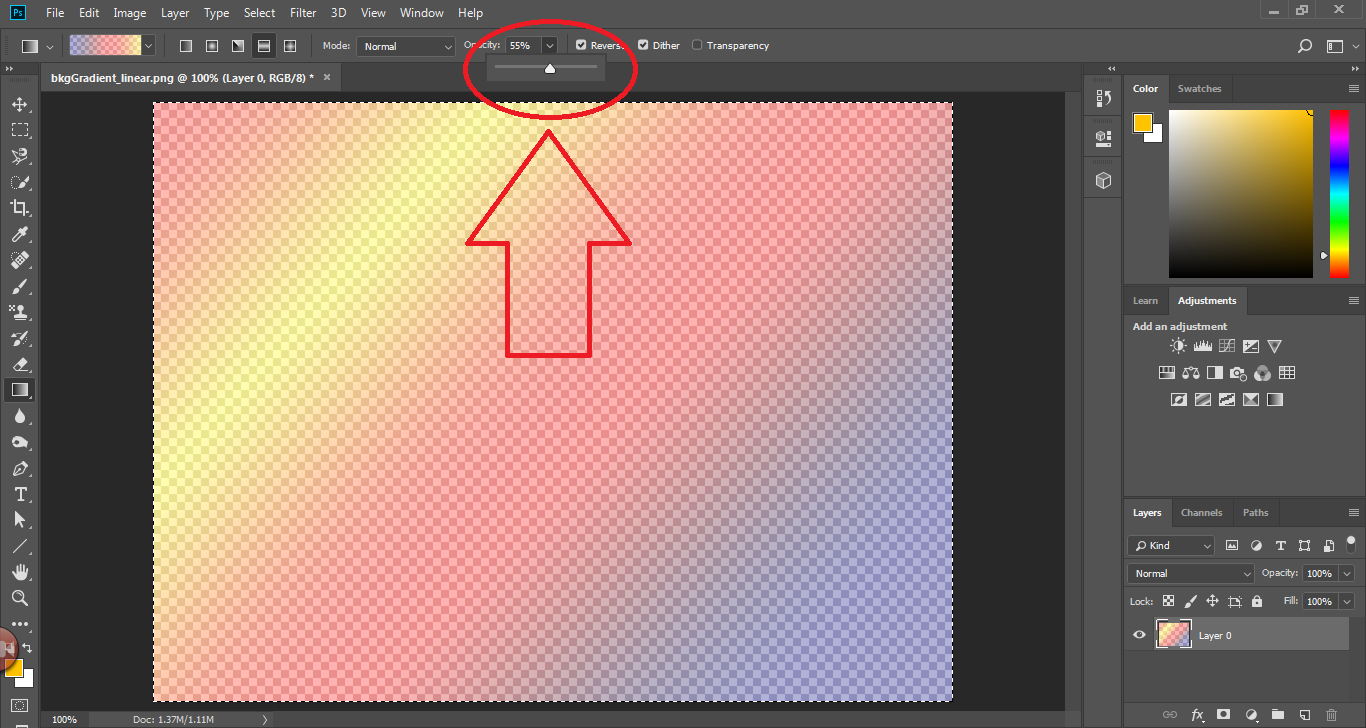
برای معکوس کردن (reverse) رنگ در گرادیان، reverse را انتخاب کنید.
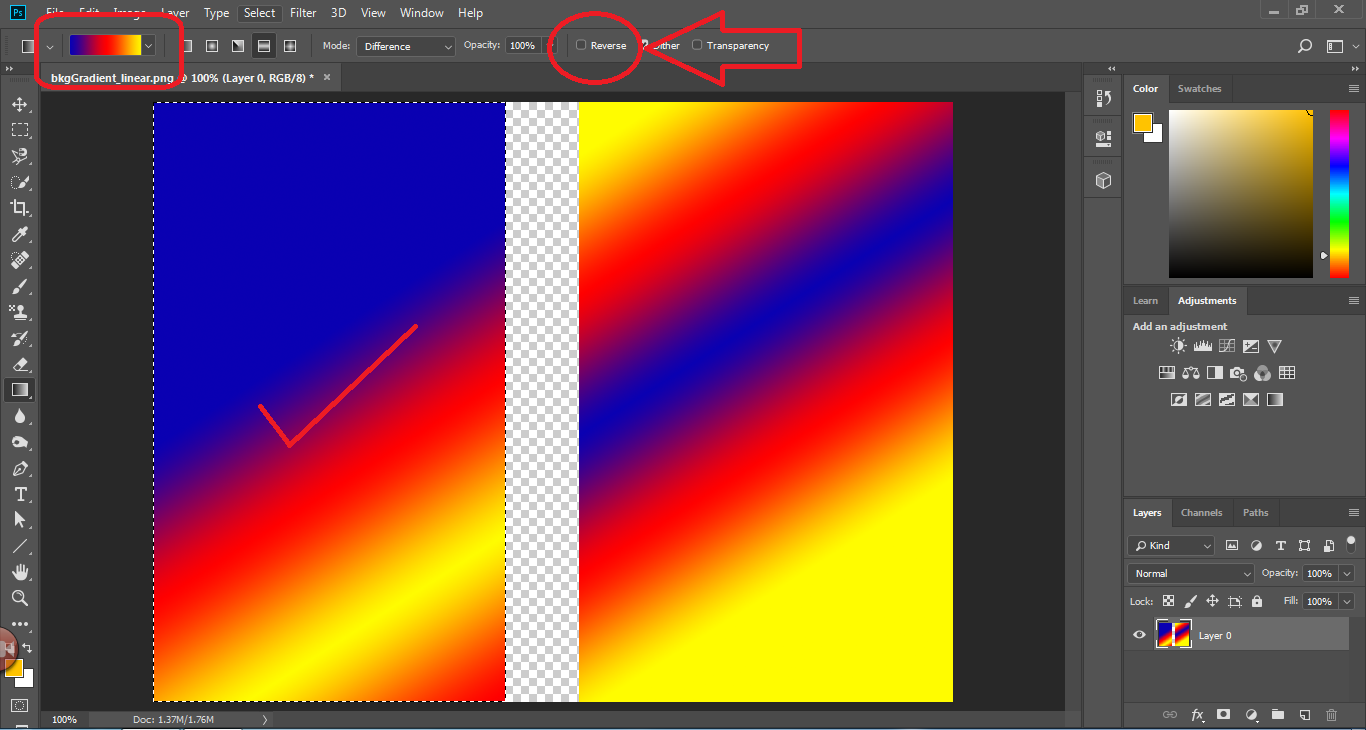
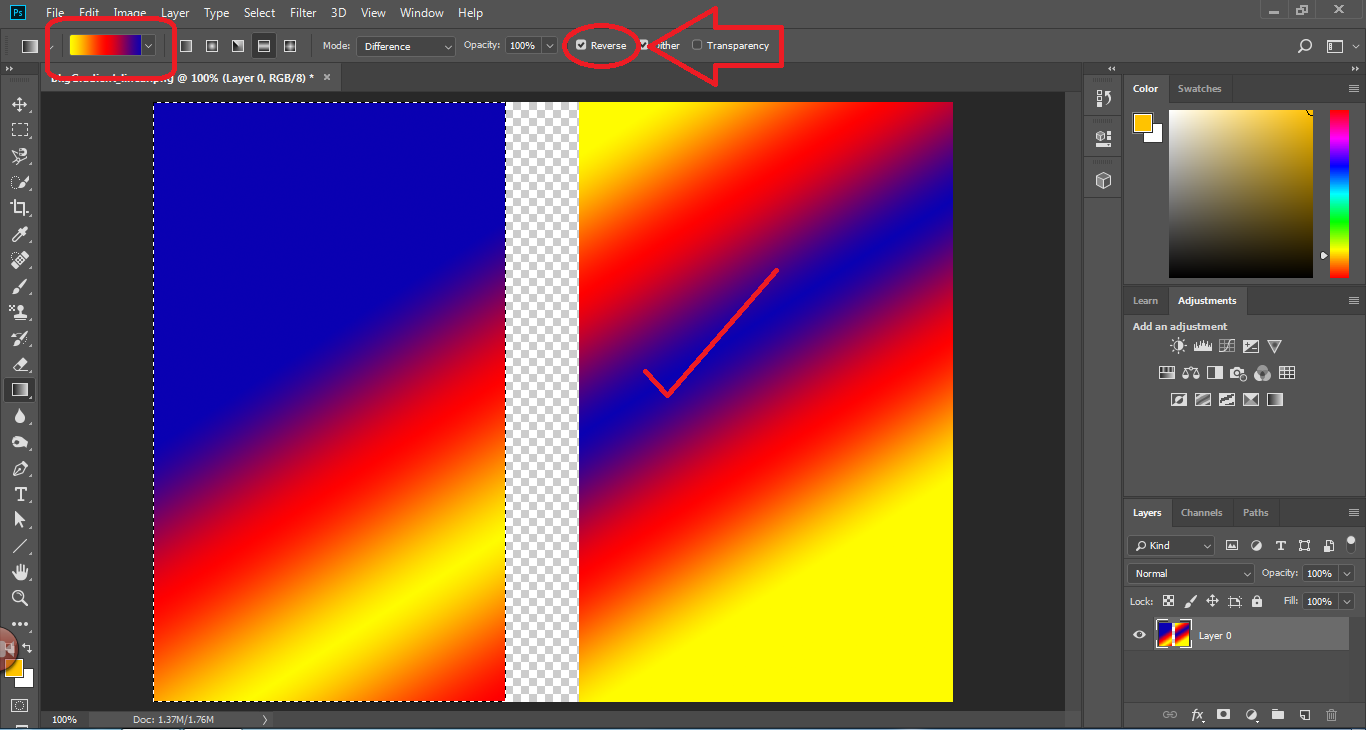
برای ایجاد یک ترکیب صاف، Dither را انتخاب کنید.
برای استفاده از ماسک شفاف (transparency) برای پر کردن گرادیان، transparency را انتخاب کنید.
برای محدود کردن زاویه خط به زوایای 45 درجه، همزمان با نگه داشتن Shift نقطه شروع و پایان گرادیان را انتخاب کنید.
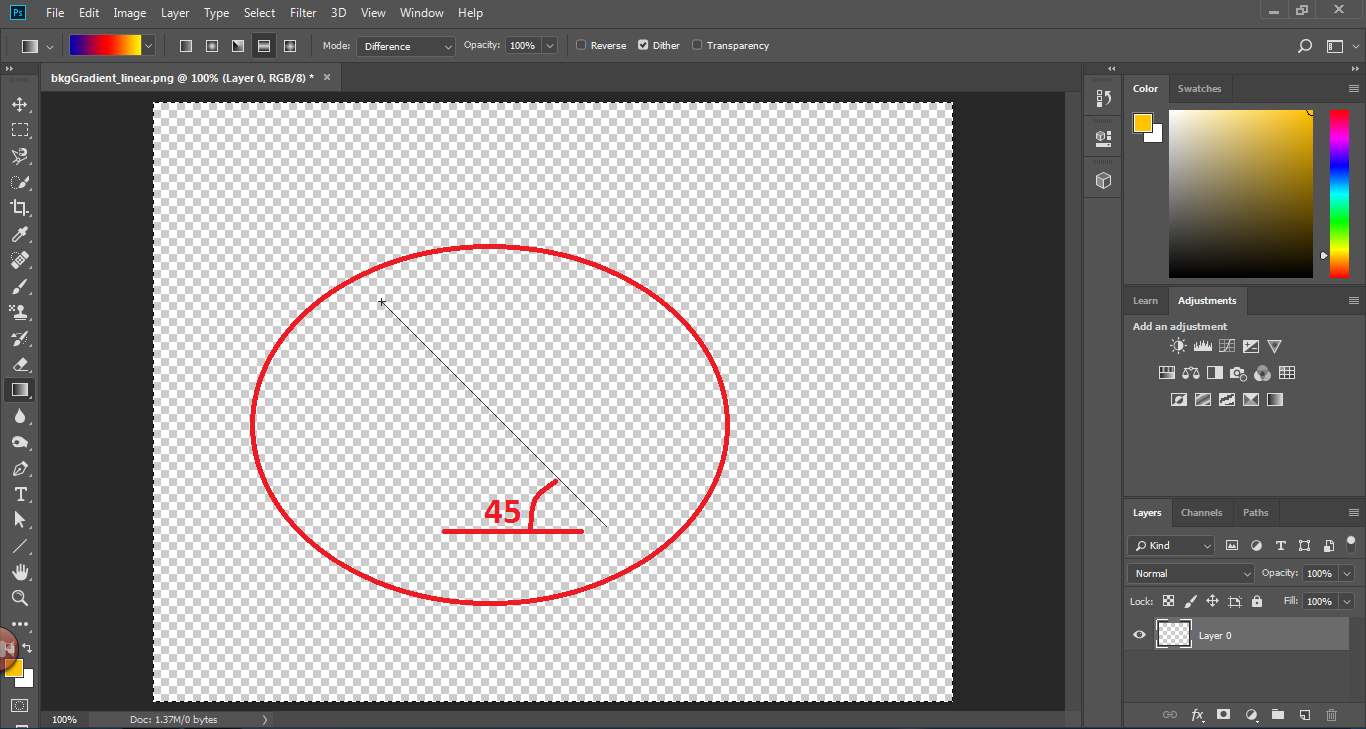
مدیریت گرادیان presets
گرادیان presets به شما امکان می دهد تا سریعا گرادیان هایی را که بیشتر استفاده می کنید اعمال کنید. شما می توانید گرادیان presets را در Gradient Picker، Presets Manager و یا Gradient Editor (ویرایشگر گرادیان) مدیریت کنید.
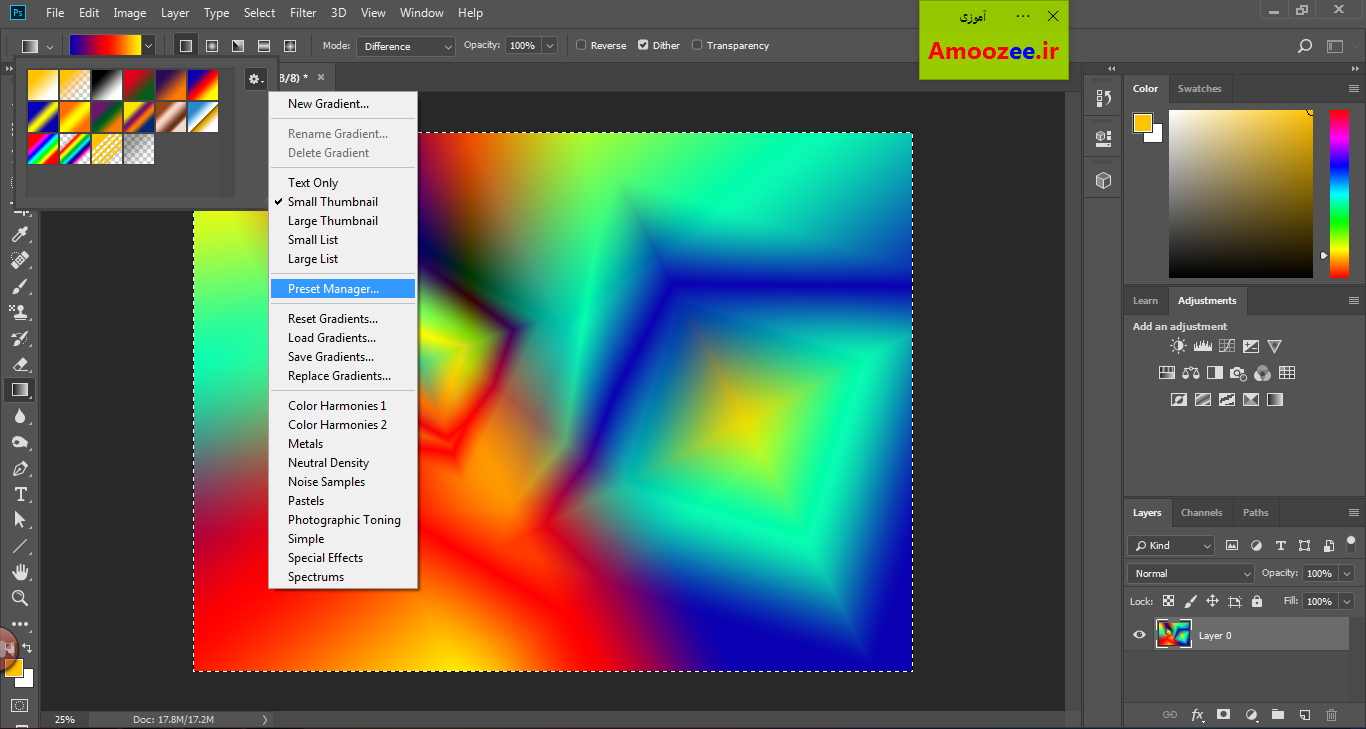
مجموعه ای از گرادیان های پیش فرض را به عنوان یک کتابخانه ذخیره کنید
نحوه لود کردن گرادیان پیش فرض
- برای افزودن یک کتابخانه به لیست فعلی روی Load کلیک کنید. فایل کتابخانه ای که می خواهید استفاده کنید را انتخاب کنید و روی Load کلیک کنید.
- انتخاب جایگزین گرادیانها از منوی پنل برای جایگزینی لیست فعلی با یک کتابخانه متفاوت. فایل کتابخانه ای که می خواهید استفاده کنید را انتخاب کنید و روی Load کلیک کنید.
- یک فایل کتابخانه را از پایین منوی پانل انتخاب کنید. برای جایگزینی لیست فعلی روی OK کلیک کنید، یا برای اضافه کردن لیست فعلی روی Append کلیک کنید.
توجه: شما همچنین می توانید Gradients بارگذاری کنید، Gradients را جایگزین کنید، یا یک کتابخانه از گرادیان ها را از منوی Gradient Picker در نوار گزینه انتخاب کنید.
بازگشت به کتابخانه پیش فرض از گرادیان های پیش فرض
تغییر شیوه های نمایش گرادیان های پیش فرض
فقط متن (Text Only): گرادیان ها را به عنوان یک لیست نمایش می دهد.
تصویر بند انگشتی کوچک یا بزرگ (Small or Large Thumbnail): گرادیانها را به عنوان ریز عکسها نشان می دهد.
فهرست کوچک یا بزرگ (Small or Large List): گرادیان ها را به عنوان یک لیست با ریز عکس ها نمایش می دهد.
نام یک گرادیان از پیش فرض را تغییر دهید
- اگر پانل برای نشان دادن گرادیان به عنوان ریز عکسها تنظیم شده است، دوبار کلیک کنید یک گرادیان، یک نام جدید را وارد کنید و روی OK کلیک کنید.
- اگر پانل تنظیم شده است برای نشان دادن گرادیان به عنوان یک لیست یا متن، دوبار کلیک کنید یک گرادینت، یک نام جدید درون خطی وارد کنید و دکمه Enter (ویندوز) یا بازگشت (سیستم عامل مک) را فشار دهید.
مروری بر Gradient Editor
برای نمایش کادر محاوره ای Gradient Editor روی نمونه گرادیان فعلی در نوار گزینه کلیک کنید. (هنگامی که روی نمونه گرادیان حرکت می کنید، یک نوک ابزار به نام “برای ویرایش گرادیان کلیک کنید” ظاهر می شود.)
کادر محاوره ای Gradient Editor به شما اجازه می دهد یک گرادینت جدید را با تغییر یک کپی از یک گرادیان موجود تعریف کنید. شما همچنین می توانید رنگ های متوسط را به یک گرادیان (ایجاد یک ترکیب بین بیش از دو رنگ) اضافه کنید.
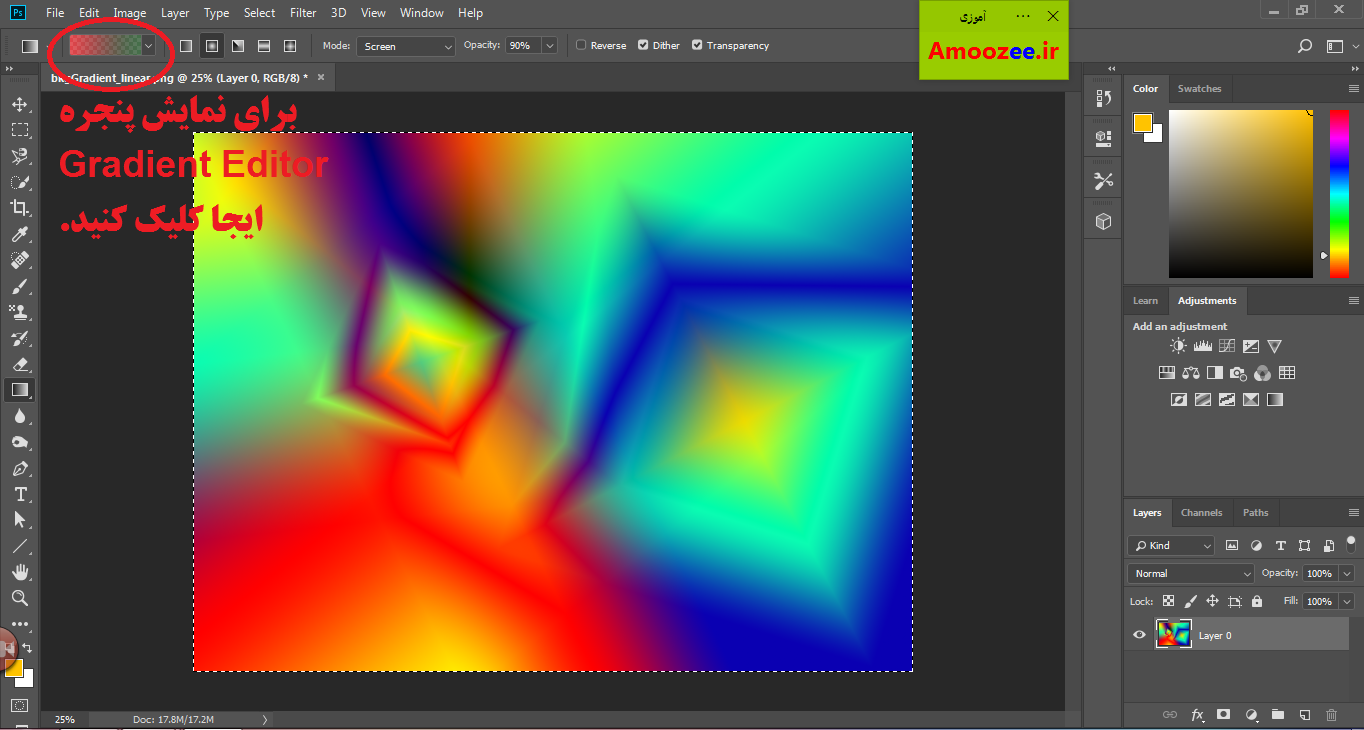
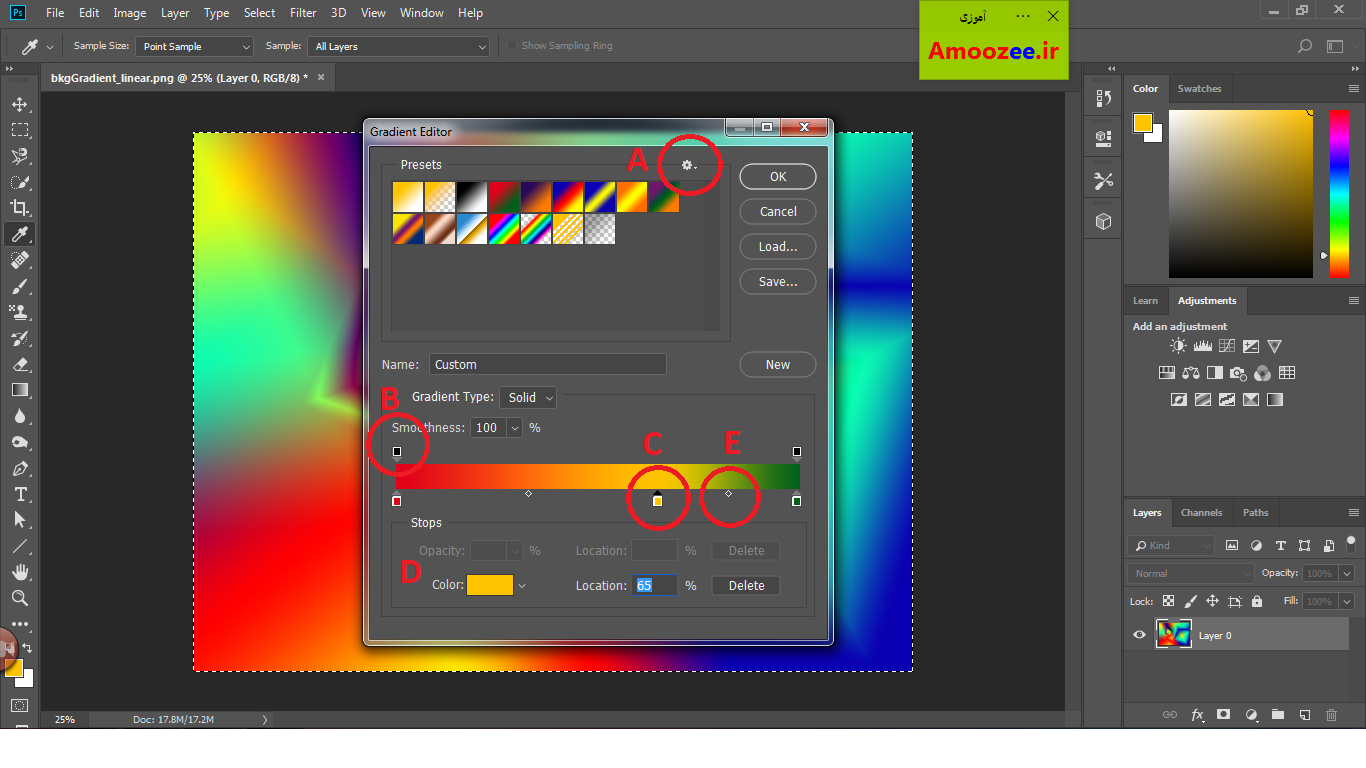
A. منوی پنل B. توقف opacity در پنچره ویرایش گرادیان C. رنگ متوقف می شود D. تنظیم مقادیر یا حذف کدورت یا رنگ انتخاب شده E. نقطه میانی
ایجاد گرادیان صاف
 .
. در زیر نوار گرادیان کلیک کنید . مثلث بالا در بالا متوقف می شود و
در زیر نوار گرادیان کلیک کنید . مثلث بالا در بالا متوقف می شود و  نشان می دهد که رنگ شروع شده در حال ویرایش است.
نشان می دهد که رنگ شروع شده در حال ویرایش است.روی توقف رنگ دوبار کلیک کنید یا روی نمونه رنگی در قسمت Stop در کادر محاوره کلیک کنید. یک رنگ را انتخاب کنید و روی OK کلیک کنید.
یک گزینه را از منوی پاپ آپ رنگ در قسمت توقف در کادر محاوره ای انتخاب کنید.
اشاره گر را روی نوار گرادیان قرار دهید (اشاره گر به eyedropper تبدیل می شود)، و برای رنگ یک نمونه کلیک کنید، یا در هر نقطه از تصویر کلیک کنید تا رنگی را از تصویر انتخاب کنید.
متوقف کردن رنگ مربوطه به چپ یا راست به محل مورد نظر خود بکشید.
روی متوقف رنگ متناظر کلیک کنید و یک مقدار برای Location در قسمت Stop در کادر محاوره ای وارد کنید. مقدار 0٪ نقطه نقطه در انتهای سمت چپ نوار گرادیان قرار می گیرد؛ مقدار 100٪، در انتهای سمت راست.
 زیر نوار گرادیان را به سمت چپ یا راست بکشید ، یا بر روی الماس کلیک کنید، و یک مقدار برای محل را وارد کنید.
زیر نوار گرادیان را به سمت چپ یا راست بکشید ، یا بر روی الماس کلیک کنید، و یک مقدار برای محل را وارد کنید.توجه: ایستگاه از پیش تنظیم جدید در یک فایل تنظیمات ذخیره می شود. اگر این فایل حذف یا آسیب دیده باشد، یا اگر تنظیمات پیش فرض را به کتابخانه پیش فرض بازگردانید، ایستگاه از پیش تنظیم جدید از دست خواهد رفت. برای به طور دائم از پیش تنظیمات جدید ذخیره کنید، آنها را در یک کتابخانه ذخیره کنید.
شفافیت گرادیان را مشخص کنید
هر گرادیانت شامل تنظیماتی است که شفافیت پر در مکان های مختلف بر روی گرادیان را کنترل می کند. به عنوان مثال، شما می توانید شروع رنگ به 100٪ کدورت و پر کردن به تدریج به رنگ پایان با 50٪ کدورت مخلوط. الگوی شطرنجی نشان دهنده میزان شفافیت در پیش نمایش گراديان است.
توقف معکوس مربوط به چپ یا راست را بکشید.
توقف معکوس کوکی را انتخاب کنید و یک مقدار برای محل را وارد کنید.
الماس را از بالای نوار گرادیان به چپ یا راست بکشید.
الماس را انتخاب کنید و یک مقدار برای محل را وارد کنید.
ایجاد گرادیان نویز (noise gradient)
1. گرادیان نویز یک گرادیان است که حاوی رنگ هایی است که به طور تصادفی توزیع شده و در محدوده رنگی است که شما مشخص می کنید.
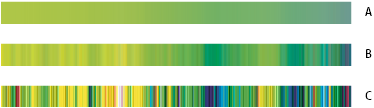
2. ابزار Gradient را انتخاب کنید  .
.
Roughness: میزان انتقال تدریجی بین نوارهای رنگی در گرادیان را کنترل می کند.
Color Model: اجزای رنگی را که می توانید تنظیم کنید، تغییر می دهد. برای هر جزء، لغزنده ها را برای تعریف محدوده مقادیر قابل قبول بکشید. به عنوان مثال، اگر شما مدل HSB را انتخاب می کنید، می توانید گرادیان را به رنگ آبی-سبز، اشباع بالا و روشنایی متوسط محدود کنید.
Restrict Colors: از رنگ های اشباع شده جلوگیری می کند.
Add Transparency: شفافیت را به رنگ تصادفی اضافه می کند.
Randomize: به صورت تصادفی یک گرادینت مطابق با تنظیمات بالا ایجاد می کند. روی دکمه کلیک کنید تا تنظیماتی را که دوست دارید پیدا کنید.
ابزار gradient در فتوشاپ کجاست
مشکل گرادینت در فتوشاپ
gradient overlay در فتوشاپ
گرادیان رنگ فتوشاپ
پالت های شناور در فتوشاپ
ایجاد طیف رنگ در فتوشاپ
شیب رنگ در فتوشاپ
رنگ گذاری در فتوشاپ
 آموزش رایگان آموزی بزرگترین مرجع آموزشی رایگان
آموزش رایگان آموزی بزرگترین مرجع آموزشی رایگان
