یک فرمول عبارتی است که مقدار یک سلول را محاسبه می کند. توابع فرمول های از پیش تعریف شده و آماده در اکسل هستند.
به عنوان مثال، سلول A3 زیر شامل یک فرمول است که مقدار سلول A2 را به مقدار سلول A1 اضافه می کند.
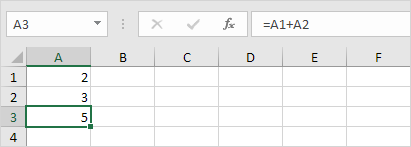
به عنوان مثال، سلول A3 در زیر شامل تابع SUM است که مجموع محدوده A1:A2 را محاسبه می کند.
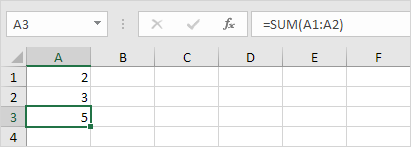
فرمول را وارد کنید
برای وارد کردن یک فرمول، مراحل زیر را انجام دهید.
1. سلول را انتخاب کنید.
2. برای اینکه اکسل بفهمد که می خواهید یک فرمول را وارد کنید، یک علامت مساوی (=) را تایپ کنید.
3. برای مثال فرمول A1 + A2 را تایپ کنید.
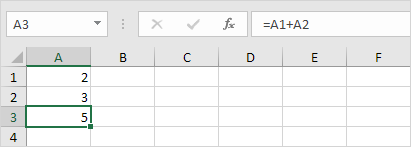
نکته: به جای تایپ کردن A1 و A2، به سادگی سلول A1 و سلول A2 را انتخاب کنید.
4. مقدار سلول A1 را به 3 تغییر دهید.
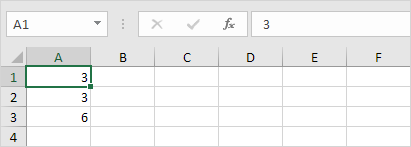
اکسل به طور خودکار مقدار سلول A3 را دوباره محاسبه می کند. این یکی از ویژگی های قدرتمند اکسل است!
یک فرمول را ویرایش کنید
هنگامی که یک سلول را انتخاب می کنید، اکسل مقدار یا فرمول سلول را در نوار فرمول نشان می دهد.
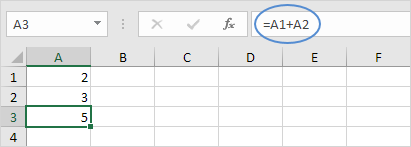
1. برای ویرایش یک فرمول، در نوار فرمول کلیک کنید و فرمول را تغییر دهید.
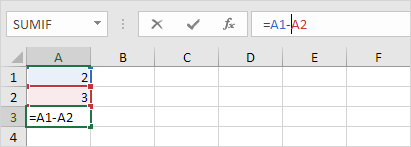
2. Enter را فشار دهید.
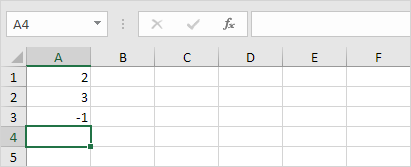
اولویت اپراتور
کلیه اولویت های اپراتور (مانند عملیات جمع، تفریق، ضرب، تقسیم و …) در ریاضی در اکسل نیز به صورت پیش فرض وجود دارد. برای مثال اگر بخشي از فرمول در پرانتز باشد، آن بخش اول محاسبه خواهد شد. سپس محاسبات ضرب یا تقسیم را انجام می دهد. در نهایت، اکسل باقی مانده فرمول را اضافه و یا تفریق می کند. مثال زیر را ببینید.
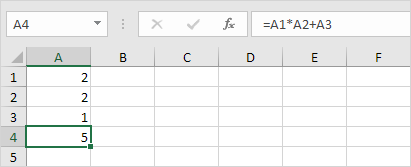
در این مثال، ابتدا اکسل عملیات ضرب (A1 * A2) را انجام می دهد و سپس، این مقدار را با سلول A3 جمع می کند.
مثالی دیگر،
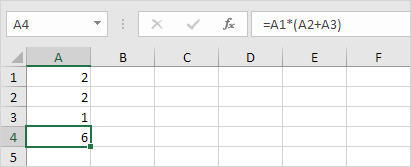
در مثال دوم ابتدا، اکسل بخشی را که در پرانتز است را محاسبه می کند (A2 + A3). سپس، این نتیجه را با مقدار سلول A1 ضرب می کند.
کپی / چسباندن یک فرمول
هنگامی که یک فرمول را کپی می کنید، اکسل به طور خودكار سلول های کپی شده را تنظیم می كند. برای درک این، مراحل زیر را اجرا کنید.
1. فرمول زیر را به سلول A4 وارد کنید.
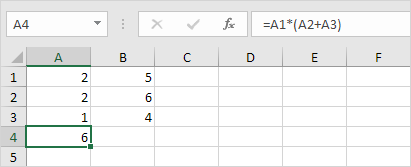
2a. سلول A4 را انتخاب کنید، روی آن کلیک راست کرده و سپس کپی را بزنید (یا Ctrl + c را فشار دهید) …
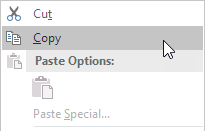
… سپس، سلول B4 را انتخاب کنید، روی آن کلیک راست کرده و روی Paste زیر گزینه «Paste Options» کلیک کنید (یا CTRL + v را فشار دهید).
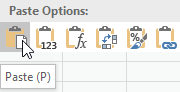
2b. شما همچنین می توانید فرمول را به سلول B4 بکشید. سلول A4 را انتخاب کنید، روی گوشه پایین سمت راست سلول A4 کلیک کنید و آن را به سلول B4 بکشید. این بسیار ساده تر است و نتایج دقیق را به شما می دهد!
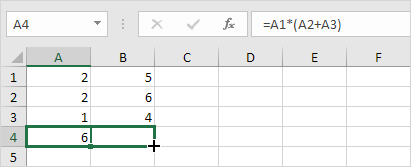
نتیجه فرمول در سلول B4 به مقادیر ستون B اشاره می کند.
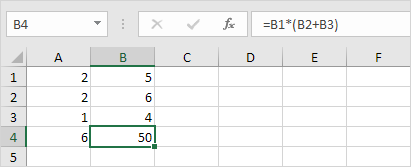
یک تابع را وارد کنید
همه توابع در اکسل یک ساختار مشابهی دارند. به عنوان مثال، (SUM (A1:A4 نام این تابع SUM است. بخشی بین پرانتز ها به این معنی است که اکسل دامنه A1:A4 را به عنوان ورودی می دهد. این تابع مقدار سلول های A1، A2، A3 و A4 را با یکدیگر جمع می کند. آسان نیست که بخواهید به یاد بیاورید که کدام تابع را برای هر کار استفاده کنید. خوشبختانه، ویژگی درج تابع در Excel به شما این امکان را می دهد که به راحتی تابع مورد نیاز خور را پیدا کنید.
برای قرار دادن یک تابع، مراحل زیر را انجام دهید.
1. سلول را انتخاب کنید.
2. دکمه Insert Function را کلیک کنید.
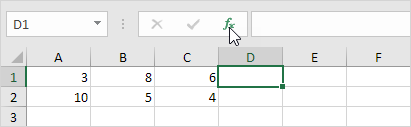
کادر محاوره ای ‘Insert Function’ ظاهر می شود.
3. یک تابع را جستجو کنید یا یک تابع از یک دسته را انتخاب کنید. برای مثال، COUNTIF را از دسته توابع آماری انتخاب کنید.
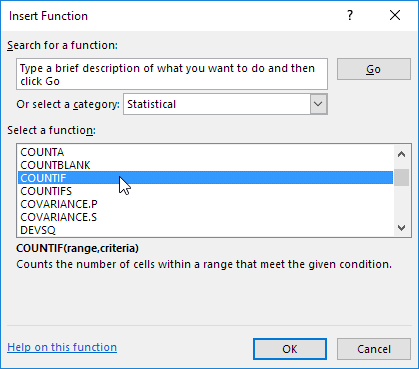
4. OK را کلیک کنید.
کادر محاوره ای «Argument Target» ظاهر می شود.
5. در کادر Range کلیک کنید و دامنه A1:C2 را انتخاب کنید.
6. در جعبه معیارها کلیک کنید و مقدار > 5 را وارد کنید.
7. روی OK کلیک کنید.
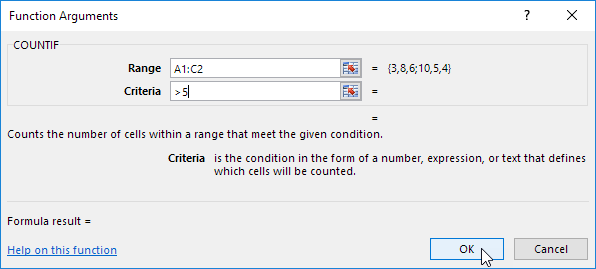
نتیجه COUNTIF تابع شمارش تعداد سلول هایی که بیشتر از 5 باشند را شمارش می کند.
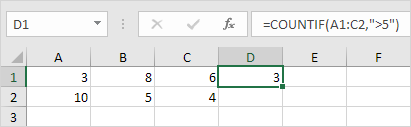
توجه: به جای استفاده از ویژگی تابع درج، به سادگی می توانید آن را تایپ کنید
=COUNTIF(A1:C2,”>5″)
به جای تایپ کردن A1:C2، به سادگی محدوده A1:C2 را انتخاب کنید.
 آموزش رایگان آموزی بزرگترین مرجع آموزشی رایگان
آموزش رایگان آموزی بزرگترین مرجع آموزشی رایگان
