برای وارد کردن تابع GETPIVOTDATA در اکسل، یک علامت مساوی (=) را تایپ کنید و یک سلول را در یک جدول محوری کلیک کنید (به همین راحتی). تابع GETPIVOTDATA می تواند بسیار مفید باشد.
دانلود فایل اکسل این آموزش getpivotdata
1. ابتدا سلول B14 را انتخاب کنید و D7= را تایپ کنید (بدون کلیک بر روی سلول D7 در جدول محوری) برای ارزیابی مقدار لوبیا که به فرانسه صادر می شود.
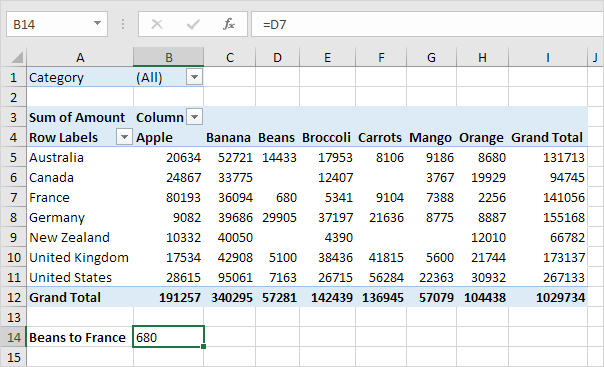
2. از فیلتر برای نشان دادن مقادیر سبزیجات صادر شده به هر کشوری استفاده کنید.
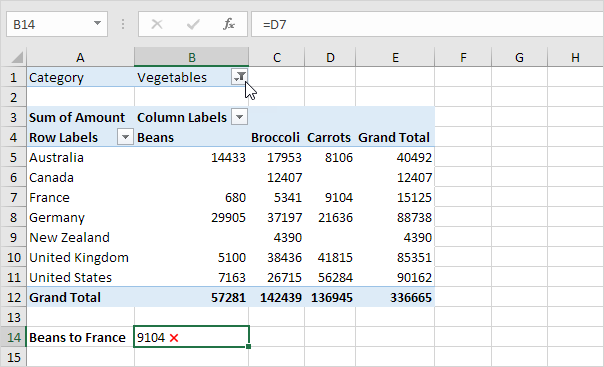
توجه: سلول B14 در حال حاضر مقدار هویج صادر شده به فرانسه، و نه مقدار لوبیا اشاره می کند.
3. فیلتر را بردارید. دوباره سلول B14 را انتخاب کنید، یک علامت مساوی (=) را تایپ کنید و روی سلول D7 در جدول محوری کلیک کنید.
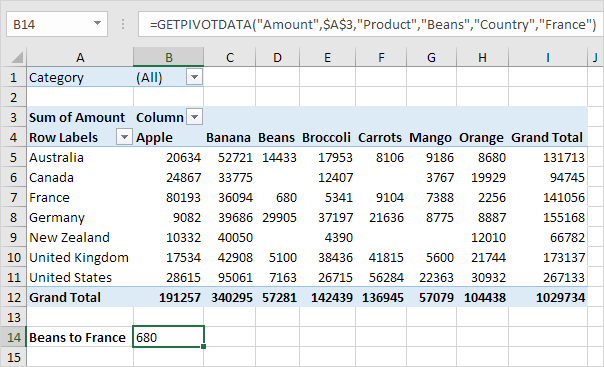
توجه: اکسل به طور خودکار تابع GETPIVOTDATA را که در بالا نشان داده شده قرار می دهد.
4. دوباره از فیلتر استفاده کنید تا میزان سبزیجات صادر شده به هر کشور نشان داده شود.
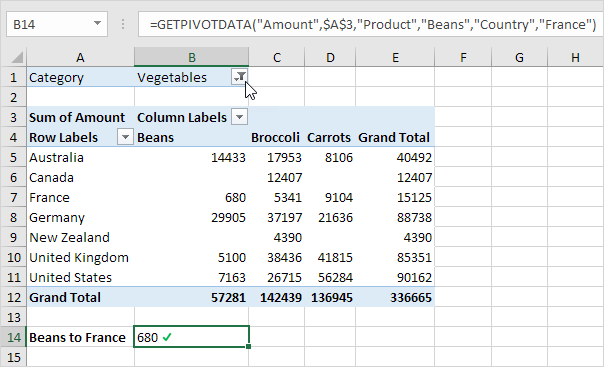
توجه: عملکرد GETPIVOTDATA به درستی مقدار لوبیا صادر شده به فرانسه را باز می گرداند.
5. تابع GETPIVOTDATA تنها می تواند داده هایی را که قابل مشاهده است، بازگردانند. به عنوان مثال، از فیلتر استفاده کنید تا فقط مقادیر میوه صادر شده به هر کشور نشان داده شود.
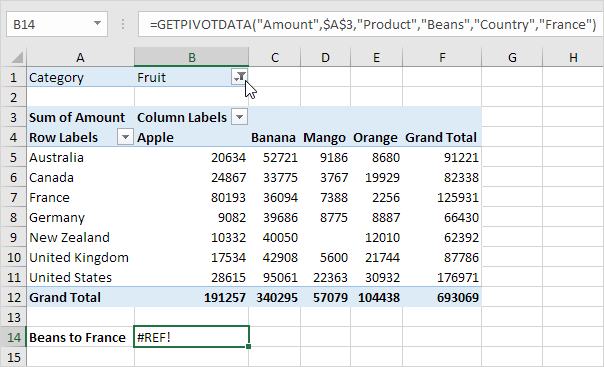
توجه داشته باشید: تابع GETPIVOTDATA خطای #REF! را باز می گرداند. چون ارزش 680 (لوبیا به فرانسه) قابل مشاهده نیست.
6. تابع دینامیک GETPIVOTDATA در زیر مقدار انبه صادر شده به کانادا را باز می گرداند.
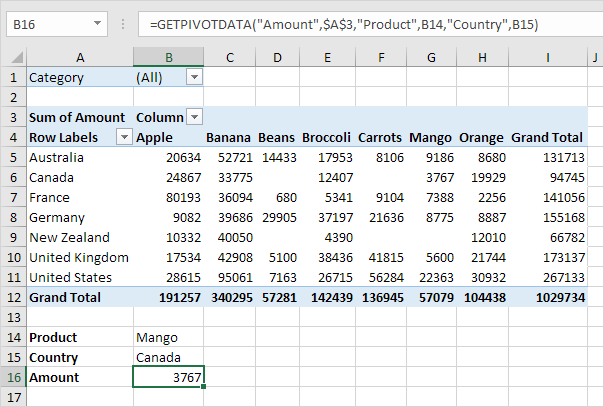
توجه داشته باشید: تابع GETPIVOTDATA دارای 6 آرگومان (فیلد داده، مرجع برای هر سلول در داخل جدول محوری و 2 جفت فیلد/آیتم) است. یک لیست کشویی در سلول B14 و سلول B15 ایجاد کنید تا سریعا مورد اول و دوم را انتخاب کنید (فایل اکسل دانلود شده را ببینید).
7. تابع GETPIVOTDATA زیر دارای 4 آرگمان (فیلد داده، مرجع برای هر سلول داخل جدول محوری و 1 جفت فیلد/آیتم) است و مقدار کل مقدار صادر شده به ایالات متحده را باز می گرداند.
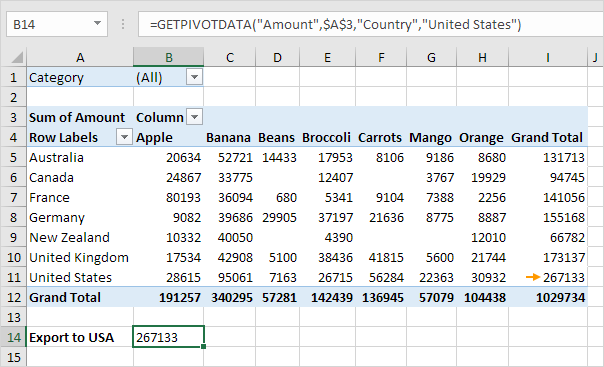
8. اگر کل مقدار صادر شده به ایالات متحده تغییر کند (به عنوان مثال، با استفاده از یک فیلتر)، مقدار بازگشتی توسط تابع GETPIVOTDATA نیز تغییر می کند.
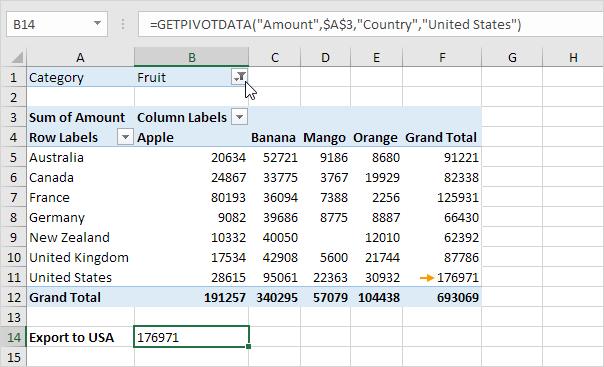
اگر نمی خواهید اکسل به صورت خودکار یک تابع GETPIVOTDATA را وارد کند، می توانید این ویژگی را خاموش کنید.
9. روی هر سلولی داخل جدول محوری کلیک کنید.
10. در زبانه Analyse، در گروه PivotTable، روی فلش کنار Options کلیک کنید و تیک گزینه Generate GetPivotData را بردارید.
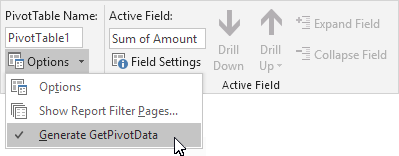
 آموزش رایگان آموزی بزرگترین مرجع آموزشی رایگان
آموزش رایگان آموزی بزرگترین مرجع آموزشی رایگان
