جداول اجازه می دهد تا اطلاعات خود را در اکسل به سرعت و به آسانی تجزیه و تحلیل کنید. با نحوه قرار دادن، مرتب سازی و فیلتر کردن یک جدول و نحوه نمایش ردیف کامل در انتهای جدول آشنا شوید.
دانلود فایل اکسل این آموزش tables
جدول را وارد کنید
برای قرار دادن یک جدول، مراحل زیر را انجام دهید.
1. بر روی یکی از سلول ها در مجموعه داده ها کلیک کنید.
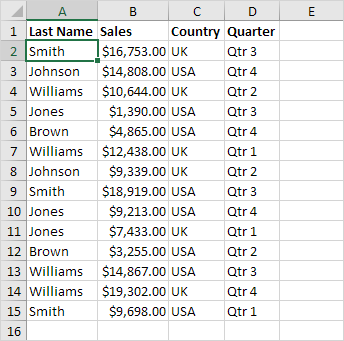
2. در برگه Insert، در گروه جداول، Table را کلیک کنید.
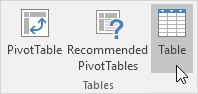
3. اکسل به طور خودکار داده ها را برای شما انتخاب می کند. تیک گزینه My table has headers (جدول من دارای سر صفحه است) را بزنید و بر روی OK کلیک کنید.
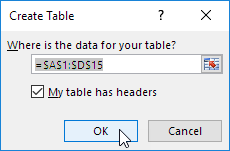
نتیجه اکسل یک جدول به خوبی formatted را برای شما ایجاد می کند. ممکن است همچنان محدوده داده ها به صورت نرمال به نظر شما برسد، اما بسیاری از ویژگی های قدرتمند جدول فقط با یک کلیک اجرا خواهند شد.
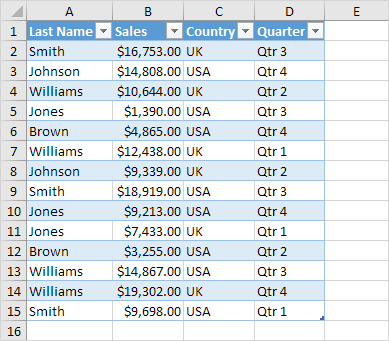
جدول را مرتب کنید
برای مرتب سازی بر اساس نام خانوادگی در ستون اول و فروش در ستون دوم، مراحل زیر را انجام دهید.
1. بر روی فلش کنار فروش کلیک کنید و از کوچکترین به بزرگترین مرتب سازی کنید.
2. بر روی فلش کنار نام خانوادگی کلیک کنید و مرتب سازی را بر اساس A تا Z انجام دهید.
نتیجه
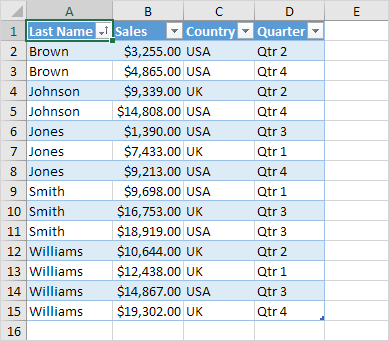
جدول را فیلتر کنید
برای فیلتر کردن جدول، مراحل زیر را انجام دهید.
1. با کلیک بر روی فلش در کنار کشور، فقط USA را تیک بزنید.
نتیجه
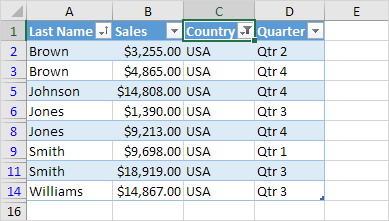
درج ردیف مجموع
برای نمایش ردیف مجموع در انتهای جدول، مراحل زیر را انجام دهید.
1. ابتدا یک سلول داخل جدول انتخاب کنید. بعد، در زبانه Design، در گروه Table Style Options (جدول تنظیمات)، تیک گزینه Total Row را بزنید.
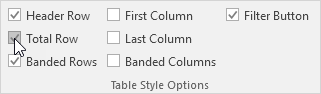
نتیجه
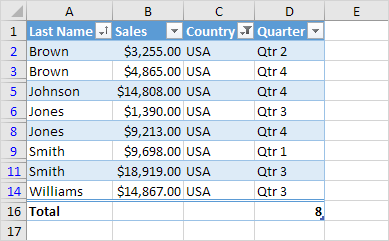
2. برای محاسبه مجموع (میانگین، تعداد، حداکثر، حداقل، جمع و غیره) یک ستون، بر روی سلول در آخرین ردیف کلیک کنید. به عنوان مثال، مجموع ستون فروش را محاسبه کنید.
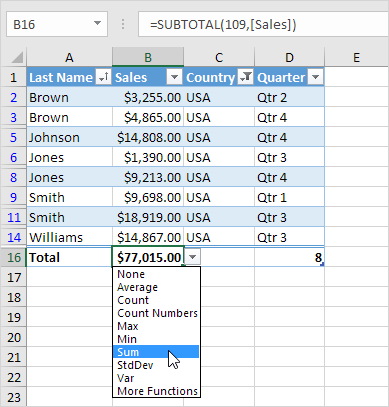
توجه داشته باشید: در نوار فرمول اکسل از تابع SUBTOTAL برای محاسبه مبلغ استفاده می کند. اگر شما از تابع SUBTOTAL استفاده کنید، متغیر 109 برای مجموع می باشد. اکسل از این تابع (و نه تابع SUM) استفاده می کند تا به درستی محاسبه کل ردیف های فیلتر شده در جدول را نشان دهد.
 آموزش رایگان آموزی بزرگترین مرجع آموزشی رایگان
آموزش رایگان آموزی بزرگترین مرجع آموزشی رایگان
