شماره اسلاید، شماره صفحات یا تاریخ و زمان را اضافه کنید

1. تاریخ و زمان
2. شماره اسلاید
-
در زبانه View، در گروه Presentation Views بر روی Normal کلیک کنید.
-
در سمت چپ صفحه خود، در قسمت حاوی اسلایدها، روی اولین اسلاید در نمایش خود کلیک کنید.
-
در زبانه Insert در گروه Text بر روی Header & Footer کلیک کنید.

-
در جعبه محاوره Header and Footer (هدر و پاورقی)، یکی از موارد زیر را انجام دهید:
-
اگر می خواهید اعداد اسلاید را اضافه کنید، روی زبانه Slide (اسلاید) کلیک کنید و سپس علامت Slide number (شماره اسلاید) را انتخاب کنید.
-
اگر می خواهید اعداد صفحه را به یادداشت اضافه کنید، روی زبانه Notes and Handouts کلیک کنید و سپس علامت Page number (شماره صفحه) را انتخاب کنید.
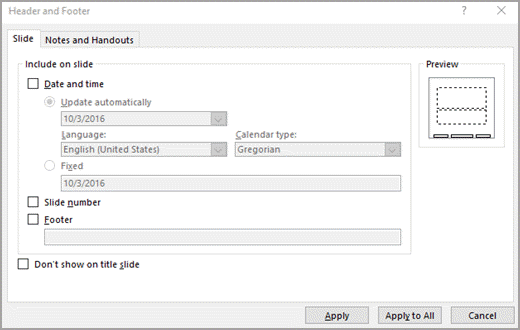
-
-
اگر می خواهید اعداد صفحه را به تمام صفحات اسلاید یا یادداشت های موجود در ارائه خود اضافه کنید، روی Apply to All کلیک کنید.
شماره اسلاید شروع را تغییر دهید
شما می توانید شماره اسلاید شروع، شماره تنها یک اسلاید را تغییر دهید، یا شماره اسلاید را از اول اسلاید حذف کنید.
-
در زبانه Design (طراحی)، در گروه Customize (سفارشی)، روی Slide Size > Custom Slide Size کلیک کنید.
-
در کادر Slide Size (اسلاید اندازه)، در Number Slides from (شماره اسلایدها از) لیست کشویی، یک شماره شروع را انتخاب کنید.
شماره تنها یک اسلاید یا شماره اسلایدها، بدون اسلاید اول
-
در زبانه Insert در گروه Text بر روی Header & Footer کلیک کنید.

-
در جعبه محاوره ای Header and Footer (هدر و پاورقی)، روی زبانه Slide (اسلاید) کلیک کنید.
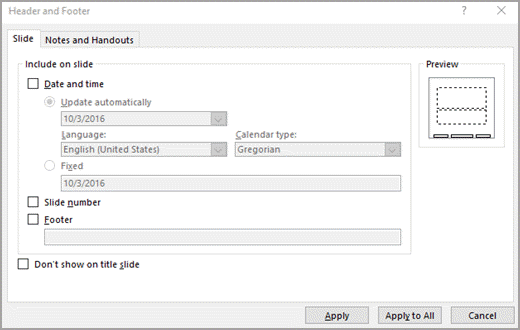
-
یکی از موارد زیر را انجام دهید:
-
برای شماره اسلاید که انتخاب کرده اید، علامت Slide number را انتخاب کنید و سپس روی Apply (اعمال) کلیک کنید. این مرحله را برای هر اسلایدی که میخواهید شماره گزاری کنید، تکرار کنید.
-
برای شمول همه اسلایدها، بدون اسلاید اول، علامت Slide number را انتخاب کنید، گزینه Don’t show on title slide (در اسلاید عنوان نمایش ندهید) را انتخاب کنید، و سپس روی Apply to All (اعمال به همه) کلیک کنید.
-
تاریخ و زمان را اضافه کنید
-
در زبانه View، در گروه Presentation Views گزینه Normal را کلیک کنید.
-
در سمت چپ صفحه خود، در قسمت حاوی اسلاید ها، روی اولین اسلاید در نمایش خود کلیک کنید.
-
در زبانه Insert، در گروه Text، بر روی Date & Time (تاریخ و زمان) کلیک کنید.
-
در جعبه Header and Footer (هدر و پاورقی)، یکی از موارد زیر را انجام دهید:
-
اگر می خواهید تاریخ و زمان را به اسلایدهای خود اضافه کنید، روی زبانه Slide (اسلاید) کلیک کنید.
-
اگر میخواهید تاریخ و زمان را به صفحات یادداشت خود اضافه کنید، روی زبانه Notes and Handouts کلیک کنید.
-
-
کادر انتخاب Date and time (تاریخ و زمان) را انتخاب کنید و سپس یکی از موارد زیر را انجام دهید:
-
اگر می خواهید تاریخ و زمان هر زمان که شما باز می کنید و یا نسخه را نمایش دهید، تاریخ و زمان را منعکس کنید، بر روی Update automatically (به روز رسانی به صورت خودکار) کلیک کنید، و سپس فرمت تاریخ و زمان مورد نظر را انتخاب کنید.
-
اگر می خواهید تاریخ و زمان را به یک تاریخ خاص تنظیم کنید، روی Fixed کلیک کنید و سپس در کادر Fixed (ثابت) تاریخی را که شما می خواهید، تایپ کنید.
با تنظیم تاریخ در ارائه خود به طوری که ثابت شده است (Fixed)، شما به راحتی می توانید از آخرین بار که شما در آن تغییر ایجاد کردید را پیگیری کنید.
-
-
اگر می خواهید تاریخ و زمان را به تمام اسلایدها اضافه کنید، روی Apply to All (اعمال به همه) کلیک کنید.
شماره اسلاید را از اسلاید خود حذف کنید
-
در زبانه View، روی Normal کلیک کنید.
-
در زبانه Insert، روی Slide Number (شماره اسلاید) کلیک کنید.
-
روی زبانه Slide (اسلاید) کلیک کنید و علامت کادر Slide number بردارید.
-
روی Apply to All کلیک کنید.
شماره اسلاید را از صفحه عنوان حذف کنید
-
در برگه View، روی Normal کلیک کنید.
-
در برگه Insert، روی Slide Number (شماره اسلاید) کلیک کنید.
-
بر روی زبانه Slide (اسلاید) کلیک کنید و سپس تیک Don’t show on title slide (در اسلاید عنوان نمایش داده نشود) را بزنید.
توجه: شما می توانید شماره اسلاید را از همه اسلایدها و نه فقط عنوان حذف کنید. برای انجام این کار،شماره اسلاید را از اسلاید خود حذف کنید.
در ویدئو کوتاه آموزشی زیر نحوه درج تاریخ، شماره، هدر و فوتر در پاورپوینت را مشاهده می کنید.
در ویدئو کوتاه آموزشی زیر نحوه زدن شماره به صفحات در پاورپوینت را مشاهده می کنید.
در ویدئو کوتاه آموزشی زیر نحوه زدن تاریخ به صفحات در پاورپوینت را مشاهده می کنید.
 آموزش رایگان آموزی بزرگترین مرجع آموزشی رایگان
آموزش رایگان آموزی بزرگترین مرجع آموزشی رایگان
