نحوه افزودن لیست بولت یا شمارنده در اسلایدهای Google
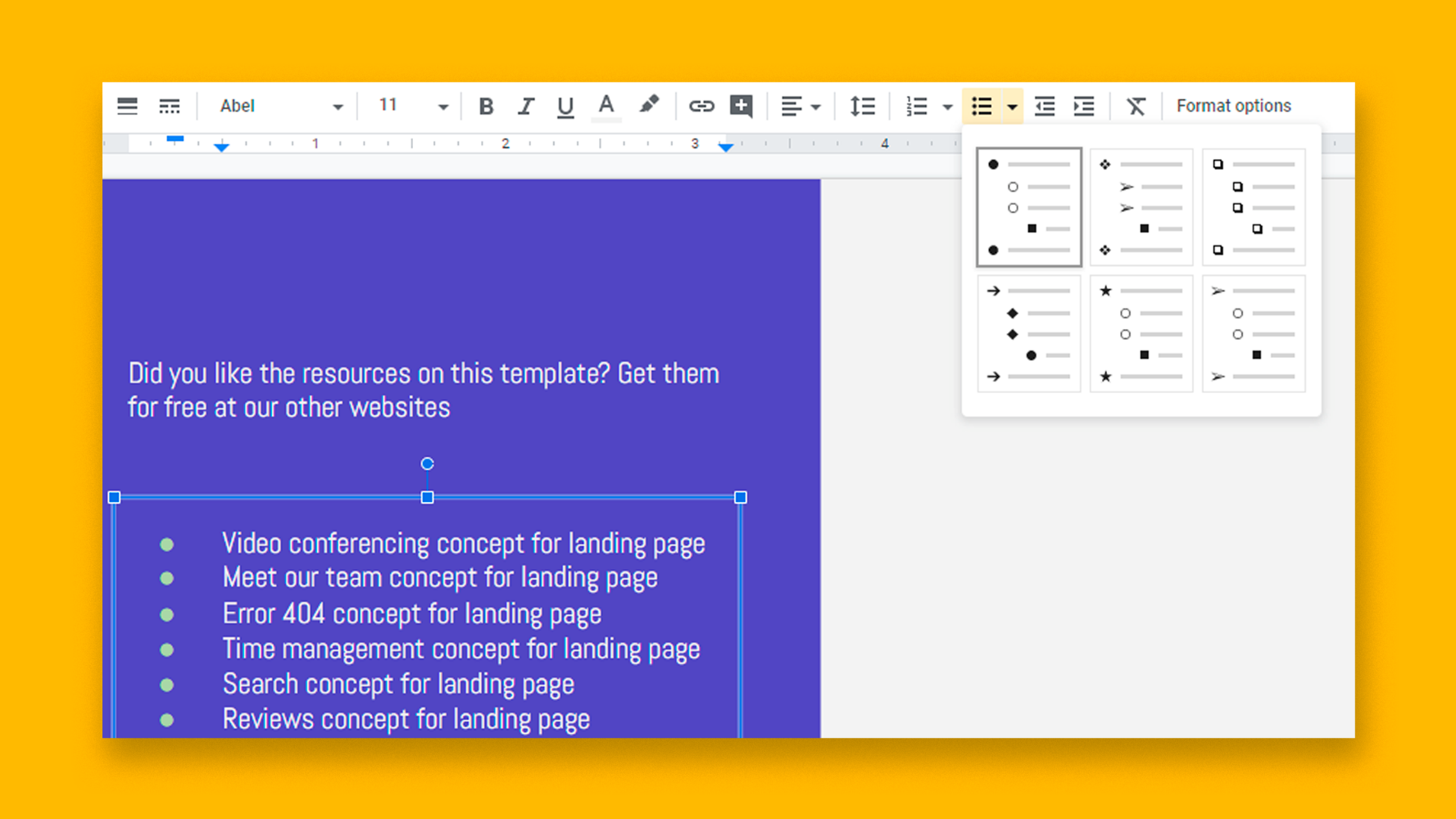
در این آموزش جدید ، یاد می گیرید که چگونه یک لیست بولت یا شماره گذاری را به متن خود اضافه کنید . با استفاده از این ، شما قادر خواهید بود تا مطالب خود را به صورت سازمان یافته لیست کنید ، این بدان معناست که تمیز و مرتب به نظر می رسد.
- ایجاد یک بولت یا لیست شماره گذاری شده
- تغییر قالب یک لیست
ایجاد یک بولت یا لیست شماره گذاری شده
- جعبه متن یا متن را در جایی که می خواهید لیستی اضافه کنید انتخاب کنید.
- به نوار ابزار بروید و بر روی دکمه Bulleted list یا Numbered list کلیک کنید تا لیستی از آن نوع ایجاد شود.

- پس از ایجاد لیست ، برای بستن آن ، دو بار Enter را فشار دهید.
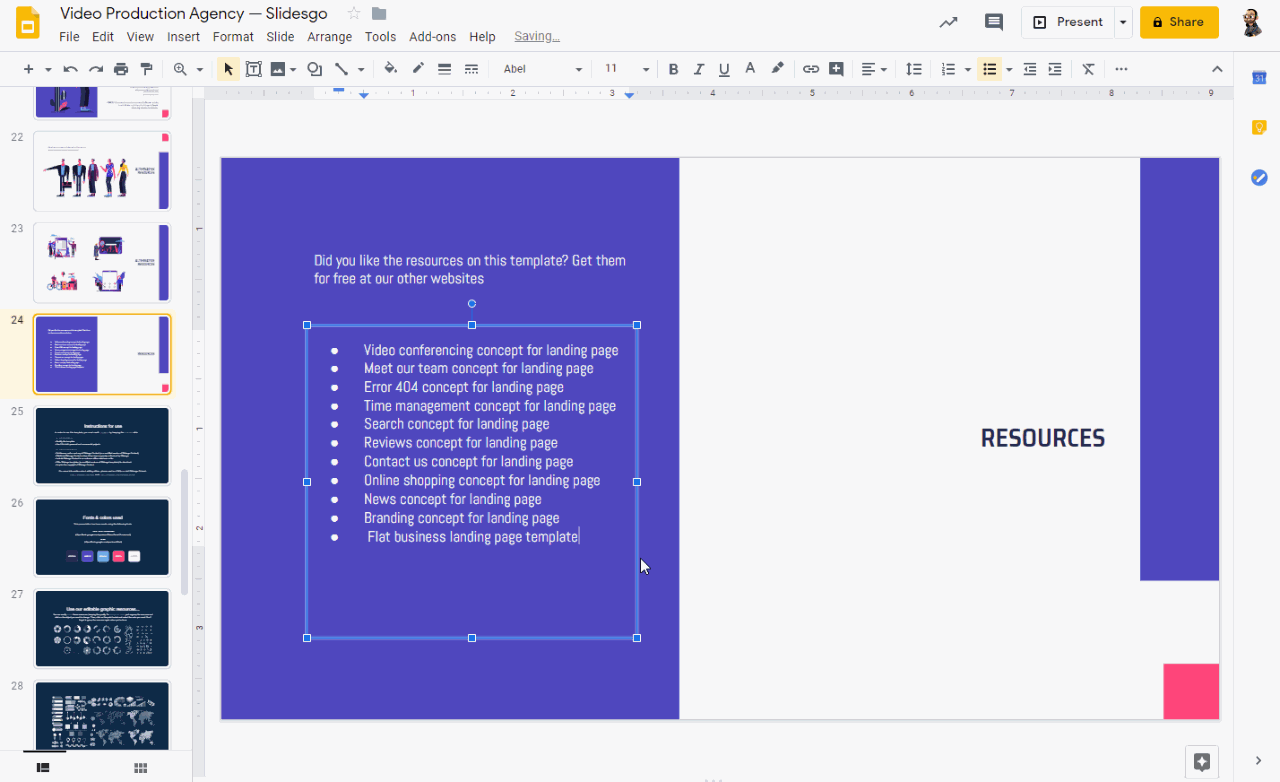
- اگر می خواهید سابلیستی را درون یک لیست شروع کنید ، Tab را فشار دهید. برای بازگشت به لیست اصلی ، دوبار Enter را فشار دهید.
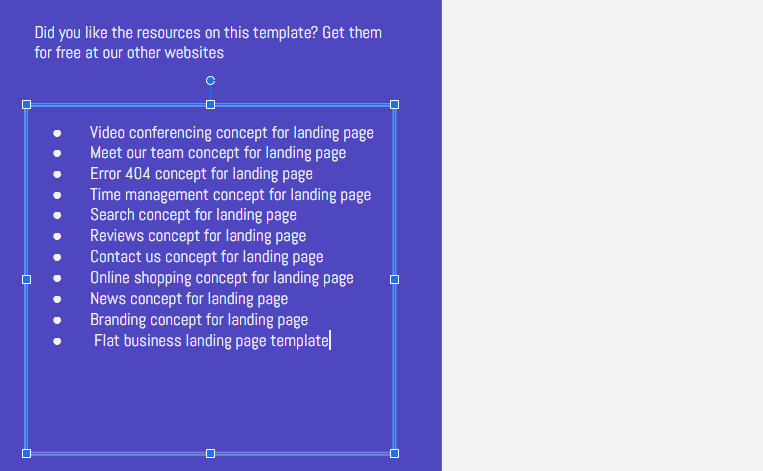
- شما می توانید به ترتیب با فشار دادن دکمه افزایش تورفتگی یا کاهش فاصله به ترتیب ، هر خط را به سابلیست برده یا آن را به لیست اصلی برگردانید.
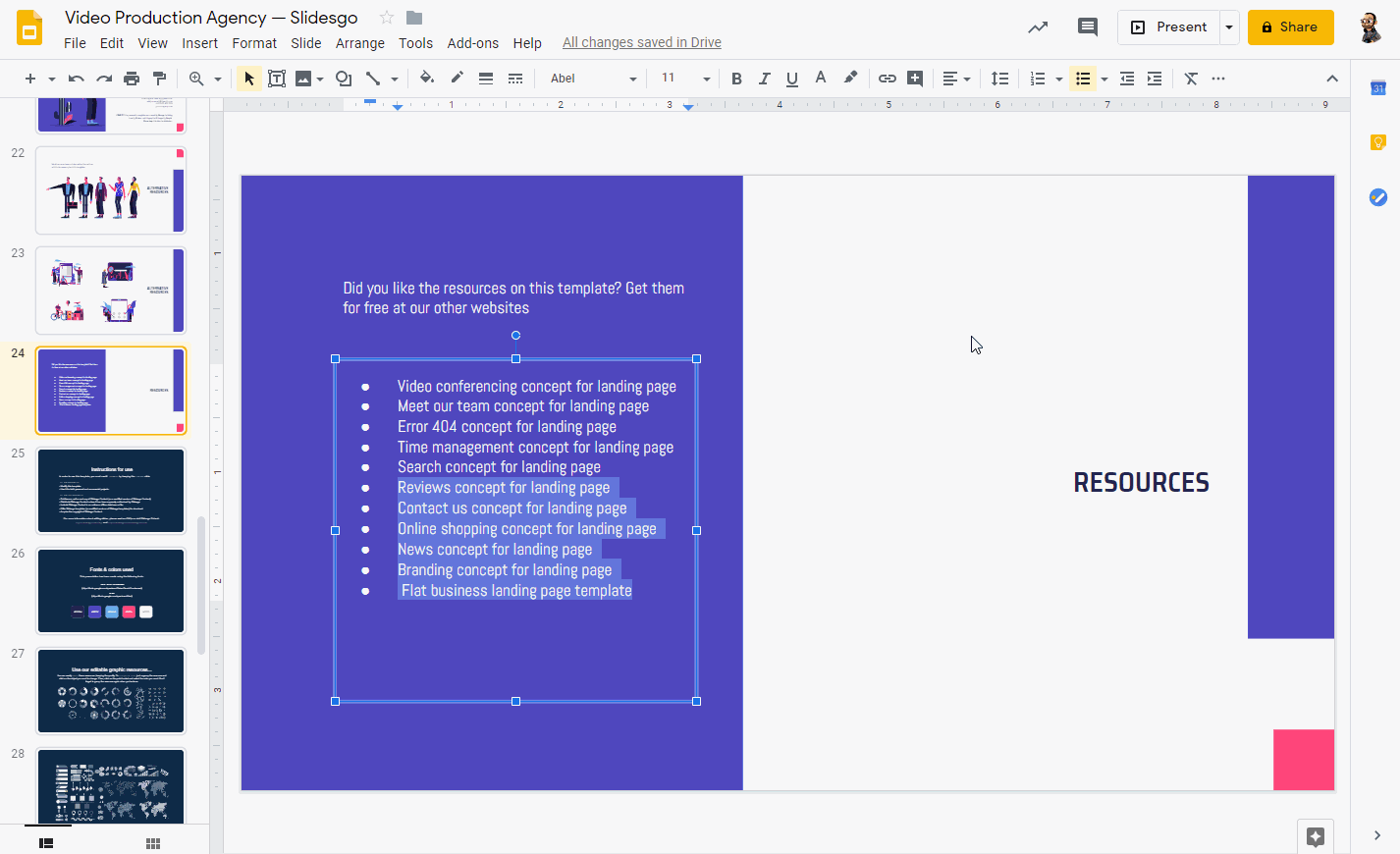
تغییر قالب یک لیست
- روی یک گلوله یا شماره در یک لیست کلیک کنید.
- بر روی قالب → گلوله ها و شماره گذاری کلیک کنید …
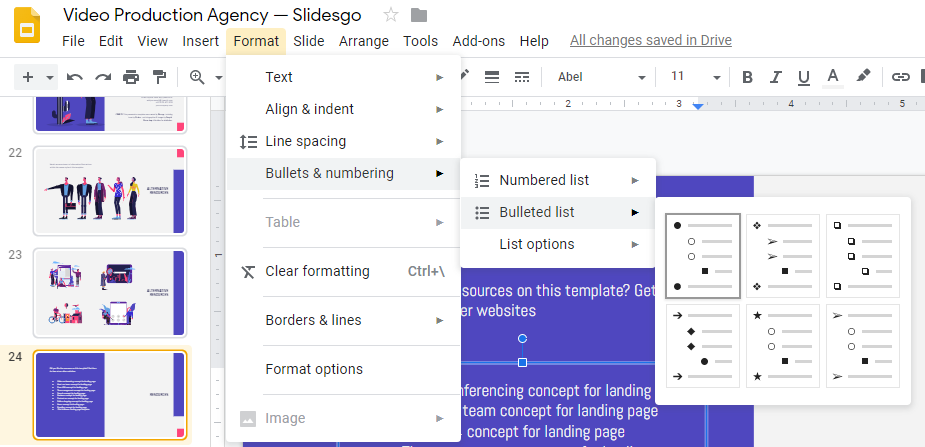
- در گزینه های Numbered list و Bulleted list طرح های متفاوتی برای آنها پیدا خواهید کرد.
- مورد آخر ، گزینه های لیست ، شامل چندین عمل است ، مانند اضافه کردن پسوند یا پیشوند به لیست شماره گذاری (یک متن قبل یا بعد از شماره گذاری ظاهر می شود) ، شماره گذاری یک لیست را دوباره راه اندازی کنید (یا آن را از هر شماره دیگری غیر از شروع کنید 1) یا نوع گلوله یا کاراکتر را برای یک لیست تغییر دهید.
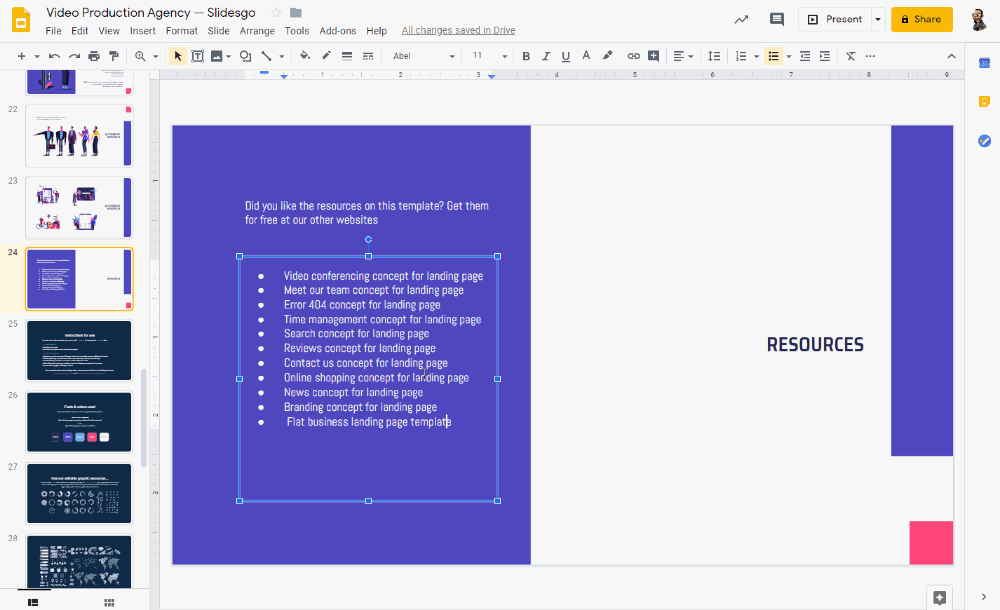
- اگر می خواهید رنگ هر گلوله یا شماره یک لیست را تغییر دهید ، آن را انتخاب کنید و در نوار ابزار ، روی دکمه Text text کلیک کنید. در آخر ، فقط رنگ مورد نظر خود را انتخاب کنید.
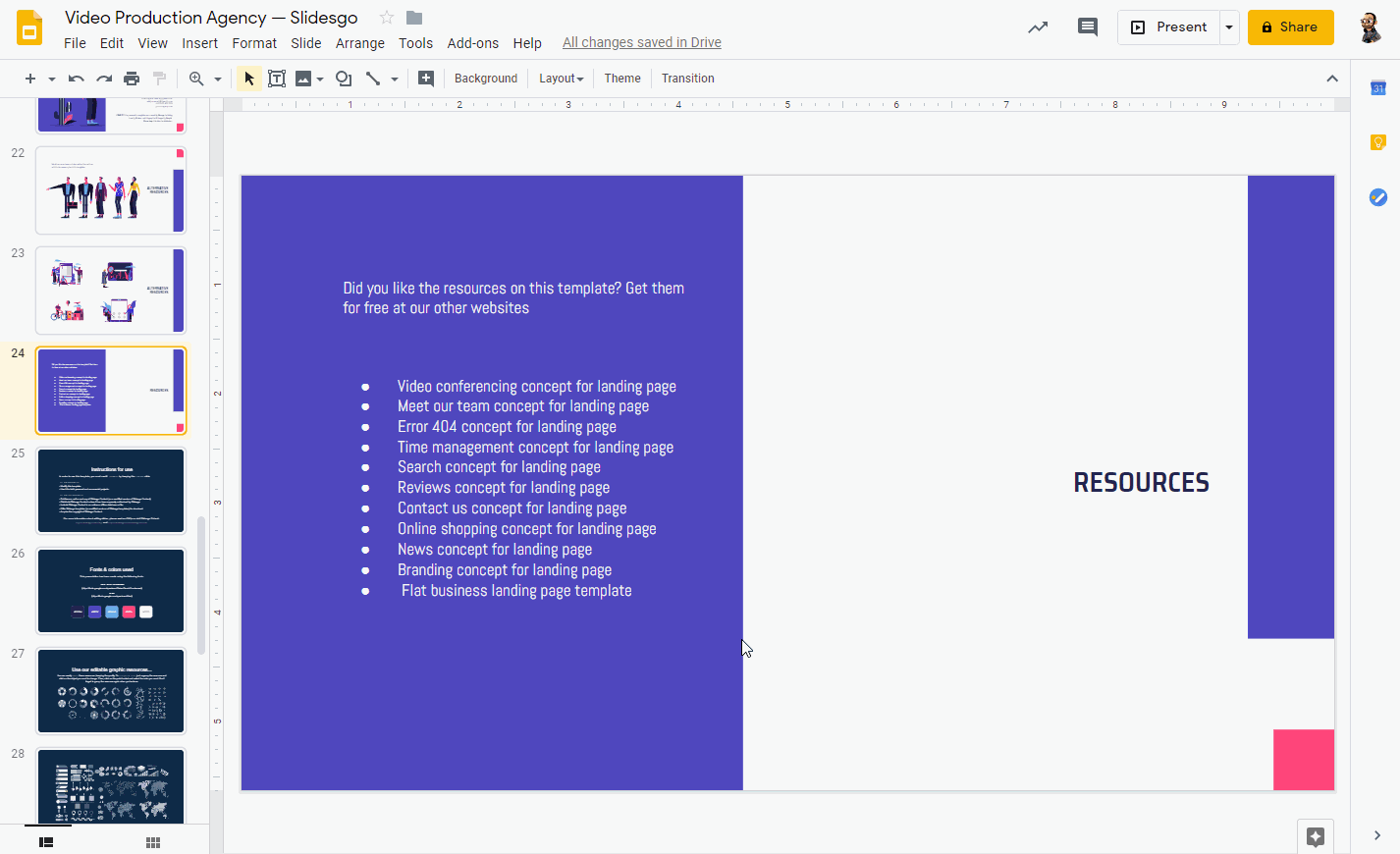
مطالب مرتبط:
مقایسه پاورپوینت و گوگل اسلاید
نحوه تغییر اندازه اسلاید در گوگل اسلاید
نحوه افزودن ، کپی کردن ، انتقال ، حذف یا مخفی کردن اسلایدها در گوگل اسلاید
نحوه افزودن و تغییر نمادها در گوگل اسلاید
نحوه خروجی گرفتن ارائه گوگل اسلاید خود به عنوان یک فایل PDF
نحوه افزودن پیوندها در گوگل اسلاید
نحوه افزودن لیست بولت یا شمارنده در گوگل اسلاید
نحوه اضافه کردن انیمیشن ها و انتقال در گوگل اسلاید
نحوه ساخت نمودارها در گوگل اسلاید
نحوه افزودن یا تغییر مضامین در گوگل اسلاید
نحوه اضافه کردن یک فیلم در گوگل اسلاید
نحوه درج ، بریدن یا ماسک تصاویر در گوگل اسلاید
نحوه افزودن یا تغییر قلم در گوگل اسلاید
نحوه افزودن و ویرایش صدا یا موسیقی در گوگل اسلاید
نحوه تبدیل ارائه از گوگل اسلاید به پاورپوینت
نحوه افزودن و کار با یادداشت های بلندگو در گوگل اسلاید
نحوه استفاده از نمای ارائه دهنده در گوگل اسلاید
نحوه گروه بندی یا Ungroup Elements در گوگل اسلاید
نحوه اضافه کردن شماره اسلایدها در گوگل اسلاید
نحوه افزودن پاورقی در گوگل اسلاید
نحوه افزودن ، کپی و حذف جعبه های متنی در گوگل اسلاید
نحوه چاپ ارائه ها در گوگل اسلاید
نحوه استفاده از ابزارهای اصلی ویرایش تصویر در گوگل اسلاید
نحوه اعمال افکت ها در یک تصویر در گوگل اسلاید
نحوه ترتیب و تراز کردن اشیاء در گوگل اسلاید
نحوه اعمال فیلترها در تصاویر در گوگل اسلاید
نحوه اضافه کردن علامت واترمارک در گوگل اسلاید
نحوه ایجاد فلوچارت در گوگل اسلاید
نحوه تهیه نقشه مفهومی در گوگل اسلاید
نحوه ساخت یک نمودار شعاعی در گوگل اسلاید
نحوه ایجاد یک جدول زمانی در گوگل اسلاید
 آموزش رایگان آموزی بزرگترین مرجع آموزشی رایگان
آموزش رایگان آموزی بزرگترین مرجع آموزشی رایگان
