نحوه افزودن و ویرایش صدا یا موسیقی در اسلایدهای Google
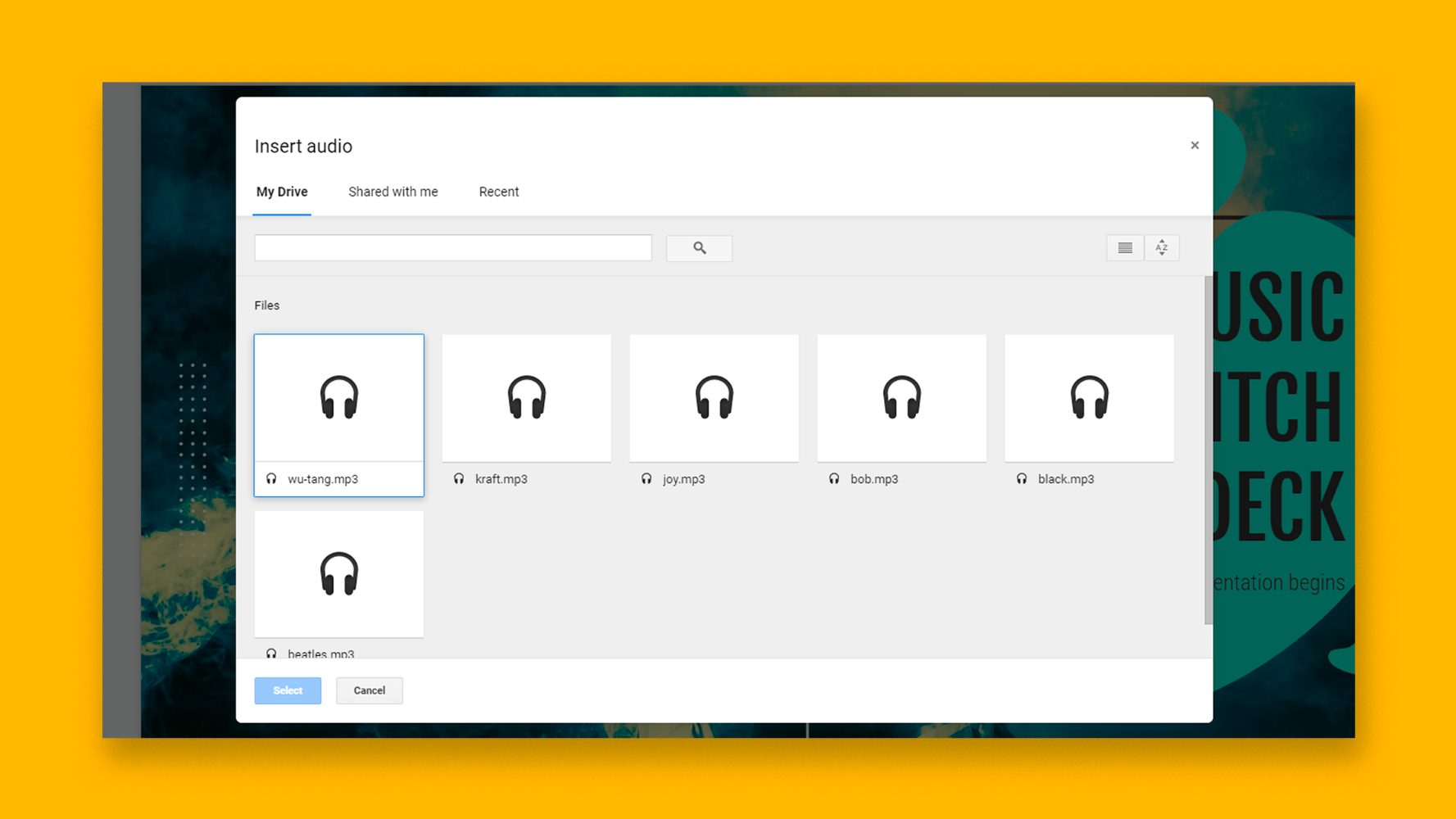
آیا می خواهید ارائه شما پویاتر باشد؟ اگر نیاز دارید مخاطبان خود را با ارائه یک نمایش حرفه ای درگیر کنید ، می توانید موسیقی را به اسلایدهای خود اضافه کنید. ما قصد داریم نحوه اضافه کردن و پیکربندی صوتی یا موسیقی را برای ارائه های خود بیاموزیم .
- اضافه کردن صدا از برگه درج
- در حال ویرایش صوتی
- اضافه کردن صوتی آنلاین
- افزودن صدا از YouTube
اضافه کردن صدا از برگه درج
- قبل از افزودن هرگونه صدا ، لطفاً توجه داشته باشید که اسلایدهای Google فقط با فایلهای صوتی ذخیره شده در حساب Google Drive شما کار می کنند ، بنابراین باید آنها را از قبل بارگذاری کنید. قالبهای پشتیبانی شده .mp3 و .wav هستند.
- ارائه خود را در Google Slides باز کنید و اسلایدی را که می خواهید صدا یا موسیقی اضافه کنید ، انتخاب کنید. اگر می خواهید صدا در تمام اسلایدها پخش شود ، باید آن را به اسلاید اول اضافه کنید.
- درج → صوتی را کلیک کنید. یک پنجره جدید باز خواهد شد. لطفاً توجه داشته باشید که ممکن است این گزینه در برخی از کشورها که هنوز به روزرسانی موجود در آن اعمال نشده باشد ، در دسترس نباشد.
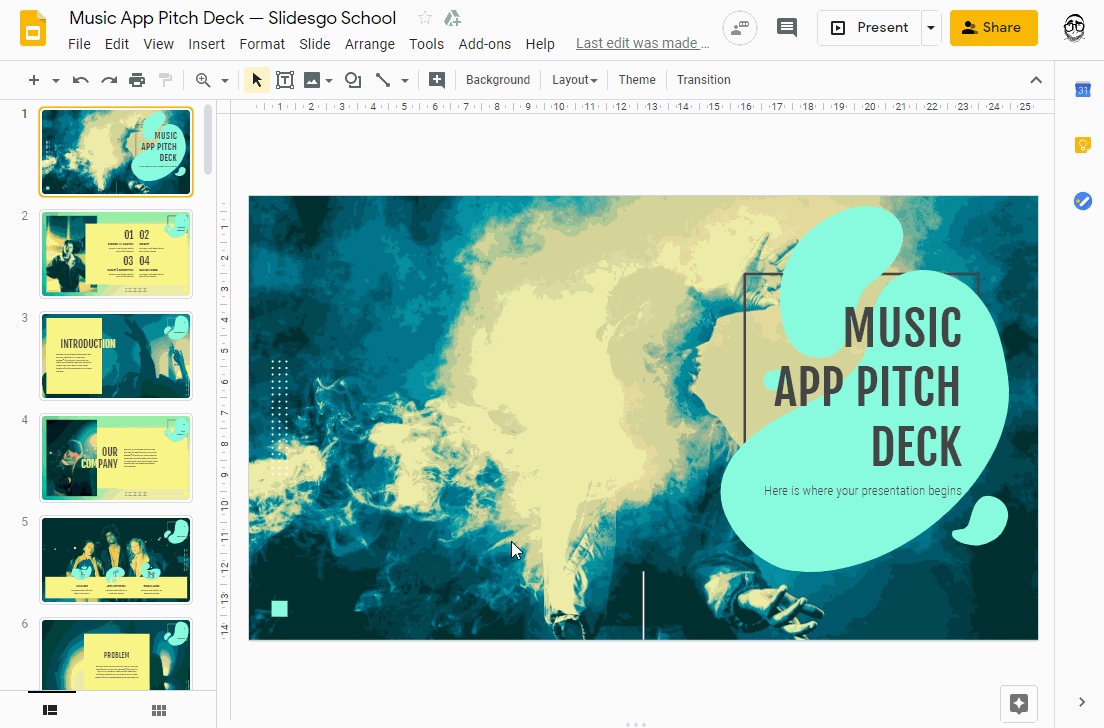
- فایل های صوتی ذخیره شده در Google Drive شما در اینجا نمایش داده می شود. یکی را که می خواهید به ارائه خود اضافه کنید انتخاب کنید و روی Select کلیک کنید. یک نماد در اسلایدها ظاهر می شود. برای دسترسی به توابع پخش ، روی آن کلیک کنید.
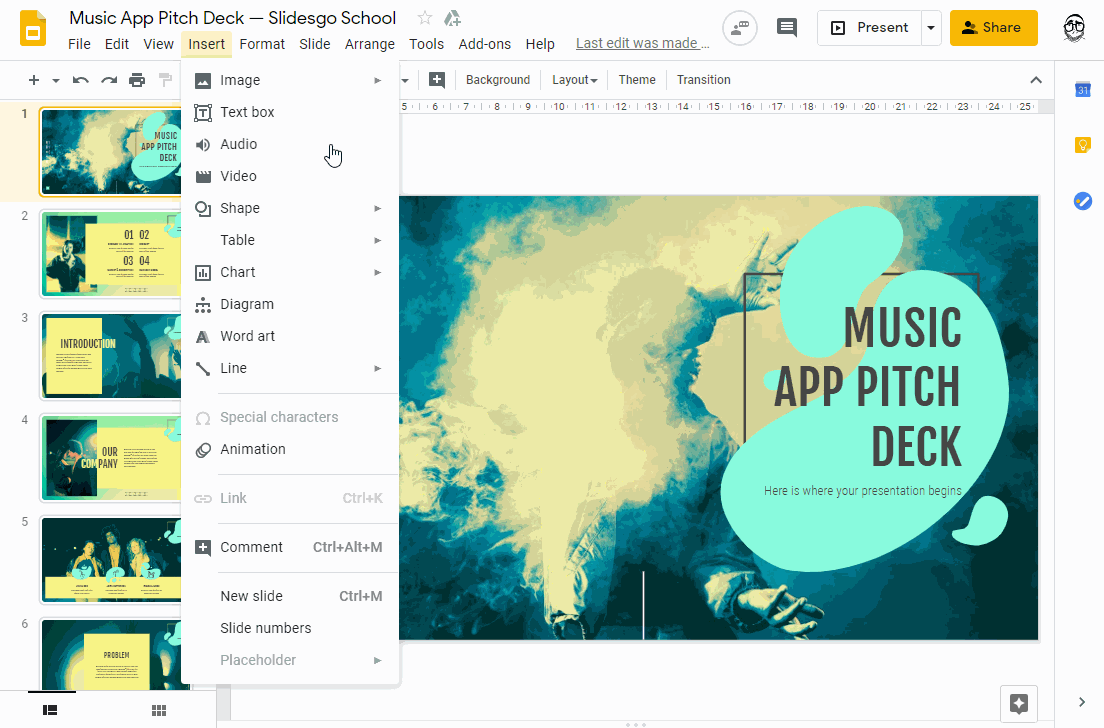
در حال ویرایش صوتی
- روی نماد صوتی کلیک کنید.
- به نوار ابزار بروید و گزینه های Format را کلیک کنید. به عنوان یک گزینه دیگر ، می توانید بر روی نماد بلندگو → گزینه های Format کلیک راست کنید. همچنین می توانید بر روی گزینه های Format → Format کلیک کنید. یک پنل جدید در سمت راست صفحه باز می شود.
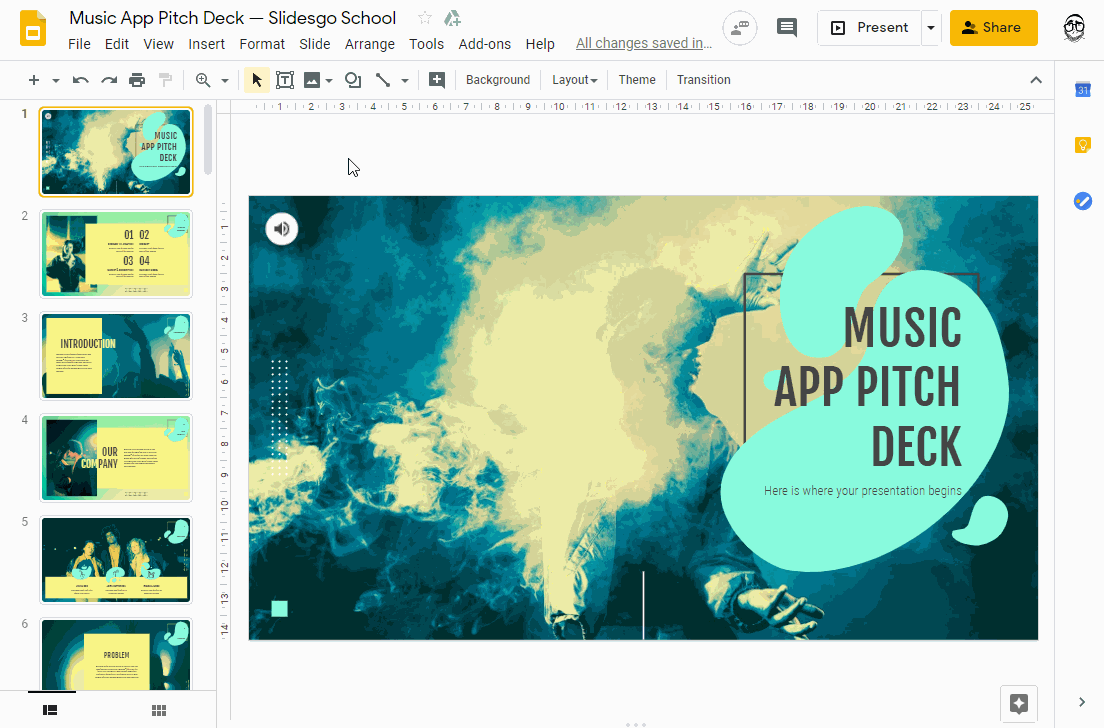
در این پنل تنظیمات زیر را پیدا خواهید کرد:
- از تب پخش صوتی ، می توانید همه موارد را در مورد پخش پیکربندی کنید. به عنوان مثال ، می توانید تعیین کنید که آیا صدا به صورت خودکار بر روی کلیک پخش می شود یا خیر. در زیر کشویی صدا و سه کادر تأیید وجود دارد تا بتوانید هنگام رفتن به اسلاید بعدی ، پخش را متوقف کنید ، صدا را حلقه بزنید یا نماد صوتی را پنهان کنید (حالت دوم فقط در صورت انتخاب گزینه “Automatically” در “شروع بازی”) قابل تغییر است. )
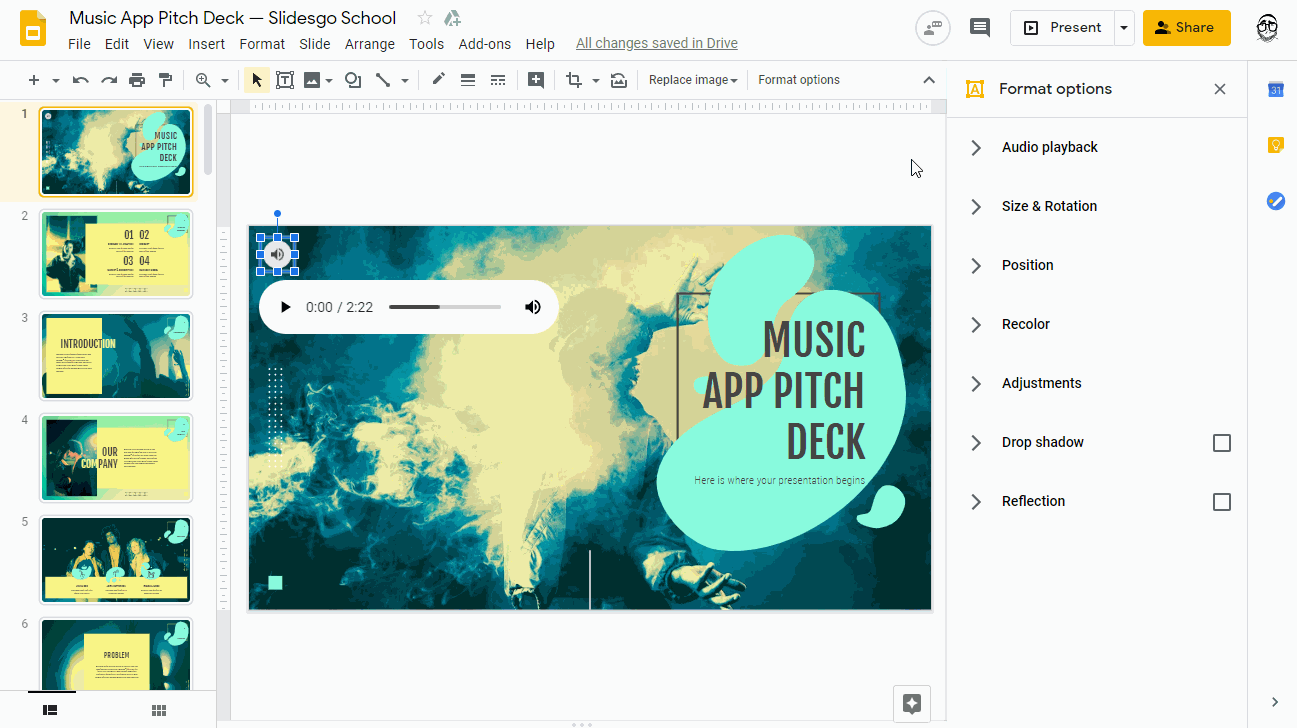
- از برگه اندازه و چرخش می توانید مقادیر عرض و ارتفاع را برای نماد صوتی تغییر دهید. همچنین می توانید نسبت ابعاد را قفل کنید تا بتوانید نسبت های آیکون را حفظ کنید.
- از تب Position می توانید موقعیت مکانی را برای قرار دادن آیکون صوتی با داشتن گوشه بالا سمت چپ یا نقطه مرکزی آن به عنوان مرجع تعیین کنید. برای جابجایی آیکون ، فقط مقادیر محورهای X و Y را تغییر دهید.
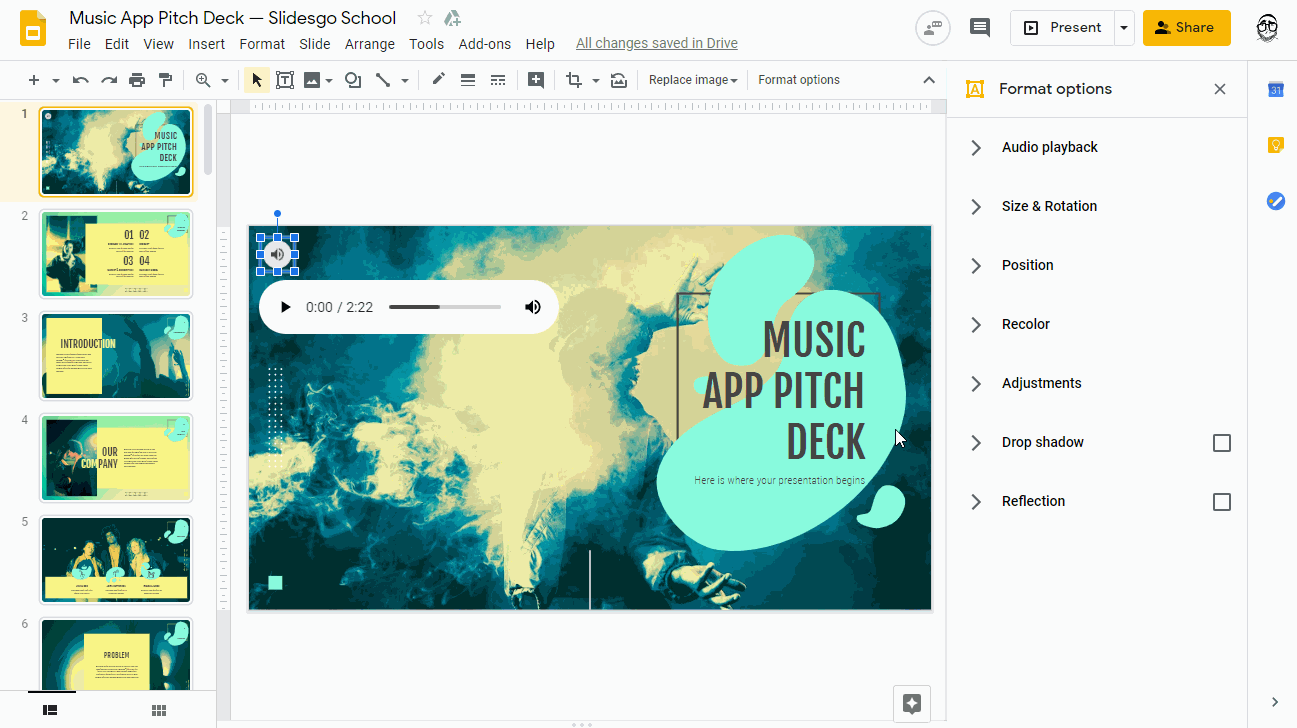
- از برگه Recolor می توانید رنگ نماد را تغییر دهید و از پیش تنظیم های مختلف تولید شده با توجه به پالت ارائه خود انتخاب کنید.
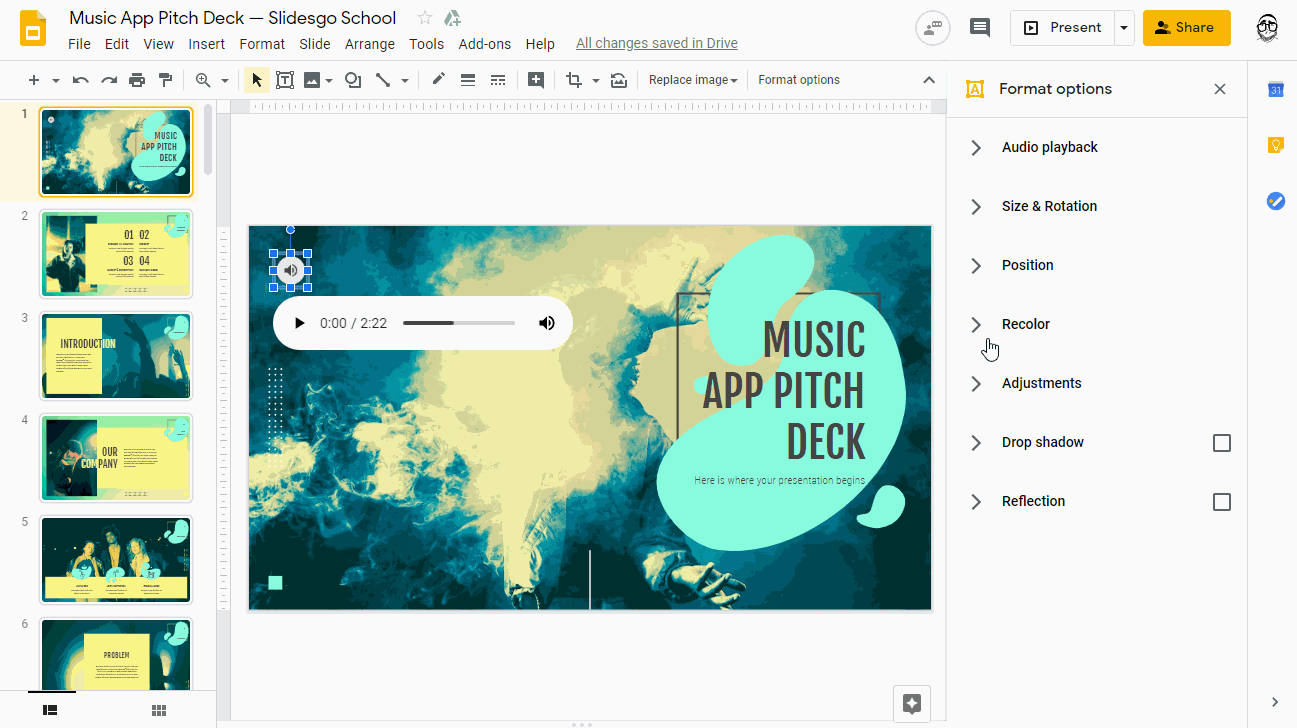
- از برگه تنظیمات می توانید شفافیت ، سبکی و کنتراست شمایل را تنظیم کنید.
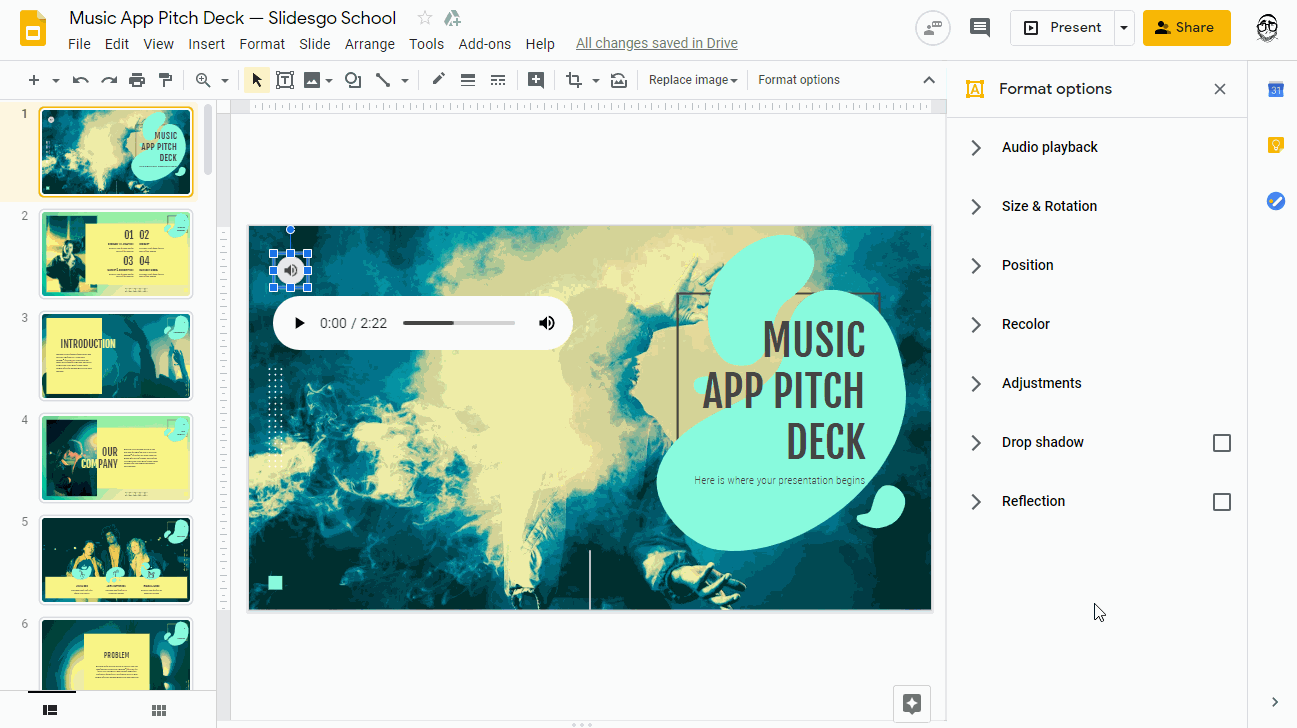
- زبانه های باقی مانده ، سایه Drop و Reflection حاوی جعبه چک برای فعال یا غیرفعال کردن این جلوه ها هستند. برای دسترسی به تنظیمات آنها ، مانند رنگ (فقط برای سایه پایین) و رفتار (زاویه ، شفافیت ، فاصله و تاری) ، روی فلش های کشویی مربوطه آنها کلیک کنید.
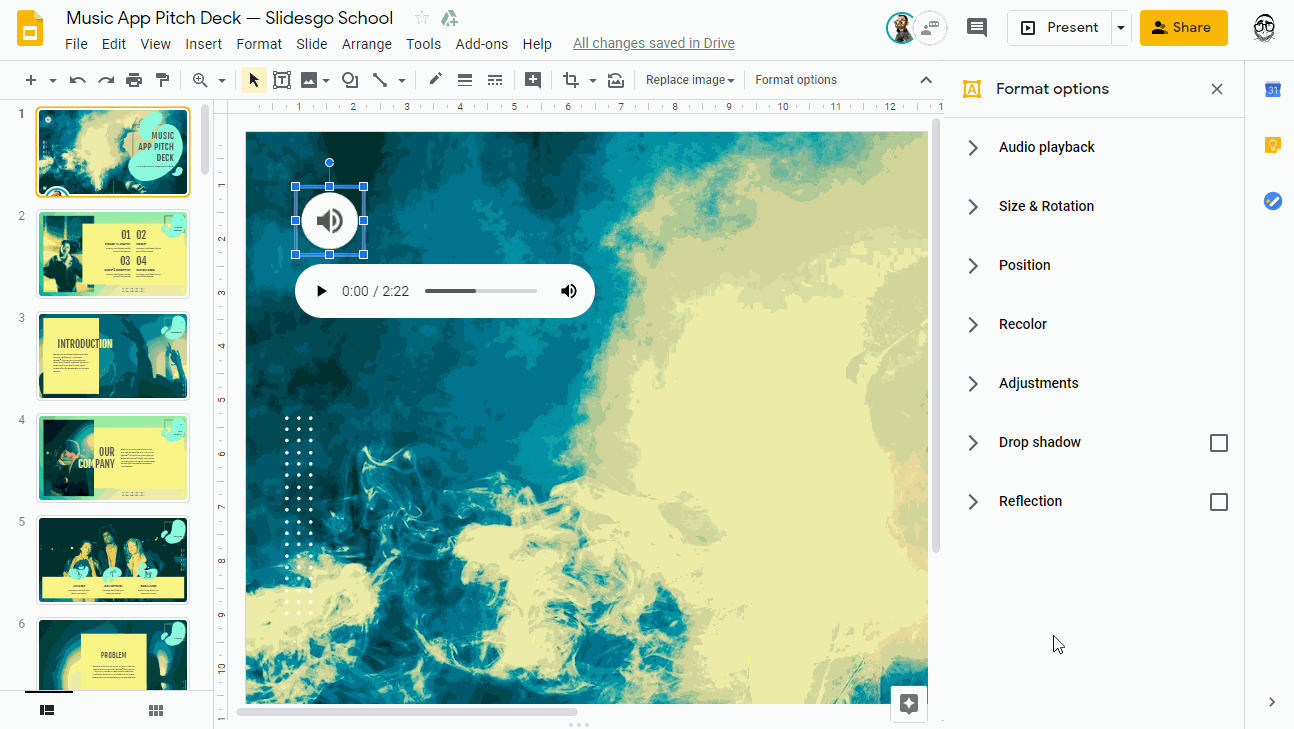
- با کلیک راست با کلیک بر روی icon جایگزین کردن تصویر ، می توانید نماد صوتی را با خود یا حتی یک عکس جایگزین کنید. اگر می خواهید نحوه درج تصاویر را بیابید ، به آموزش نحوه درج ، برش یا ماسک تصاویر در آموزش اسلایدهای Google مراجعه کنید .
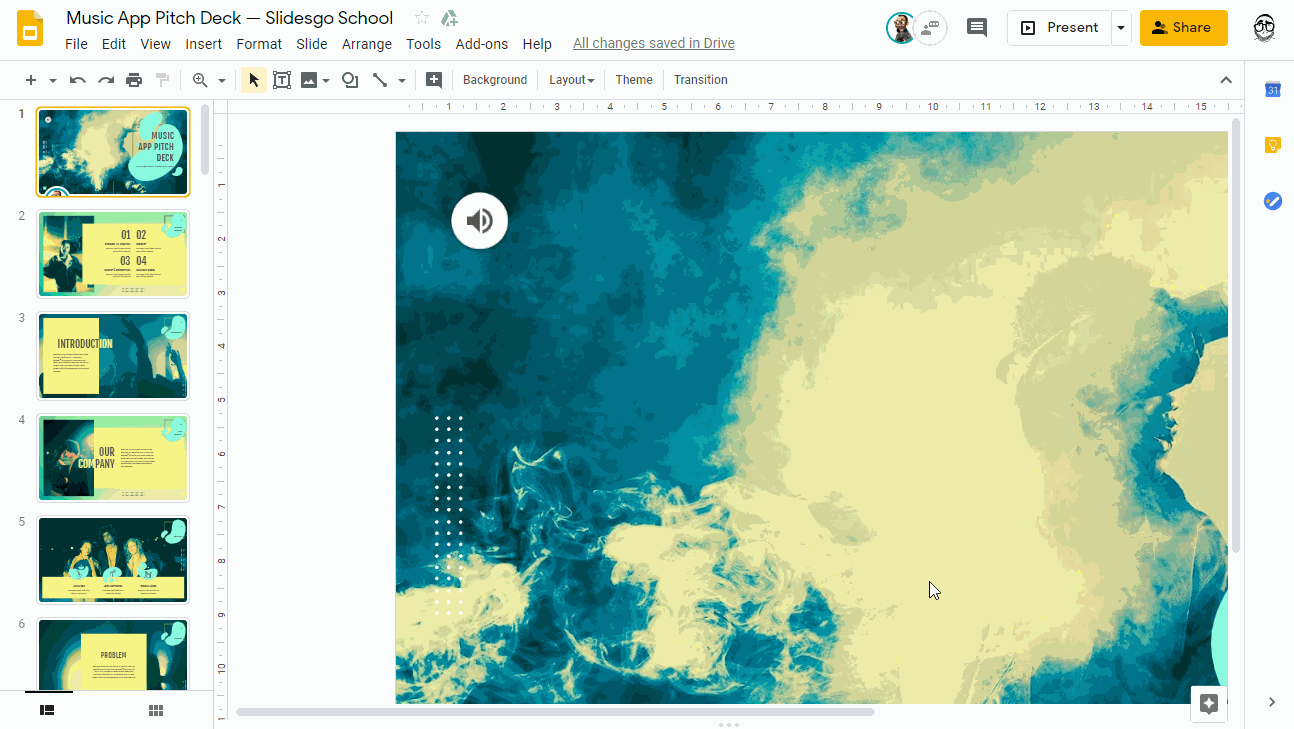
اضافه کردن صوتی آنلاین
- ارائه خود را در اسلایدهای Google باز کنید و اسلایدی را که می خواهید صدا را اضافه کنید انتخاب کنید.
- یک نماد یا تصویر درج کنید. ما از این منبع برای پیوند دادن صدای آنلاین استفاده خواهیم کرد. اگر نمی دانید چگونه است ، لطفاً به نحوه افزودن و تغییر نمادها در آموزش اسلایدهای Google مراجعه کنید.
- پیوند را به صدای آنلاین اضافه کنید. اگر نمی دانید چگونه این کار را انجام دهید ، لطفاً به نحوه افزودن لینک به آموزش اسلایدهای Google مراجعه کنید .
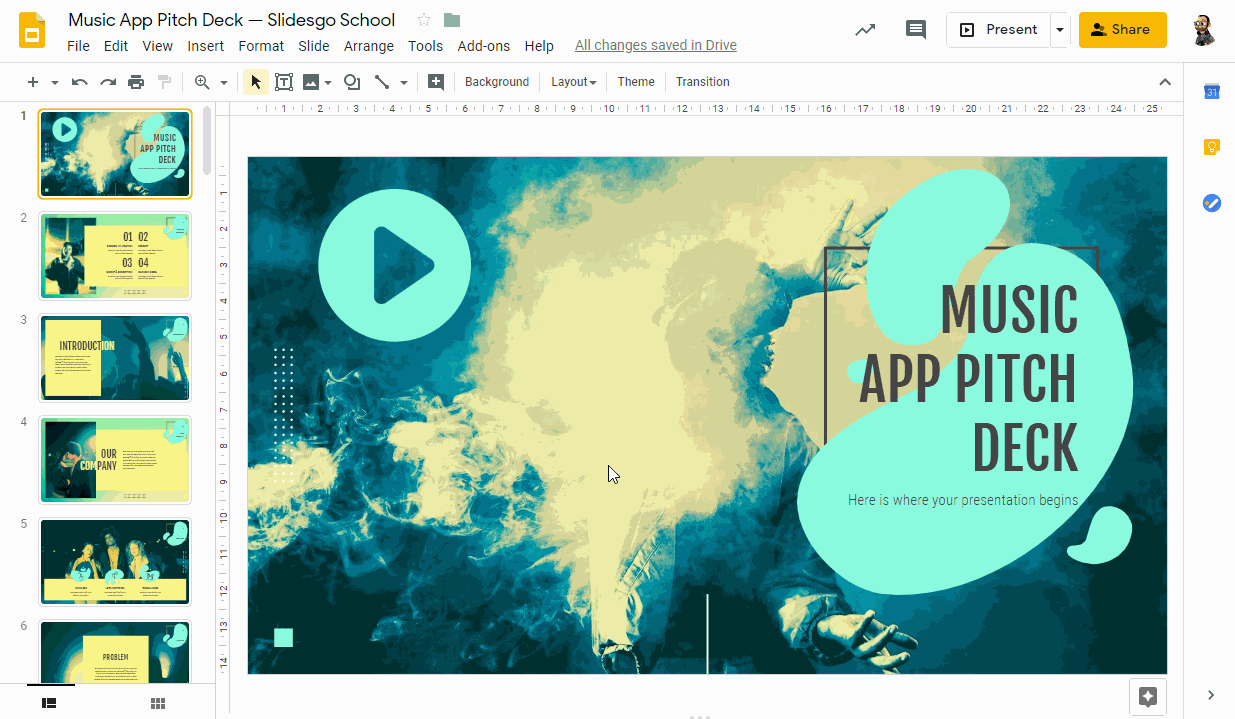
- پس از پیوند ، روی نماد کلیک کنید. یک پنجره جدید ظاهر می شود ، که باید روی URL پخش صوتی آنلاین از URL مشخص شده کلیک کنید. برخی سیستم عامل های صوتی مانند Soundcloud به شما امکان می دهند یک لینک اشتراک گذاری خودکار پخش کنید. با استفاده از آن ، شما فقط باید روی نماد کلیک کنید تا صدا به طور خودکار پخش شود.
- اگر می خواهید پخش را مکث کنید ، باید از حالت ارائه خارج شوید و این کار را به صورت دستی انجام دهید.
افزودن صدا از YouTube
- ارائه خود را در اسلایدهای Google باز کنید و اسلایدی را که می خواهید صدا را اضافه کنید انتخاب کنید.
- ویدئویی را که می خواهید برای ارائه خود درج کنید. اگر نمی دانید چگونه است ، لطفاً به نحوه اضافه کردن یک فیلم در آموزش اسلایدهای Google مراجعه کنید.
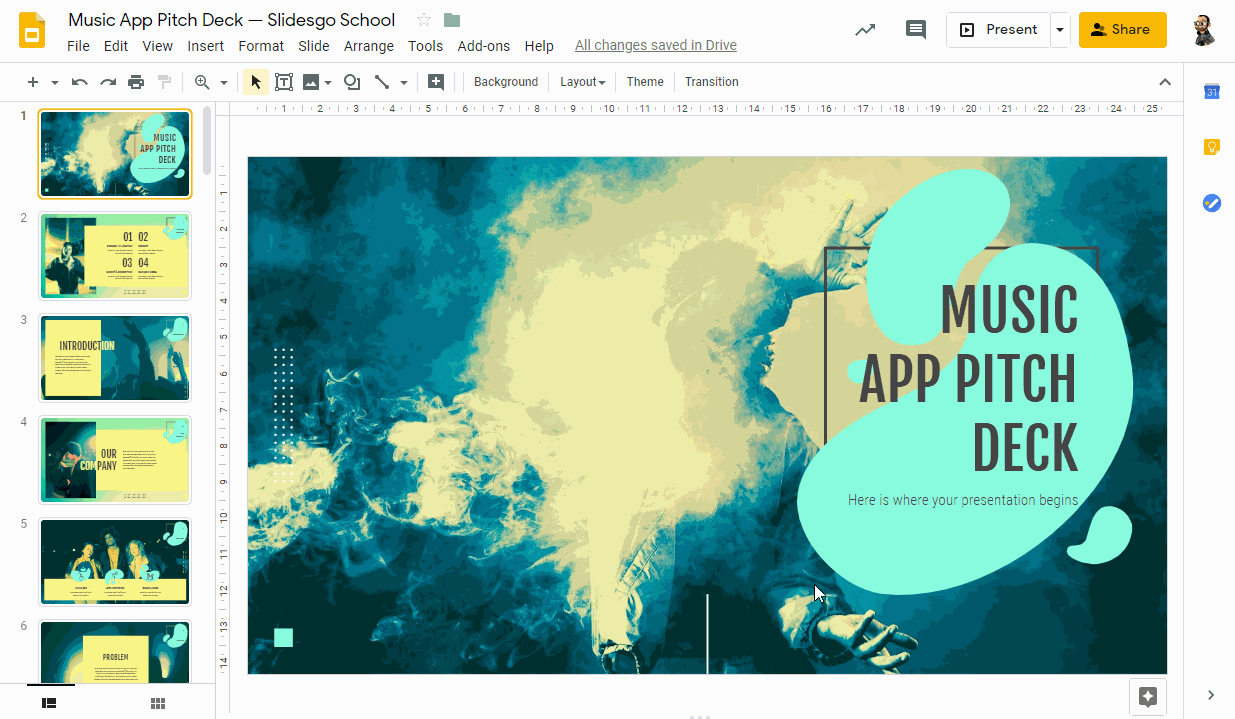
- اندازه فیلم را کم کنید و آن را در خارج از قسمت مرئی اسلاید قرار دهید.
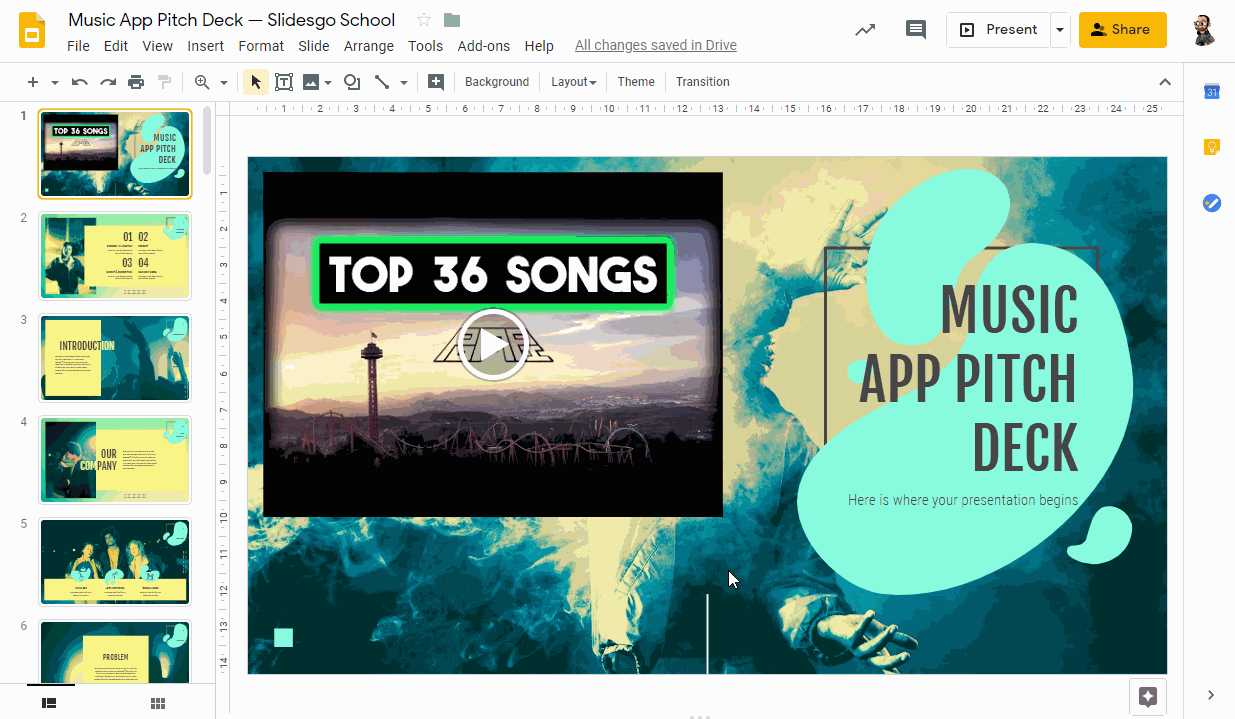
- به گزینه های پخش ویدیو بروید و فیلم را به صورت خودکار پخش کنید. برای انجام این کار ، بر روی گزینه های Video-Format کلیک راست کنید. سپس ، روی فلش بازشونده Video کلیک کنید و “Autoplay هنگام ارائه” را بررسی کنید. اگر می خواهید در مورد این پنل بیشتر بدانید ، به آموزش نحوه اضافه کردن یک فیلم در آموزش اسلایدهای Google مراجعه کنید .
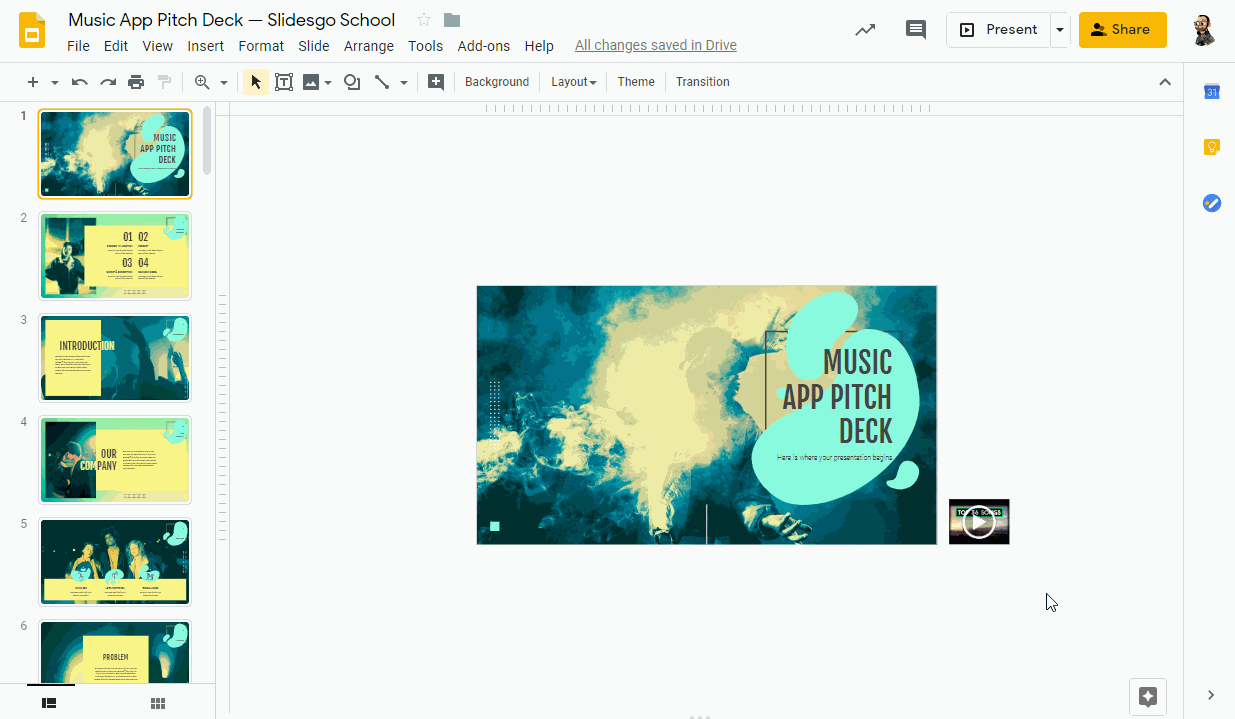
- لطفاً توجه داشته باشید که صدا هنگام تغییر اسلایدها متوقف می شود.
مطالب مرتبط:
مقایسه پاورپوینت و گوگل اسلاید
نحوه تغییر اندازه اسلاید در گوگل اسلاید
نحوه افزودن ، کپی کردن ، انتقال ، حذف یا مخفی کردن اسلایدها در گوگل اسلاید
نحوه افزودن و تغییر نمادها در گوگل اسلاید
نحوه خروجی گرفتن ارائه گوگل اسلاید خود به عنوان یک فایل PDF
نحوه افزودن پیوندها در گوگل اسلاید
نحوه افزودن لیست بولت یا شمارنده در گوگل اسلاید
نحوه اضافه کردن انیمیشن ها و انتقال در گوگل اسلاید
نحوه ساخت نمودارها در گوگل اسلاید
نحوه افزودن یا تغییر مضامین در گوگل اسلاید
نحوه اضافه کردن یک فیلم در گوگل اسلاید
نحوه درج ، بریدن یا ماسک تصاویر در گوگل اسلاید
نحوه افزودن یا تغییر قلم در گوگل اسلاید
نحوه افزودن و ویرایش صدا یا موسیقی در گوگل اسلاید
نحوه تبدیل ارائه از گوگل اسلاید به پاورپوینت
نحوه افزودن و کار با یادداشت های بلندگو در گوگل اسلاید
نحوه استفاده از نمای ارائه دهنده در گوگل اسلاید
نحوه گروه بندی یا Ungroup Elements در گوگل اسلاید
نحوه اضافه کردن شماره اسلایدها در گوگل اسلاید
نحوه افزودن پاورقی در گوگل اسلاید
نحوه افزودن ، کپی و حذف جعبه های متنی در گوگل اسلاید
نحوه چاپ ارائه ها در گوگل اسلاید
نحوه استفاده از ابزارهای اصلی ویرایش تصویر در گوگل اسلاید
نحوه اعمال افکت ها در یک تصویر در گوگل اسلاید
نحوه ترتیب و تراز کردن اشیاء در گوگل اسلاید
نحوه اعمال فیلترها در تصاویر در گوگل اسلاید
نحوه اضافه کردن علامت واترمارک در گوگل اسلاید
نحوه ایجاد فلوچارت در گوگل اسلاید
نحوه تهیه نقشه مفهومی در گوگل اسلاید
نحوه ساخت یک نمودار شعاعی در گوگل اسلاید
نحوه ایجاد یک جدول زمانی در گوگل اسلاید
 آموزش رایگان آموزی بزرگترین مرجع آموزشی رایگان
آموزش رایگان آموزی بزرگترین مرجع آموزشی رایگان
