نحوه افزودن یا تغییر مضامین در اسلایدهای Google
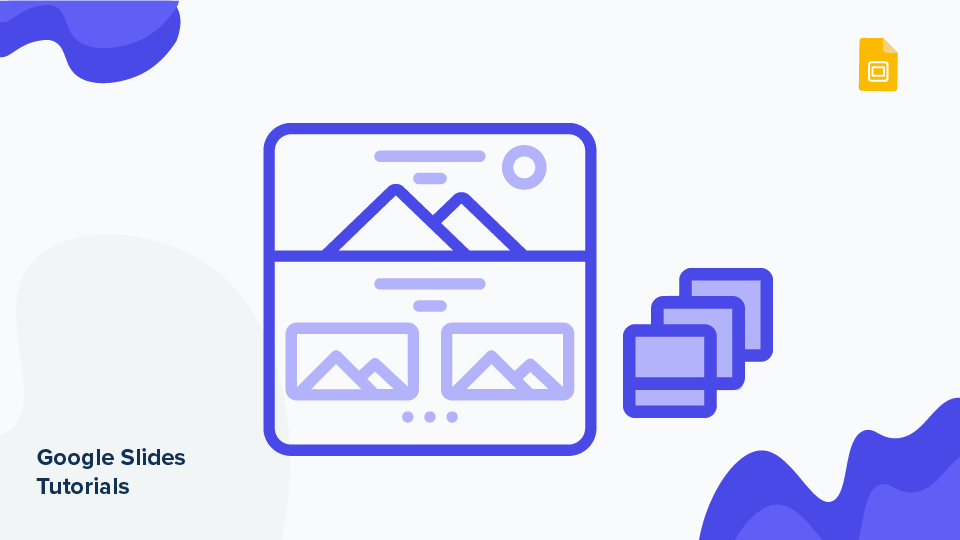
اگر قبلاً ارائه ای ایجاد کرده اید و می خواهید موضوع آن را با یکی از الگوهای ما جایگزین کنید (به عنوان مثال) ، در این آموزش می آموزید که چگونه یک موضوع را در ارائه Google Slides خود وارد کنید . همچنین یاد خواهید گرفت که چگونه رنگ های یک موضوع را تغییر دهید .
- تغییر یک موضوع
- وارد کردن یک موضوع
- ویرایش رنگ های یک موضوع
تغییر یک موضوع
- ارائه خود را در Google Slides باز کنید.
- بر روی تم ها ، واقع در نوار ابزار ، کلیک کنید. پانل Themes در سمت راست صفحه باز می شود. همچنین می توانید این پنل را با کلیک روی Slide → Change theme باز کنید.
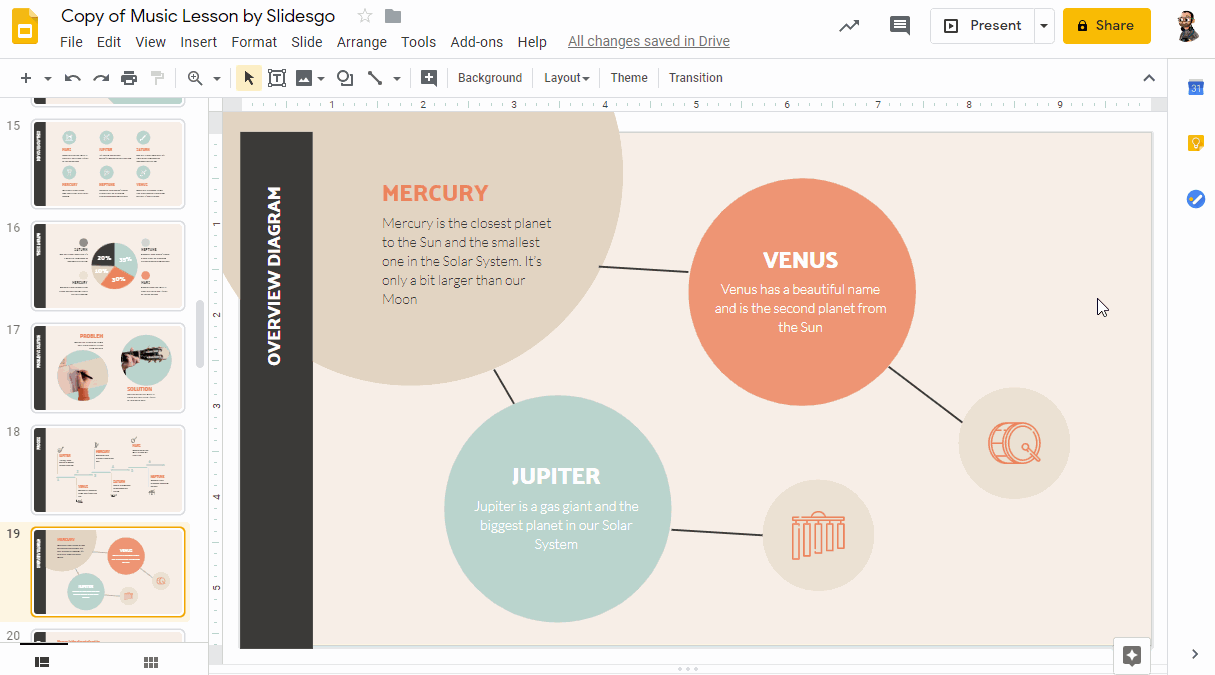
- در این پنل تمام تم های پیش فرض اسلایدهای Google را پیدا خواهید کرد. برای دیدن مضامین استفاده شده از سند خود ، روی پیکان کشویی “در این ارائه” کلیک کنید.
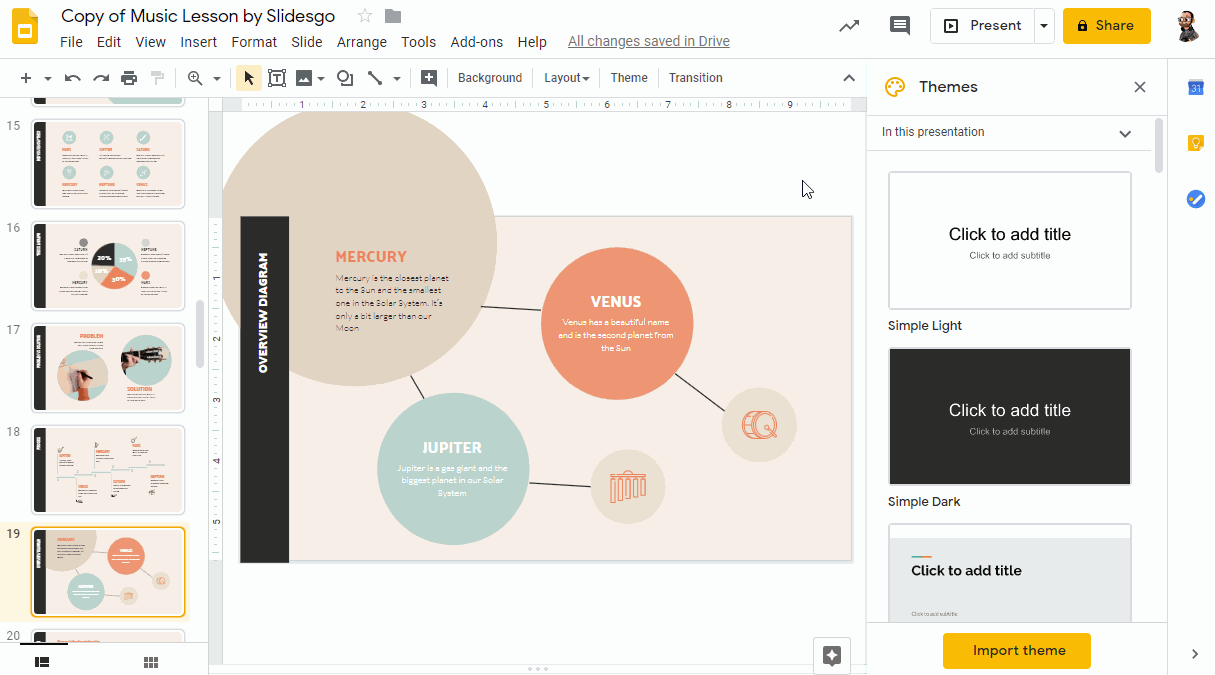
لطفاً توجه داشته باشید که وقتی از یک موضوع جدید در Google Slides استفاده می کنید ، زیرا برای همه اسلایدها اعمال می شود ، تم قبلی حذف می شود ، مگر اینکه این یک موضوع پیش فرض Google Slides باشد. در این حالت ، آن را در لیست مضامین پیش فرض مشاهده خواهید کرد. علاوه بر این ، بر خلاف پاورپوینت ، اعمال موضوعی فقط در اسلایدهای انتخابی امکان پذیر نیست.
وارد کردن یک موضوع
- ارائه خود را در Google Slides باز کنید.
- پانل Themes را از نوار ابزار باز کنید (اگر نمی دانید چگونه از آن استفاده کنید ، لطفاً به بخش ” تغییر یک موضوع ” مراجعه کنید).
- در پنل تم ها ، بر روی وارد کردن تم کلیک کنید یک پنجره جدید باز خواهد شد که در آن می توانید ارائه های خود را مرور کرده یا یک ارائه پاورپوینت (از برگه بارگذاری) بارگذاری کنید. هنگامی که ارائه ای را انتخاب کردید که حاوی موضوعی است که می خواهید وارد کنید ، روی گزینه Select کلیک کنید. پنجره دیگری باز خواهد شد که در آن می توانید موضوع را برای وارد کردن انتخاب کنید.
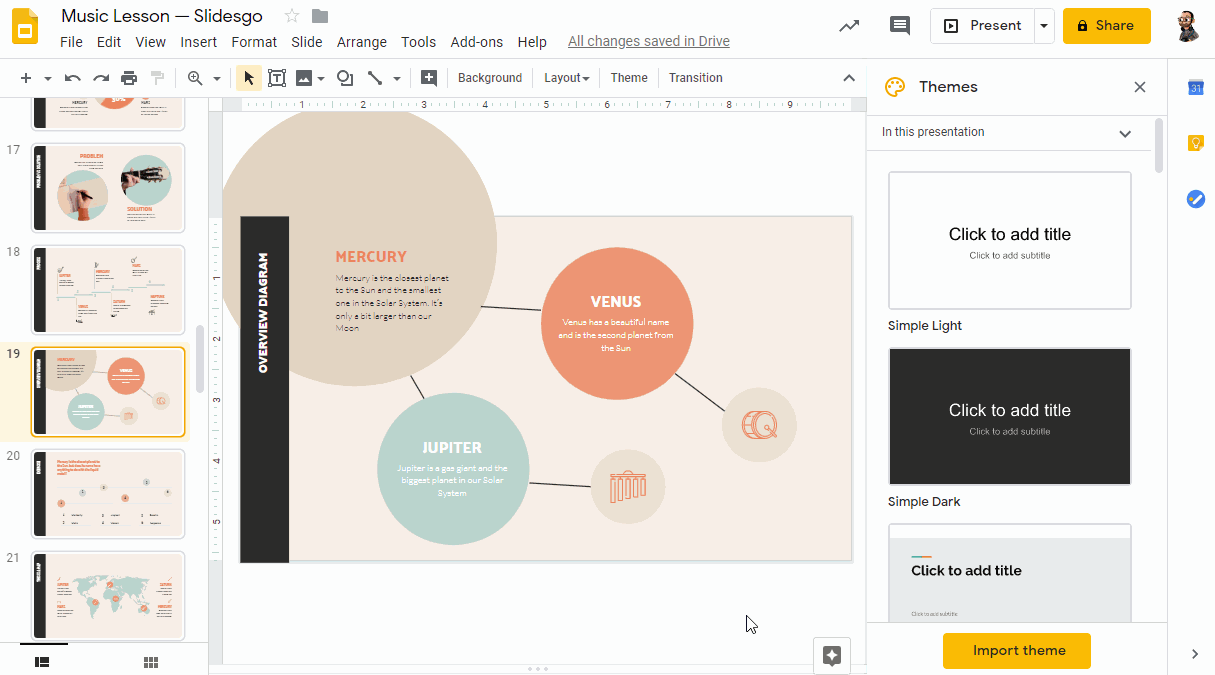
- پس از انتخاب موضوع ، روی وارد کردن موضوع کلیک کنید. لطفاً توجه داشته باشید که هنگام وارد کردن یک موضوع ، روی کل ارائه اعمال می شود و هر موضوع قبلی دیگری حذف خواهد شد.
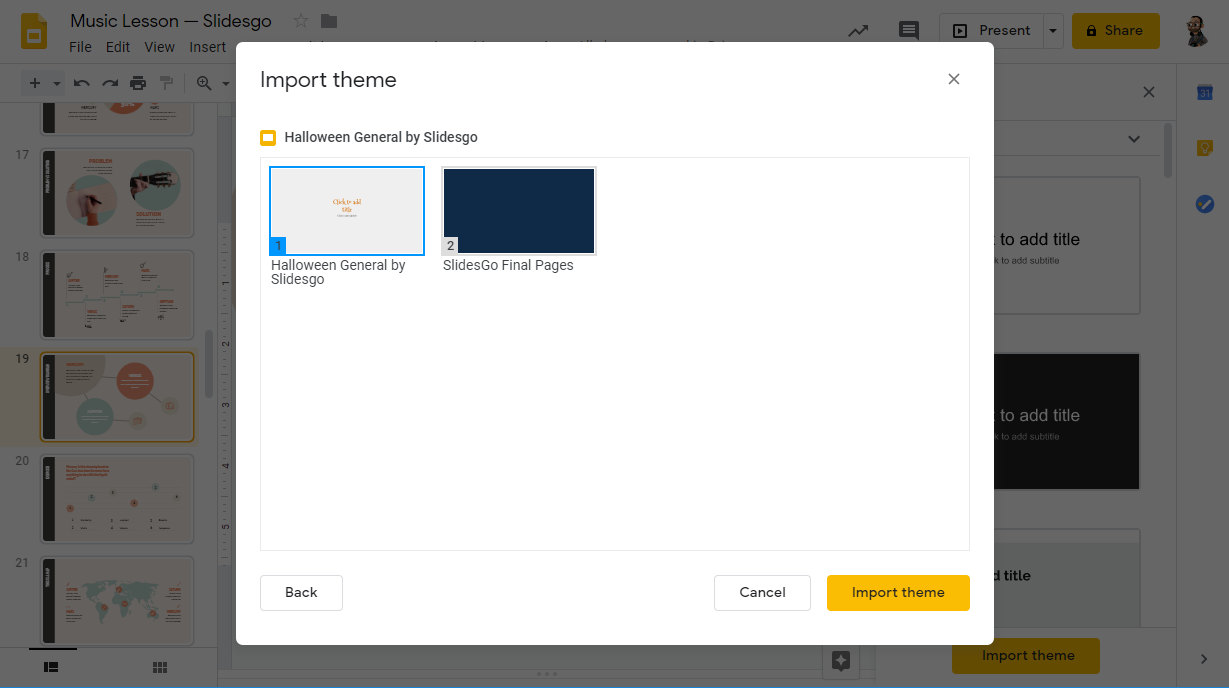
- اگر روی پیکان کشویی Layout کلیک کنید ، چیدمان های این موضوع جدید را مشاهده خواهید کرد. اگر می خواهید نحوه تغییر طرح (طرح) یک اسلاید را یاد بگیرید ، لطفا به این آموزش مراجعه کنید: نحوه تغییر طراحی در اسلایدهای Google .
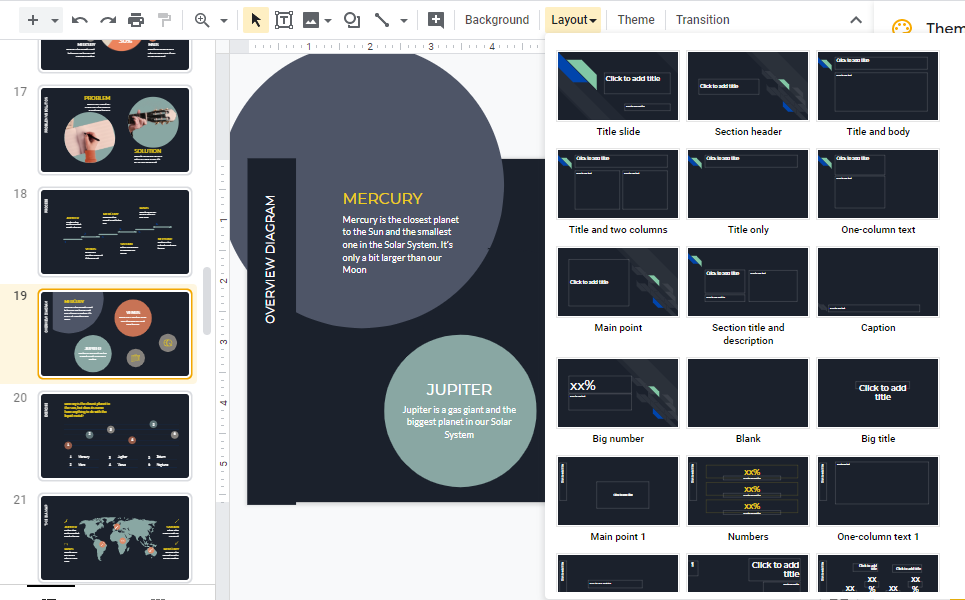
ویرایش رنگ های یک موضوع
- ارائه خود را در Google Slides باز کنید.
- مشاهده استاد → استاد ، یا ویرایش استاد را تغییر دهید.
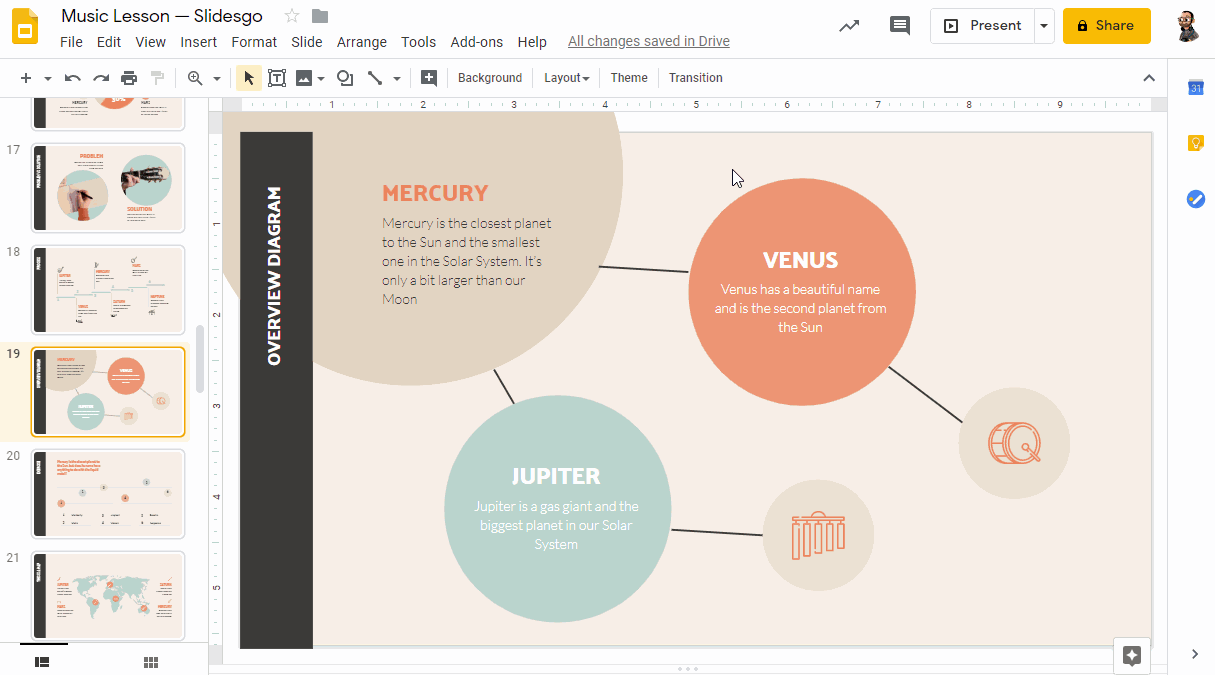
- به نوار ابزار بروید و روی Colors کلیک کنید. یک پنل جدید در سمت راست صفحه باز می شود.
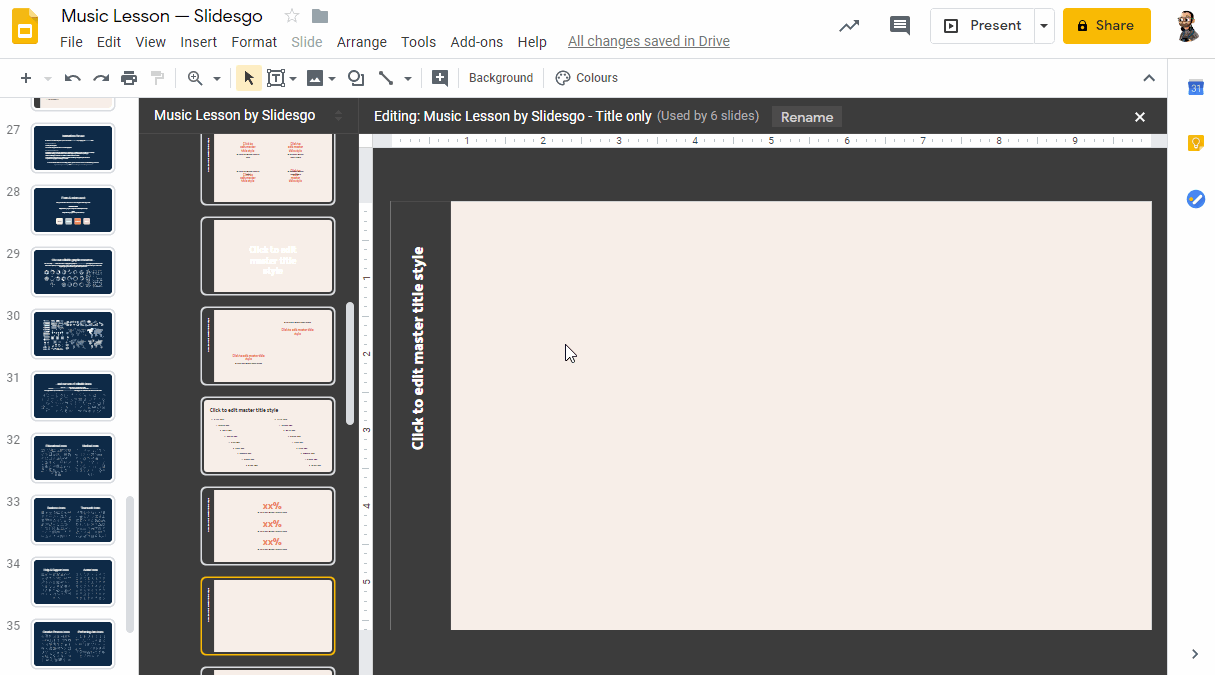
- از منوی کشویی ، گروه رنگی را که می خواهید ویرایش کنید انتخاب کنید. سپس می توانید یک کد هگز را وارد کنید یا هر رنگی را از انتخاب رنگ انتخاب کنید.
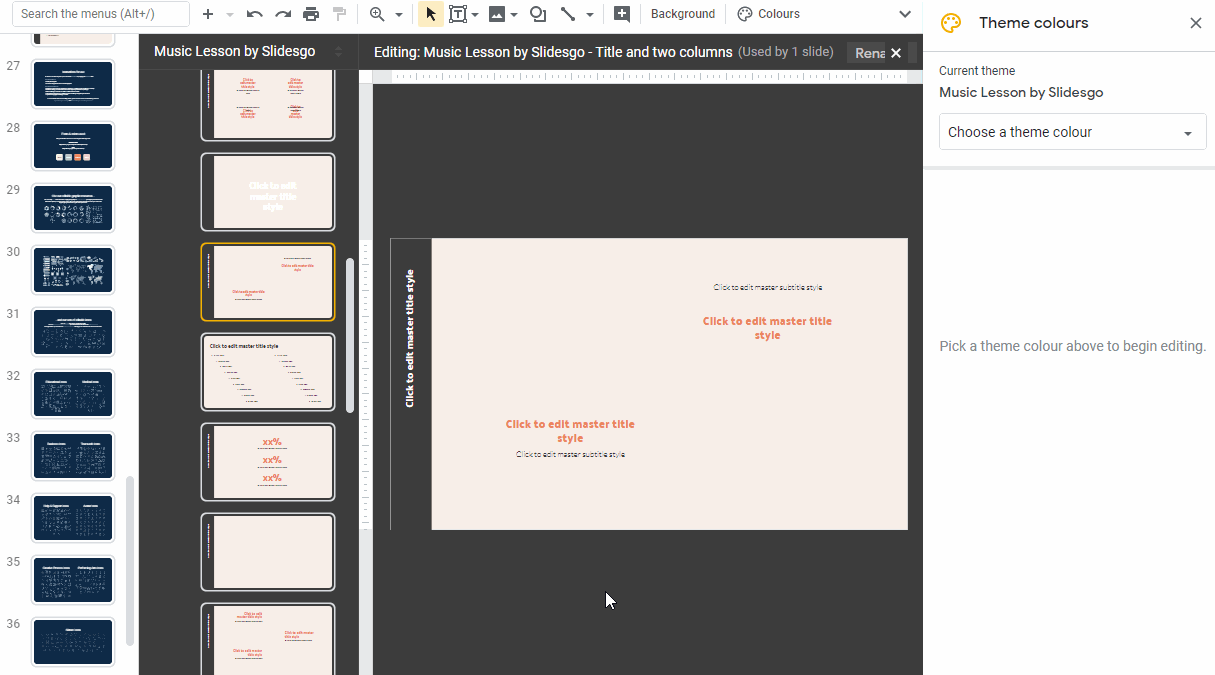
- پس از انتخاب رنگ ، پانل را ببندید و سپس با کلیک بر روی دکمه “X” ، ویرایشگر اصلی اسلاید را ببندید. تغییرات در ارائه شما اعمال می شود.
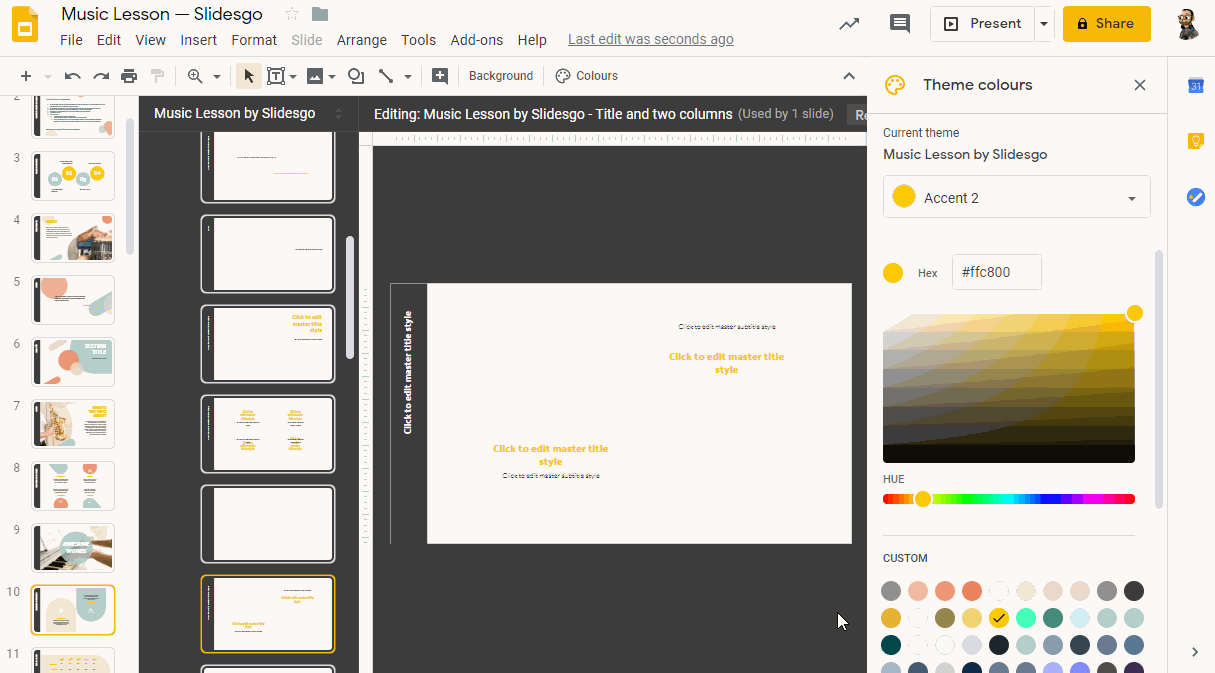
مطالب مرتبط:
مقایسه پاورپوینت و گوگل اسلاید
نحوه تغییر اندازه اسلاید در گوگل اسلاید
نحوه افزودن ، کپی کردن ، انتقال ، حذف یا مخفی کردن اسلایدها در گوگل اسلاید
نحوه افزودن و تغییر نمادها در گوگل اسلاید
نحوه خروجی گرفتن ارائه گوگل اسلاید خود به عنوان یک فایل PDF
نحوه افزودن پیوندها در گوگل اسلاید
نحوه افزودن لیست بولت یا شمارنده در گوگل اسلاید
نحوه اضافه کردن انیمیشن ها و انتقال در گوگل اسلاید
نحوه ساخت نمودارها در گوگل اسلاید
نحوه افزودن یا تغییر مضامین در گوگل اسلاید
نحوه اضافه کردن یک فیلم در گوگل اسلاید
نحوه درج ، بریدن یا ماسک تصاویر در گوگل اسلاید
نحوه افزودن یا تغییر قلم در گوگل اسلاید
نحوه افزودن و ویرایش صدا یا موسیقی در گوگل اسلاید
نحوه تبدیل ارائه از گوگل اسلاید به پاورپوینت
نحوه افزودن و کار با یادداشت های بلندگو در گوگل اسلاید
نحوه استفاده از نمای ارائه دهنده در گوگل اسلاید
نحوه گروه بندی یا Ungroup Elements در گوگل اسلاید
نحوه اضافه کردن شماره اسلایدها در گوگل اسلاید
نحوه افزودن پاورقی در گوگل اسلاید
نحوه افزودن ، کپی و حذف جعبه های متنی در گوگل اسلاید
نحوه چاپ ارائه ها در گوگل اسلاید
نحوه استفاده از ابزارهای اصلی ویرایش تصویر در گوگل اسلاید
نحوه اعمال افکت ها در یک تصویر در گوگل اسلاید
نحوه ترتیب و تراز کردن اشیاء در گوگل اسلاید
نحوه اعمال فیلترها در تصاویر در گوگل اسلاید
نحوه اضافه کردن علامت واترمارک در گوگل اسلاید
نحوه ایجاد فلوچارت در گوگل اسلاید
نحوه تهیه نقشه مفهومی در گوگل اسلاید
نحوه ساخت یک نمودار شعاعی در گوگل اسلاید
نحوه ایجاد یک جدول زمانی در گوگل اسلاید
 آموزش رایگان آموزی بزرگترین مرجع آموزشی رایگان
آموزش رایگان آموزی بزرگترین مرجع آموزشی رایگان
