نحوه ایجاد Flowcharts در اسلایدهای Google
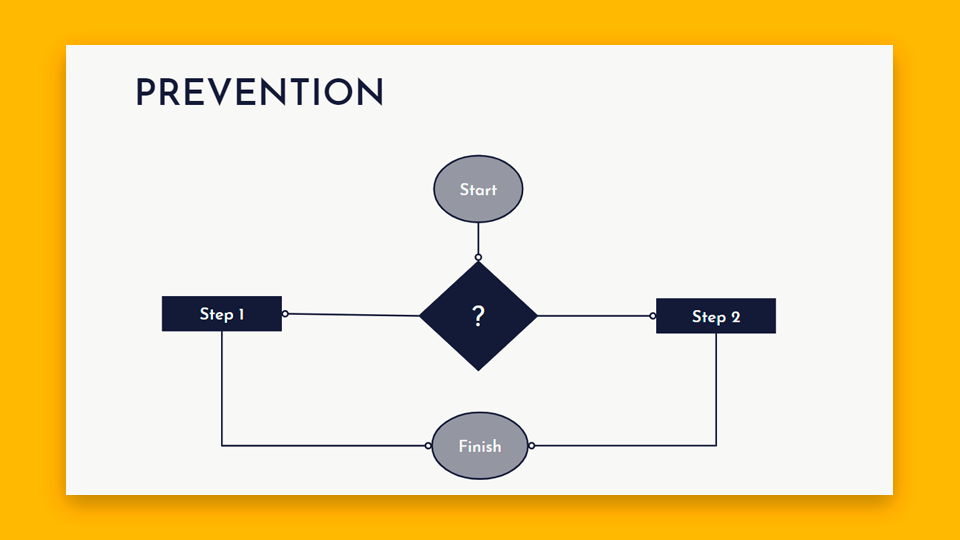
نمودارها به شما کمک می کنند تمام مراحل یک فرآیند را تجسم کنید. در این عناصر گرافیکی ، هر مرحله از فرآیند با یک شکل نشان داده شده است ، که توسط فلش به هم وصل می شوند. در این آموزش ، شما می توانید نحوه ایجاد نمودارهای فلوچارت در اسلایدهای Google یاد بگیرید .
- ایجاد نمودار فلوچارت از ابتدا
- درج نمودار از پیش تعیین شده
ایجاد نمودار فلوچارت از ابتدا
- ارائه خود را در Google Slides باز کنید.
- با کلیک کردن روی گزینه Insert → شکل a شکل را وارد کنید.
نمودارهای نمایش برای نشان دادن موارد مختلف از اشکال خاصی استفاده می کنند:
- مستطیل یک فرآیند را نشان می دهد و برای نشان دادن مراحل اصلی استفاده می شود.
- الماس یک تصمیم را نشان می دهد و از این رو برای نشان دادن چنین عناصر استفاده می شود.
- بیضی یک نقطه پایانی را نشان می دهد و برای نشان دادن آغاز یا پایان روند استفاده می شود.
برای این آموزش می خواهیم بیضی شکل را وارد کنیم:
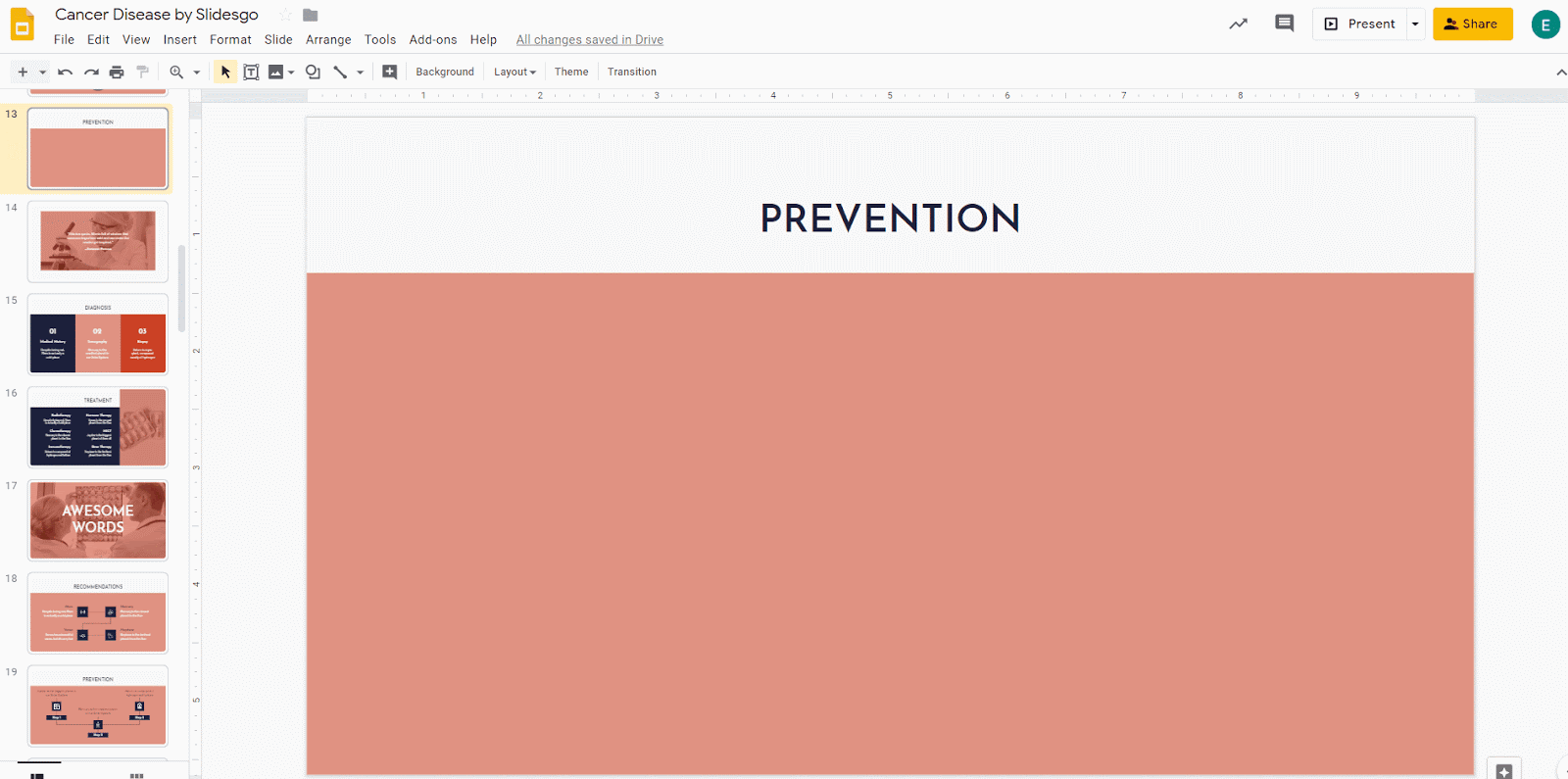
- برای تغییر رنگ این شکل روی دکمه Fill رنگ (دکمه شبیه به سطل رنگ) کلیک کنید. سعی کنید از پالت هایی که برای ارائه خود انتخاب کرده اید ، از رنگ هایی استفاده کنید.
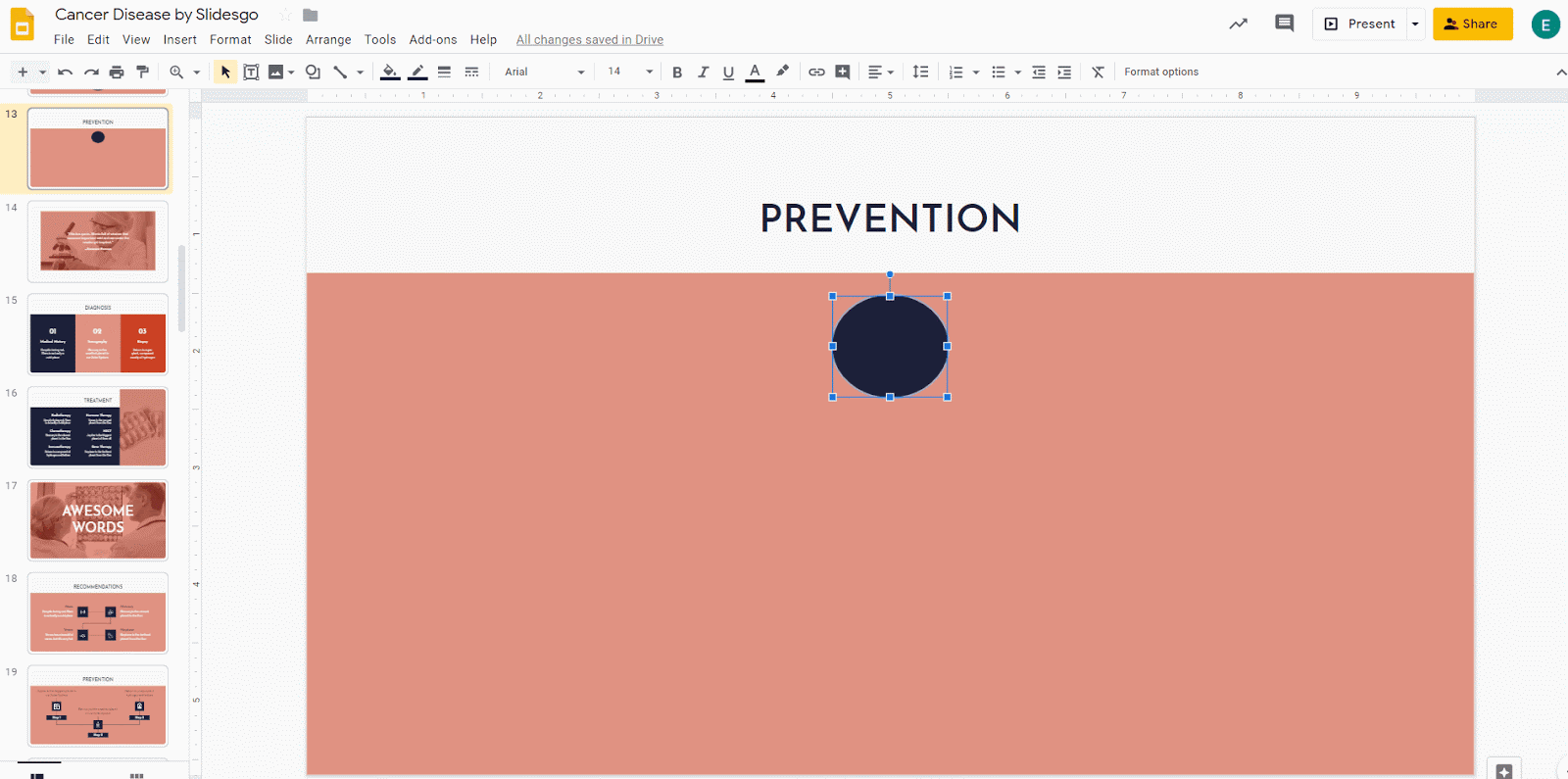
- برای درج متن ، روی شکل دوبار کلیک کنید. ما پیشنهاد می کنیم که یک تراز وسط را انتخاب کنید ، که به نظر بهتر می رسد.
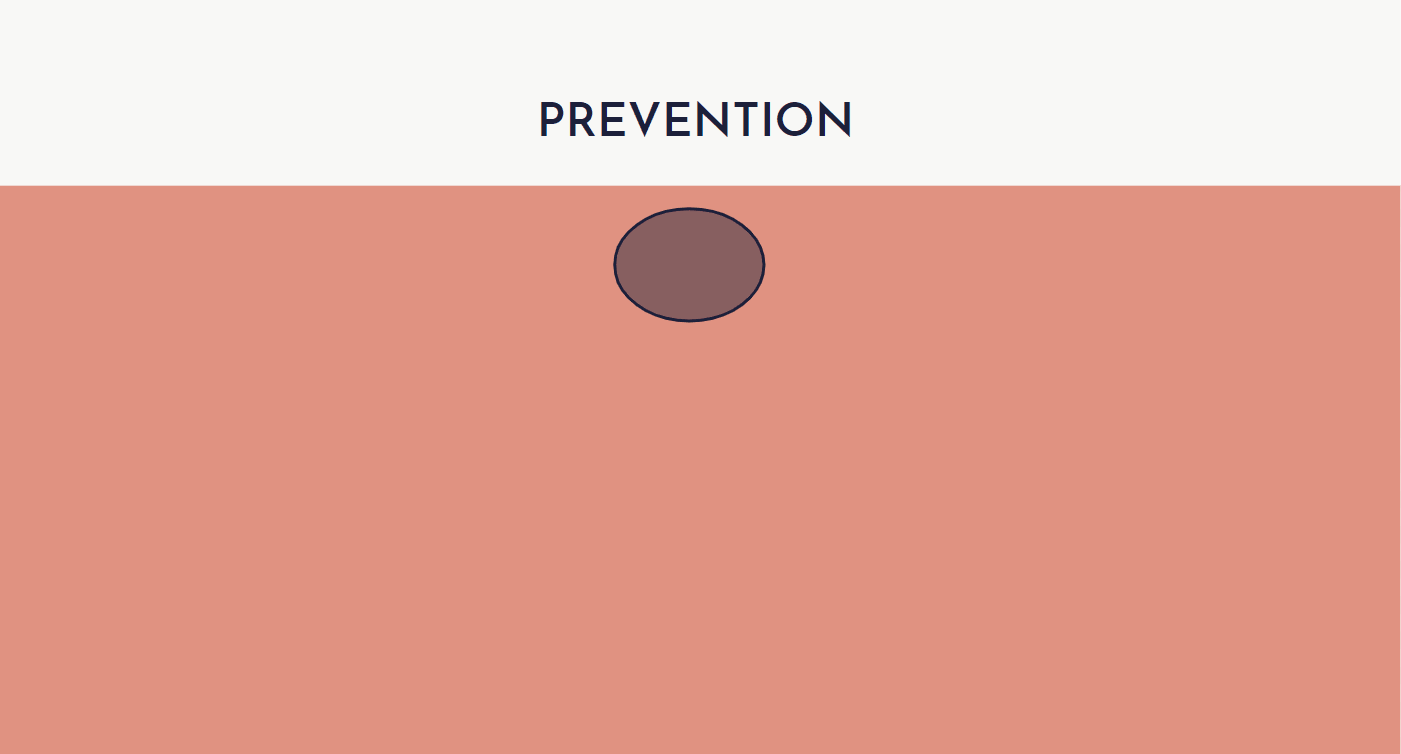
به عنوان بسیاری از شکل ها به عنوان مورد نیاز برای نمایندگی روند خود ایجاد کنید. برای ترسیم درست آنها از راهنماها استفاده کنید. به عنوان نمونه ، ما دو بیضی ، دو مستطیل و یک الماس ایجاد کرده ایم.
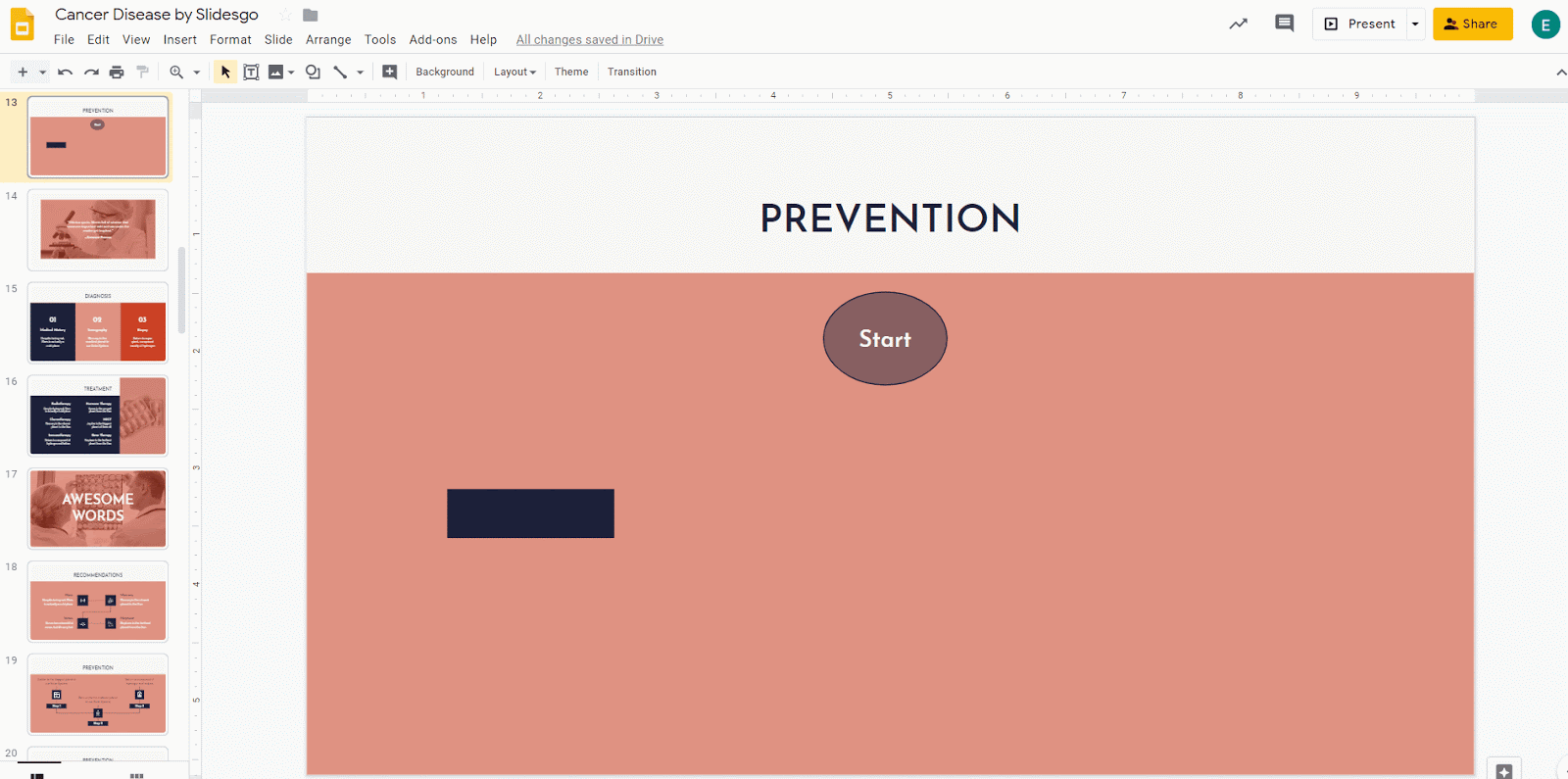
- برای اتصال اشکال باید از فلش استفاده کنید. برای افزودن یک ، روی درج → شکل → پیکان ها را کلیک کنید.
- برای تغییر رنگ فلش ، روی گزینه Fill رنگ (دکمه شبیه سطل رنگ) کلیک کنید. باز هم توصیه می کنیم از رنگی متناسب با موضوع و پالت انتخاب شده استفاده کنید.
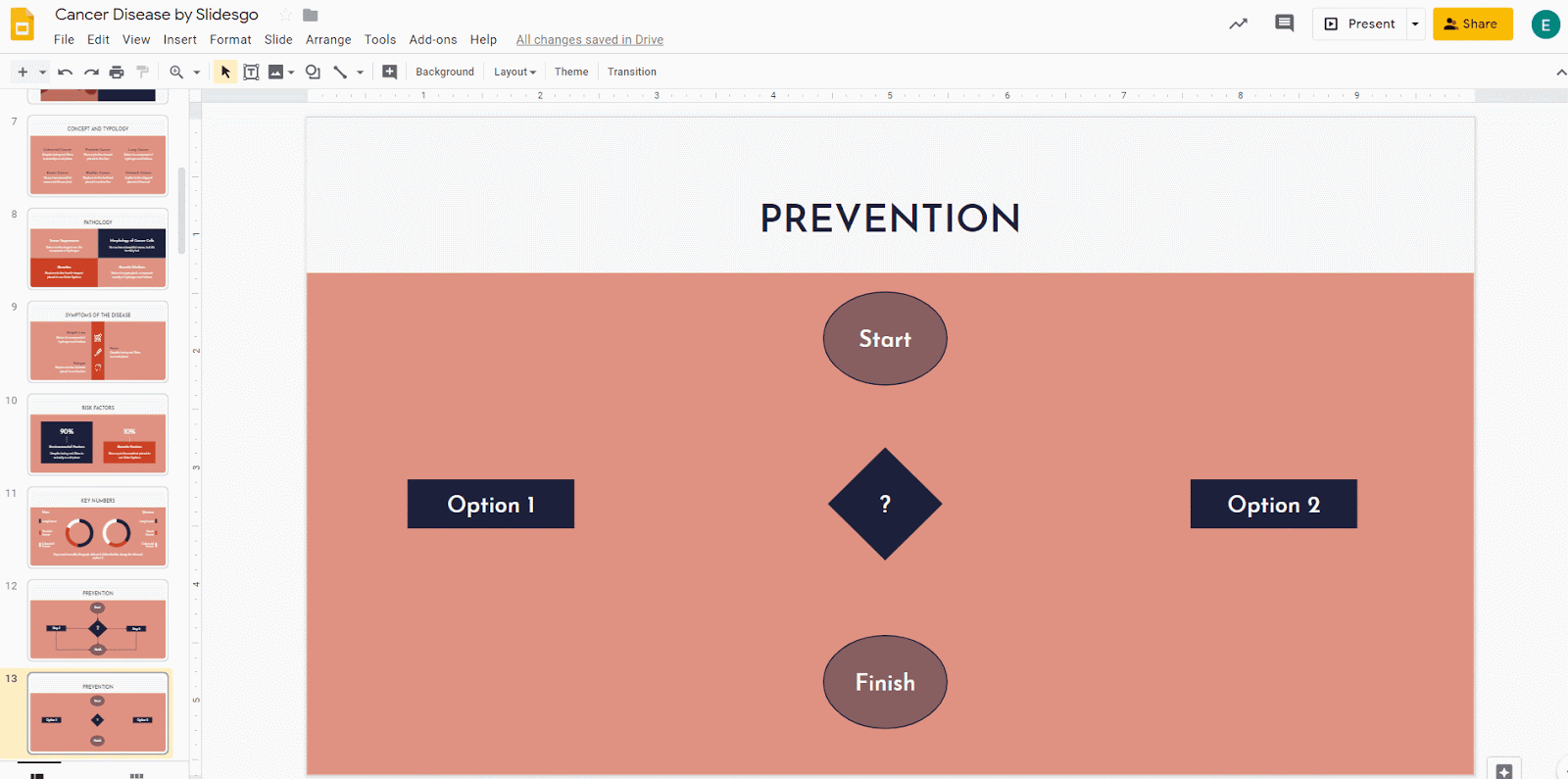
- همچنین می توانید فلش ها را با کلیک کردن روی Insert → Line → Arrow وارد کنید.
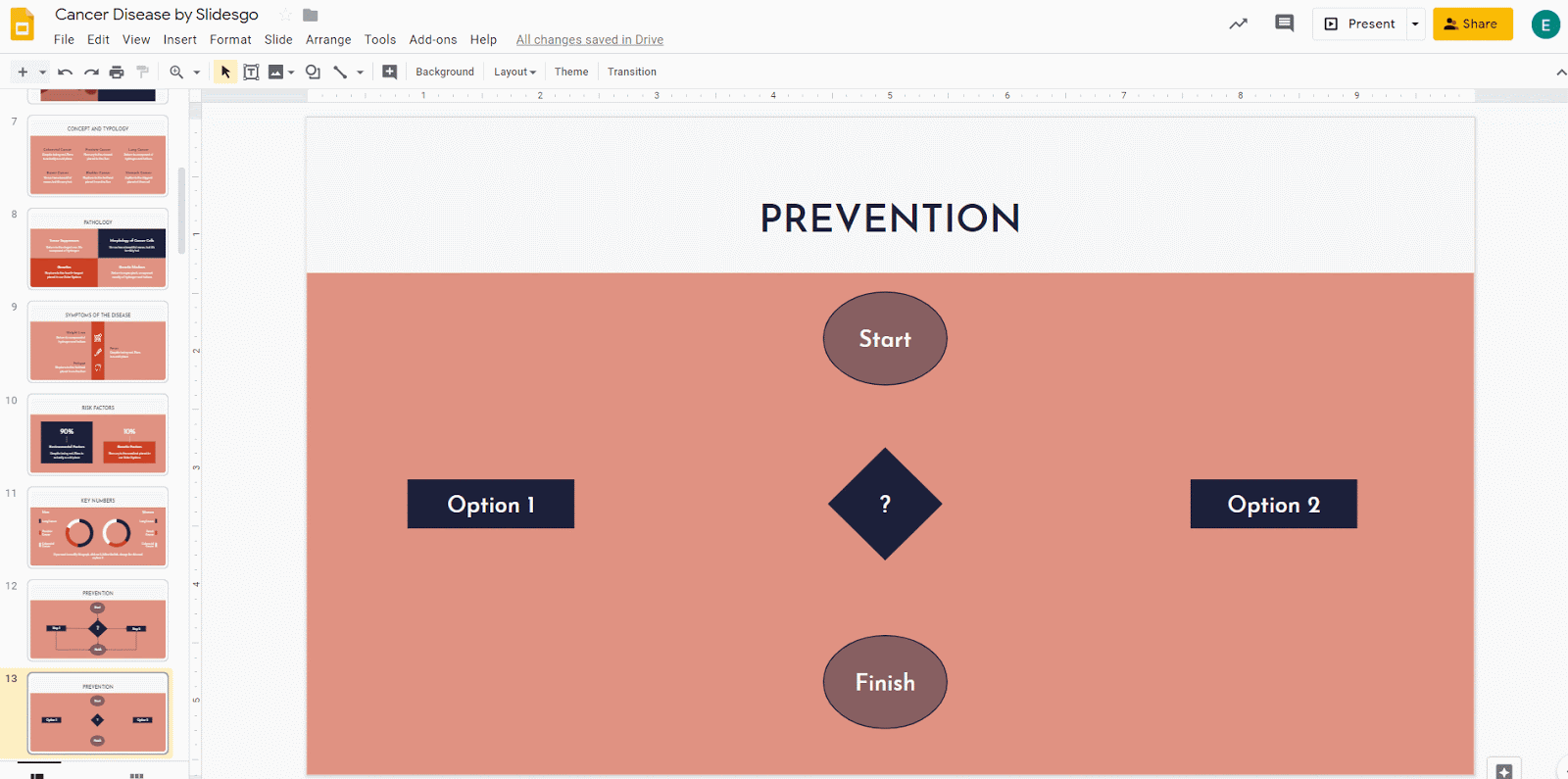
- برای تکمیل نمودار فلوچارت شما باید یک نقطه شروع و پایان داشته باشد و همه عناصر باید به هم متصل شوند.
درج نمودار از پیش تعیین شده
- ارائه اسلایدهای Google خود را باز کنید.
- درج → نمودار را کلیک کنید. پانل Diagrams در سمت راست صفحه باز خواهد شد.
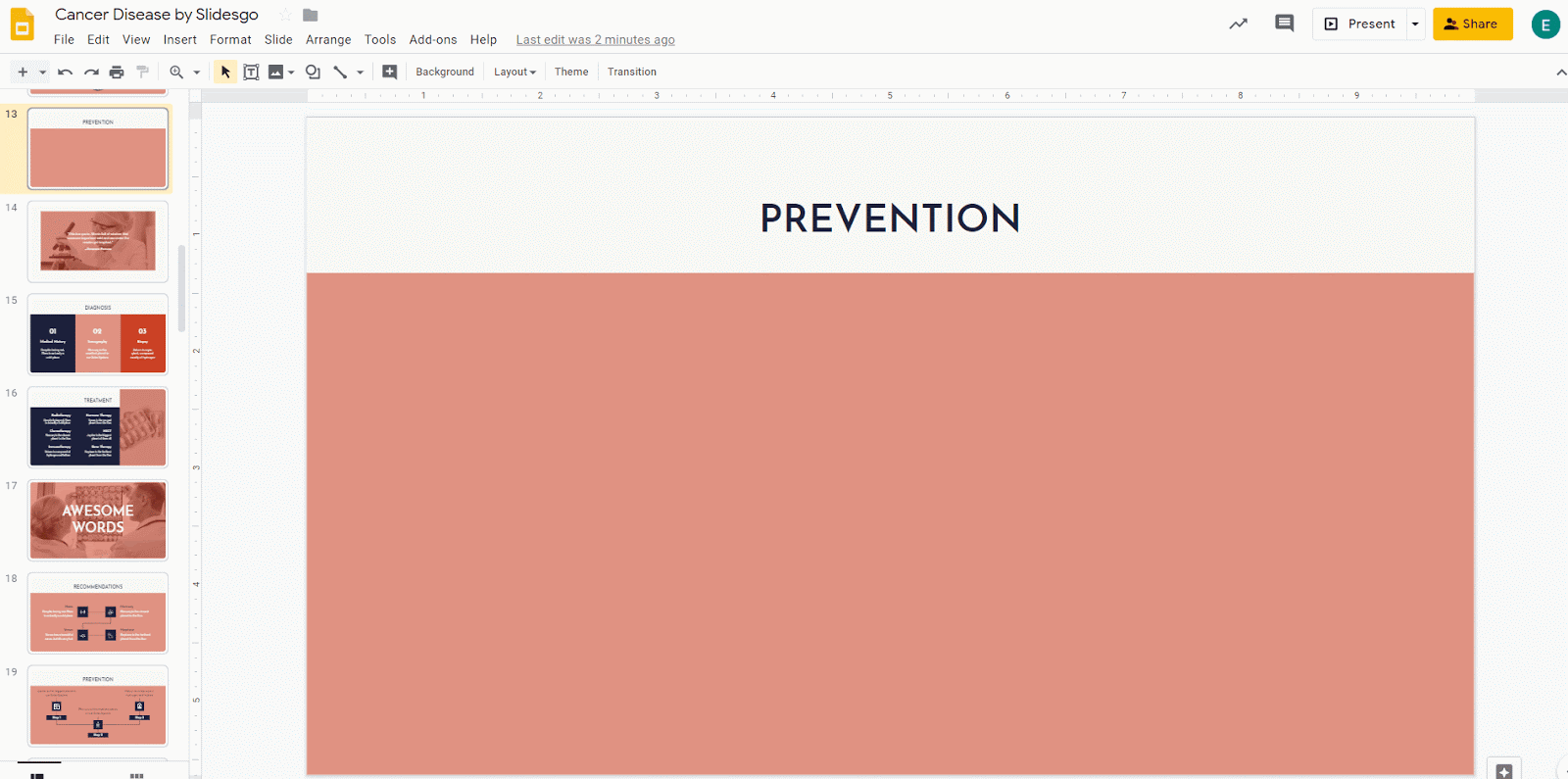
- نوع نمودار مورد نیاز خود را انتخاب کنید. سپس مقدار سطح و رنگ مورد نظر خود را انتخاب کنید.
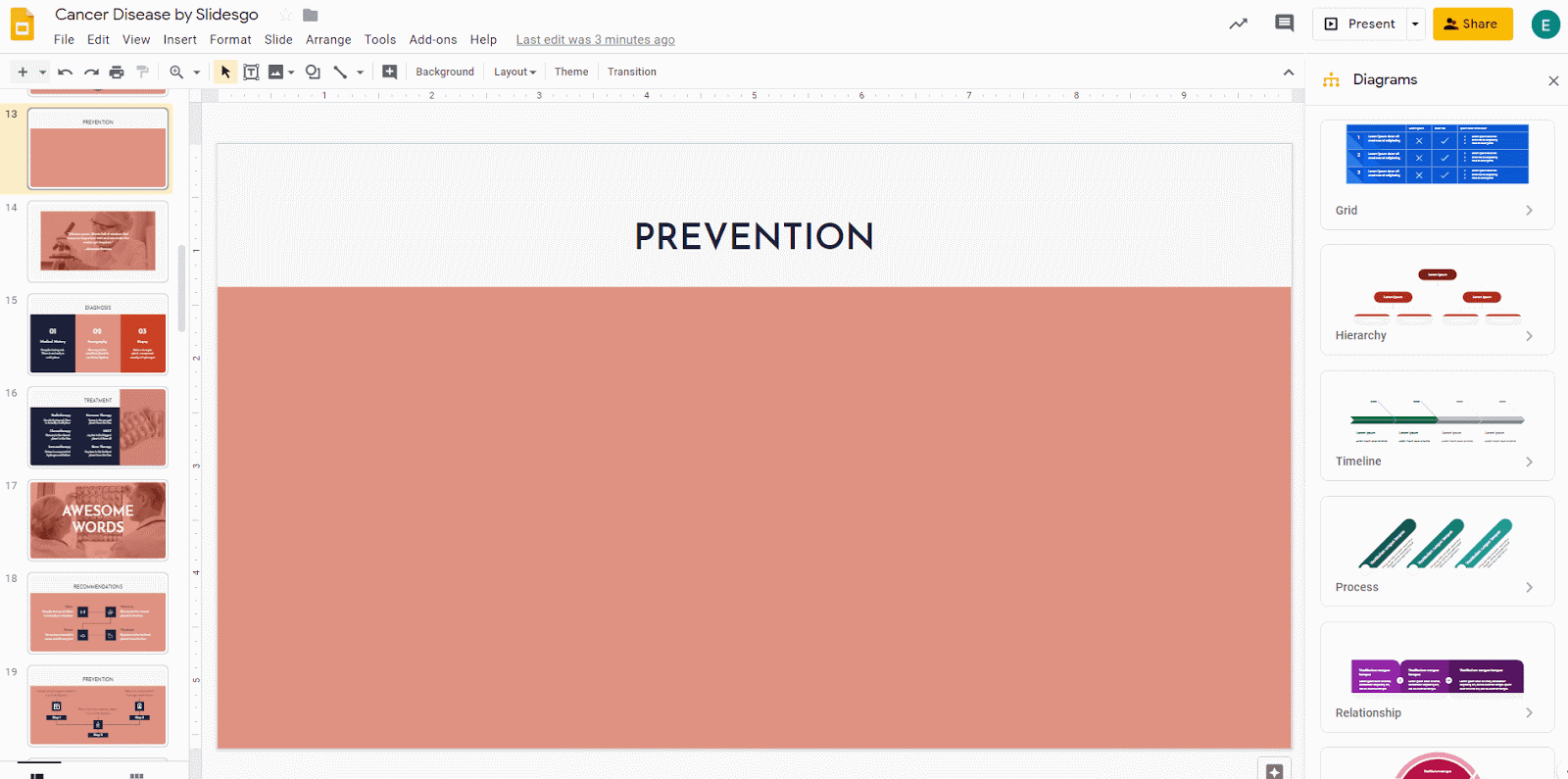
- تمام عناصر نمودار را انتخاب کرده و آنها را روی اسلایس قرار دهید. در صورت نیاز به اطلاعات بیشتر ، لطفاً به ” نحوه ترتیب و تراز کردن اشیاء در اسلایدهای Google ” مراجعه کنید.
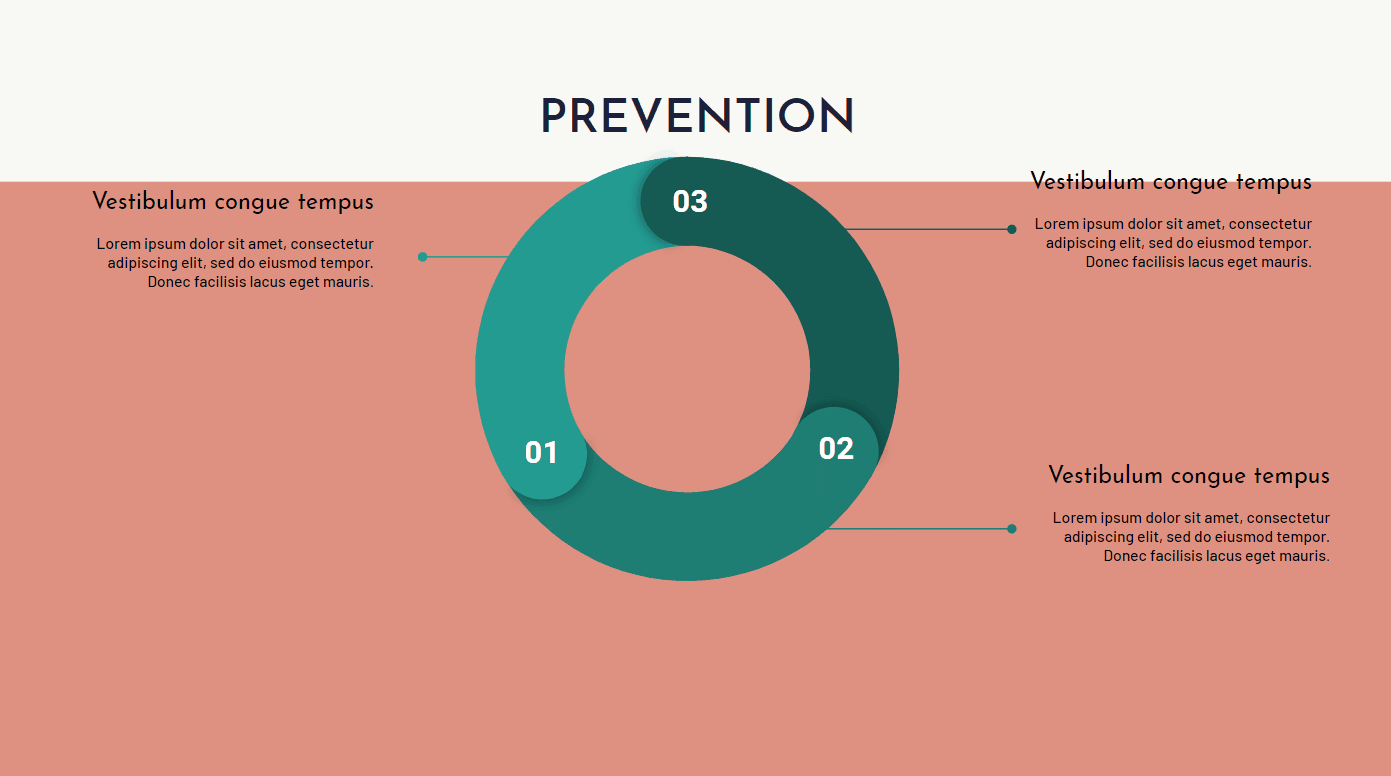
- برای تغییر رنگ یک عنصر منحصر به فرد از نمودار ، آن را انتخاب کرده و روی Fill رنگ (دکمه شبیه یک سطل رنگ) کلیک کنید. به یاد داشته باشید که از رنگ های موجود در پالت خود استفاده کنید تا طراحی به نظر بهتر برسد.
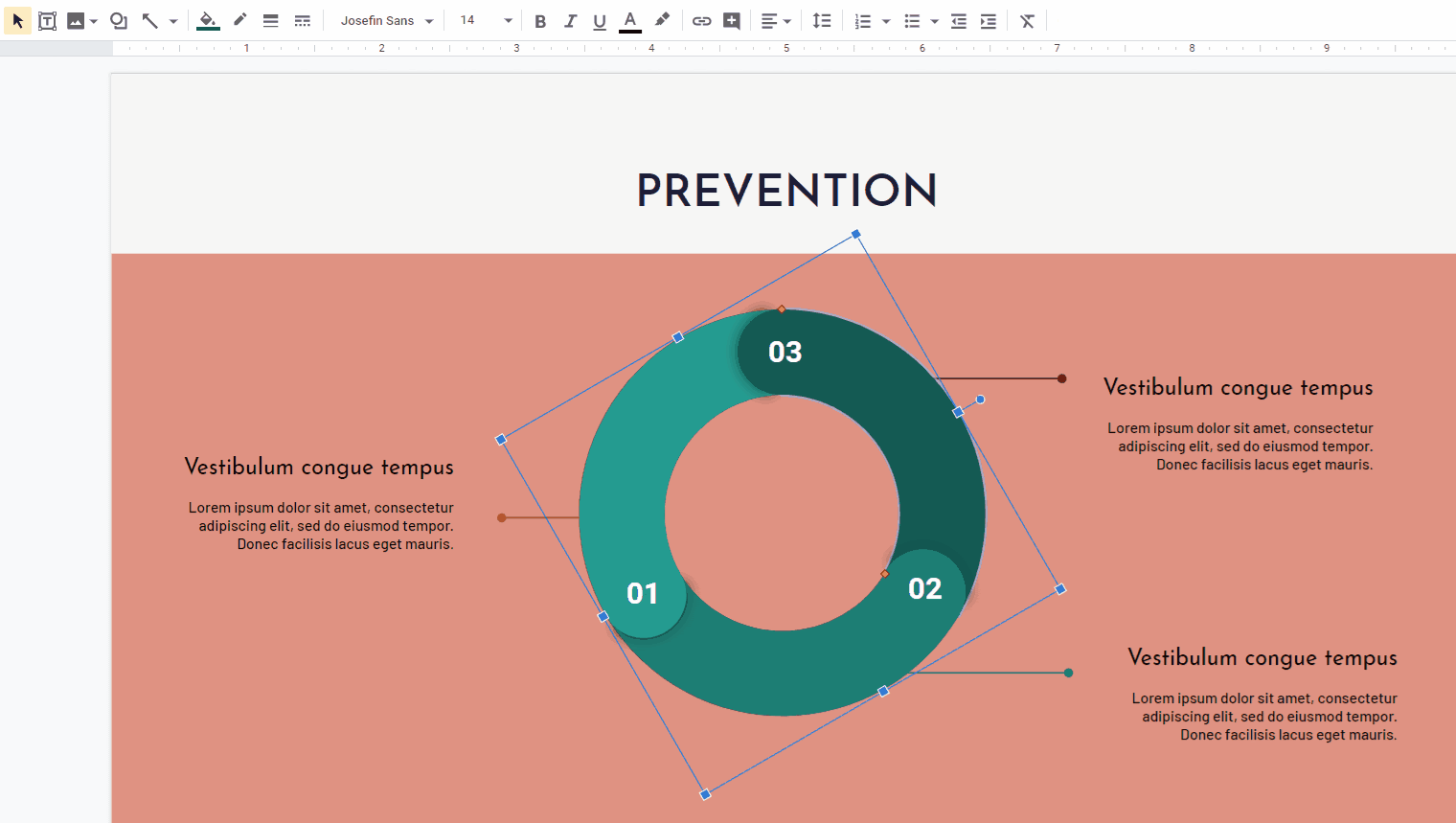
- برای تغییر متن ، بر روی موردی که می خواهید تغییر دهید دو بار کلیک کنید. همچنین می توانید با استفاده از گزینه های موجود در نوار ابزار ، اندازه ، فونت یا رنگ را تنظیم کنید. سعی کنید از کل قلم در کل ارائه استفاده کنید و به اندازه و ترتیب متن توجه کنید.
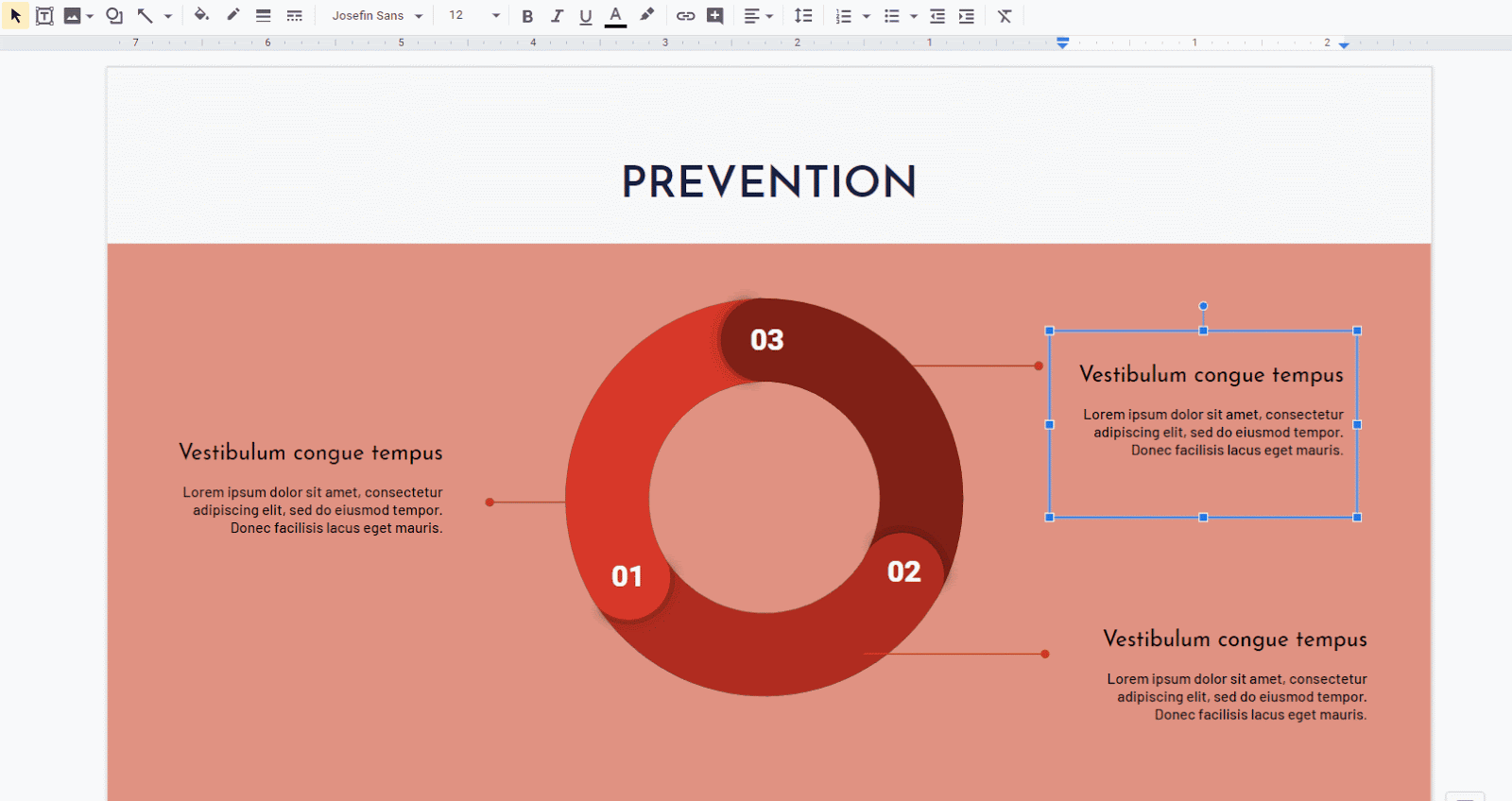
اگر نیاز دارید عناصر بیشتری به نمودار اضافه کنید ، کافی است شکل و / یا فلش جدید وارد کنید. برای انجام این کار ، مراحل موجود در بخش ” ایجاد یک فلوچارت از خراش ” این آموزش را دنبال کنید.
مطالب مرتبط:
مقایسه پاورپوینت و گوگل اسلاید
نحوه تغییر اندازه اسلاید در گوگل اسلاید
نحوه افزودن ، کپی کردن ، انتقال ، حذف یا مخفی کردن اسلایدها در گوگل اسلاید
نحوه افزودن و تغییر نمادها در گوگل اسلاید
نحوه خروجی گرفتن ارائه گوگل اسلاید خود به عنوان یک فایل PDF
نحوه افزودن پیوندها در گوگل اسلاید
نحوه افزودن لیست بولت یا شمارنده در گوگل اسلاید
نحوه اضافه کردن انیمیشن ها و انتقال در گوگل اسلاید
نحوه ساخت نمودارها در گوگل اسلاید
نحوه افزودن یا تغییر مضامین در گوگل اسلاید
نحوه اضافه کردن یک فیلم در گوگل اسلاید
نحوه درج ، بریدن یا ماسک تصاویر در گوگل اسلاید
نحوه افزودن یا تغییر قلم در گوگل اسلاید
نحوه افزودن و ویرایش صدا یا موسیقی در گوگل اسلاید
نحوه تبدیل ارائه از گوگل اسلاید به پاورپوینت
نحوه افزودن و کار با یادداشت های بلندگو در گوگل اسلاید
نحوه استفاده از نمای ارائه دهنده در گوگل اسلاید
نحوه گروه بندی یا Ungroup Elements در گوگل اسلاید
نحوه اضافه کردن شماره اسلایدها در گوگل اسلاید
نحوه افزودن پاورقی در گوگل اسلاید
نحوه افزودن ، کپی و حذف جعبه های متنی در گوگل اسلاید
نحوه چاپ ارائه ها در گوگل اسلاید
نحوه استفاده از ابزارهای اصلی ویرایش تصویر در گوگل اسلاید
نحوه اعمال افکت ها در یک تصویر در گوگل اسلاید
نحوه ترتیب و تراز کردن اشیاء در گوگل اسلاید
نحوه اعمال فیلترها در تصاویر در گوگل اسلاید
نحوه اضافه کردن علامت واترمارک در گوگل اسلاید
نحوه ایجاد فلوچارت در گوگل اسلاید
نحوه تهیه نقشه مفهومی در گوگل اسلاید
نحوه ساخت یک نمودار شعاعی در گوگل اسلاید
نحوه ایجاد یک جدول زمانی در گوگل اسلاید
 آموزش رایگان آموزی بزرگترین مرجع آموزشی رایگان
آموزش رایگان آموزی بزرگترین مرجع آموزشی رایگان
