نحوه ایجاد یک جدول زمانی در پاورپوینت
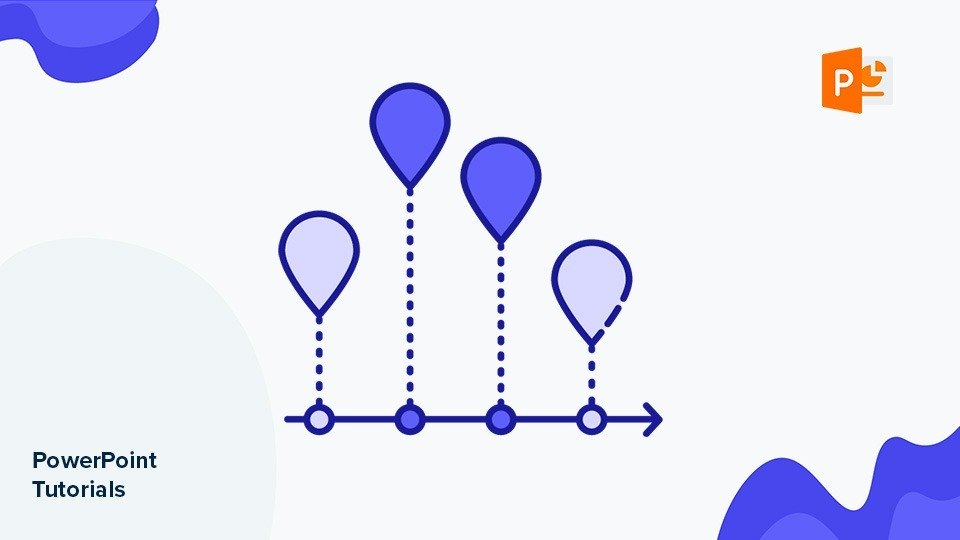
جدول زمانی انواع مختلفی از رنگ ، شکل و انواع مختلف دارد. در حالی که روش های خلاقانه زیادی برای طراحی آنها وجود دارد ، آنها معمولاً شامل چند عنصر اساسی از جمله اشکال ، متن ، اعداد و خط ها هستند. با استفاده از این عناصر ساده ، می توانید یک وقایع بصری جذاب و به راحتی درک داستان را که می خواهید برای گفتن بگذارید ، کنار هم قرار دهید.
ما با ایجاد یک خط ساده قبل از حرکت به حلقهها و فراخوانی و شروع کردن همه آنها فقط با کمی متن شروع خواهیم کرد. این چیزی بیش از حد غم انگیز نیست بنابراین اگر شما آماده هستید ، بیایید شروع به ایجاد یک جدول زمانی در پاورپوینت کنیم!
- ایجاد طرح کلی
- ایجاد فراخوانی برای متن شما
- عناوین نوشتن
- توضیحات نوشتن
ایجاد طرح کلی
- ارائه پاورپوینت خود را باز کنید.
- اسلایدی را که می خواهید جدول زمانی را در آن وارد کنید ، انتخاب یا ایجاد کنید.
- در شکل ، Shapes Draw Lines را انتخاب کنید. در اینجا گزینه های مختلفی از جمله خط فلش ، قوس و اتصالات را مشاهده خواهید کرد. گزینه Line in Lines را انتخاب کنید. کلیک کنید و مکان نما را بکشید تا یک خط ساده بکشید.
نکته حرفه ای: برای ایجاد یک خط کاملاً مستقیم ، Shift را هنگام کشیدن نگه دارید. از این ترفند برای ایجاد محافل و مربعهای مناسب استفاده کنید.
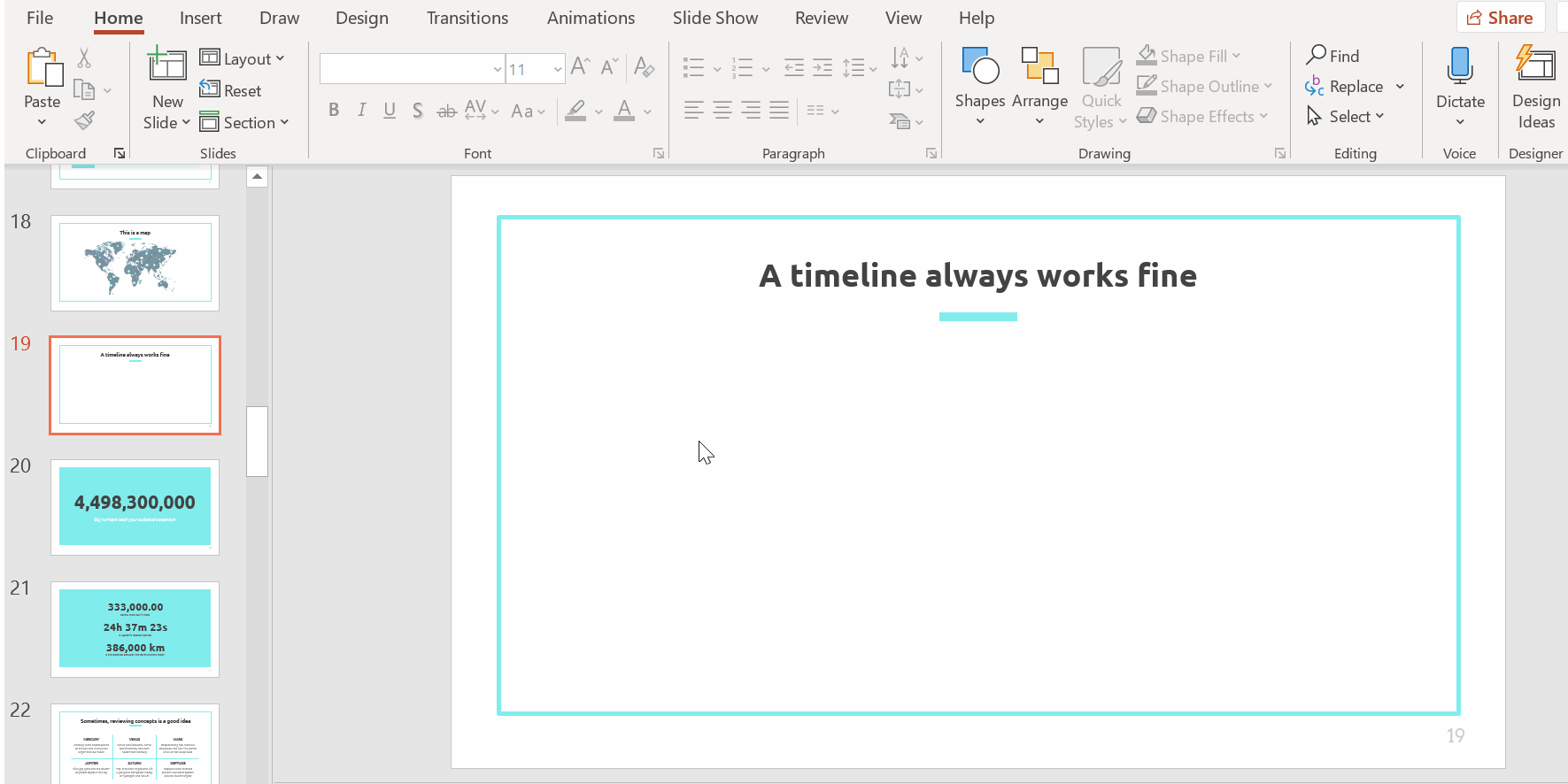
- برای تغییر سبک خط خود ، خط را انتخاب کرده و روی Shape Outline کلیک کنید. در اینجا ، می توانید رنگ آن را تغییر دهید (به یاد داشته باشید که به پالت رنگی استاد اسلایدها بچسبید) و وزن آن را تغییر دهید. خطوط پیش فرض پاورپوینت بسیار نازک است ، بنابراین ما وزن آن را برای یک خط ضخیم تر افزایش می دهیم.
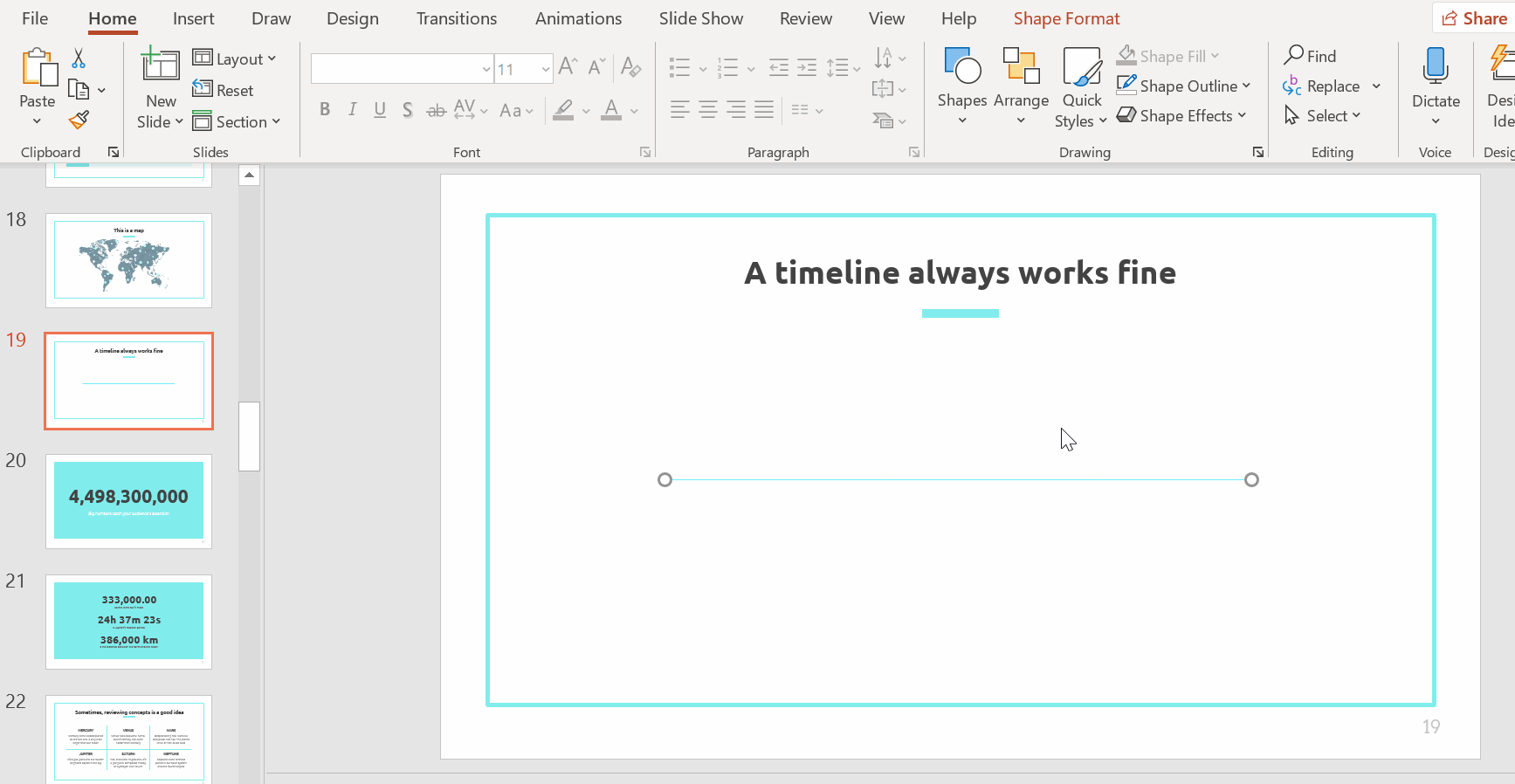
- برای ایجاد یک حلقه ، شکل ها → شکل های اصلی را انتخاب کنید. بیضی را انتخاب کنید و آن را بکشید تا یک حلقه ایجاد شود. به یاد داشته باشید که Shift را هنگام کشیدن نگه دارید تا یک دایره کاملاً گرد ایجاد شود. این حلقه نشانگر اولین نقطه عطف ما است.
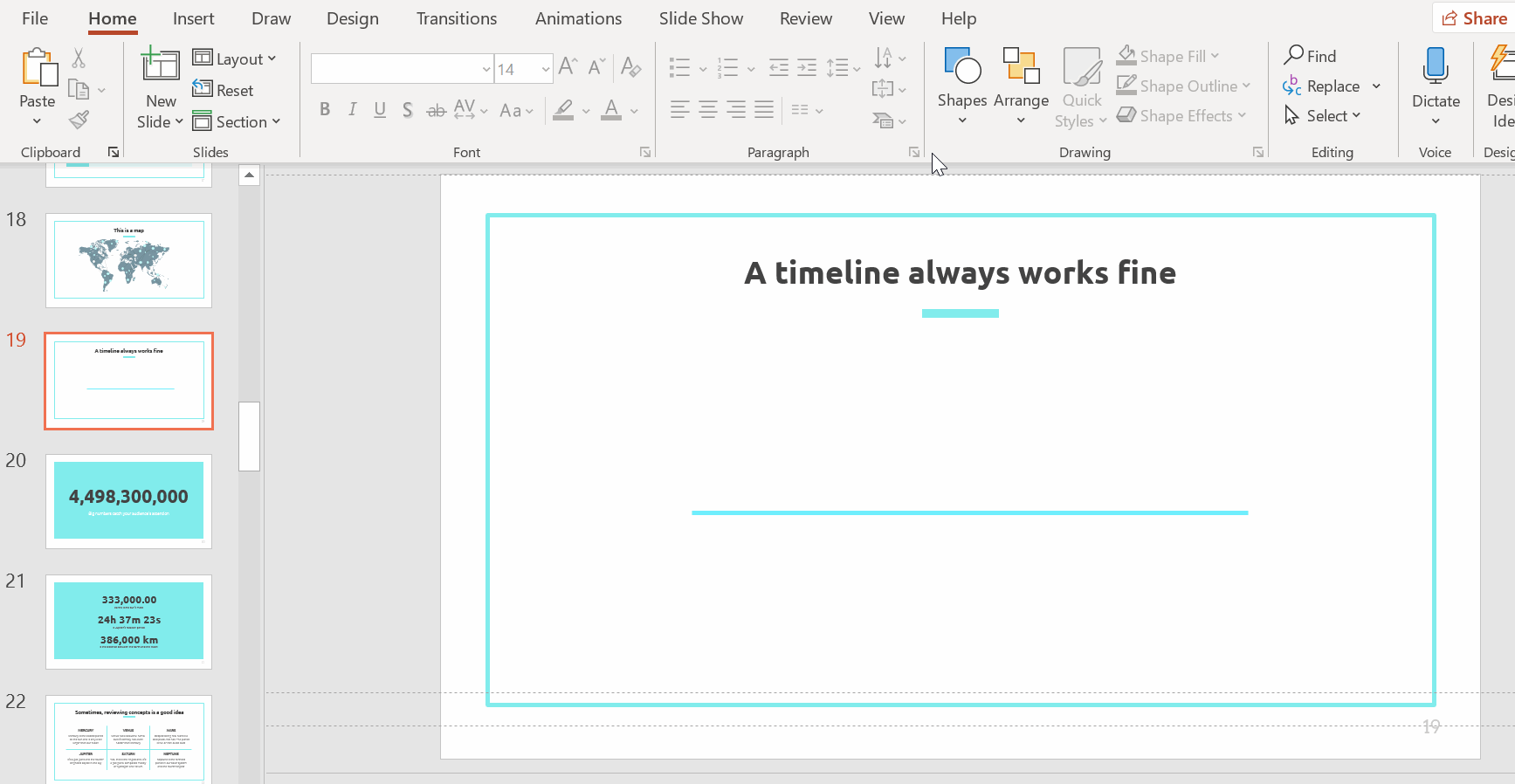
- با استفاده از گزینه های Shape Fill و Shape Outline ، سبک حلقه خود را تغییر دهید. برای یک ظاهر صاف ، همان رنگی را که برای خط خود استفاده کرده اید ، اعمال کنید. برای شفاف تر کردن مرز آن ، در قسمت Shape Outline ، No Outline را انتخاب کنید.
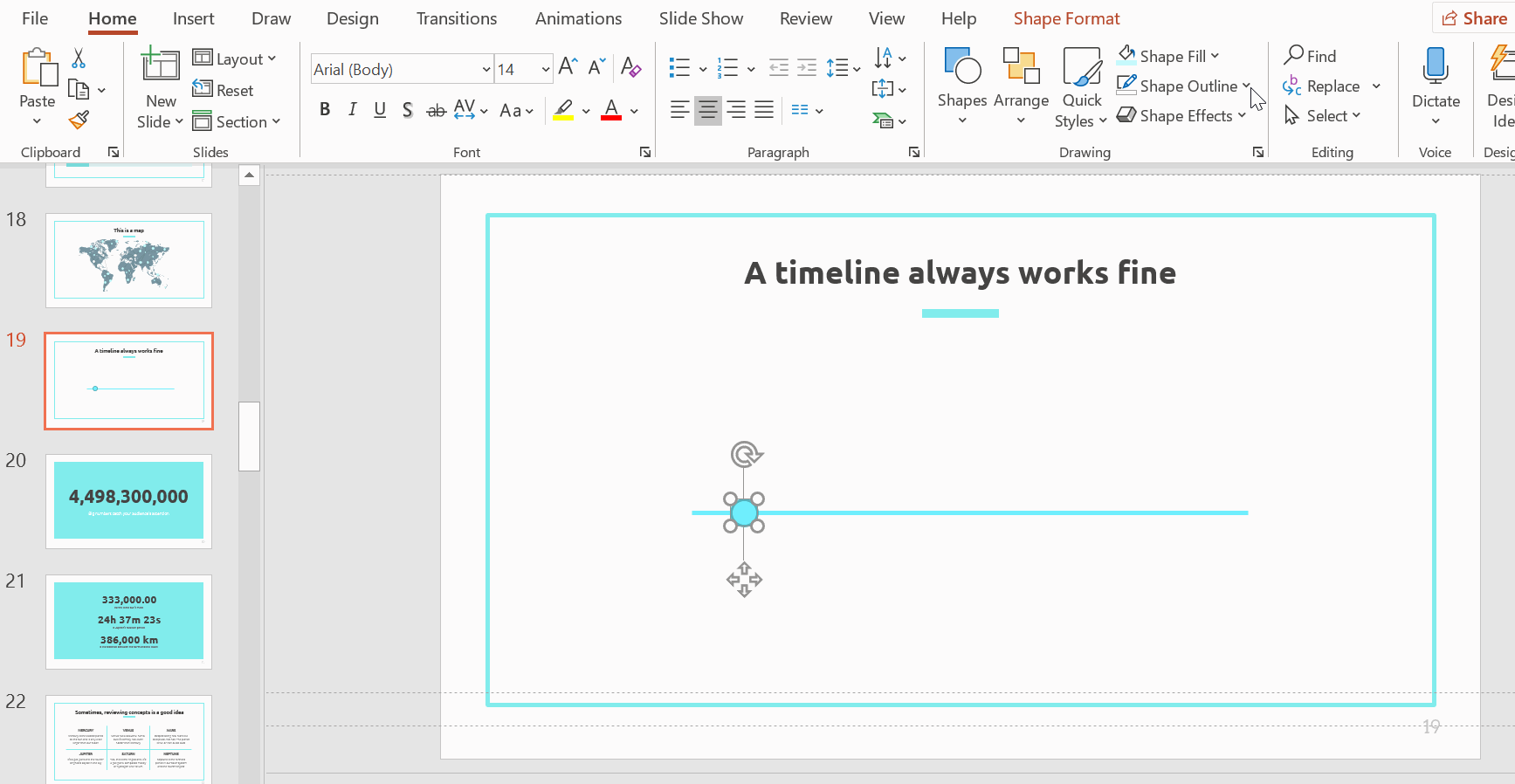
- اکنون دایره را با کپی کردن و چسباندن آن (Ctrl + C و Ctrl + V) تکرار می کنیم. در این جدول زمانی ، ما از پنج حلقه برای نمایش پنج نقطه عطف برای تجسم 5 روزه استفاده خواهیم کرد.
نکته طرفدار: وقتی فلش های اطراف را می چرخید ، فلش های قرمز نازک را که در فضای زیر دایره ها ظاهر می شوند ، مشاهده می کنید؟ این دستورالعمل های بصری پاورپوینت برای اطمینان از قرار دادن اشیاء در برابر مقاومت از یکدیگر هستند. از این دستورالعمل ها برای یک نمایش متناسب استفاده کنید!
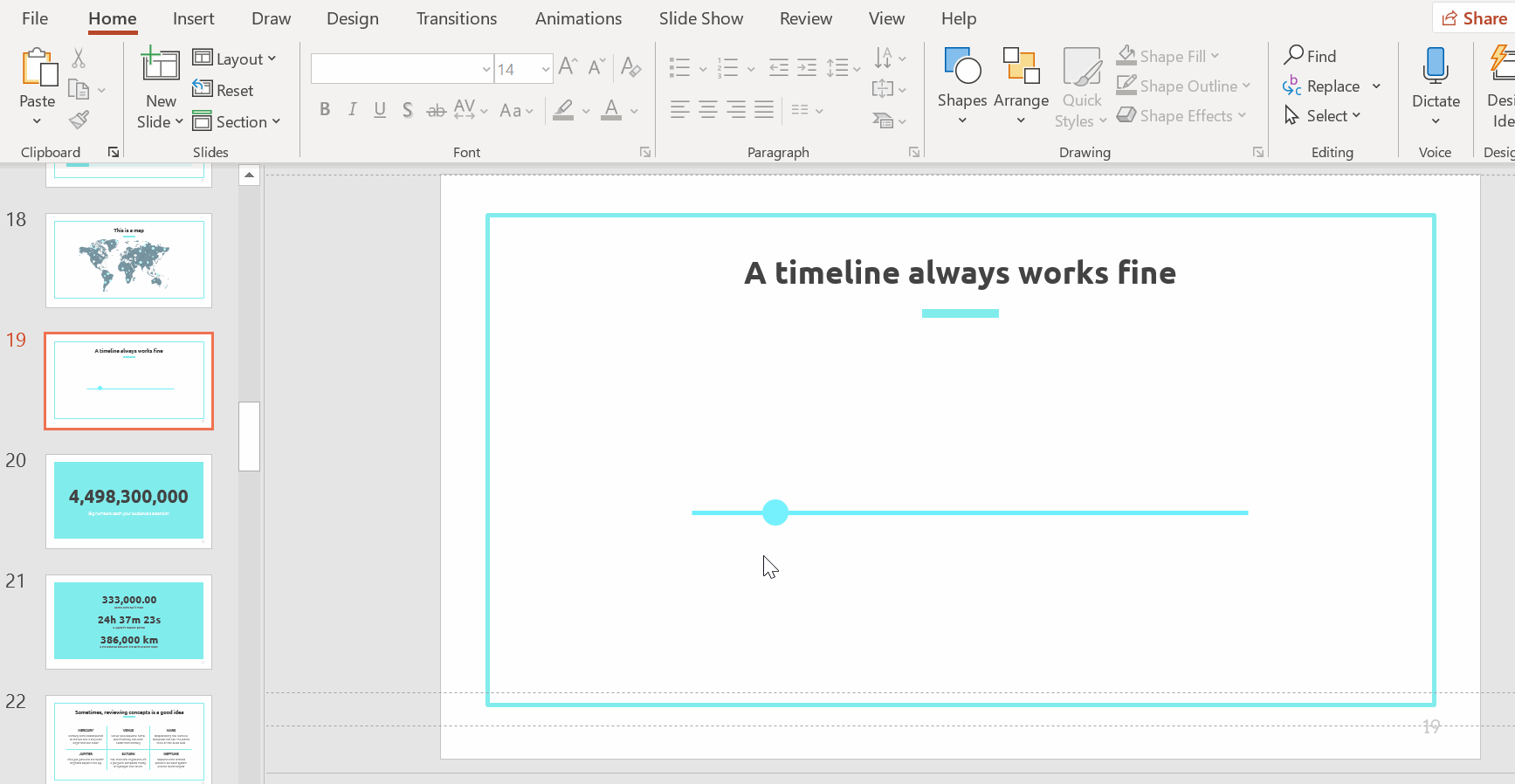
ایجاد فراخوانی برای متن شما
- روی شکل ها کلیک کنید و به Callouts بروید. برای ایجاد و بیرون کشیدن مکان نما خود بر روی اسلایس ، کلیک کنید تا بتوانید نتیجه را بگیرید. ما به هر حلقه یک فراخوان اضافه خواهیم کرد. هر فراخوان با توضیحی از نقطه عطف ما (بیشتر در مورد این مورد بعدی) پر خواهد شد.
- رنگ و مرز را با استفاده از Shape Outline و Shape Fill تنظیم کنید. فراموش نکنید که به رنگ و سبک اسلایدهای استاد پایبند باشید. به عنوان مثال ، همانطور که با حلقهها انجام دادیم ، فراخوانیهایمان را بدون مرز انجام خواهیم داد.
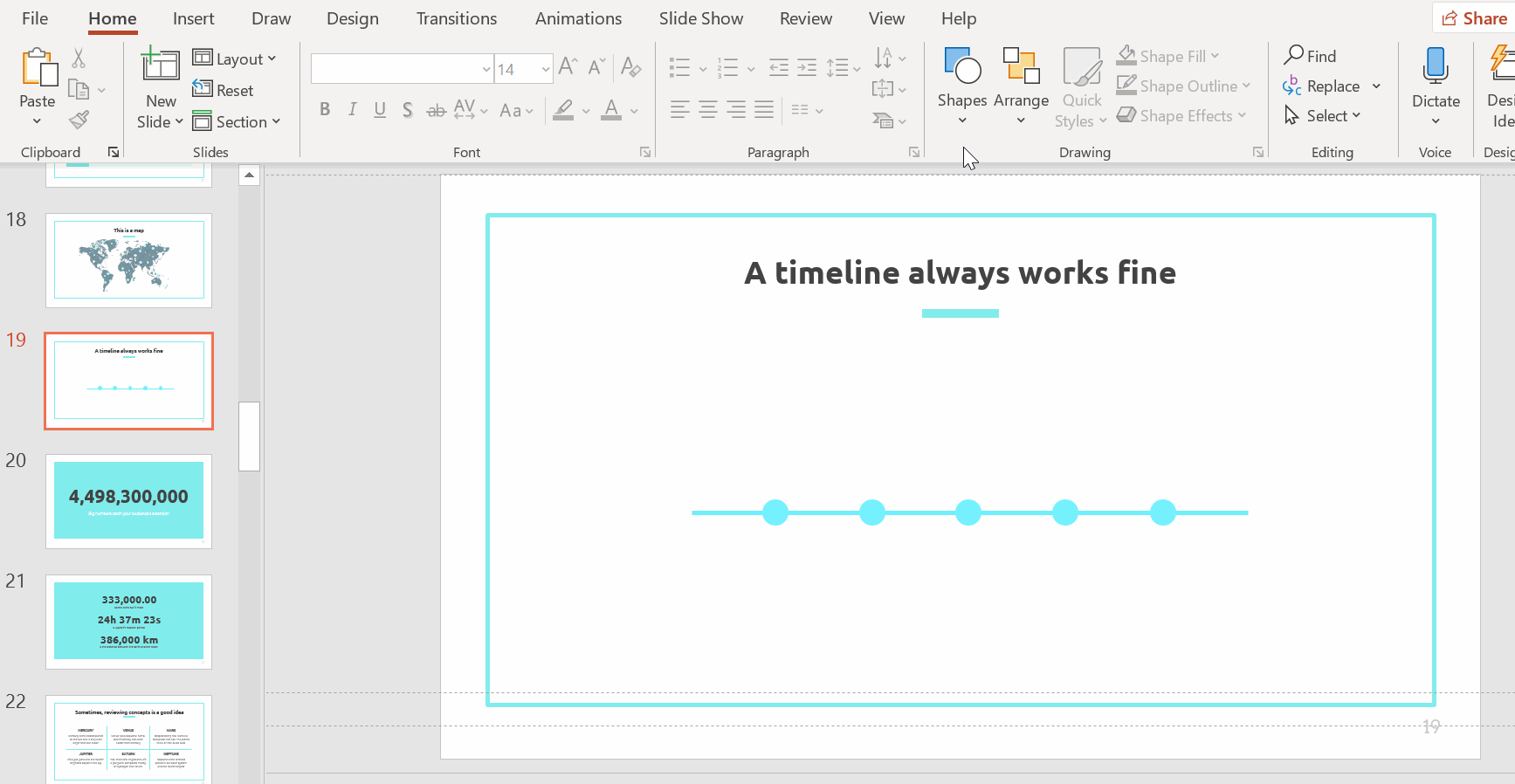
- اگر ترجیح می دهید که دم خروج به طور مرکزی تراز شود ، لازم است با استفاده از یک مربع و مثلث ، یک فراخوان سفارشی ایجاد کنید. شکل ها و سپس یک مستطیل را انتخاب کنید
- برای وارد کردن مثلث معکوس (Flowchart: Merge) که در زیر Flowchart پیدا خواهید کرد ، تکرار کنید.
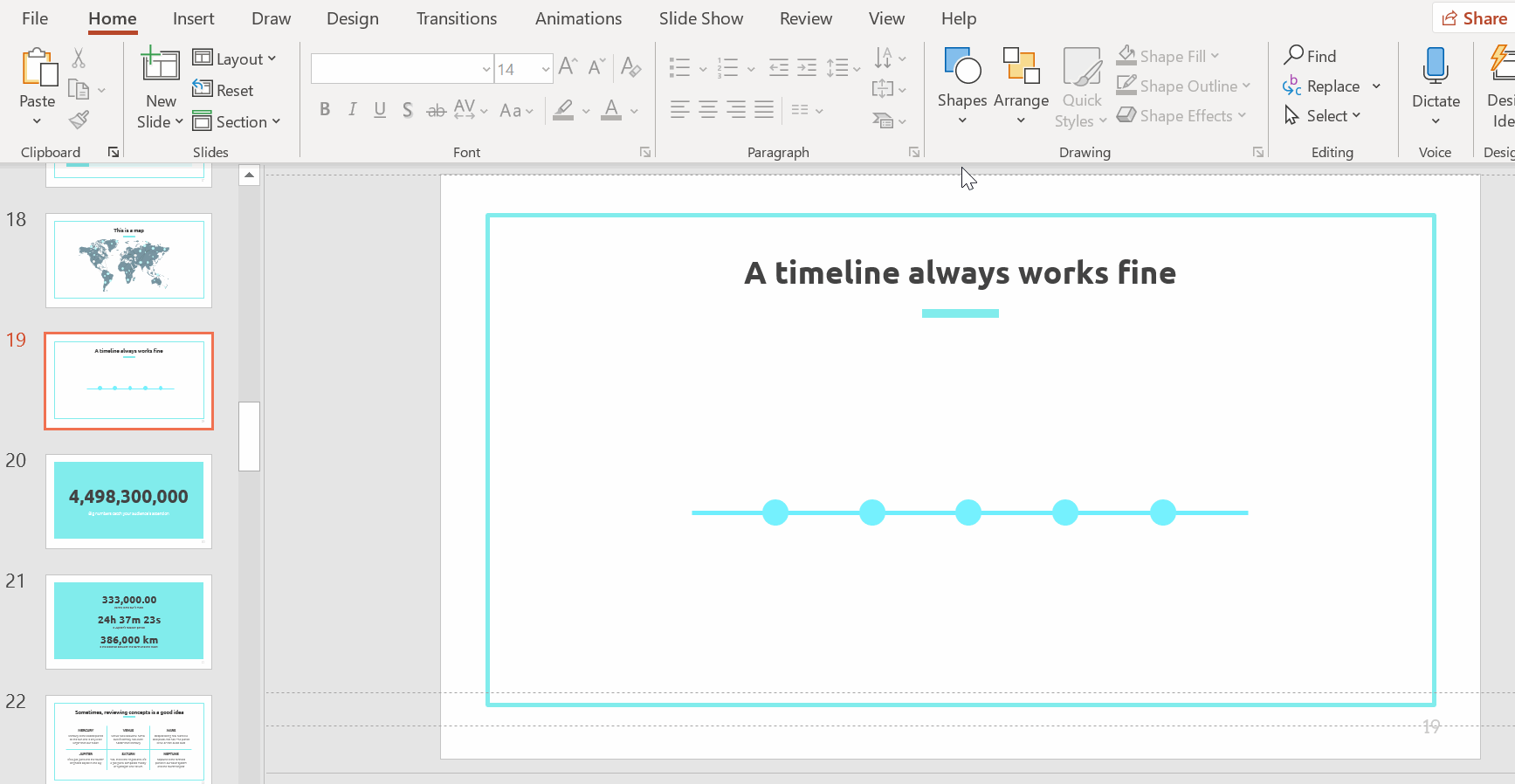
- به یاد داشته باشید که برای هر دو شکل از همان رنگ و خط مرزی استفاده کنید.
- برای تغییر رنگ ها و / یا مرزهای هر دو شکل با هم ، هر دو عنصر را انتخاب کرده و سپس تغییر را اعمال کنید.
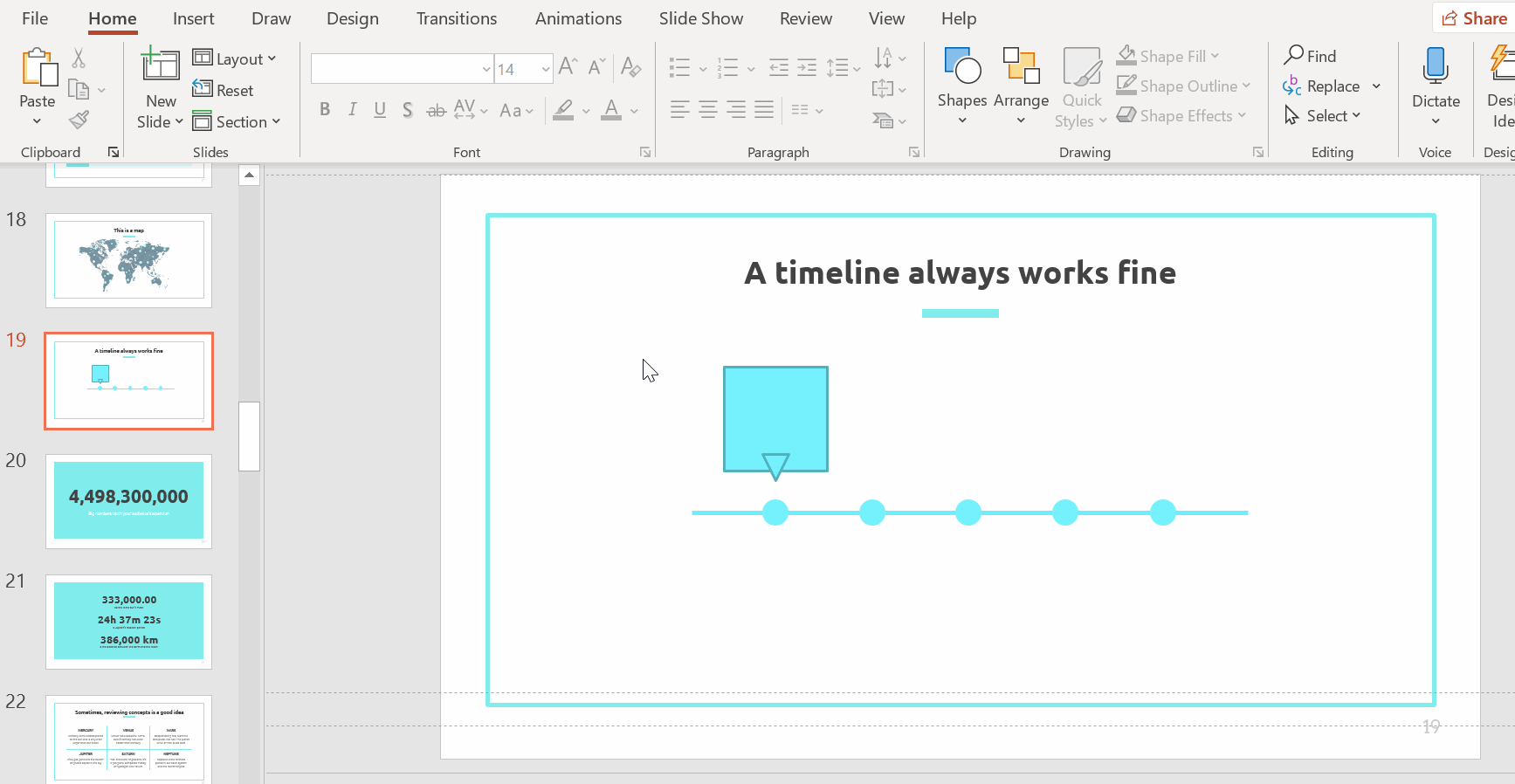
Pro tip: دو گروه را با گروه بندی آنها در یک شی واحد ، ادغام کنید. این مفید است زیرا می توانید با کلیک کردن روی هر یک از عناصر ، هر دو عنصر را با هم حرکت دهید.
- این دو عنصر را انتخاب کنید.
- در ترسیم ، گروه ترتیب را انتخاب کنید.
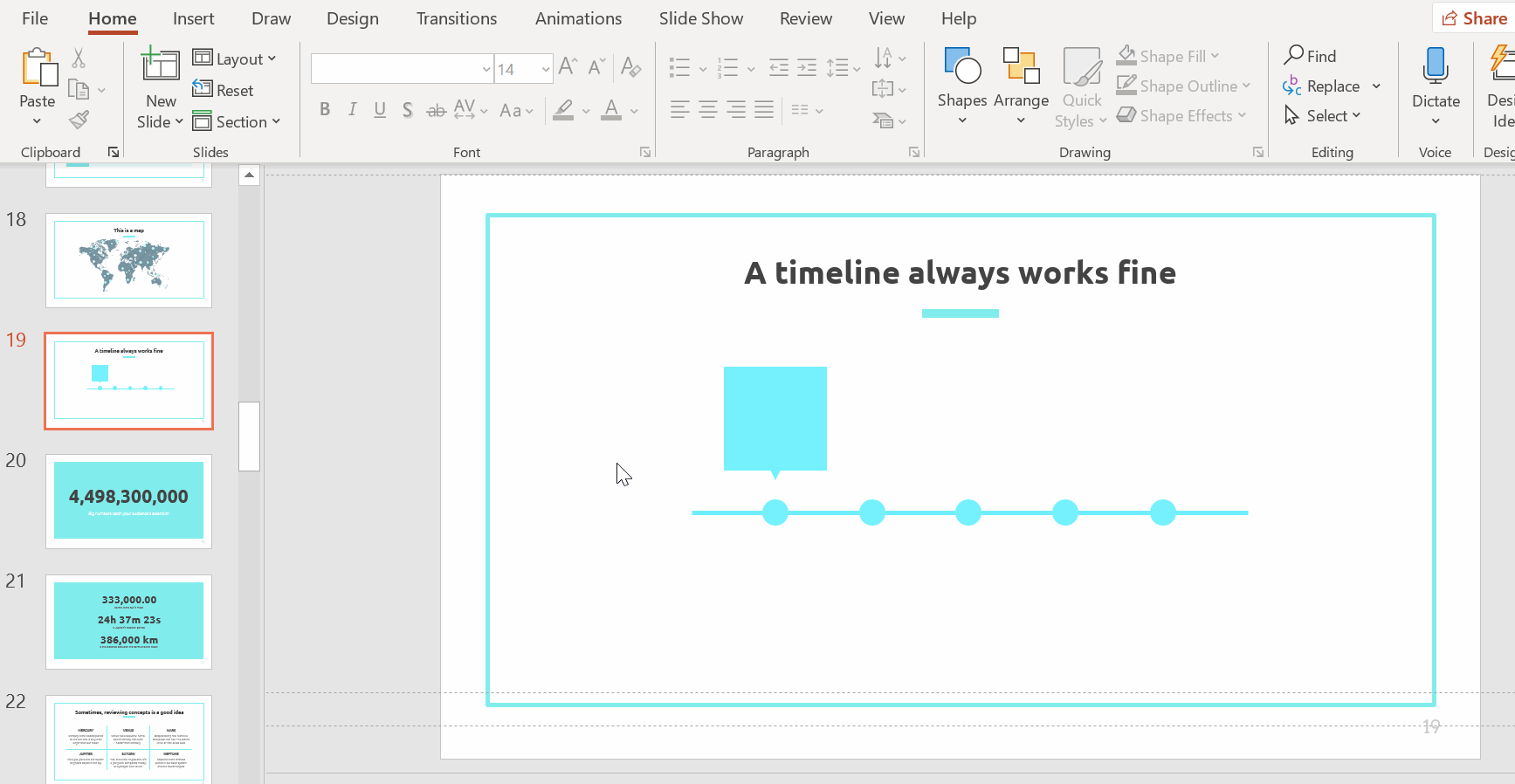
- برای تکمیل ساختار جدول زمانی ، دوبار فراخوان را کپی و جایگذاری کنید.
- یک فراخوان را بالاتر از حلقه سوم و دیگری دیگر را بر روی پنجم قرار دهید. ما برای ایجاد فضای بیشتر و جلوه پویاتر ، فراخوانی ها را در بالا و پایین خط متناوب می کنیم.

- یک فراخوان دیگر را کپی و جایگذاری کنید و آن را در زیر حلقه دوم قرار دهید.
- اکنون می خواهید آن را بچرخانید تا دم آن به سمت دایره (نقطه عطف) باشد. این کار را با کلیک کردن بر روی callout انجام دهید تا رئوس مطالب و پیکان گرد خود را نشان دهید. پیکان گرد را بچرخانید تا نتیجه را تغییر دهید تا 180 درجه معکوس نشود.
نوک حرفه ای: در حین کشیدن ، Shift را نگه دارید تا میزان تماس با 15 درجه افزایش یابد.
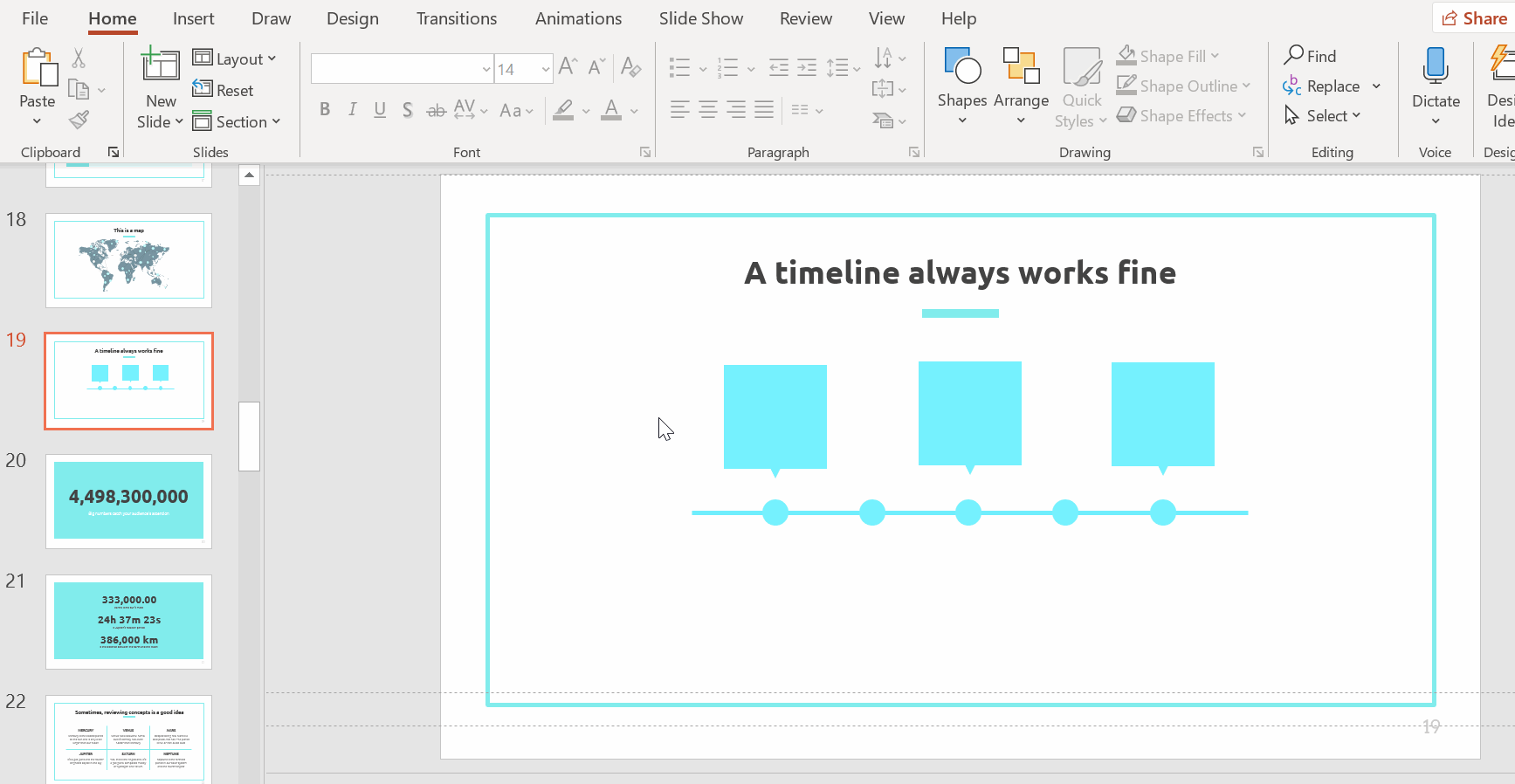
- فراخوان پنجم و آخر را کپی و چسباند و آن را در زیر حلقه چهارم قرار داد.
نکته حرفه ای: برای نگاه صمیمی تر ، اطمینان حاصل کنید که هر فراخوان به سمت وسط دایره مربوطه خود حرکت می کند و اینکه تمام تماس ها با هم فاصله دارند از حلقه ها.
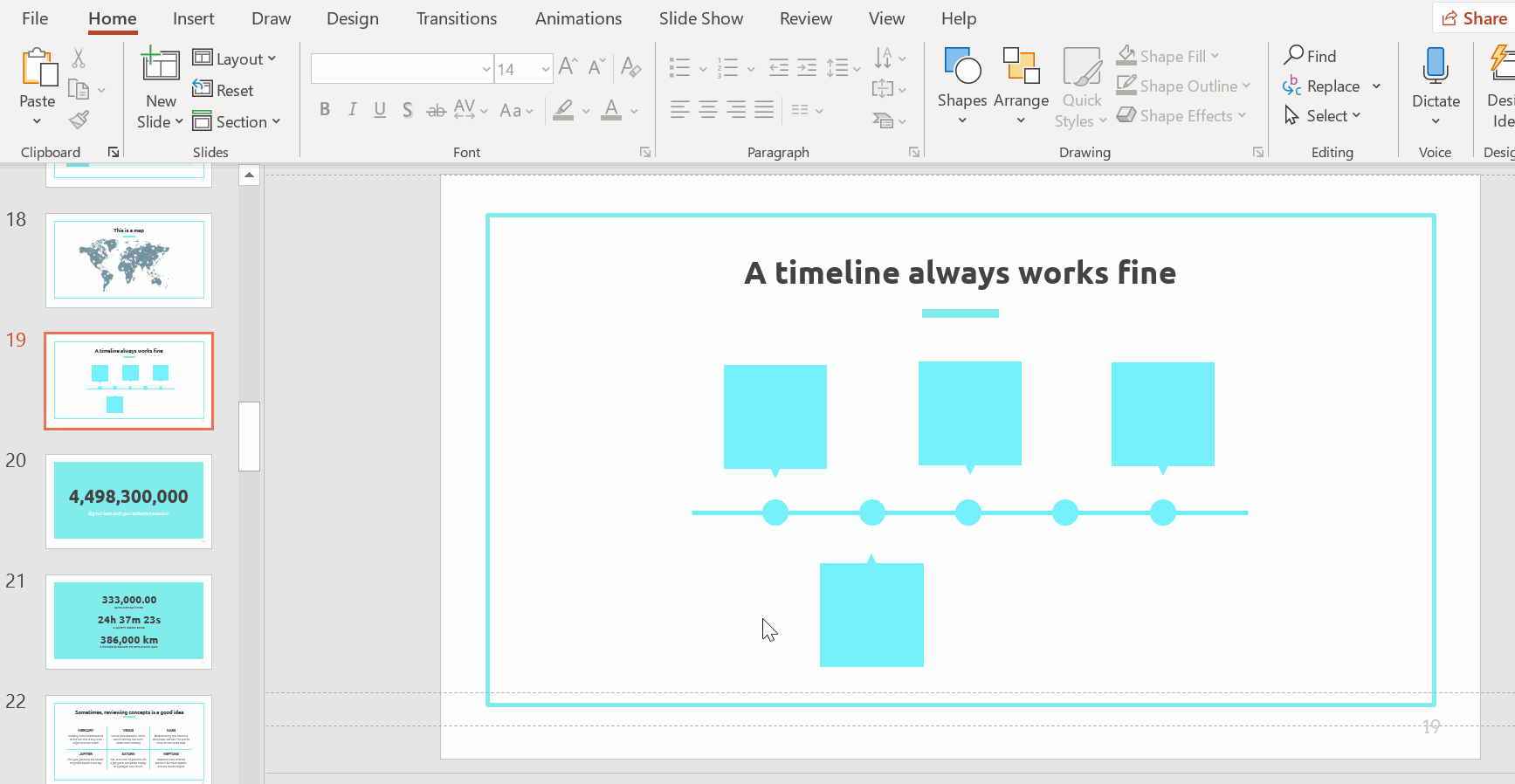
عناوین نوشتن
- روی جعبه متن tab جعبه درج کلیک کنید.
- برای ایجاد کادر متن برای عنوان اول خود ، کلیک کنید و بکشید.
- عنوان خود را در جعبه متن تایپ کنید.
Pro tip: جعبه های متنی را ایجاد کنید که عرض آنها برابر با فراخوان ها باشد و متن خود را متمرکز کنید. این به جدول زمانی شما ظاهری لطیف تر نشان می دهد.
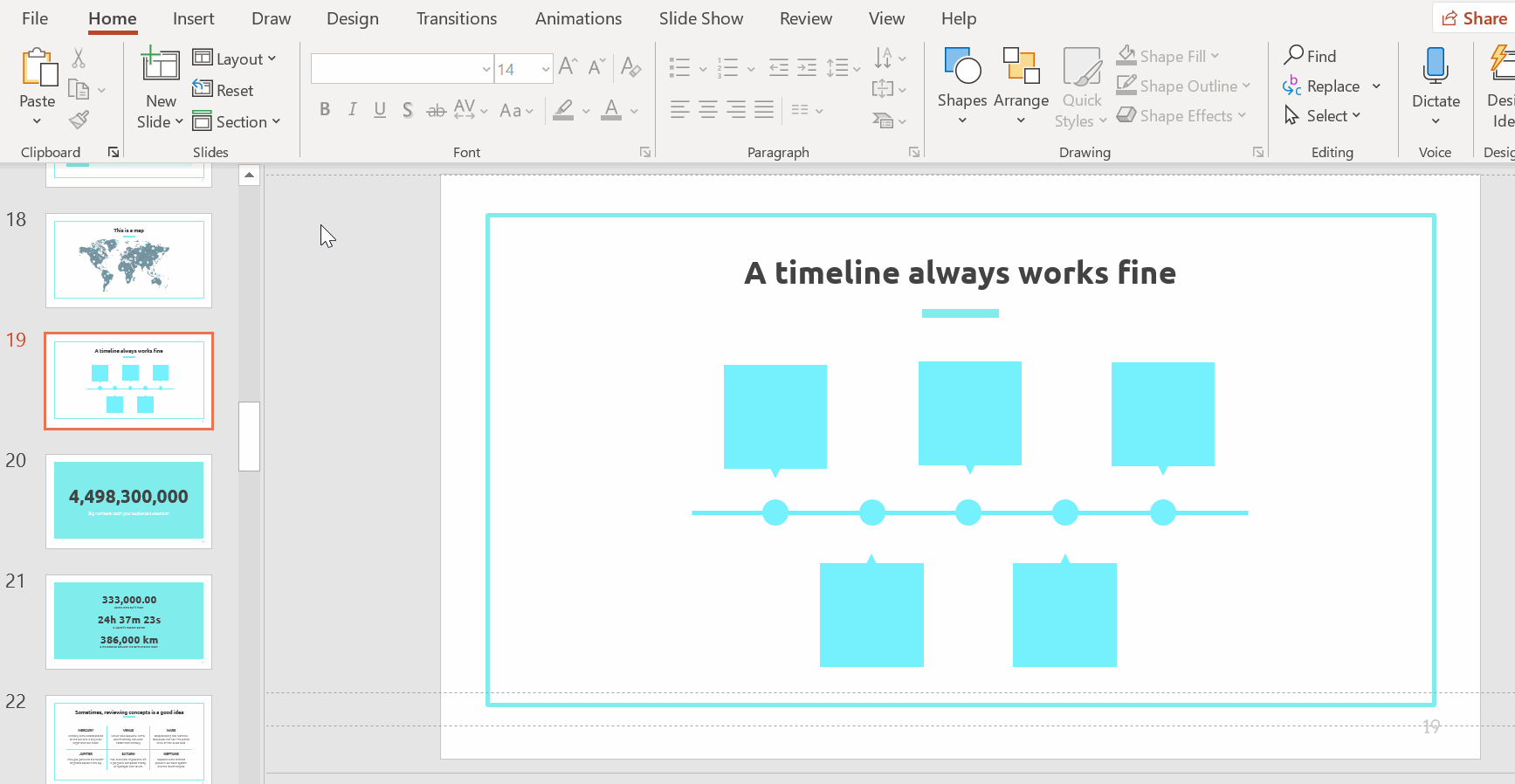
- متن عنوان را برای نمایش سبک (فونت ، اندازه قلم ، رنگ قلم ، تراز و غیره) و گزینه های قالب بندی (Bold ، Italic ، Underline) انتخاب کنید.
- متن را برای طراحی neater متمرکز کنید. مثل همیشه ، حفظ سبک اسلایدهای استاد بهترین راه برای تهیه یک نمایش منسجم است.
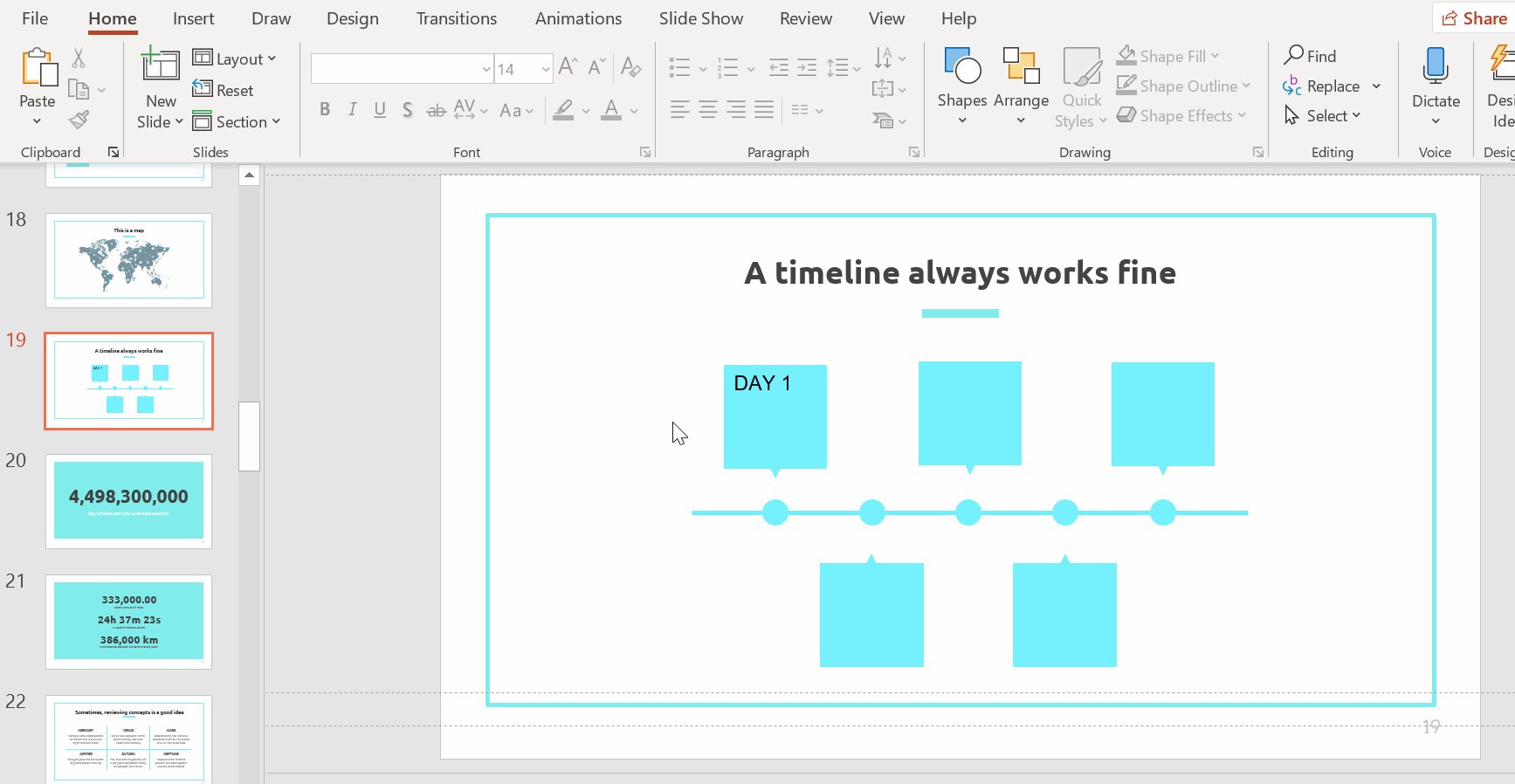
- برای هر پنج فراخوان عنوان ایجاد کنید
توضیحات نوشتن
- روی جعبه متن tab جعبه درج کلیک کنید.
- برای اولین توصیف ، روی جعبه متن کلیک کنید و بکشید. به یاد داشته باشید که از عرض آن به اندازه ی فراخوان اطمینان داشته باشید.
- متن خود را بنویسید. آن را کوتاه و شیرین نگه دارید!
- متن مورد نظر خود را مطابق دلخواه سبک دهید و ضمن متمرکز کردن متن آن با موضوع کلی و طراحی اسلایدها ، آن را متمرکز کنید.
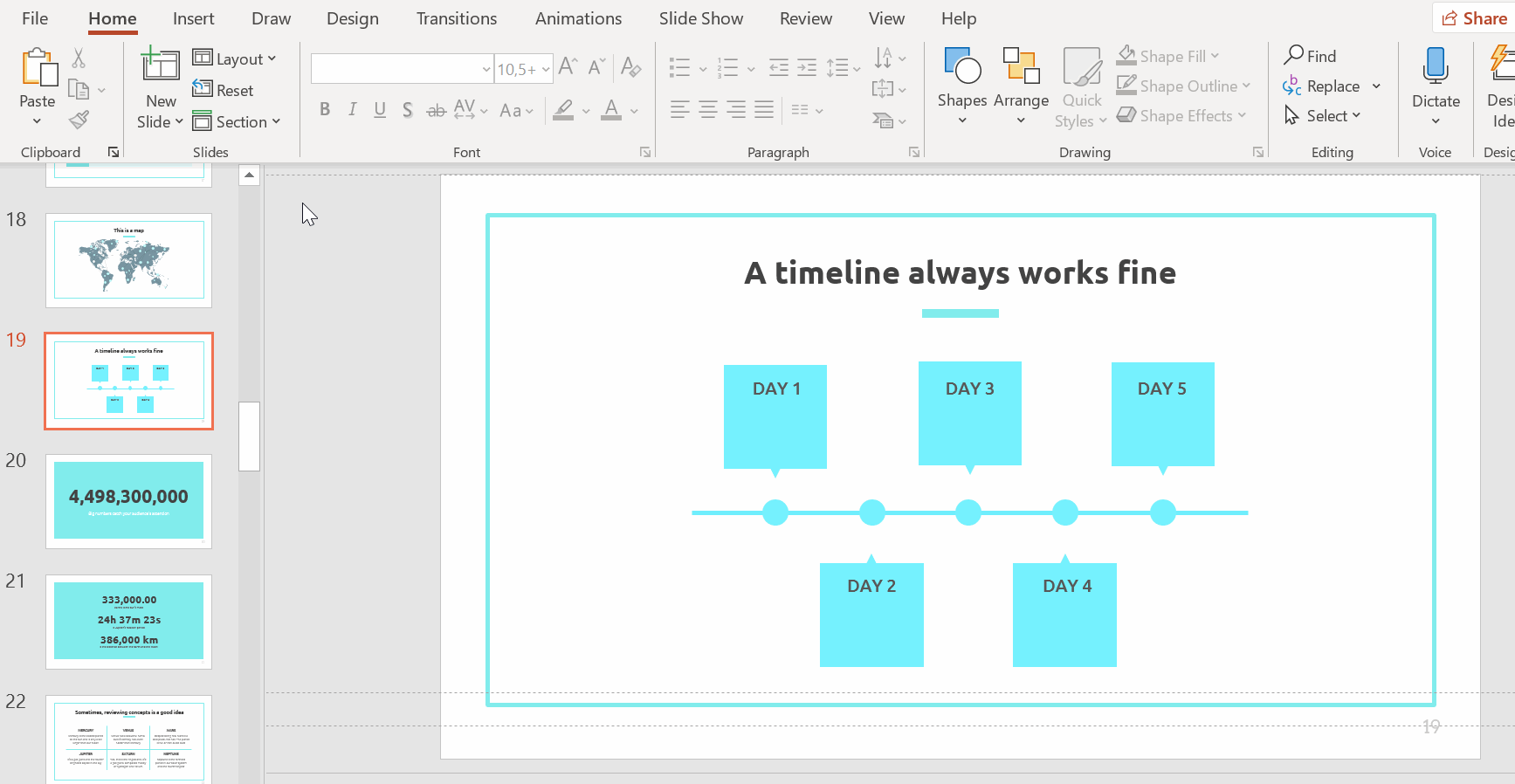
- چهار کادر متن دیگر را کپی و جای گذاری کنید.
- آنها را به صورت متمرکز در فراخوانی های مربوطه قرار دهید و آنها را با توضیحات پر کنید.
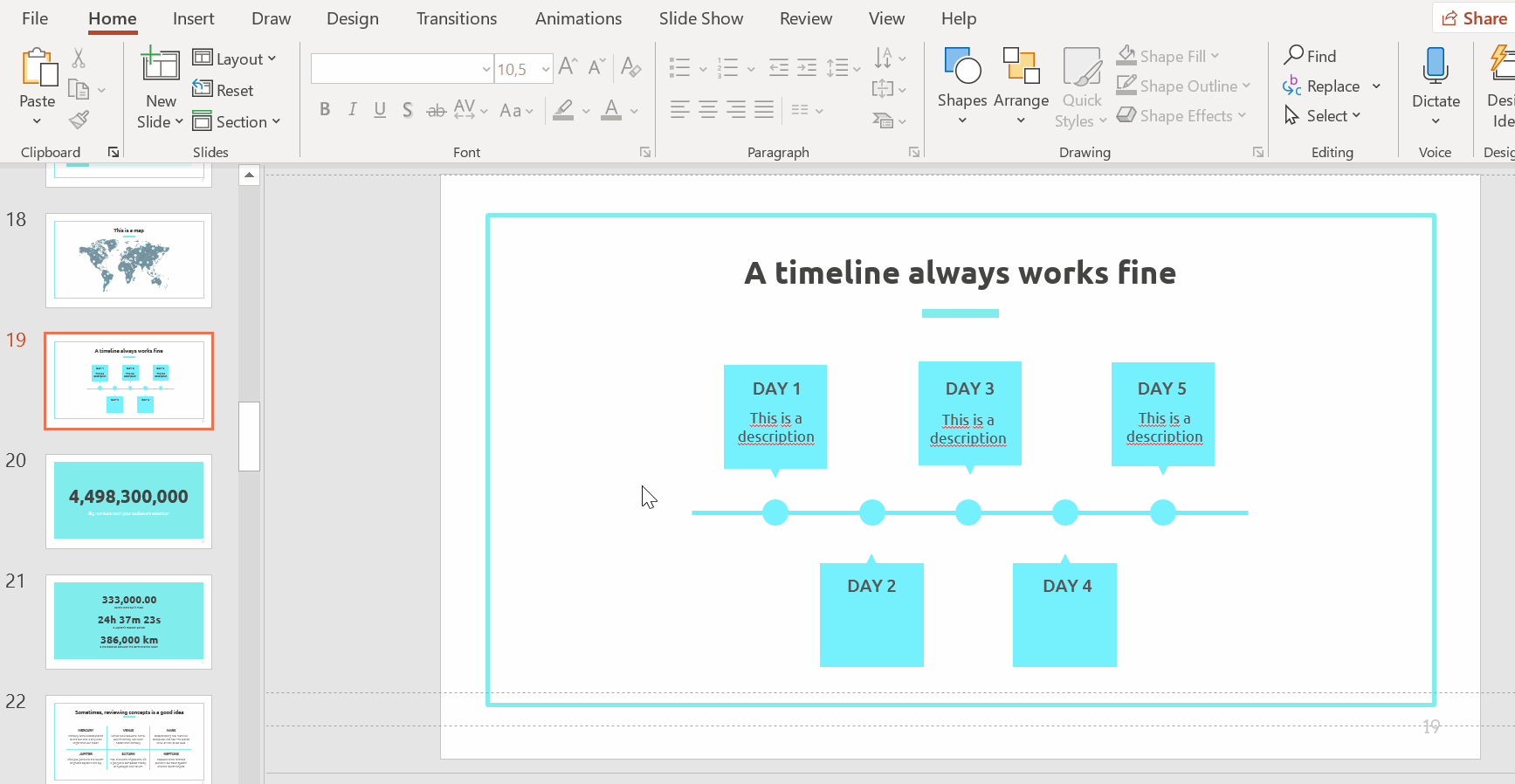
مطالب مرتبط:
نحوه افزودن ، کپی کردن ، انتقال ، حذف یا مخفی کردن اسلایدها در پاورپوینت
نحوه تغییر اندازه اسلاید در پاورپوینت
نحوه اضافه کردن و تغییر نمادها در پاورپوینت
نحوه خروجی گرفتن از ارائه پاورپوینت خود به صورت یک فایل PDF
نحوه قرار دادن یک لینک در پاورپوینت
نحوه افزودن لیست بولت یا شماره گذاری در پاورپوینت
نحوه اضافه کردن انیمیشن ها و انتقال در پاورپوینت
نحوه قرار دادن نمودارها در پاورپوینت
نحوه افزودن یا تغییر مضامین در پاورپوینت
نحوه اضافه کردن ویدیو در پاورپوینت
نحوه درج ، برش یا ماسک تصاویر در پاورپوینت
نحوه تغییر ، درج یا اضافه کردن فونت ها در پاورپوینت
نحوه اضافه کردن ، ضبط یا ویرایش صدا یا موسیقی در پاورپوینت
نحوه تبدیل ارائه ها از پاورپوینت به اسلایدهای Google
نحوه اضافه کردن یادداشت های بلندگو در پاورپوینت
نحوه استفاده از حالت های ارائه و ویژگی های ضبط صفحه در پاورپوینت
نحوه گروه بندی ، Ungroup یا تجدید ساختار عناصر در پاورپوینت
نحوه اضافه کردن شماره صفحه در پاورپوینت
نحوه اضافه کردن پاورقی ها در پاورپوینت
نحوه افزودن ، کپی و حذف جعبه های متنی در پاورپوینت
نحوه چاپ (پرینت) ارائه ها در پاورپوینت
نحوه استفاده از ابزارهای اصلی ویرایش تصویر در پاورپوینت
نحوه اعمال افکت در یک تصویر در پاورپوینت
نحوه ترتیب و تراز کردن عناصر در پاورپوینت
نحوه اعمال فیلترها در تصاویر در پاورپوینت
نحوه ایجاد یک علامت Watermark در پاورپوینت
نحوه ایجاد یک فلوچارت در پاورپوینت
نحوه تهیه نقشه مفهومی در پاورپوینت
نحوه تهیه نمودار شعاعی در پاورپوینت
نحوه ایجاد یک جدول زمانی در پاورپوینت
 آموزش رایگان آموزی بزرگترین مرجع آموزشی رایگان
آموزش رایگان آموزی بزرگترین مرجع آموزشی رایگان
