نحوه ساخت یک نمودار شعاعی در اسلایدهای Google
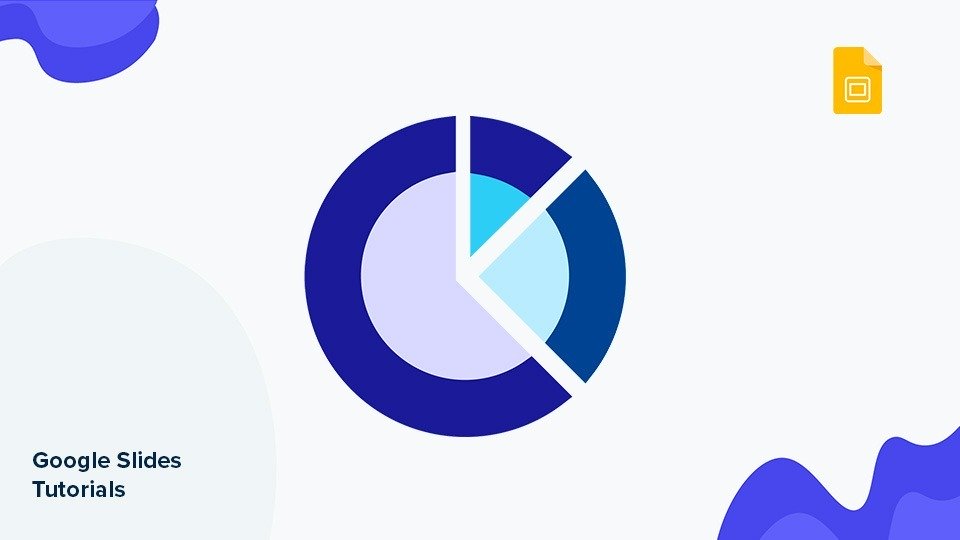
ارائه داده ها توسط گوگل اسلاید می تواند به روش های مختلفی انجام شود. نمودارهای اولیه و نمودارهای پای وجود دارد. اما اگر می خواهید کارها را یک قدم جلوتر بردارید ، نمودارهای شعاعی راهی عالی برای اضافه کردن جلوه های بصری به یک ارائه و ساده کردن داده های پیچیده تر است.
این روش برای همه موضوعات از برنامه های تجاری و پیشنهادات پروژه گرفته تا ارائه های دستیابی به موفقیت پزشکی و استراتژی های بازاریابی بسیار عملی است. در این آموزش ، ما به شما می آموزیم که چگونه یک نمودار شعاعی در Google Slides برای ارائه های خود تهیه کنید .
- بدنه بیرونی نمودار شعاعی خود را ایجاد کنید
- ایجاد یک بدن داخلی و یک ظاهر طراحی شده آن
- افزودن برچسب های داده به نمودار شعاعی
- اتصال برچسب ها به نمودار شعاعی
- اضافه کردن عناوین و متون توصیفی
بدنه بیرونی نمودار شعاعی خود را ایجاد کنید
- در ارائه خود ، اسلایدی را که می خواهید نمودار شعاعی به آن اضافه کنید ، انتخاب کنید.
- سپس Shape → Shapes → Pie را انتخاب کنید.
- برای ایجاد پای در حالی که Shift را نگه دارید ، کلیک کنید و بکشید . این به منظور حفظ نسبت آن است.
- برای سبک کردن آن ، از گزینه Fill colour استفاده کرده و آن را با تم های اصلی رنگ قالب (همیشه بهترین راه برای رفتن!) پر کنید و مرزهای آن را برای یک ظاهر براق و با رنگ Border شفاف کنید.
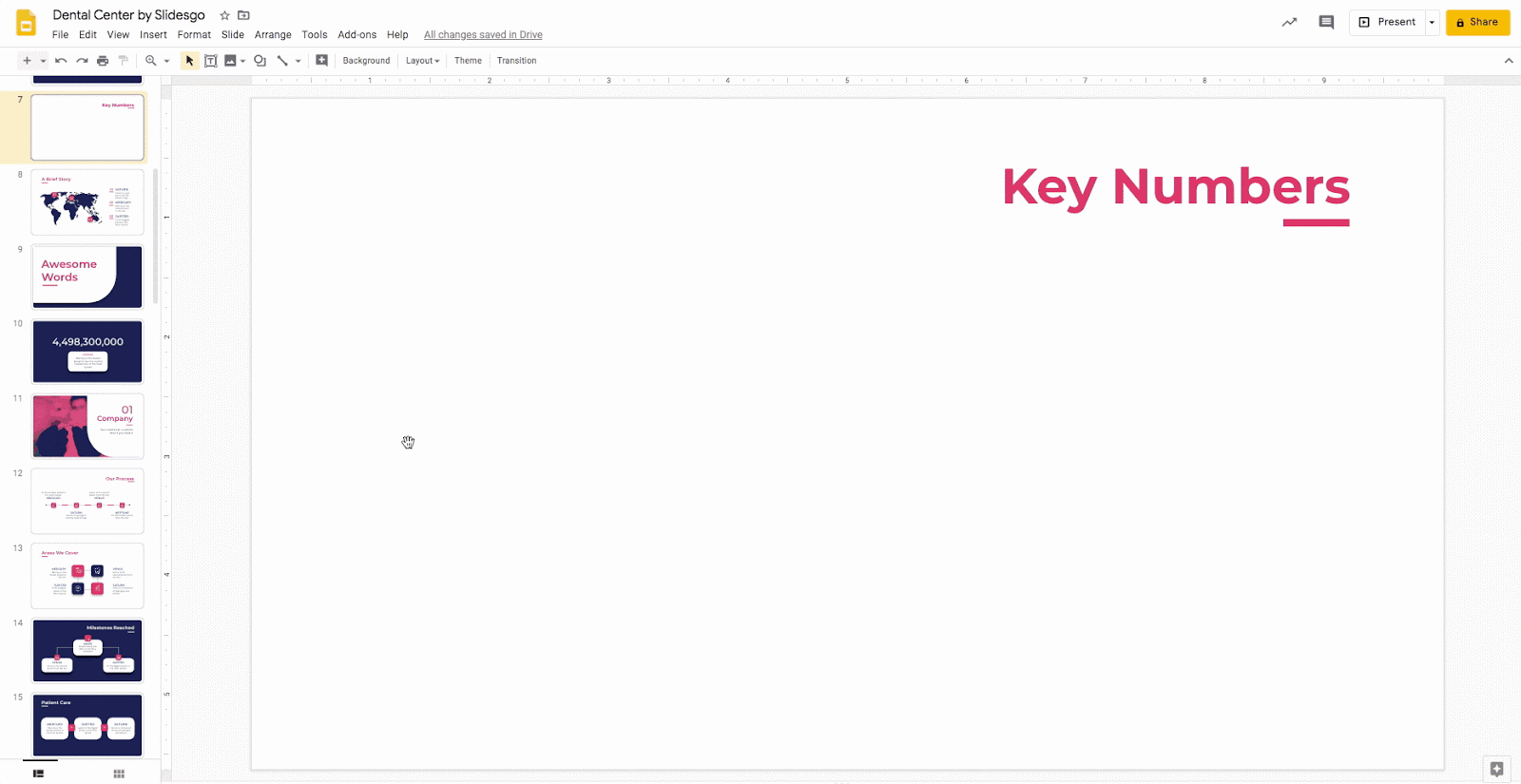
- برای انتخاب آن روی پای کلیک کنید.
- میدان انتخابی را با نقاط آبی و زرد مشاهده خواهید کرد. مکان نما خود را روی هر یک از نقاط زرد معلق بگیرید و مکان نما تبدیل به صلیب شود. اکنون ، برای تغییر اندازه مساحت پای ، کلیک کرده و بکشید.
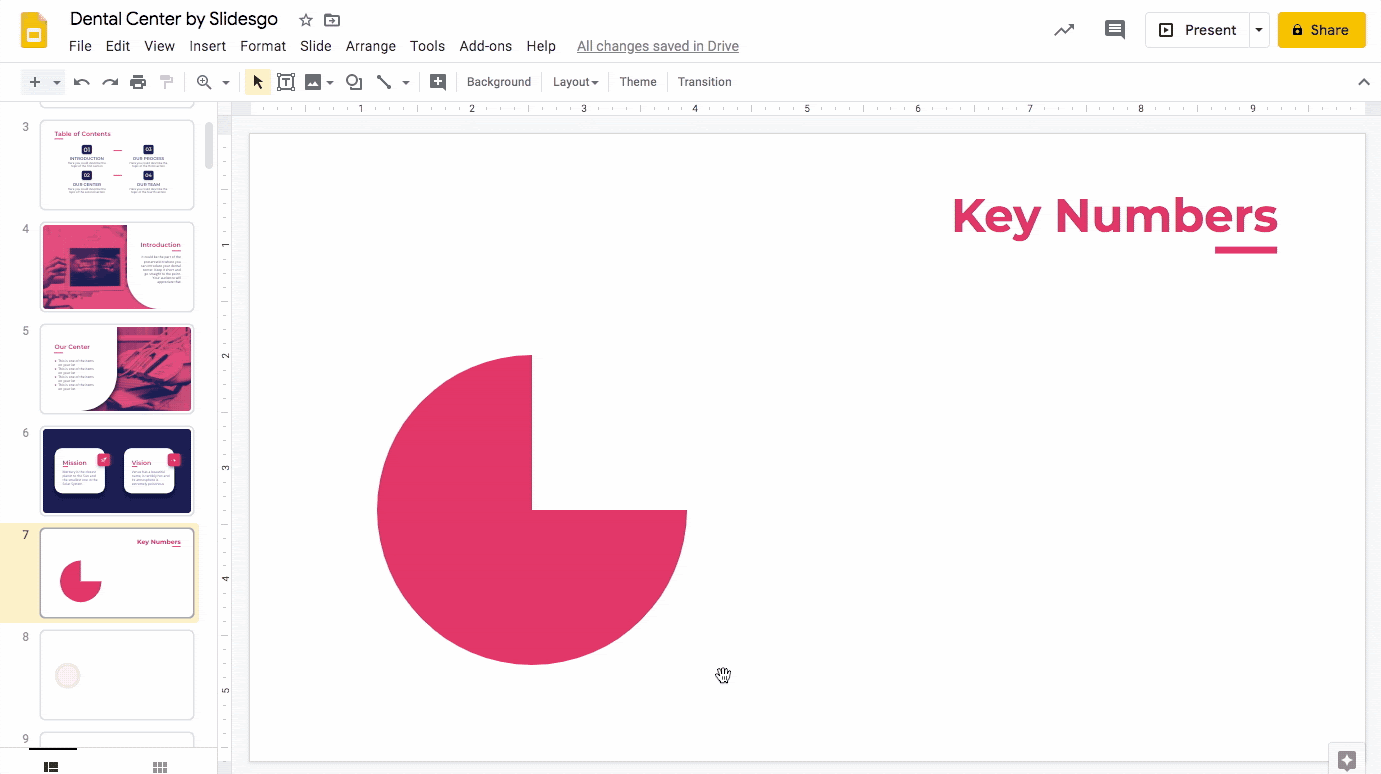
- کارت خوب بود! شما بدنه بیرونی اصلی نمودار شعاعی خود را ایجاد کرده اید. حالا آنرا کپی کرده و ( Ctrl C + Ctrl V ) بزنید تا این پای کپی شود. ما از این به عنوان پایه برای ساختن یک قطعه ثانویه از بدنه بیرونی نمودار شعاعی استفاده خواهیم کرد.
- پای کپی شده را درست روی قسمت اصلی قرار دهید. هیچ قسمت بیرون زده ای وجود ندارد و باید به عنوان یک پای تک ظاهر شود. برای کمک به موقعیت یابی مناسب ، از راهنمایی های بصری Google Slides (خطوط قرمز که هنگام حرکت پای کپی شده ظاهر می شود) استفاده کنید.
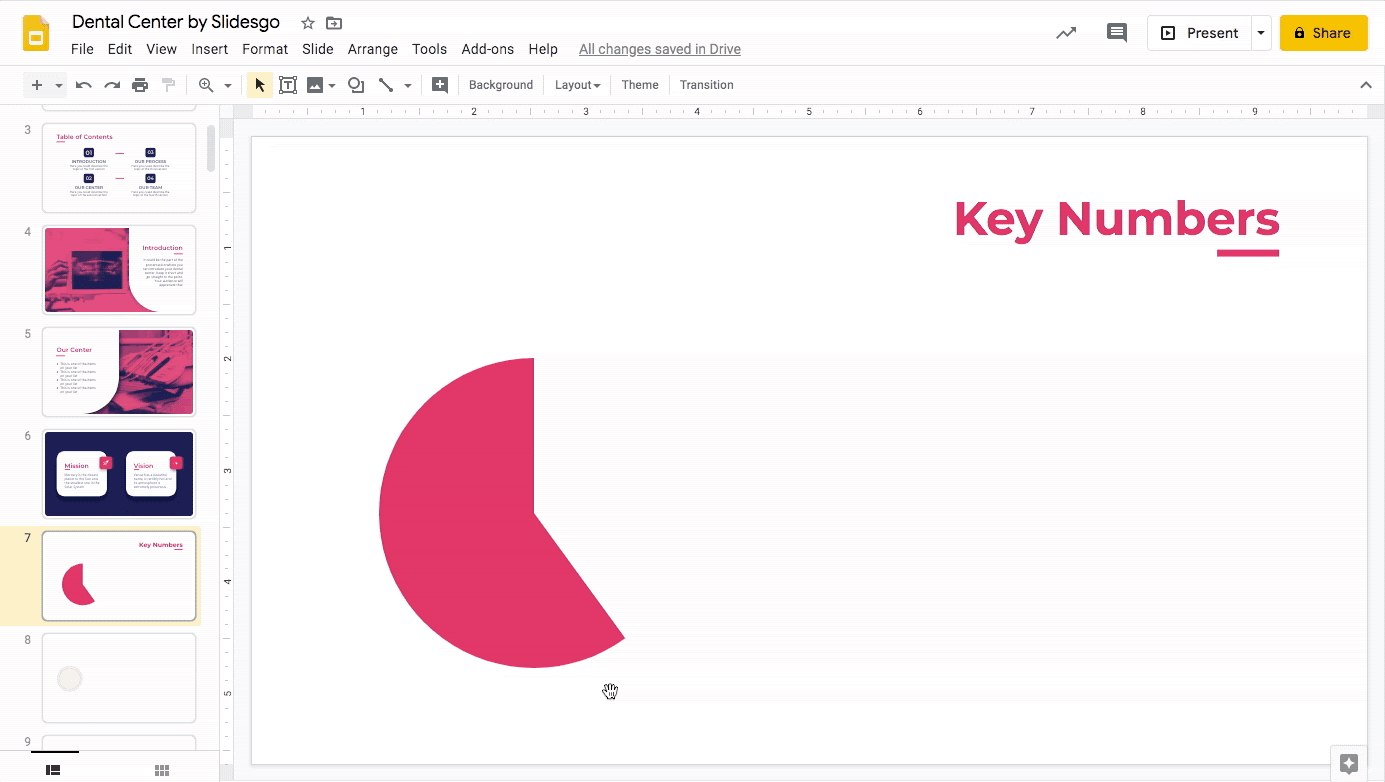
- حالا این پای دوم را بچرخانید تا قابل مشاهده باشد. برای انجام این کار ، روی آن کلیک کنید تا مربع انتخاب آن ظاهر شود. محور چرخش آن را کلیک کنید و بکشید (با انتخاب آن ، نقطه گرد آبی به سمت شمال پای).
نوک حرفه ای: در حین کشیدن ، Shift را نگه دارید تا آن را در 15 درجه بچرخانید.

- برای تغییر اندازه ، آن را انتخاب کنید تا مربع انتخاب را به وجود آورید. حال همانطور که با اولین کار انجام دادید ، به سادگی بر روی نقطه زرد کلیک کنید و آنرا بکشید تا منطقه آن تغییر اندازه یابد.
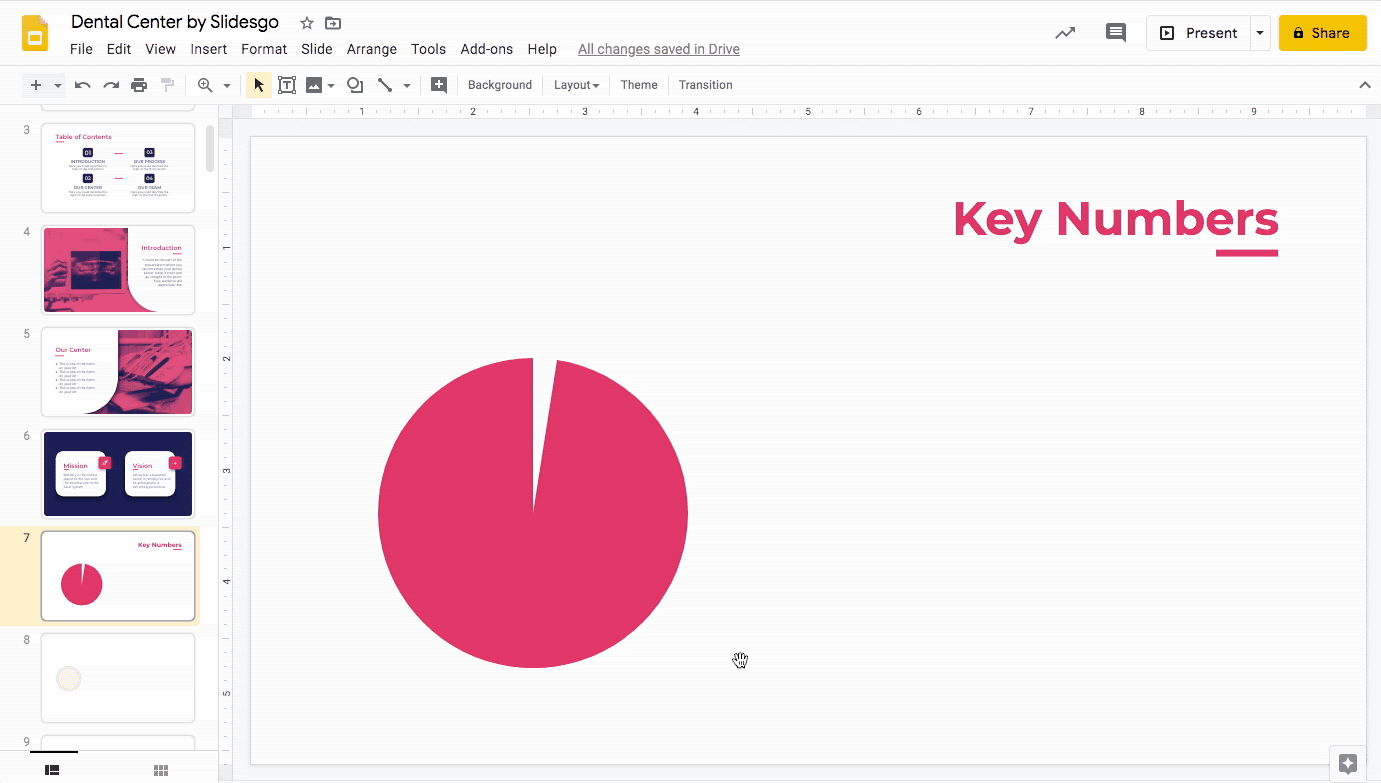
- اکنون این قطعه ثانویه را کوچکتر خواهیم کرد. ممکن است با انتخاب آن ، کلیک بر روی هر یک از نقاط آبی که ظاهر می شود ، انجام دهید و آن را به سمت داخل بکشید.
- ما می خواهیم کمی بین این دو قسمت قرار دهیم. قطعه ثانویه را دور بریزید و اندازه آن را تغییر دهید تا جایی که با قطعه اصلی به اندازه کافی تراز شود ، به طوری که طرح های ترکیبی آنها تا حد ممکن شبیه به یک دایره باشد.
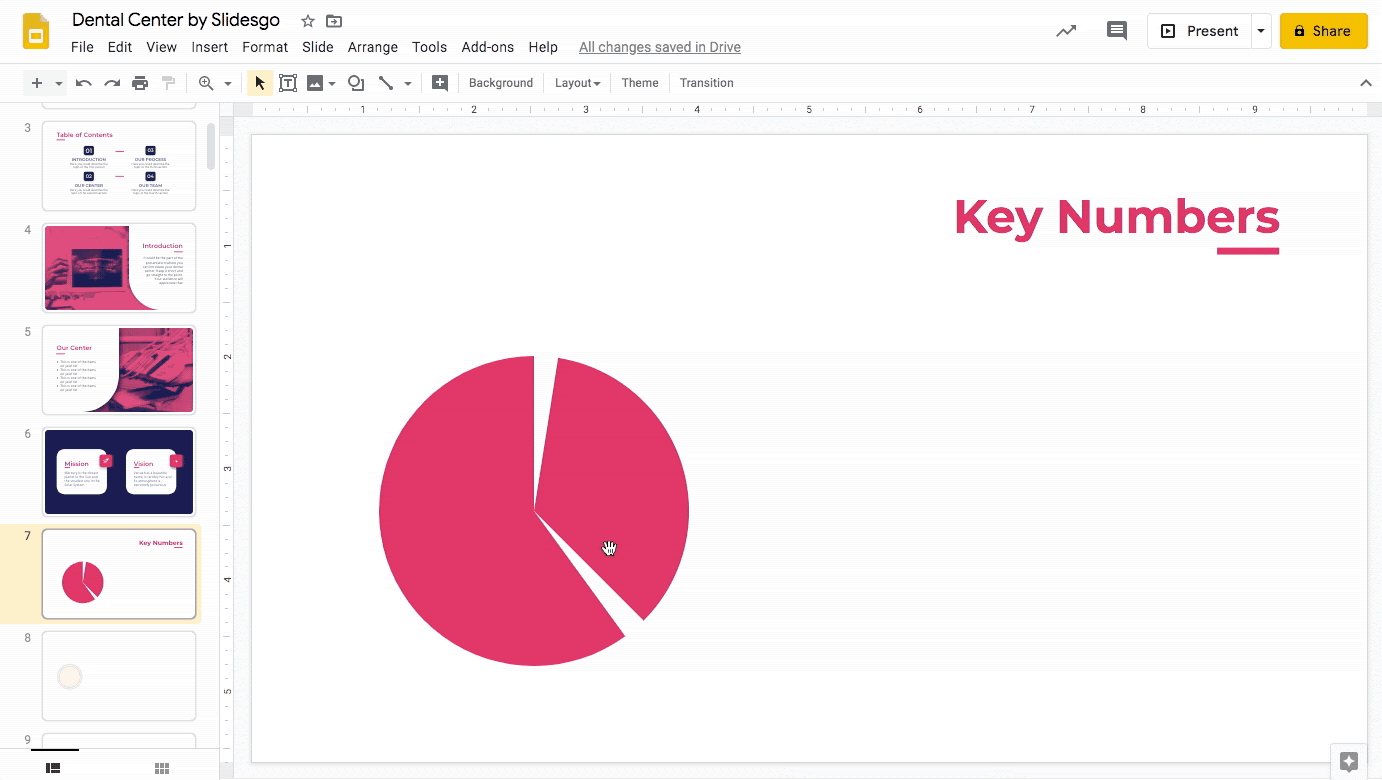
- با کشیدن نقطه زرد ، قطعه دوم (کوچکتر) را تنظیم کنید تا خطوط شعاعی آن به موازات قطعه اول (بزرگتر) باشد.
- شاید لازم باشد تنظیم موقعیت خود را به گونه ای ادامه دهید که به درستی با قطعه اصلی هماهنگ شود.
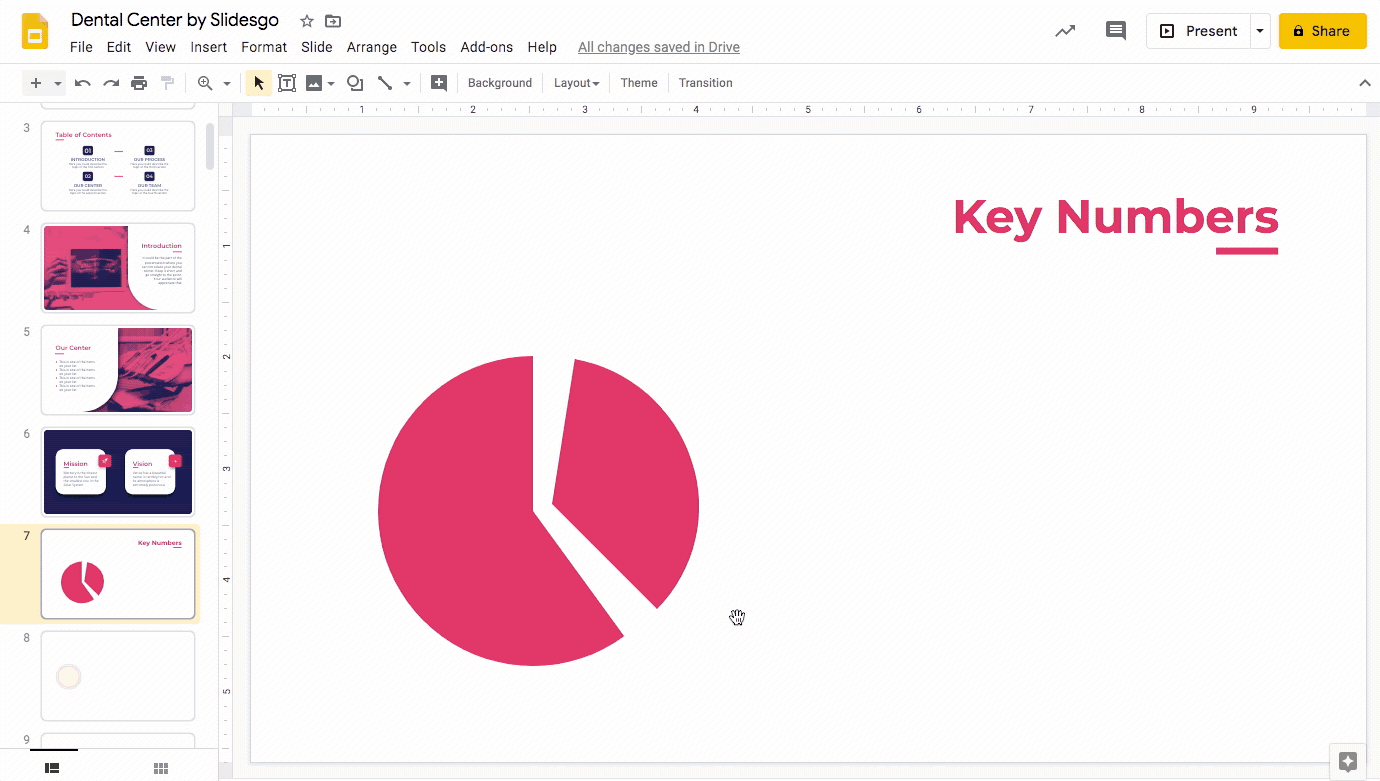
ایجاد یک بدن داخلی و یک ظاهر طراحی شده آن
- قطعه اول ( Ctrl C + Ctrl V ) را کپی کرده و چسباند و تکراری را روی اصل قرار دهید. این بدنه داخلی نمودار شعاعی خواهد بود.
- برای تغییر اندازه آن ، روی یک نقطه آبی رنگ کلیک کرده و آن را به سمت داخل بکشید تا کوچکتر شود (به یاد داشته باشید که Shift را نگه دارید ) و آن را موقعیت دهید تا نقاط مرکز هر دو قطعه تراز شوند. تغییر اندازه و تراز کردن را ادامه دهید تا نتیجه به دلخواه برسد.
- برای تغییر سبک آن از رنگ Fill استفاده کنید . یک رنگ را از تم های اصلی رنگ قالب انتخاب کنید که تضاد بصری ایجاد می کند.
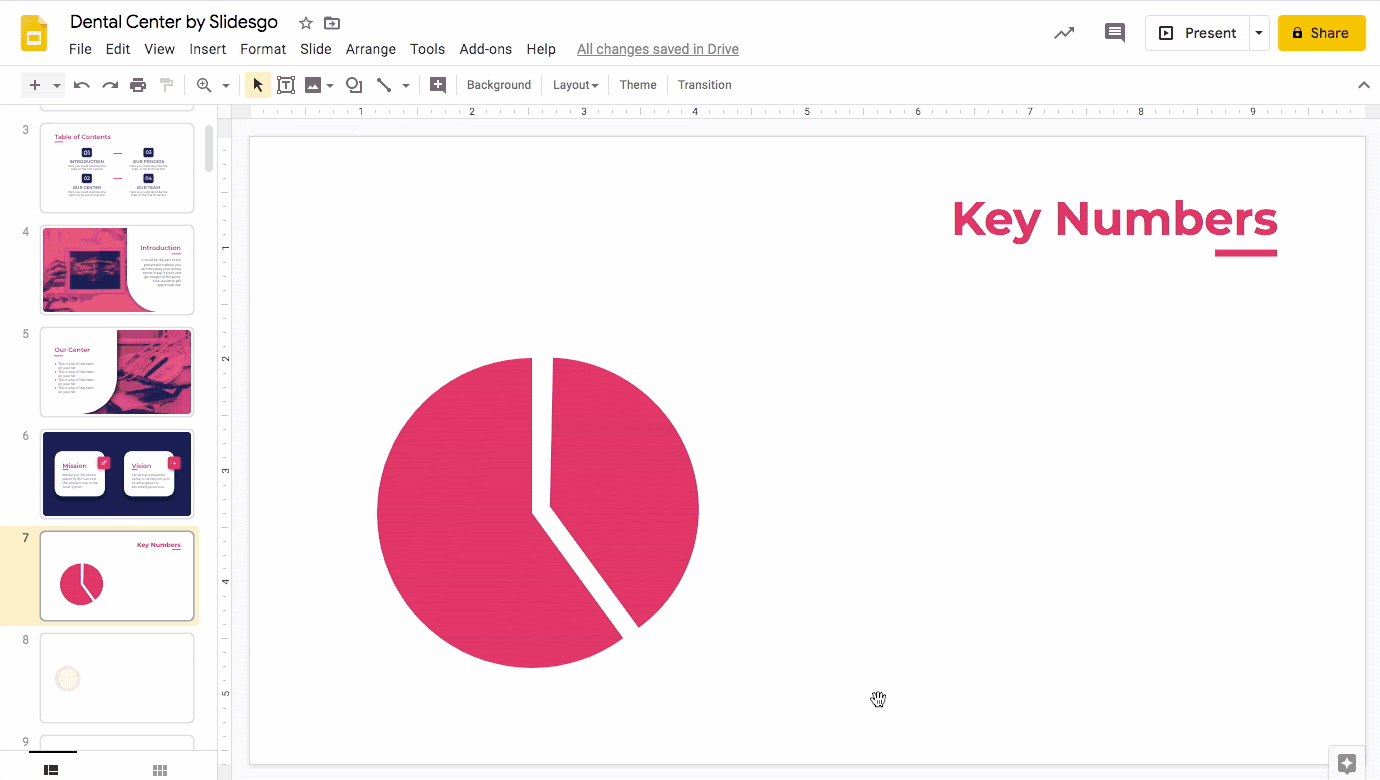
- همین روند را تکرار کنید تا یک بدنه داخلی ثانویه از نمودار شعاعی خود ایجاد کنید: بدنه بیرونی ثانویه را کپی کرده و آنرا تغییر اندازه دهید تا کوچکتر شود.
- آن را تنظیم کنید تا خطوط شعاعی آن با قطعه بزرگتر که روی آن قرار داده شده ، تراز شود.
- یک رنگ جدید را بر روی بدنه بیرونی ثانویه بمالید تا تضاد بیشتری به وجود بیاید.
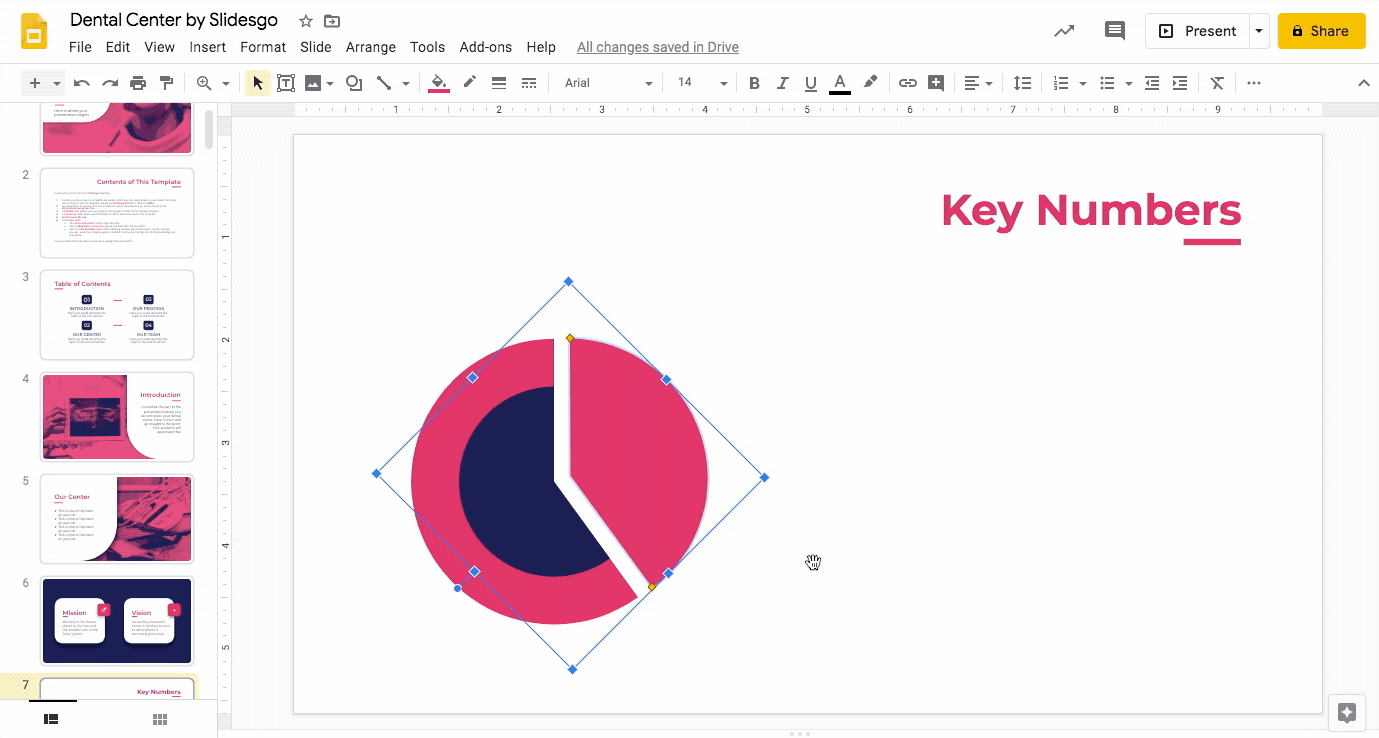
افزودن برچسب های داده به نمودار شعاعی
- شکل و شکل → مستطیل گرد را انتخاب کنید.
- مستطیل گرد را کلیک کرده و بیرون بکشید. این اولین برچسب نمودار شعاعی خواهد بود که در آن نسبت آن را پر می کنید.
- از رنگ Fill رنگ ، رنگ ثانویه نمودار شعاعی (رنگ بدنه داخلی قطعه بزرگتر) را روی برچسب انتخاب کرده و اعمال کنید و طرح آن را با استفاده از رنگ Border شفاف کنید.
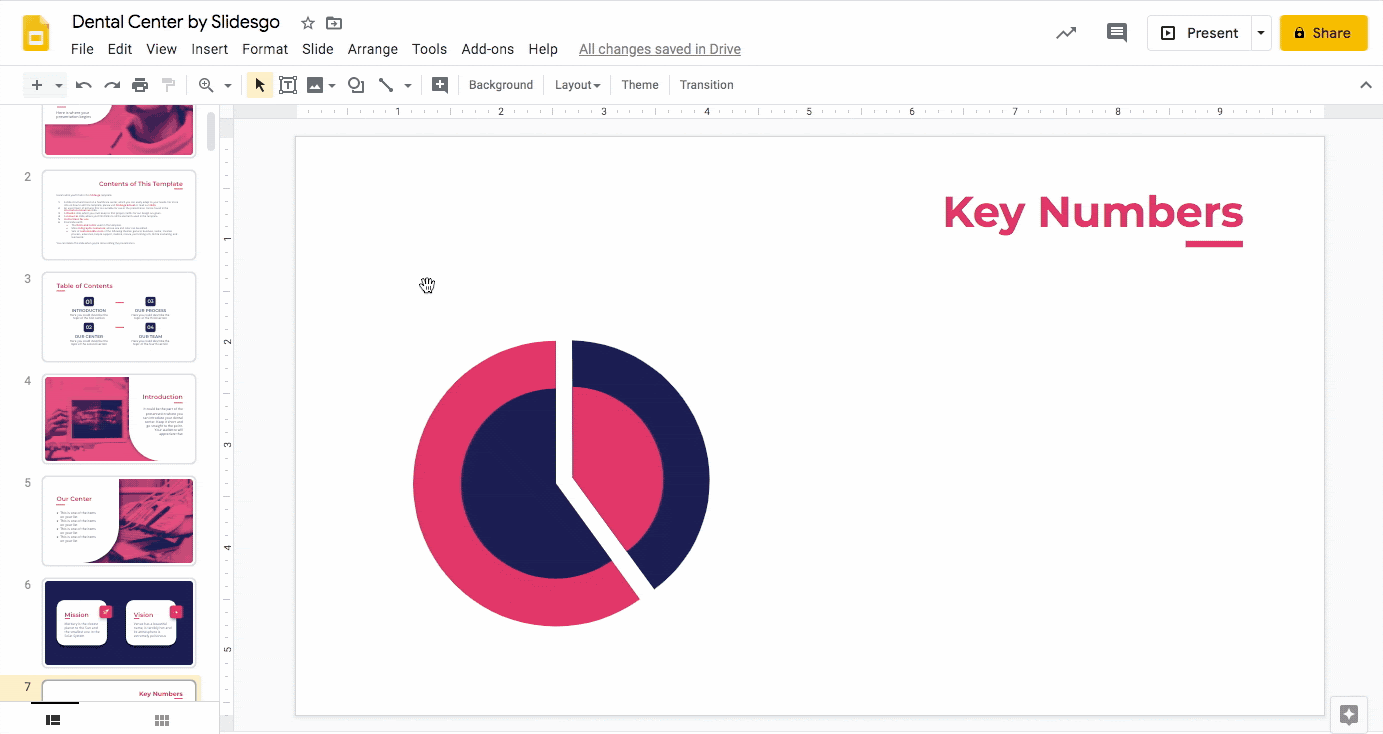
- برای ایجاد یک برچسب دوم ، برچسب ( Ctrl C + Ctrl V ) را کپی و جایگذاری کنید.
- آن را در همان صفحه افقی به عنوان اولین برچسب اما با فاصله قرار دهید. برای کمک به موقعیت یابی از راهنمایی های بصری Google Slides (خطوط قرمز) استفاده کنید.
- با استفاده از Fill رنگ ، رنگ دیگری را که در نمودار شعاعی استفاده می شود اعمال کنید.
آموزش مرتبط: نحوه ترتیب و تراز کردن اشیاء در اسلایدهای Google
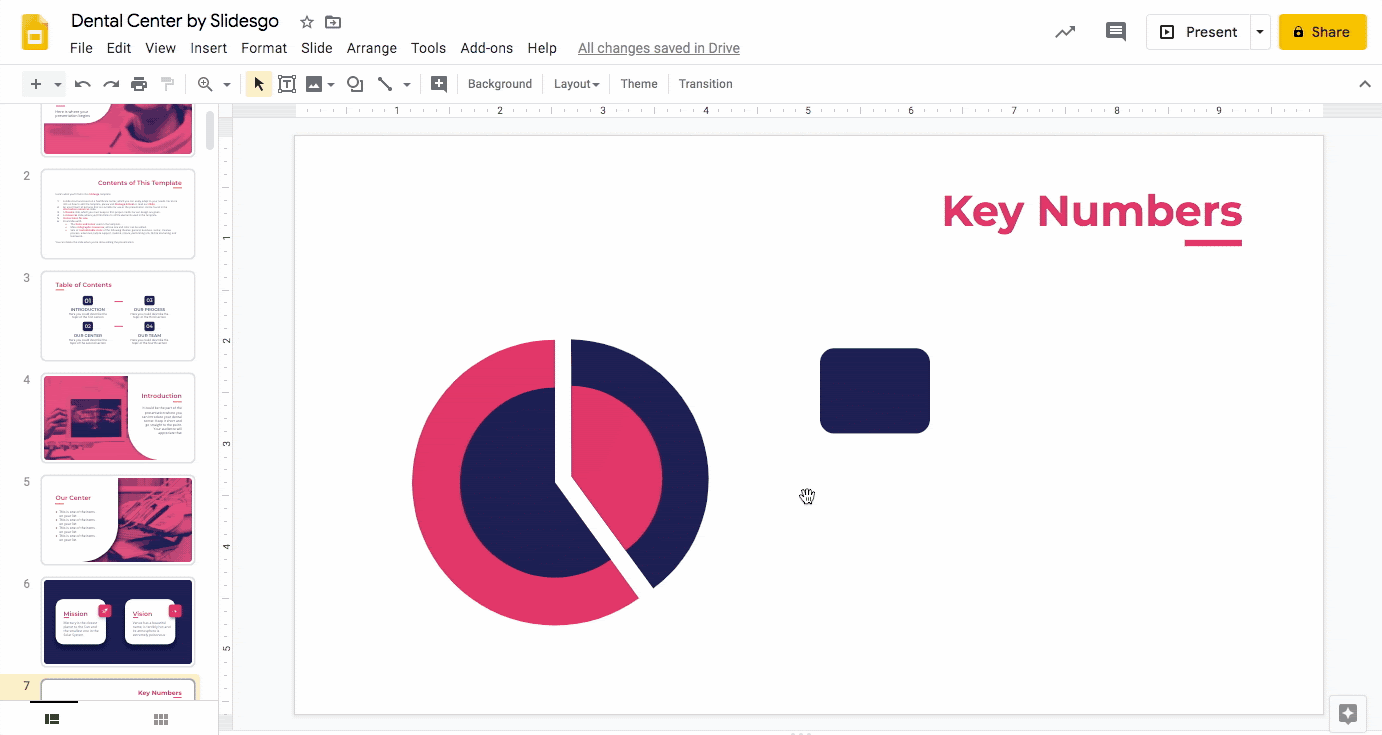
- بر روی برچسب دوبار کلیک کنید تا یک کادر نوشتاری مقدار قطعات مربوط به نمودار شعاعی خود را بنویسید. این کار را برای هر دو برچسب انجام دهید.
- متن را انتخاب کنید و با گزینه های Font، اندازه قلم، رنگ متن و Align آن را سبک کنید. توصیه می کنیم به شکل ها و رنگ های بکار رفته در الگو بچسبانید و متن خود را متمرکز کنید.
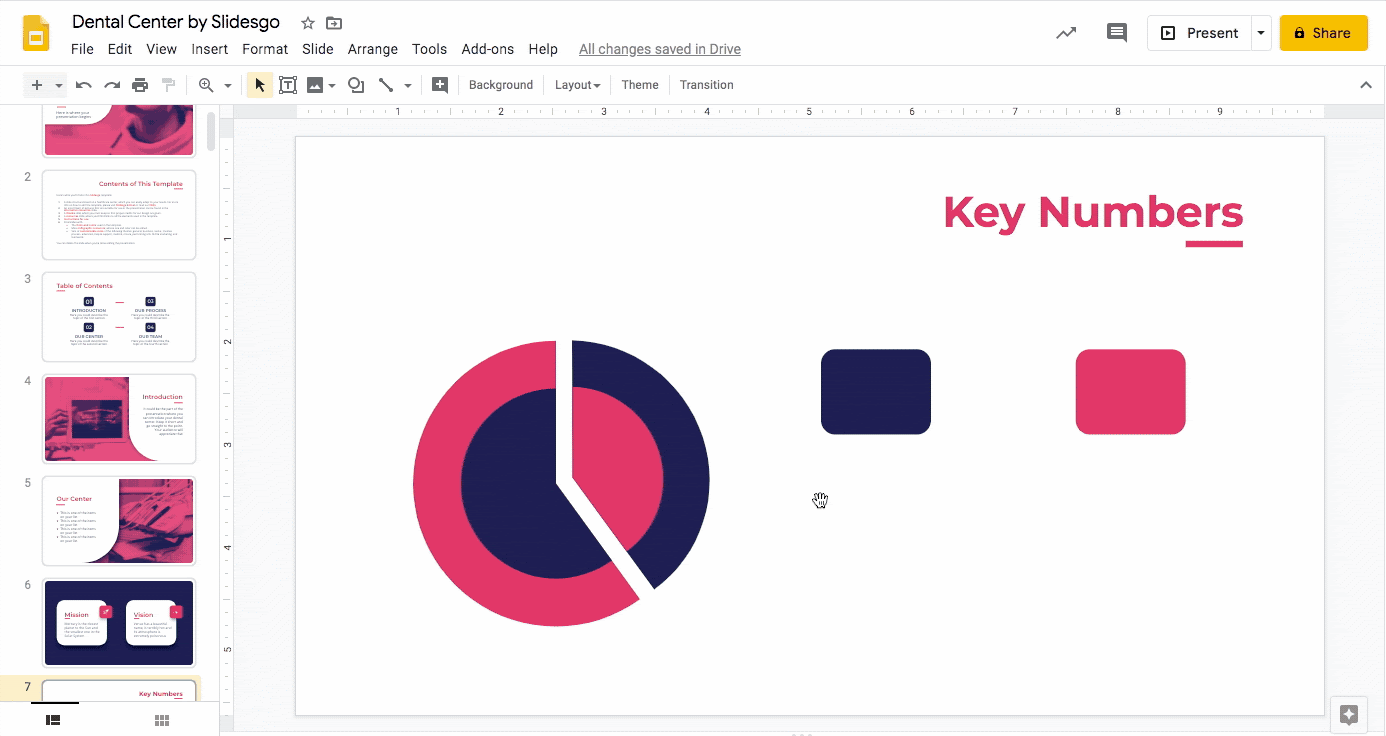
اتصال برچسب ها به نمودار شعاعی
- روی Select lin e → Line کلیک کنید . برای ایجاد یک خط برای اتصال اولین برچسب به قطعه مربوط به نمودار شعاعی آن ، کلیک کنید و بکشید. Shift را نگه دارید تا یک خط کاملاً افقی ایجاد کنید.
- خط را با استفاده از رنگ خط و وزن خط سبک کنید (مانترای ما را فراموش نکنید: حفظ رنگ های تم!)
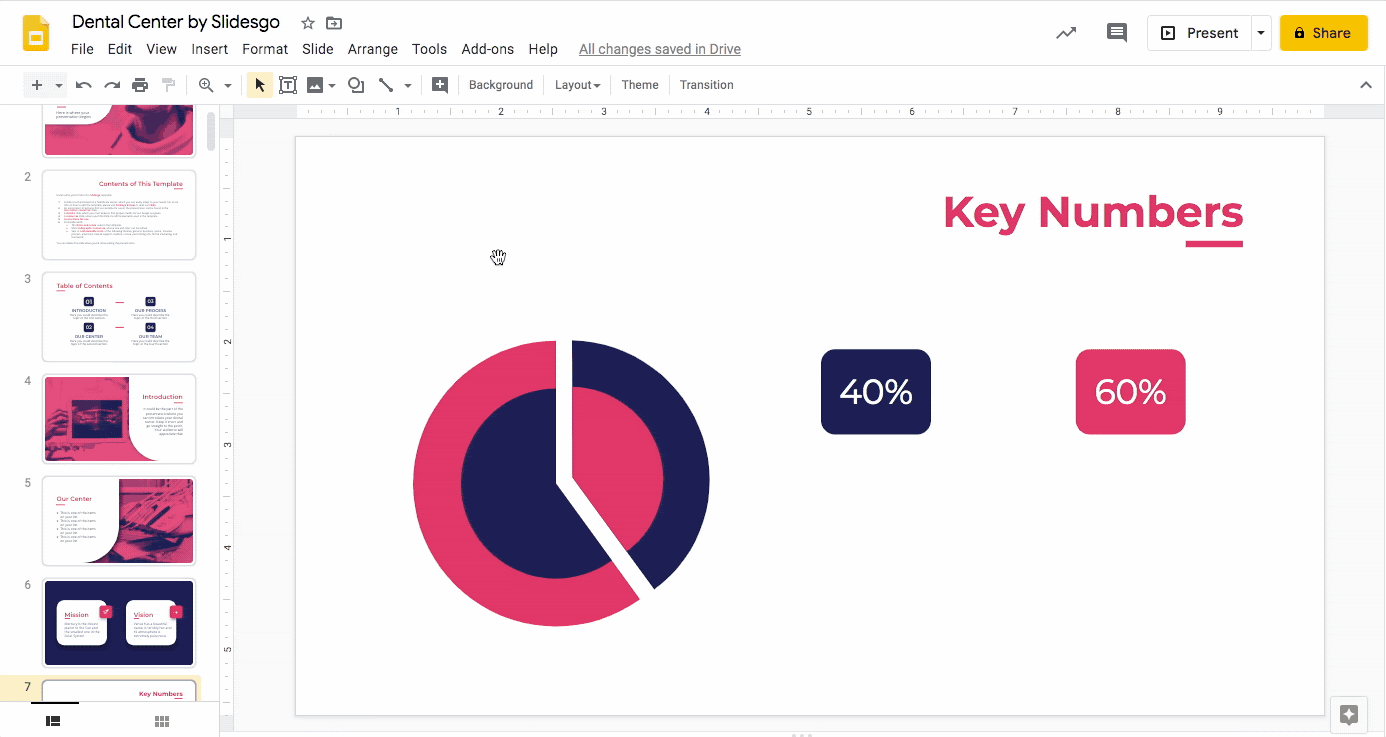
- اکنون برچسب دوم را به نمودار شعاعی وصل خواهیم کرد. برای انجام این کار ، به نوع دیگری از خط نیاز خواهیم داشت. بر روی Select line → Elbow Connector کلیک کنید . این به دور زدن خط اول که قبلاً ایجاد کردیم کمک می کند و از سردرگمی جلوگیری می کند.
- مکان نما خود را روی برچسب دوم قرار دهید تا یک طرح کلی با چهار نقطه بنفش ایجاد کنید.
- روی هر یک از آنها کلیک کرده و بکشید تا به نقطه نمودار شعاعی خود که می خواهید برچسب را به آن وصل کنید ، برسید. به یاد داشته باشید که وزن خط را ویرایش کنید تا مطابق با همان خط باشد و رنگ برچسب دوم را بر روی آن بمالید.
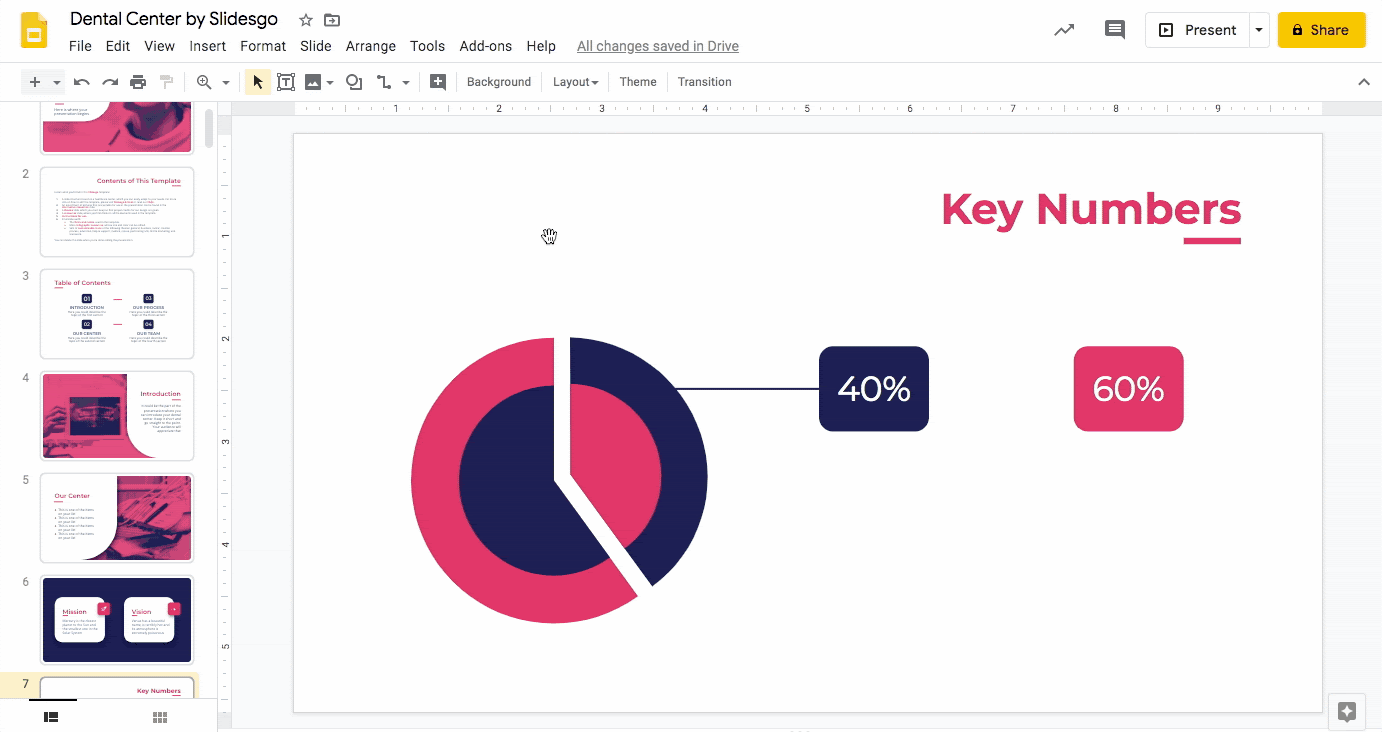
اضافه کردن عناوین و متون توصیفی
- روی جعبه متن درج In کلیک کنید . در جعبه متن ، عنوان ها را تایپ کنید. دقیقاً مانند گذشته ، نوع و رنگ قالب را حفظ کنید و اطمینان حاصل کنید که عناصر به طور متمرکز در رابطه با یکدیگر قرار دارند. در این حالت ، عنوان باید به طور متمرکز با برچسب مربوط به آن تنظیم شود.
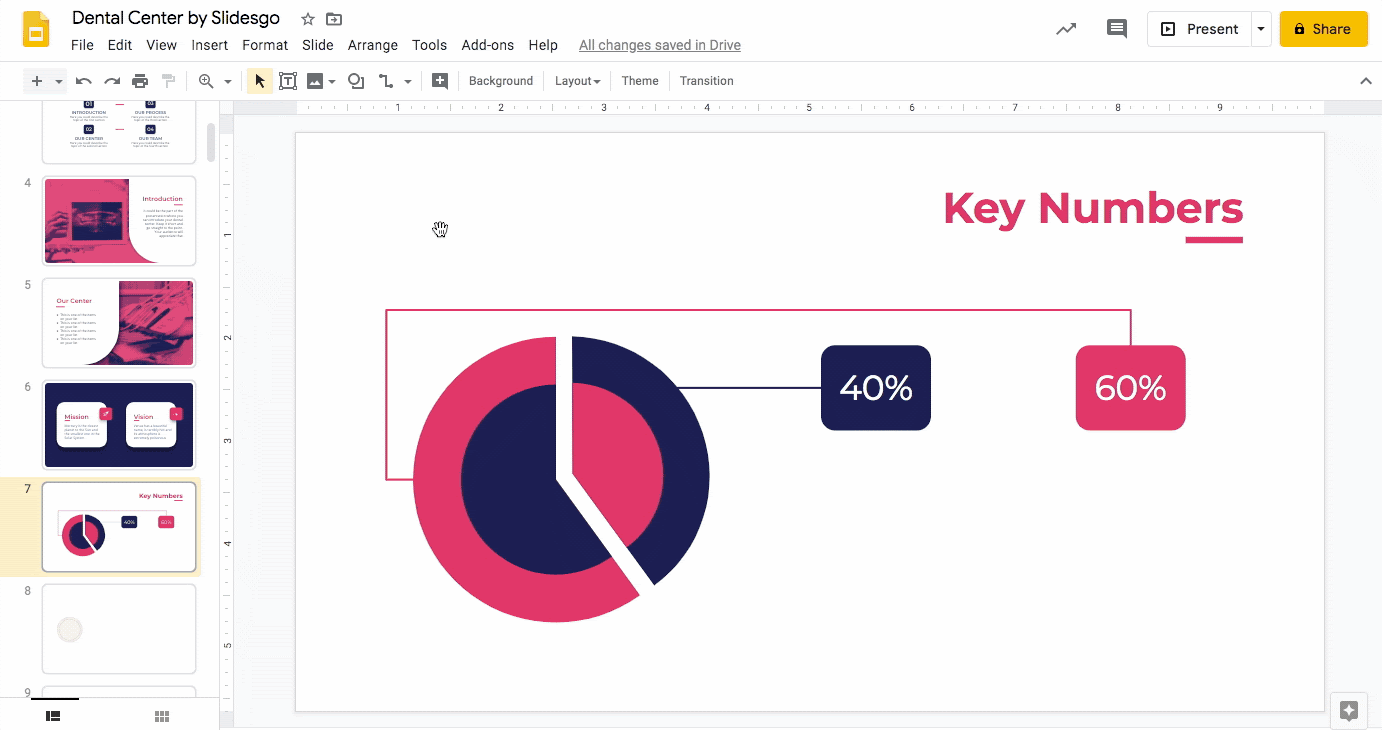
- جعبه متن را انتخاب کرده و با استفاده از Ctrl C + Ctrl V ، آن را کپی کنید .
- آن را در زیر برچسب دوم قرار دهید. برای ترسیم کادر متن دوم با متن اول و با برچسب مربوط به آن از دستورالعمل های بصری استفاده کنید.
- متن مورد نظر را ویرایش کنید.

- جعبه متن را دوباره وارد کنید. حالا که عناوین را در اختیار داریم ، بیایید توضیحات مربوط به متن اضافه کنیم!
- کلیک کنید و بکشید تا یک کادر متن تحت عنوان ایجاد کنید و توضیحات خود را بنویسید.
- آن را طبق دلخواه سبک دهید. همانطور که با عناوین و متون برچسب انجام دادیم ، توضیحات را در جعبه متن و در رابطه با عنوان متمرکز کنید.
آموزش مرتبط: نحوه ساخت متن در اسلایدهای Google

- کپی و چسباندن (Ctrl C + Ctrl V) برای کپی کردن توضیحات.
- اطمینان حاصل کنید که از نظر افقی با توضیحات اول و عمودی با عنوان مربوطه مطابقت دارد. برای کمک به شما از راهنمایی های بصری Google Slides استفاده کنید.
- به پشت خود یک پات بدهید. شما به تازگی نمودار شعاعی زیبایی را در اسلایدهای Google ایجاد کرده اید!
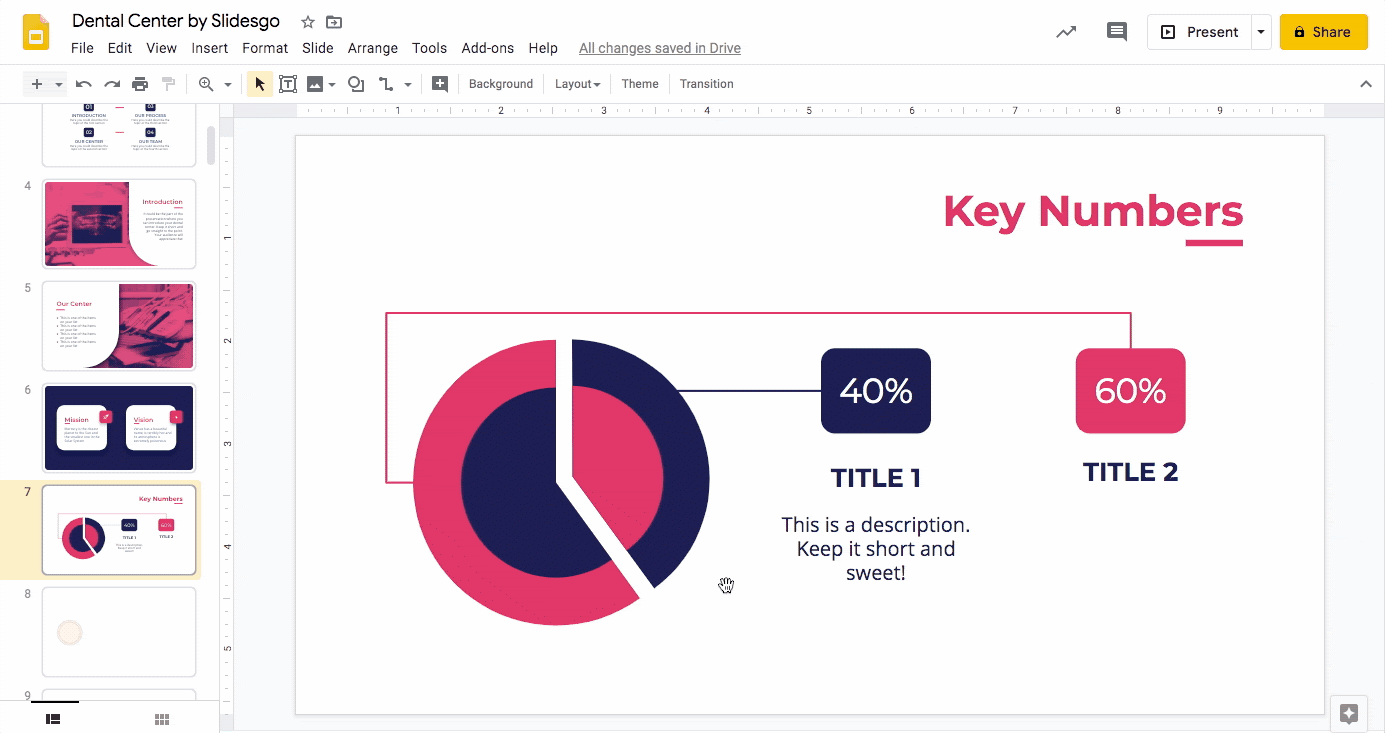
مطالب مرتبط:
مقایسه پاورپوینت و گوگل اسلاید
نحوه تغییر اندازه اسلاید در گوگل اسلاید
نحوه افزودن ، کپی کردن ، انتقال ، حذف یا مخفی کردن اسلایدها در گوگل اسلاید
نحوه افزودن و تغییر نمادها در گوگل اسلاید
نحوه خروجی گرفتن ارائه گوگل اسلاید خود به عنوان یک فایل PDF
نحوه افزودن پیوندها در گوگل اسلاید
نحوه افزودن لیست بولت یا شمارنده در گوگل اسلاید
نحوه اضافه کردن انیمیشن ها و انتقال در گوگل اسلاید
نحوه ساخت نمودارها در گوگل اسلاید
نحوه افزودن یا تغییر مضامین در گوگل اسلاید
نحوه اضافه کردن یک فیلم در گوگل اسلاید
نحوه درج ، بریدن یا ماسک تصاویر در گوگل اسلاید
نحوه افزودن یا تغییر قلم در گوگل اسلاید
نحوه افزودن و ویرایش صدا یا موسیقی در گوگل اسلاید
نحوه تبدیل ارائه از گوگل اسلاید به پاورپوینت
نحوه افزودن و کار با یادداشت های بلندگو در گوگل اسلاید
نحوه استفاده از نمای ارائه دهنده در گوگل اسلاید
نحوه گروه بندی یا Ungroup Elements در گوگل اسلاید
نحوه اضافه کردن شماره اسلایدها در گوگل اسلاید
نحوه افزودن پاورقی در گوگل اسلاید
نحوه افزودن ، کپی و حذف جعبه های متنی در گوگل اسلاید
نحوه چاپ ارائه ها در گوگل اسلاید
نحوه استفاده از ابزارهای اصلی ویرایش تصویر در گوگل اسلاید
نحوه اعمال افکت ها در یک تصویر در گوگل اسلاید
نحوه ترتیب و تراز کردن اشیاء در گوگل اسلاید
نحوه اعمال فیلترها در تصاویر در گوگل اسلاید
نحوه اضافه کردن علامت واترمارک در گوگل اسلاید
نحوه ایجاد فلوچارت در گوگل اسلاید
نحوه تهیه نقشه مفهومی در گوگل اسلاید
نحوه ساخت یک نمودار شعاعی در گوگل اسلاید
نحوه ایجاد یک جدول زمانی در گوگل اسلاید
 آموزش رایگان آموزی بزرگترین مرجع آموزشی رایگان
آموزش رایگان آموزی بزرگترین مرجع آموزشی رایگان
