نحوه استفاده از نمای ارائه دهنده در اسلایدهای Google
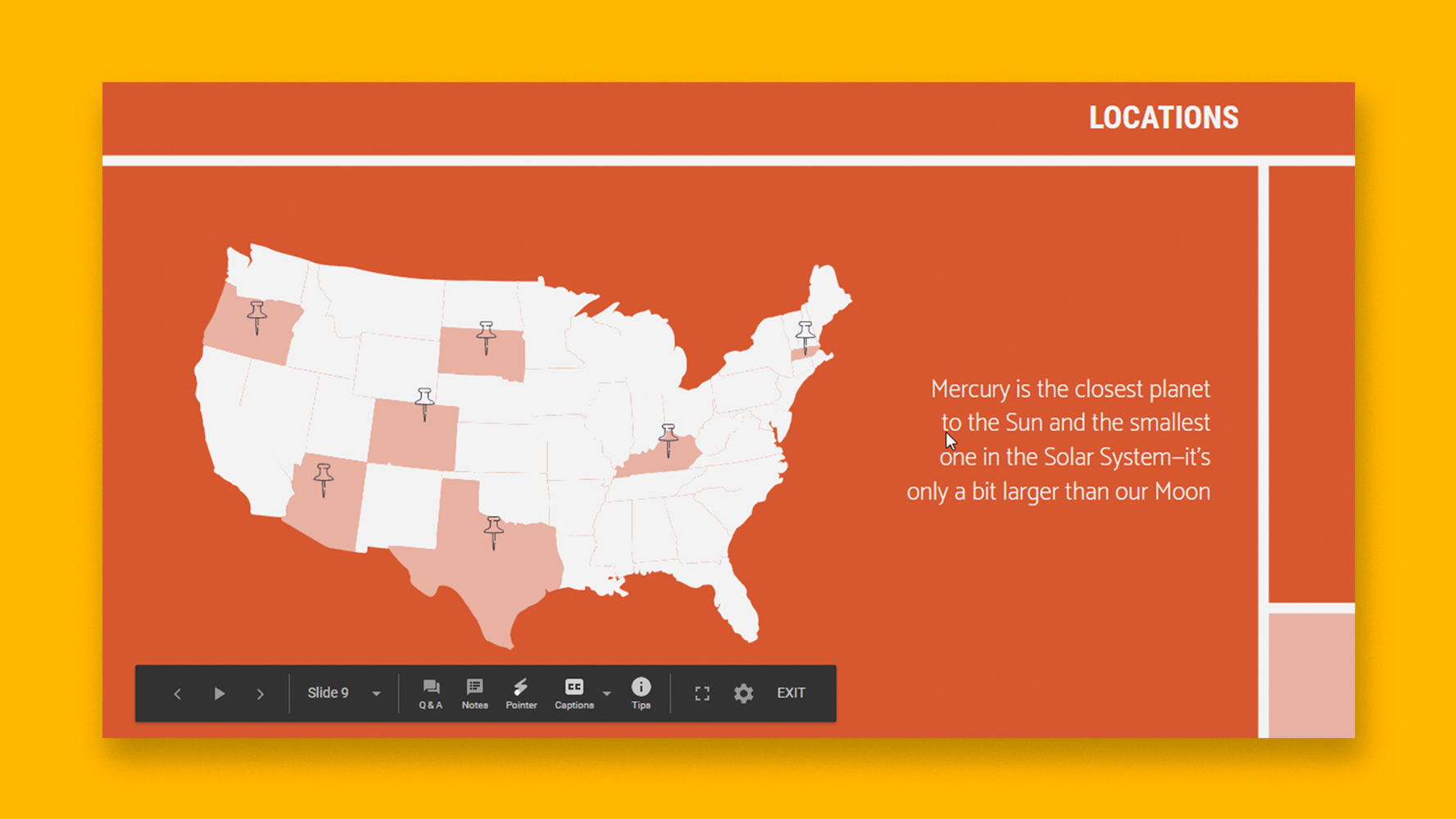
اسلایدهای Google ، مانند پاورپوینت ، حالت های مختلف ارائه دارد که هنگام ارائه ، می توانند مفید باشند. در این آموزش جدید Google Slides با این موارد و تنظیمات مربوطه آنها آشنا می شوید.
- حالت های ارائه
- نمای ارائه دهنده
حالت های ارائه
- سه حالت ارائه در اسلایدهای Google وجود دارد.
- اگر دکمه “Present” را بزنید یا Ctrl / Cmd + F5 را فشار دهید ، ارائه شما بدون هیچ گونه یادداشت بلندگو آغاز می شود. این معمول ترین و ساده ترین راه است.
- در کنار دکمه “Present” یک پیکان کشویی وجود دارد. برای نمایش گزینه های مختلف روی آن کلیک کنید:
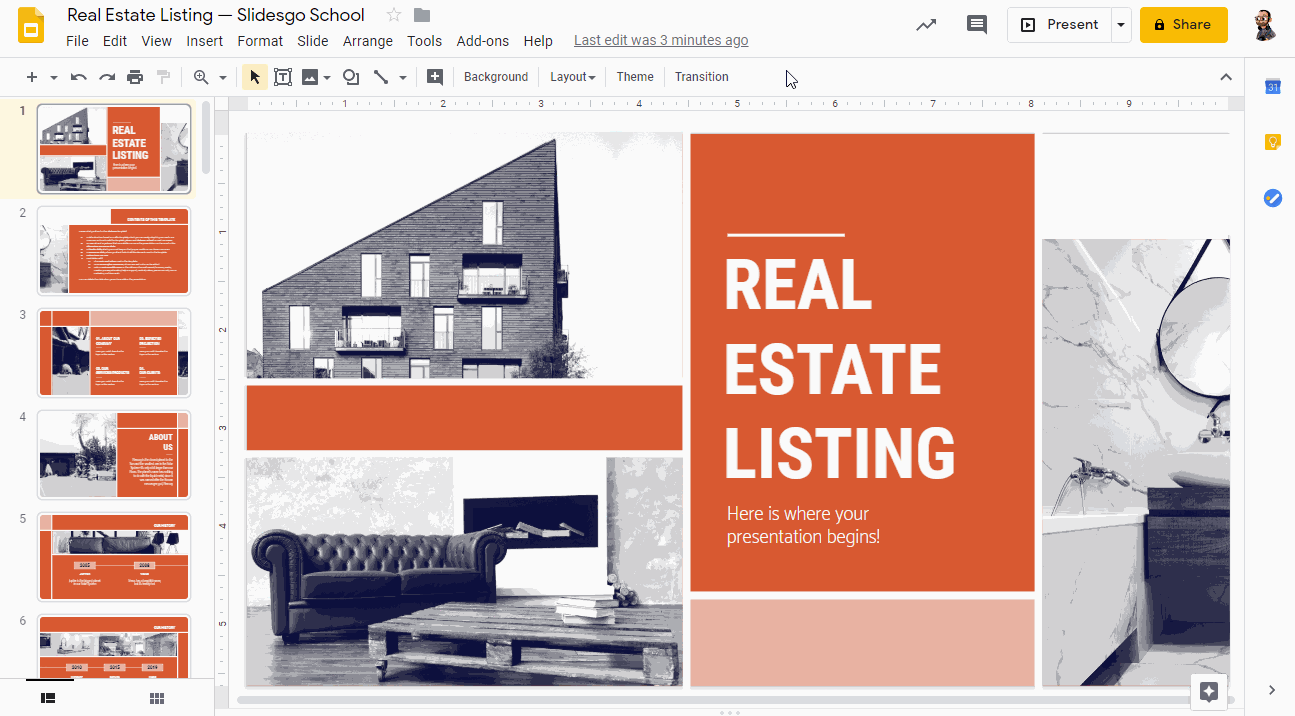
– نمای ارائه دهنده : در این حالت ، شما می توانید یادداشت های بلندگو را مشاهده کنید ، تایمر را بررسی کنید و تنظیمات دیگر مانند سؤالات مخاطب را تنظیم کنید. برای کسب اطلاعات بیشتر در مورد یادداشت های بلندگو ، لطفا به این آموزش Google Slides مراجعه کنید .
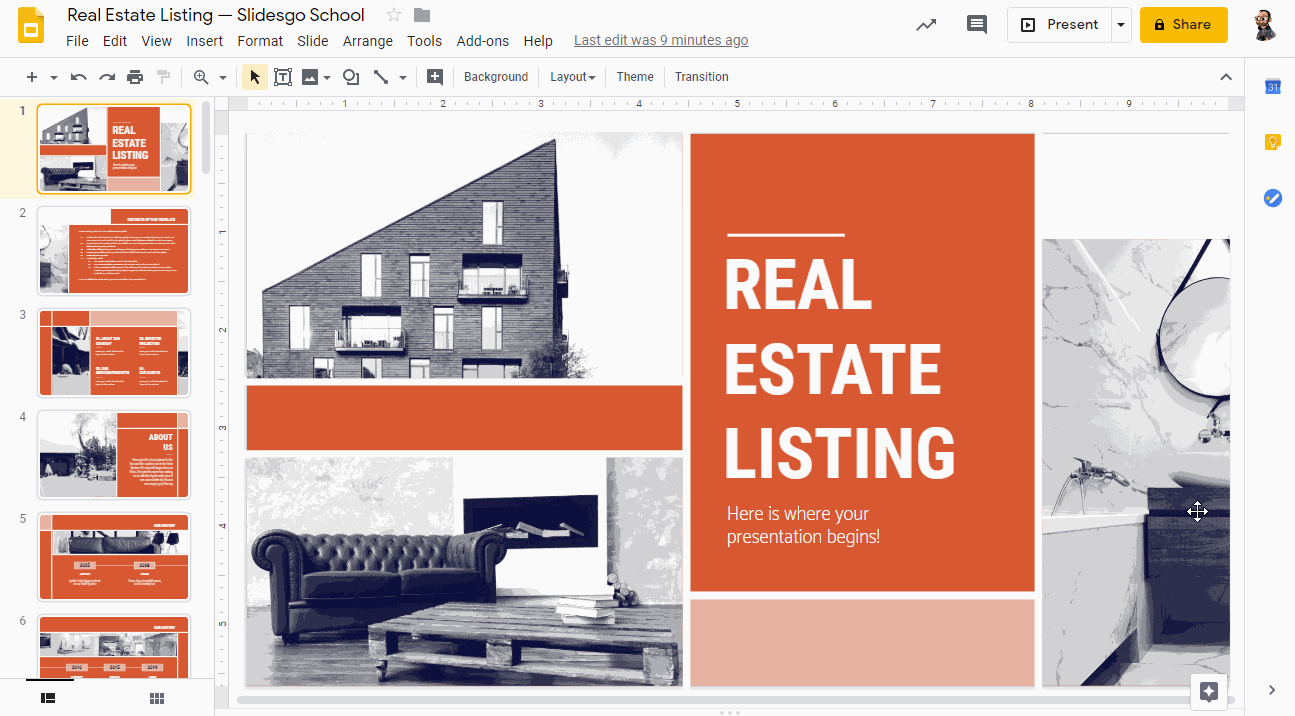
– ارائه از ابتدا (Ctrl / Cmd + Shift + F5) : ارائه شما از اولین اسلاید آغاز می شود.
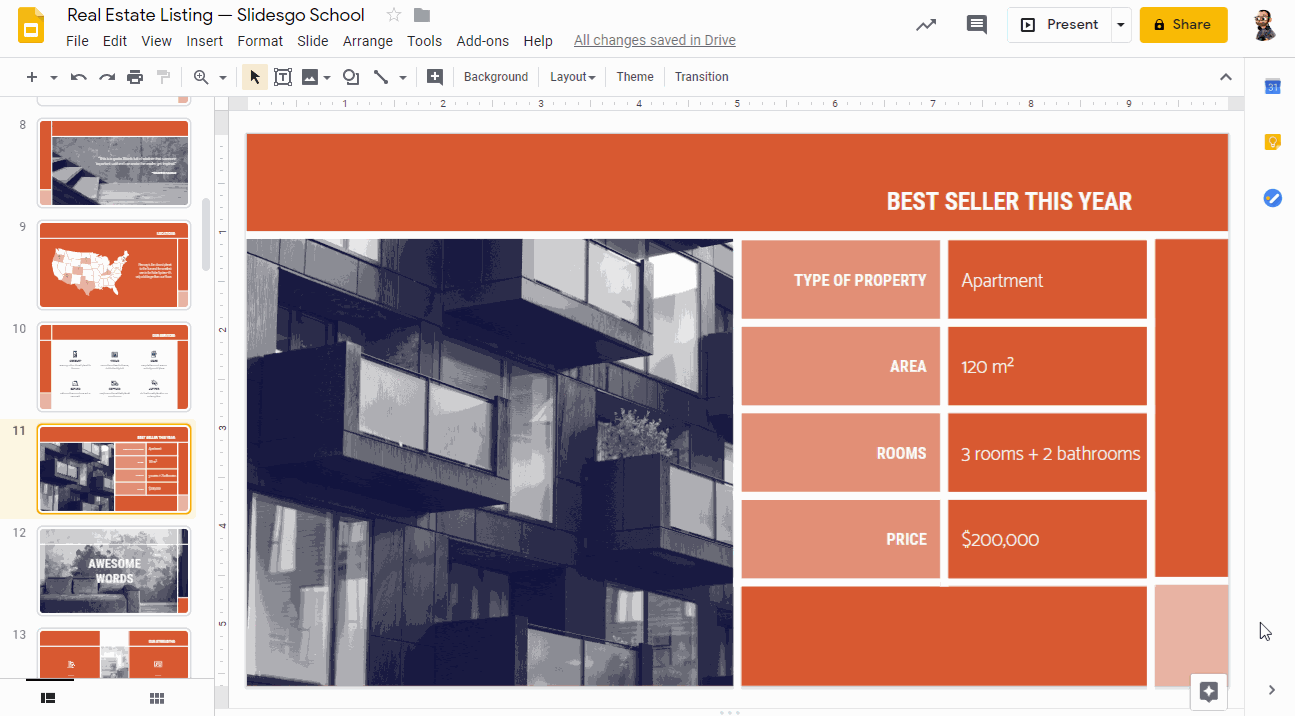
– ارائه در صفحه نمایش دیگر : ارائه شما از طریق یک دستگاه نمایش رسانه ای ، مانند Chromecast ، در صفحه دیگری نمایش داده می شود. این گزینه فقط در صورت وجود یک صفحه نمایش دیگر در دسترس خواهد بود.
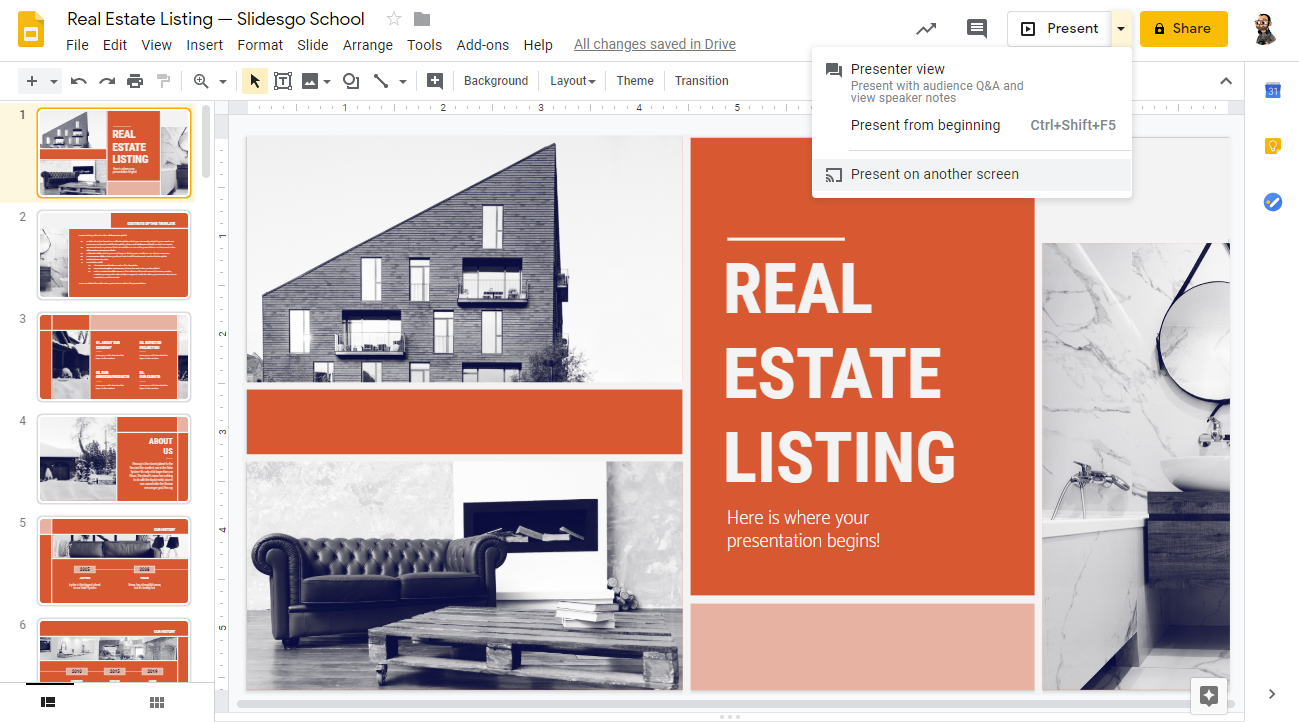
- با توجه به نیاز خود حالت دلخواه را انتخاب کنید.
نمای ارائه دهنده
نمای ارائه دهنده چندین گزینه و تنظیمات را ارائه می دهد. بیایید آنها را بررسی کنیم:

- اسلایس قبلی ، پخش و اسلاید بعدی : این دکمه ها به شما امکان می دهند تا به اسلاید بعدی ادامه دهید یا به حالت قبلی برگردید. اگر بر روی “پخش” کلیک کنید ، اسلایدها به صورت خودکار پیش می روند (به طور پیش فرض ، هر دو ثانیه. می توانید این را از طریق دکمه “تنظیمات” تغییر دهید).
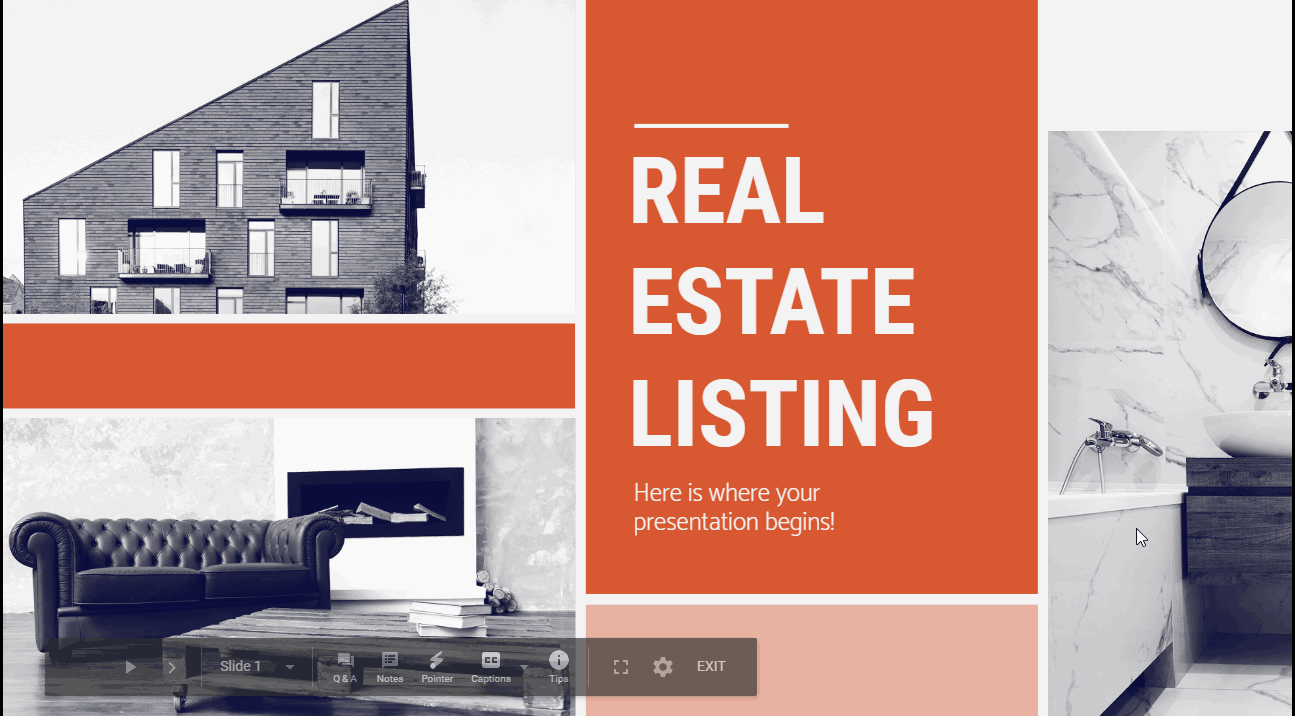
- لیست اسلایدها : لیست را انتخاب کنید تا کدام اسلاید برای نمایش انتخاب شود.
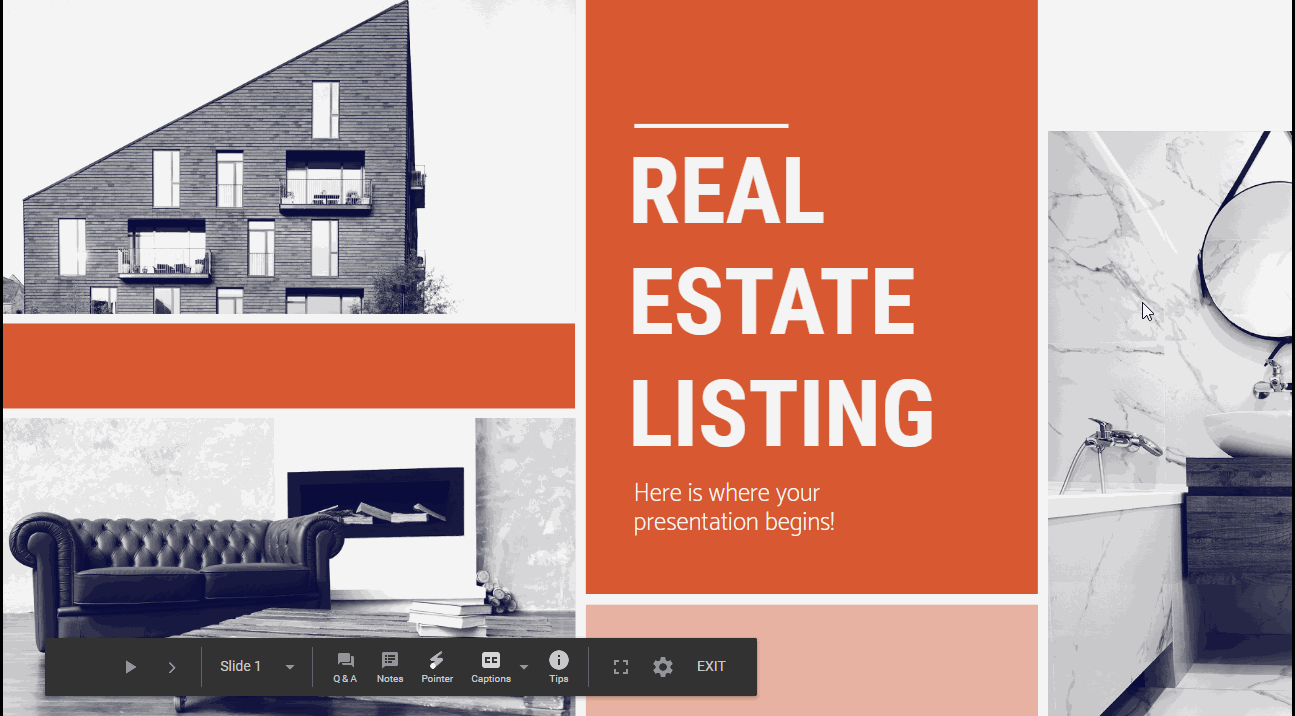
- پرسش و پاسخ : اگر گزینه Audience Q&A را فعال کرده اید ، می توانید با کلیک بر روی این دکمه ، پانل آن را باز کنید. برای اطلاعات بیشتر ، لطفاً به این آموزش Google Slides مراجعه کنید .
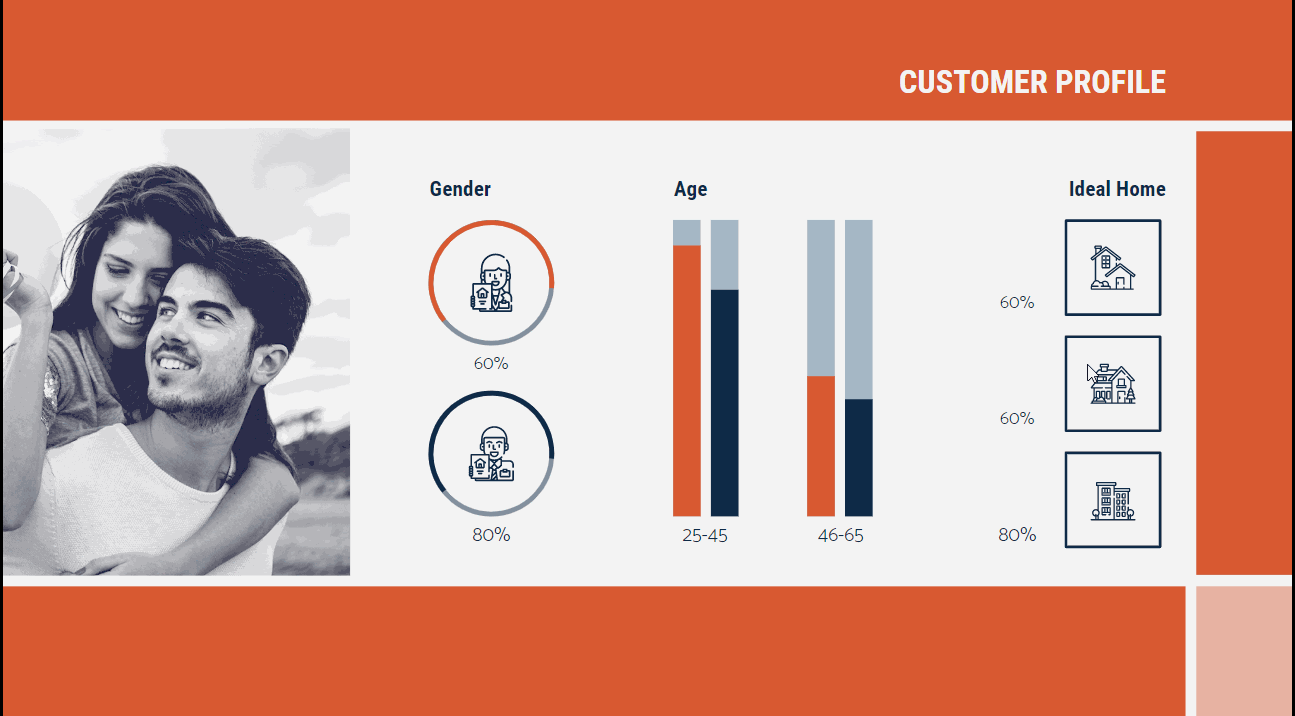
- یادداشت ها : این یادداشت های بلندگو را فعال کرده و آنها را قابل مشاهده می کند. اگر روی این دکمه کلیک کنید ، ممکن است از حالت تمام صفحه خارج شوید. برای بازگشت به صفحه کامل ، Ctrl / Cmd + Shift + F را فشار دهید یا دکمه “تمام صفحه” را کلیک کنید. برای اطلاعات بیشتر ، لطفاً به این آموزش Google Slides مراجعه کنید .
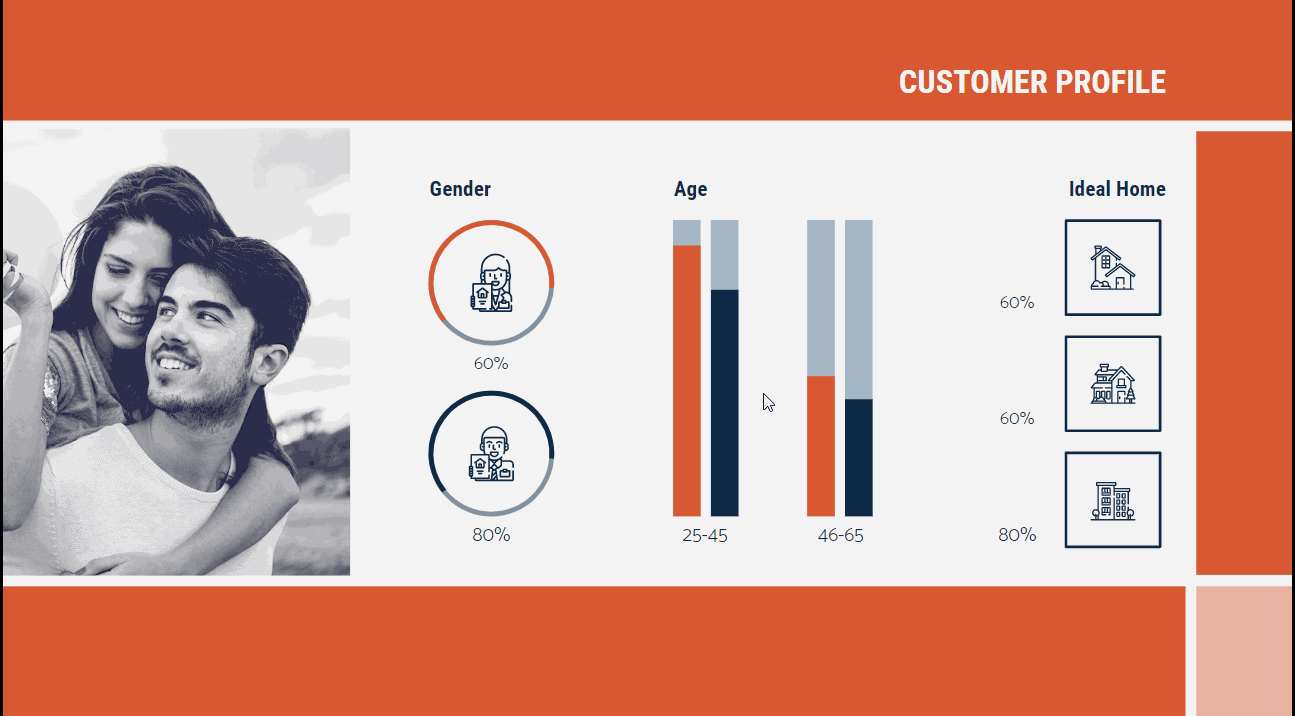
- اشاره گر : شما یک نقطه قرمز روی صفحه مشاهده خواهید کرد که می توانید در آن حرکت کنید تا هر عنصر را از ارائه خود مشخص کنید.
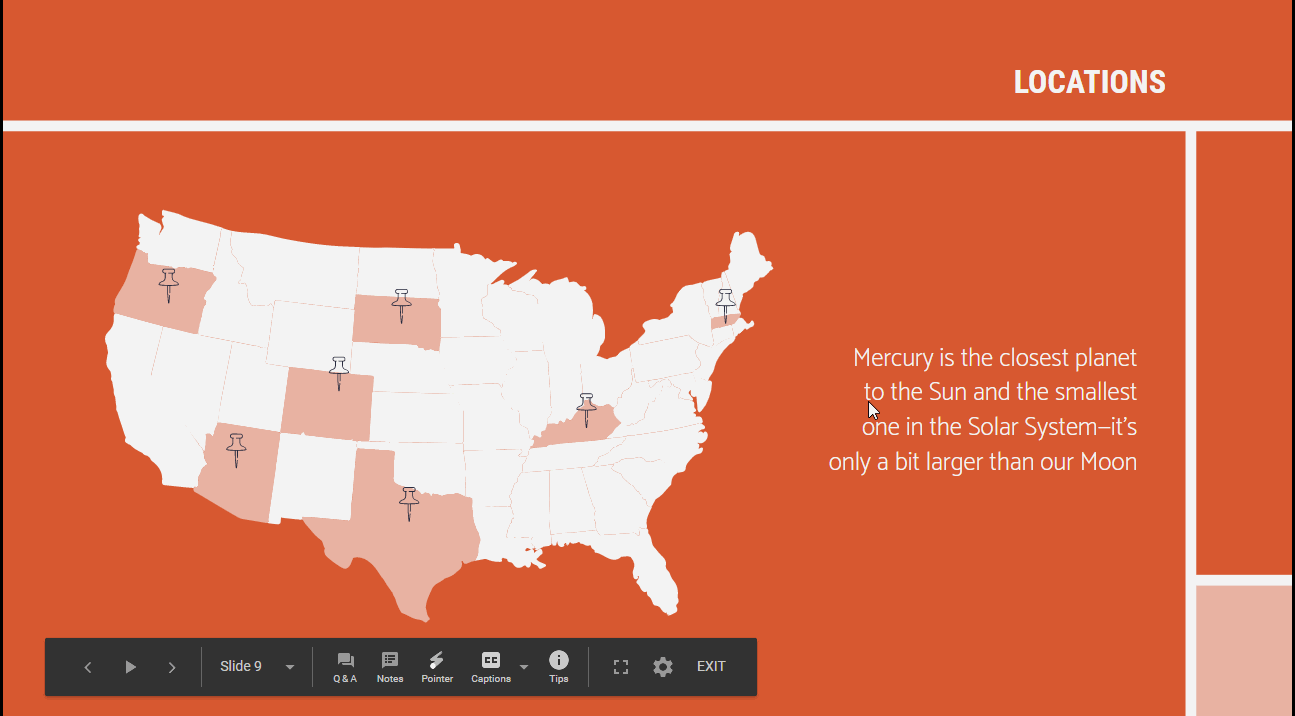
- زیرنویس ها : اگر میکروفن دارید ، می توانید شرح را فعال کنید. برای تنظیم اندازه متن و موقعیت آن روی صفحه ، روی پیکان کشویی کلیک کنید.
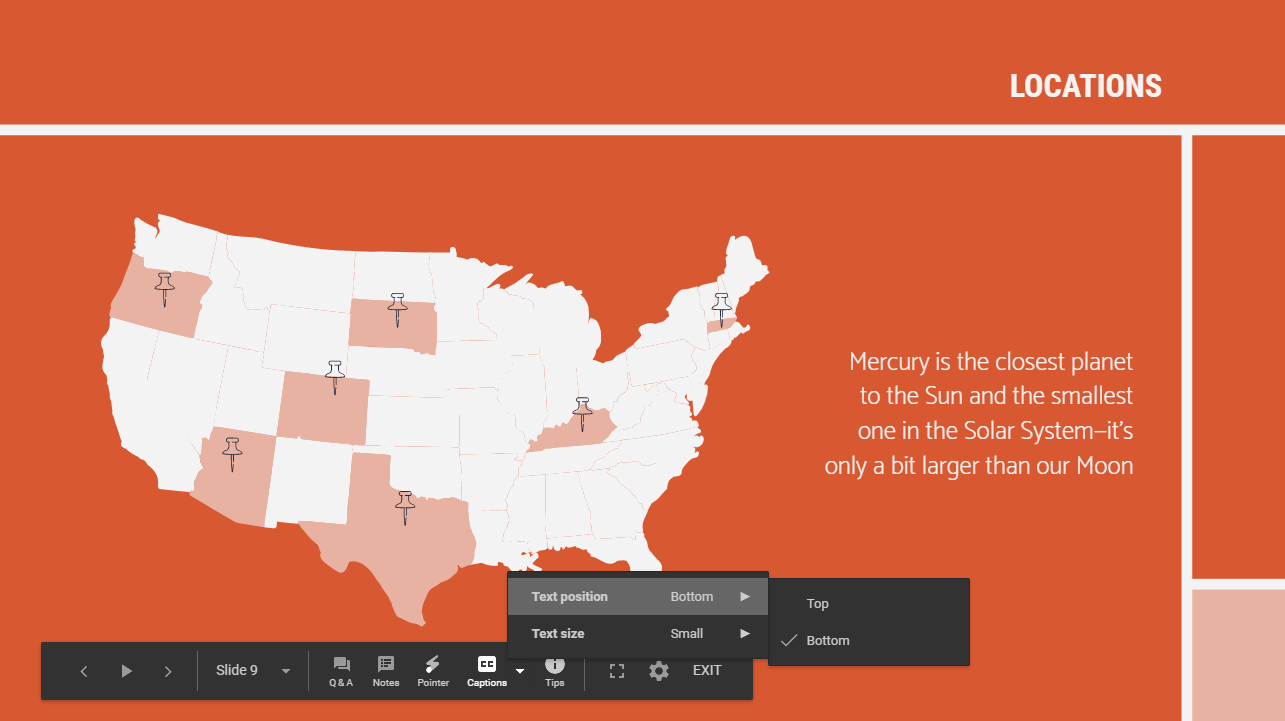
- نکات : اگر روی این دکمه کلیک کنید ، پنجره ای ظاهر می شود که دارای کلید های میانبر مختلف صفحه کلید برای ارائه است.
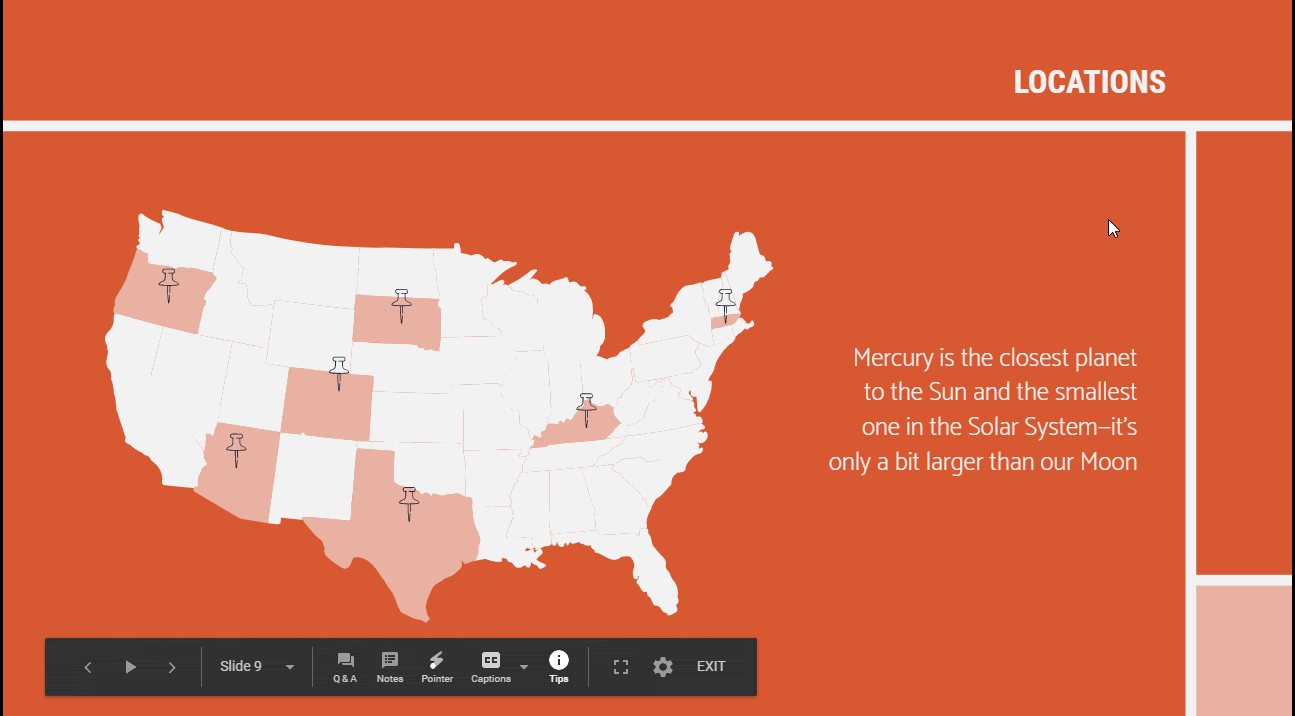
- صفحه نمایش کامل : کلیک کنید این فشار دهید تا وارد یا خروج از حالت تمام صفحه.
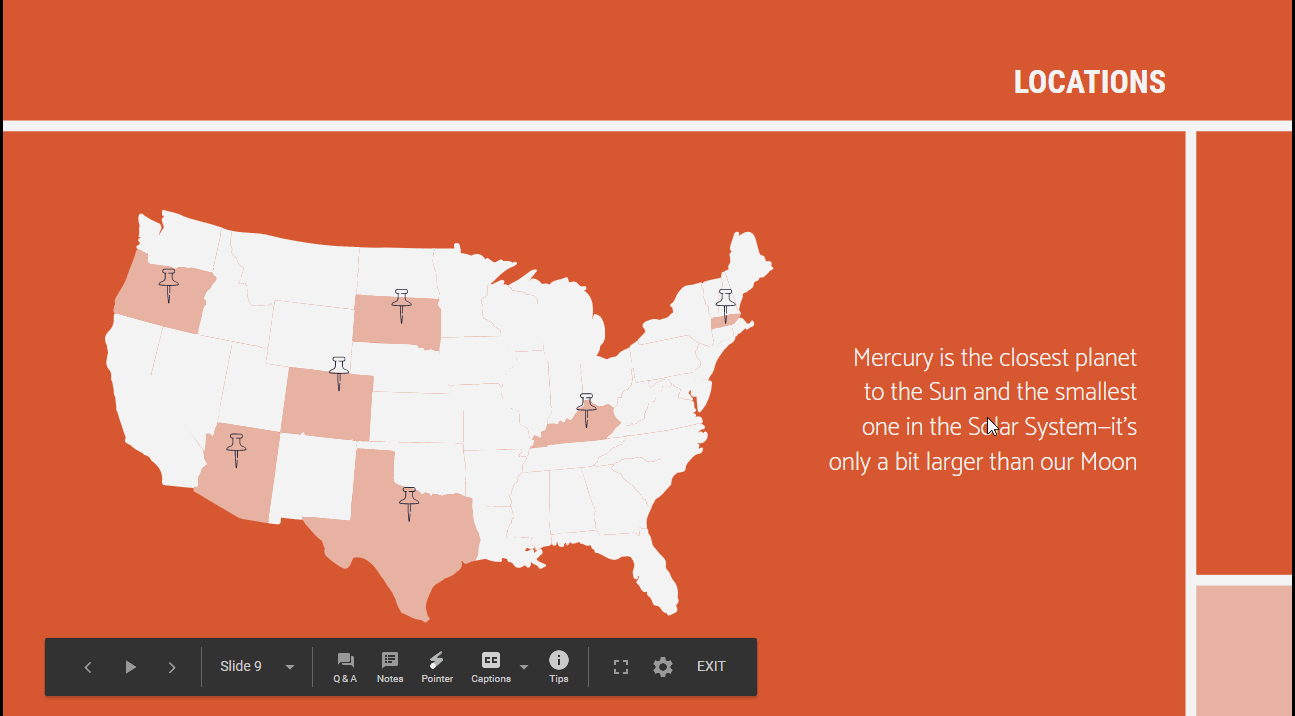
- تنظیمات : برای دسترسی به چندین گزینه ، مانند تنظیم زمان پیش فرض خودکار ، باز کردن یادداشت های بلندگو یا بارگیری ارائه در قالب های مختلف ، کلیک کنید.
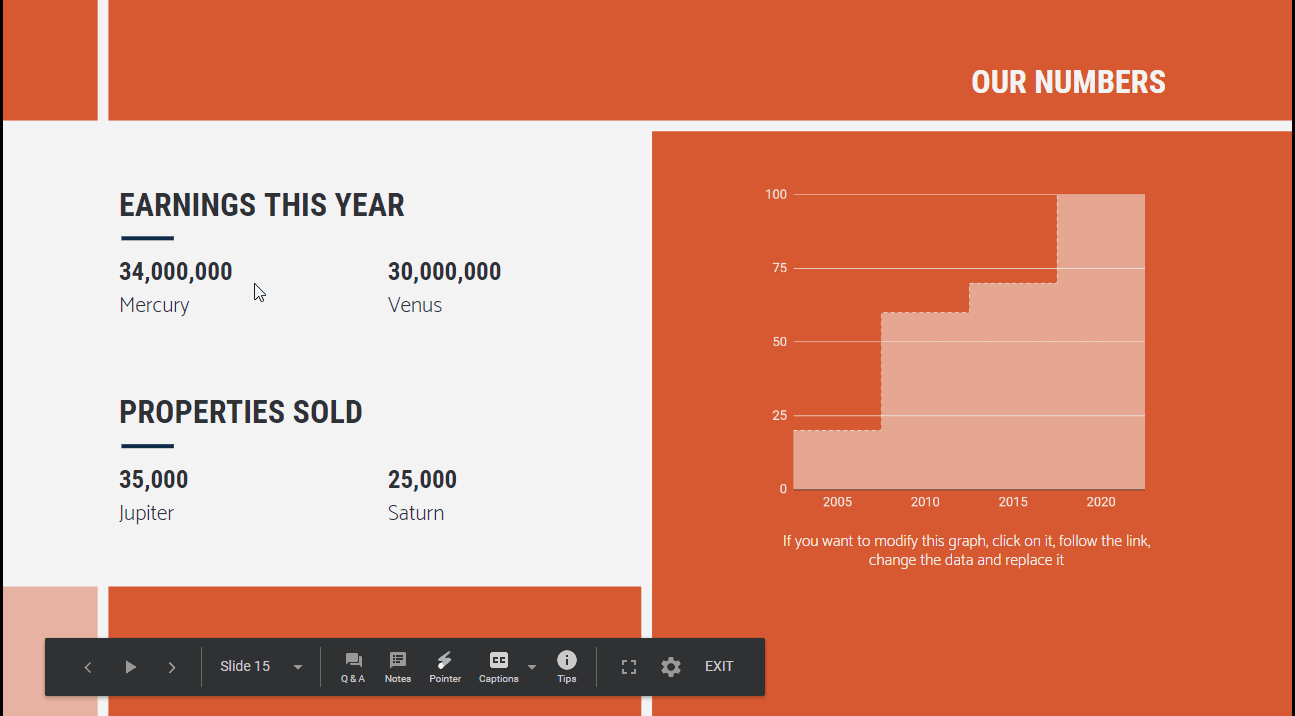
- خروج : برای پایان دادن به نمایش “EXIT” کلیک کنید یا فقط Esc را فشار دهید.
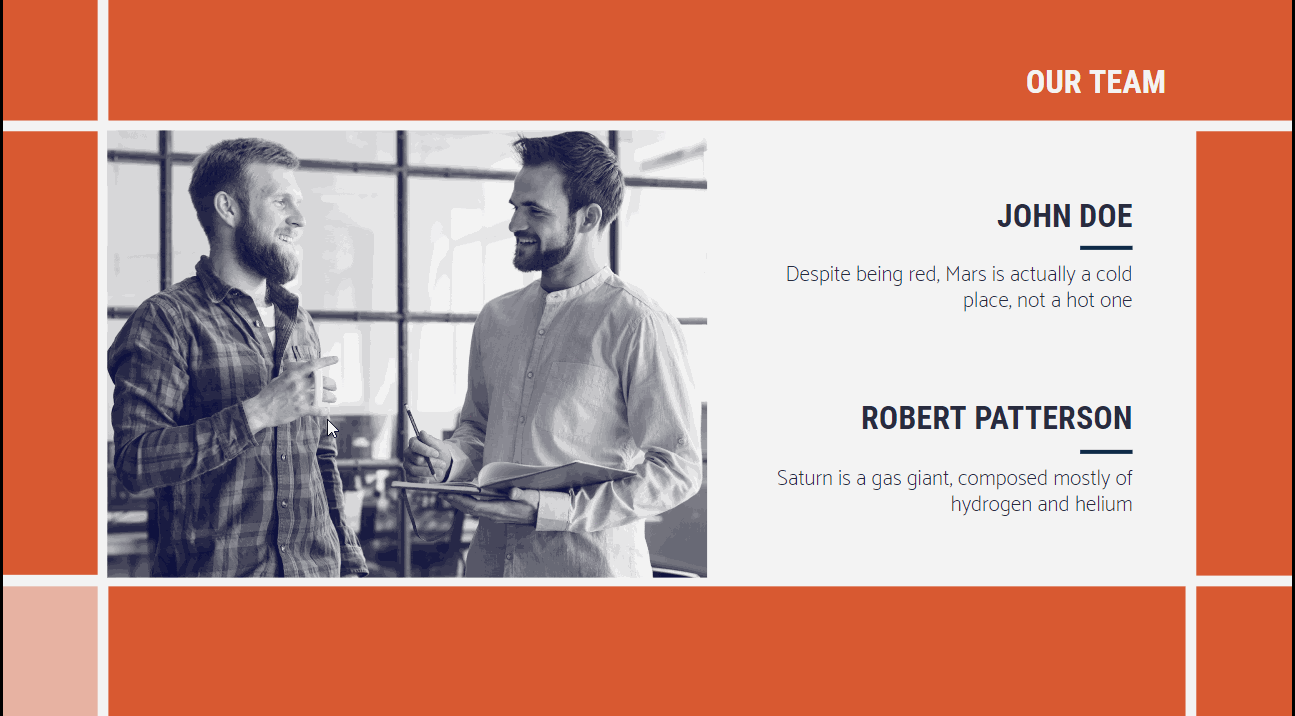
مطالب مرتبط:
مقایسه پاورپوینت و گوگل اسلاید
نحوه تغییر اندازه اسلاید در گوگل اسلاید
نحوه افزودن ، کپی کردن ، انتقال ، حذف یا مخفی کردن اسلایدها در گوگل اسلاید
نحوه افزودن و تغییر نمادها در گوگل اسلاید
نحوه خروجی گرفتن ارائه گوگل اسلاید خود به عنوان یک فایل PDF
نحوه افزودن پیوندها در گوگل اسلاید
نحوه افزودن لیست بولت یا شمارنده در گوگل اسلاید
نحوه اضافه کردن انیمیشن ها و انتقال در گوگل اسلاید
نحوه ساخت نمودارها در گوگل اسلاید
نحوه افزودن یا تغییر مضامین در گوگل اسلاید
نحوه اضافه کردن یک فیلم در گوگل اسلاید
نحوه درج ، بریدن یا ماسک تصاویر در گوگل اسلاید
نحوه افزودن یا تغییر قلم در گوگل اسلاید
نحوه افزودن و ویرایش صدا یا موسیقی در گوگل اسلاید
نحوه تبدیل ارائه از گوگل اسلاید به پاورپوینت
نحوه افزودن و کار با یادداشت های بلندگو در گوگل اسلاید
نحوه استفاده از نمای ارائه دهنده در گوگل اسلاید
نحوه گروه بندی یا Ungroup Elements در گوگل اسلاید
نحوه اضافه کردن شماره اسلایدها در گوگل اسلاید
نحوه افزودن پاورقی در گوگل اسلاید
نحوه افزودن ، کپی و حذف جعبه های متنی در گوگل اسلاید
نحوه چاپ ارائه ها در گوگل اسلاید
نحوه استفاده از ابزارهای اصلی ویرایش تصویر در گوگل اسلاید
نحوه اعمال افکت ها در یک تصویر در گوگل اسلاید
نحوه ترتیب و تراز کردن اشیاء در گوگل اسلاید
نحوه اعمال فیلترها در تصاویر در گوگل اسلاید
نحوه اضافه کردن علامت واترمارک در گوگل اسلاید
نحوه ایجاد فلوچارت در گوگل اسلاید
نحوه تهیه نقشه مفهومی در گوگل اسلاید
نحوه ساخت یک نمودار شعاعی در گوگل اسلاید
نحوه ایجاد یک جدول زمانی در گوگل اسلاید
 آموزش رایگان آموزی بزرگترین مرجع آموزشی رایگان
آموزش رایگان آموزی بزرگترین مرجع آموزشی رایگان
