نحوه اضافه کردن یک فیلم در اسلایدهای Google
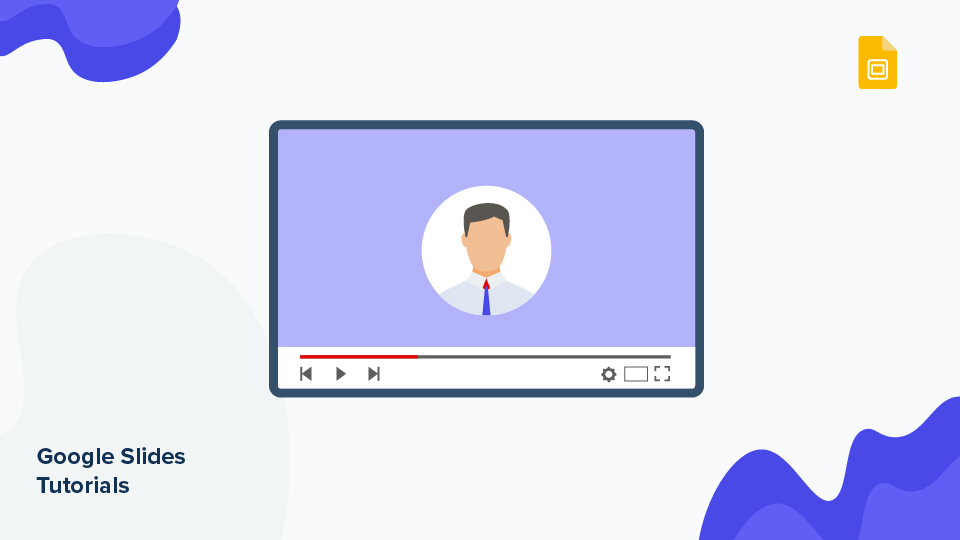
در این آموزش جدید ، می آموزید که چگونه یک ویدیو را به نمایش های خود اضافه کنید ، از YouTube یا از رایانه شخصی خود استفاده کنید . همچنین خواهید فهمید که چه گزینه هایی با قالب Google Slides در رابطه با فیلم ها ارائه می دهد.
- چگونه می توان ویدیوی YouTube را جاسازی کرد
- نحوه درج ویدیو
- نحوه برش و ویرایش یک فیلم
چگونه می توان ویدیوی YouTube را جاسازی کرد
- ارائه خود را در اسلایدهای Google باز کنید و اسلایدی را که می خواهید ویدیو را اضافه کنید انتخاب کنید.
- درج ویدیو کلیک کنید. یک پنجره جدید باز خواهد شد.
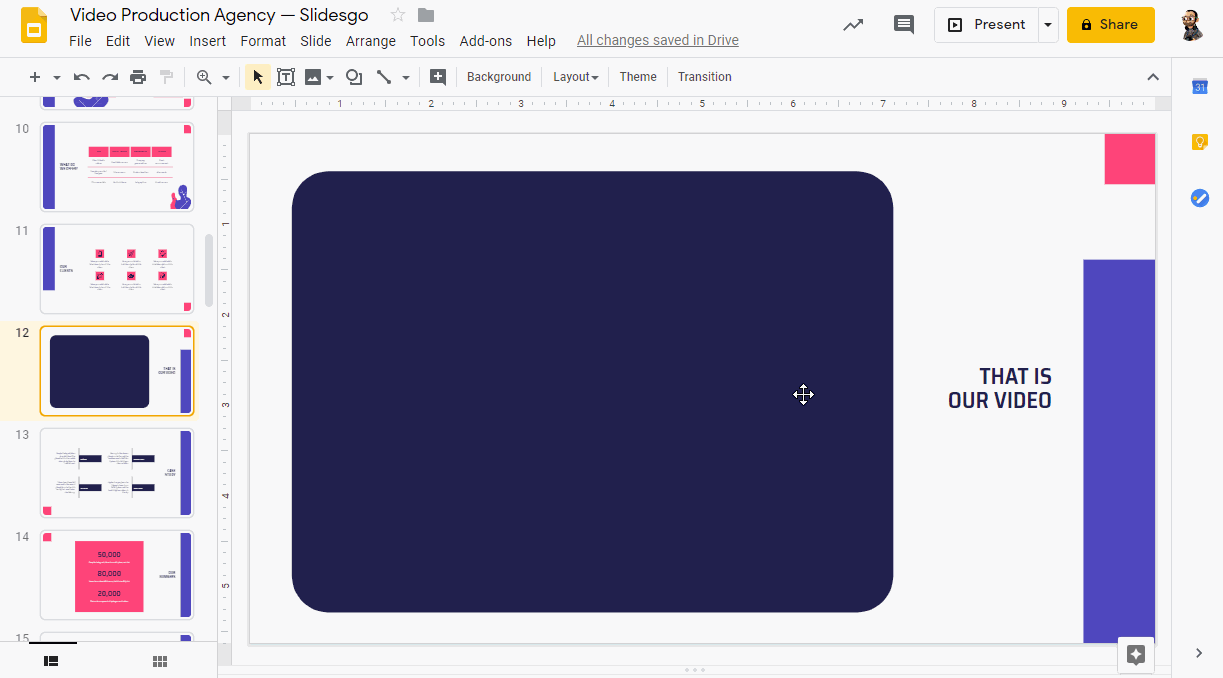
- در اولین برگه ، جستجو ، می توانید ویدیوی YouTube را که می خواهید به آن اضافه کنید ، جستجو کنید. پس از قرار گیری ، روی گزینه Select کلیک کنید تا آن را به اسلایدها اضافه کنید. اکنون می توانید اندازه آن را به دلخواه خود تنظیم کنید.
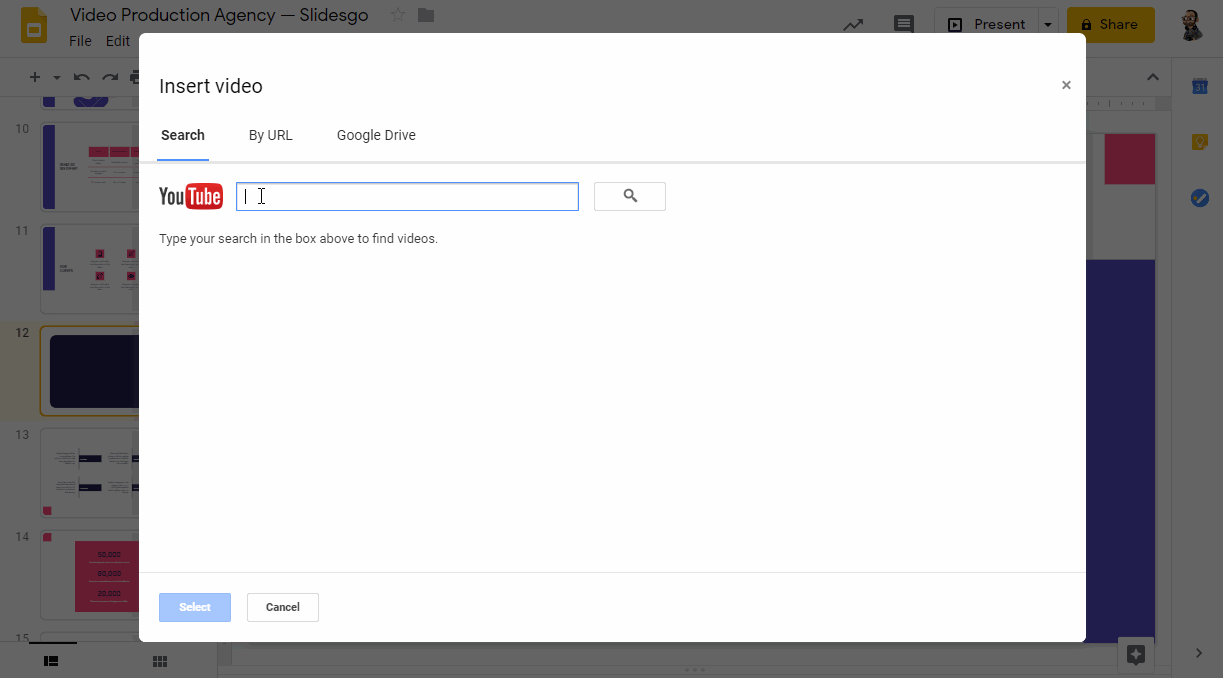
- اگر URL ویدیو دارید ، روی برگه By URL کلیک کنید و آن را در قسمت متن جایگذاری کنید. پیش نمایش ویدیو را مشاهده خواهید کرد. اگر صحیح است ، روی گزینه Select کلیک کنید تا فیلم به اسلایدها اضافه شود. هر زمان که دوست دارید آنرا قرار دهید و مطابق نیاز خود آن را تطبیق دهید.
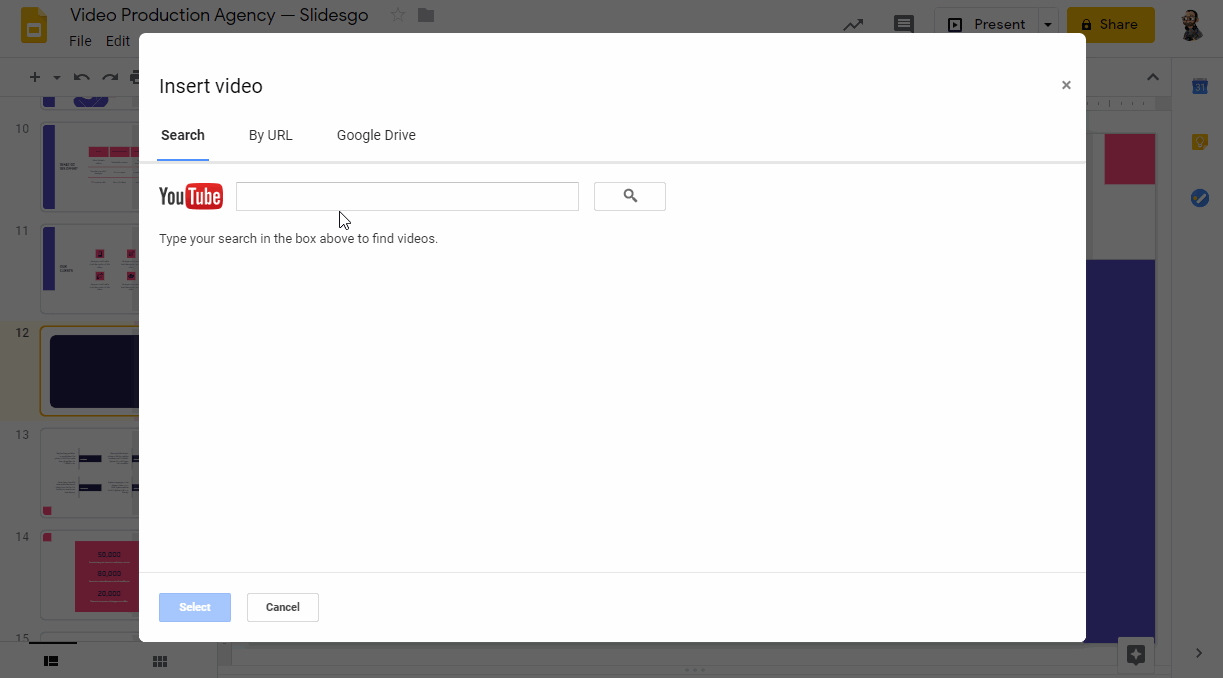
- لطفاً توجه داشته باشید که نمی توانید یک ویدیو را در Google Slides برش دهید ، بنابراین برای داشتن یک طراحی منسجم باید با بقیه عناصر گرافیکی بازی کنید.
نحوه درج ویدیو
- برای درج ویدیویی که از YouTube نیست ، باید در حساب Google Drive شما ذخیره شود.
- به Google Drive دسترسی پیدا کنید.
- فیلم را به Google Drive بکشید یا روی پرونده های جدید → بارگذاری کلیک کنید. پرونده را در رایانه خود پیدا کرده و آن را در Google Drive بارگذاری کنید.
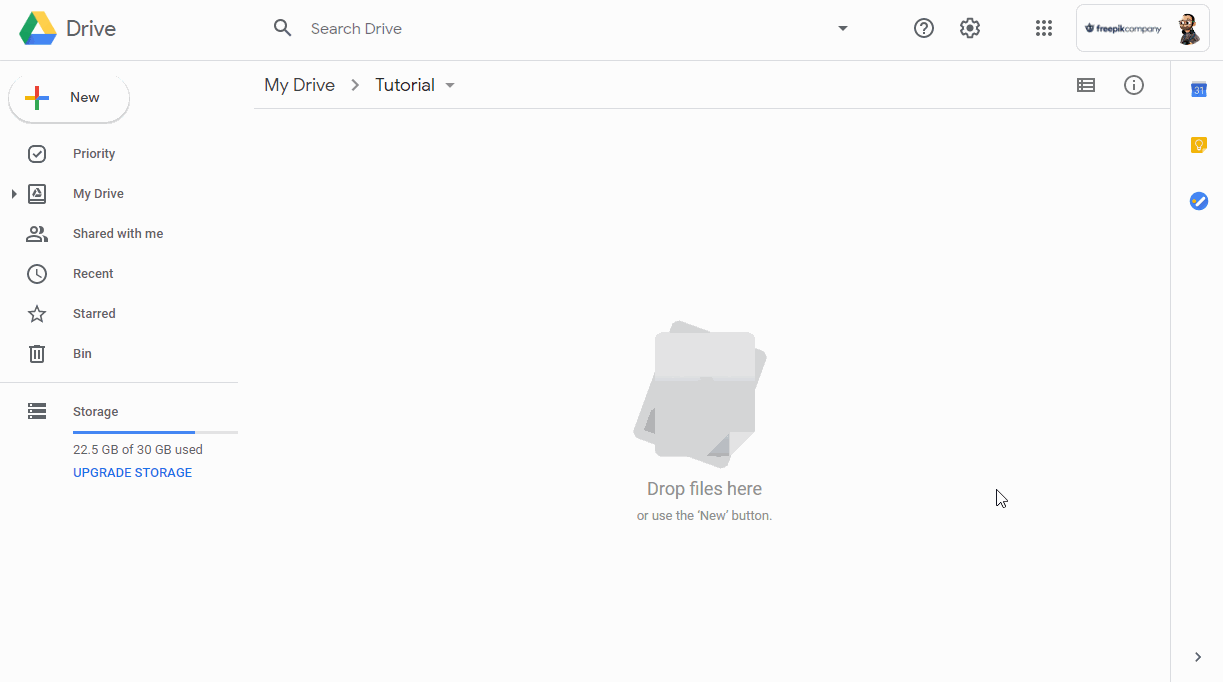
- ارائه خود را در اسلایدهای Google باز کنید و اسلایدی را که می خواهید ویدیو را اضافه کنید انتخاب کنید.
- درج ویدیو کلیک کنید. یک پنجره جدید باز خواهد شد. در برگه Google Drive همه ویدیوهای خود را که در حساب Google Drive خود ذخیره شده یا به اشتراک گذاشته شده است ، مشاهده خواهید کرد. ویدئویی را که می خواهید بارگذاری کنید انتخاب کنید و بر روی Select کلیک کنید. این فیلم به اسلایدها اضافه می شود و اکنون می توانید آن را به دلخواه تنظیم کنید.
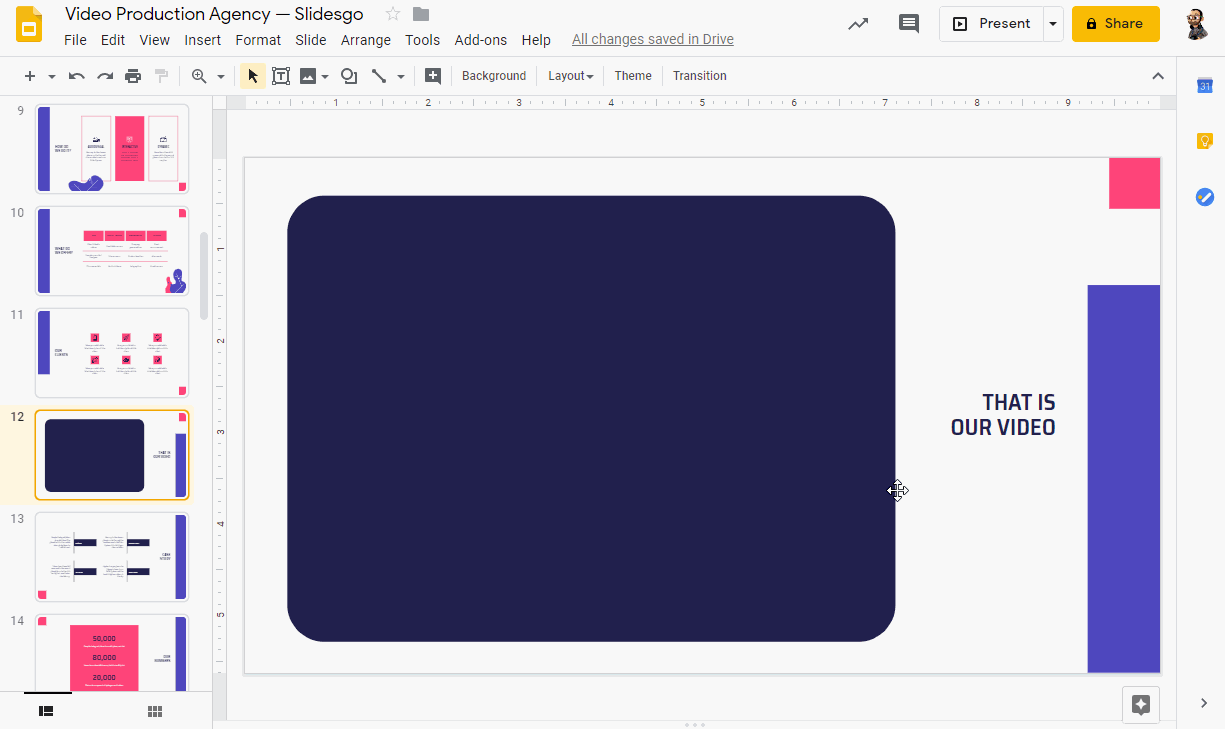
نحوه برش و ویرایش یک فیلم
- ویدئویی را که به ارائه اضافه کرده اید انتخاب کنید.
- به نوار ابزار بروید و گزینه های Format را کلیک کنید. به عنوان یک گزینه ، گزینه های Video Format را بر روی دکمه سمت راست کلیک کنید. همچنین می توانید بر روی گزینه های Format → Format کلیک کنید. یک پنل جدید در سمت راست صفحه باز می شود.
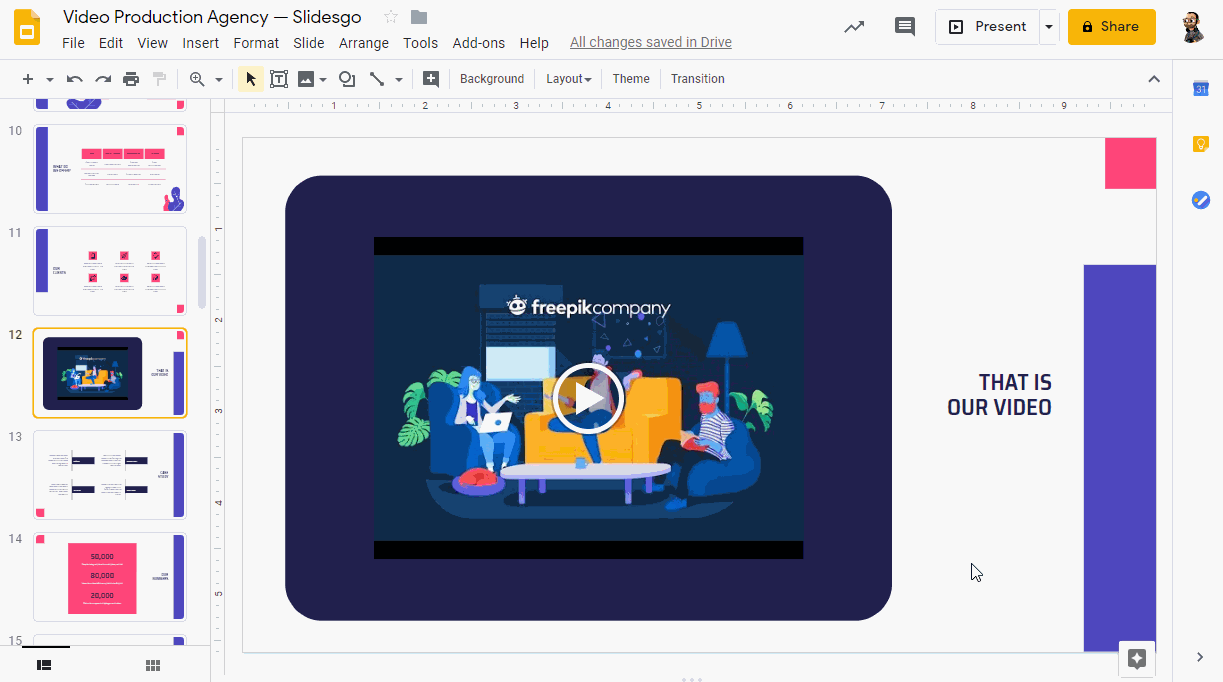
- برای دیدن گزینه ها ، روی پیکان کشویی پخش ویدیو کلیک کنید. می توانید زمان شروع و پایان را تنظیم کنید و فیلم را مطابق با آن پیرایش کنید. دو جعبه در زیر وجود دارد. اولین مورد را بررسی کنید تا هنگام نمایش خودکار ، خودکار پخش را انجام دهد و دوم صدا را نادیده بگیرید.
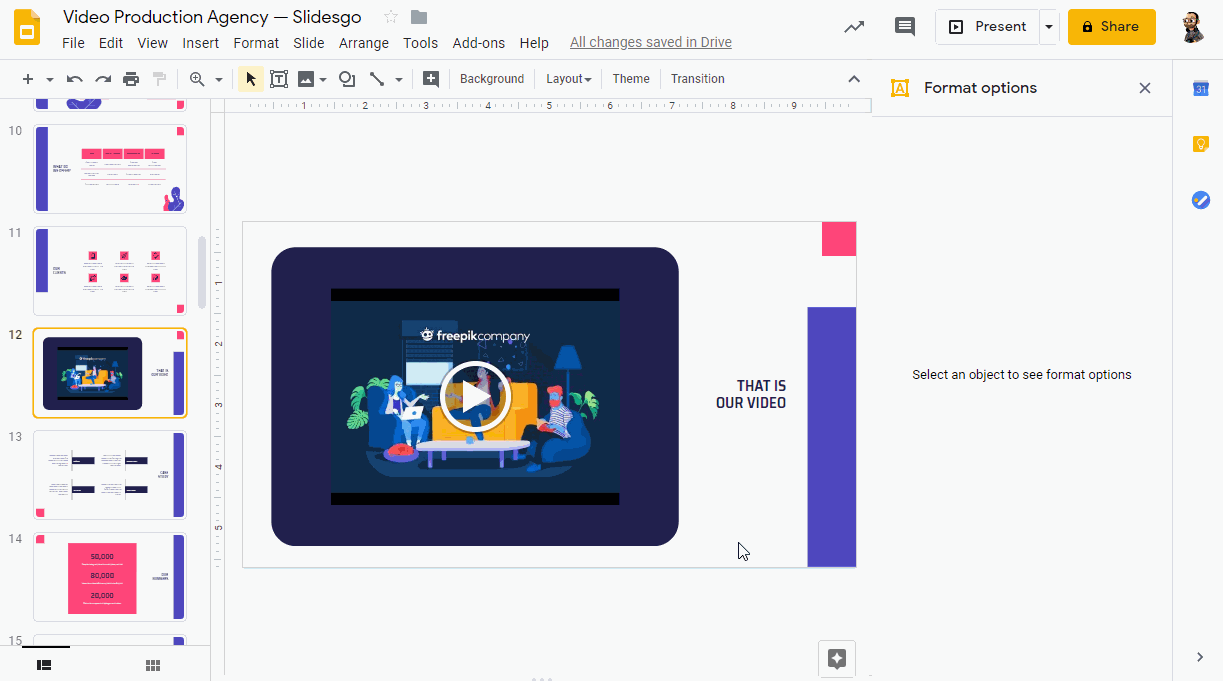
- بقیه برگه های موجود در پنل گزینه های Format شامل تنظیماتی برای تنظیم اندازه و موقعیت فیلم هستند و همچنین می توانید یک سایه قطره به آن اضافه کنید.
- در برگه اندازه و چرخش ، می توانید مقادیر عرض و ارتفاع برای فیلم را تغییر دهید. همچنین در صورت تمایل به حفظ نسبت های ویدیویی گزینه ای برای قفل کردن نسبت ابعاد وجود دارد.
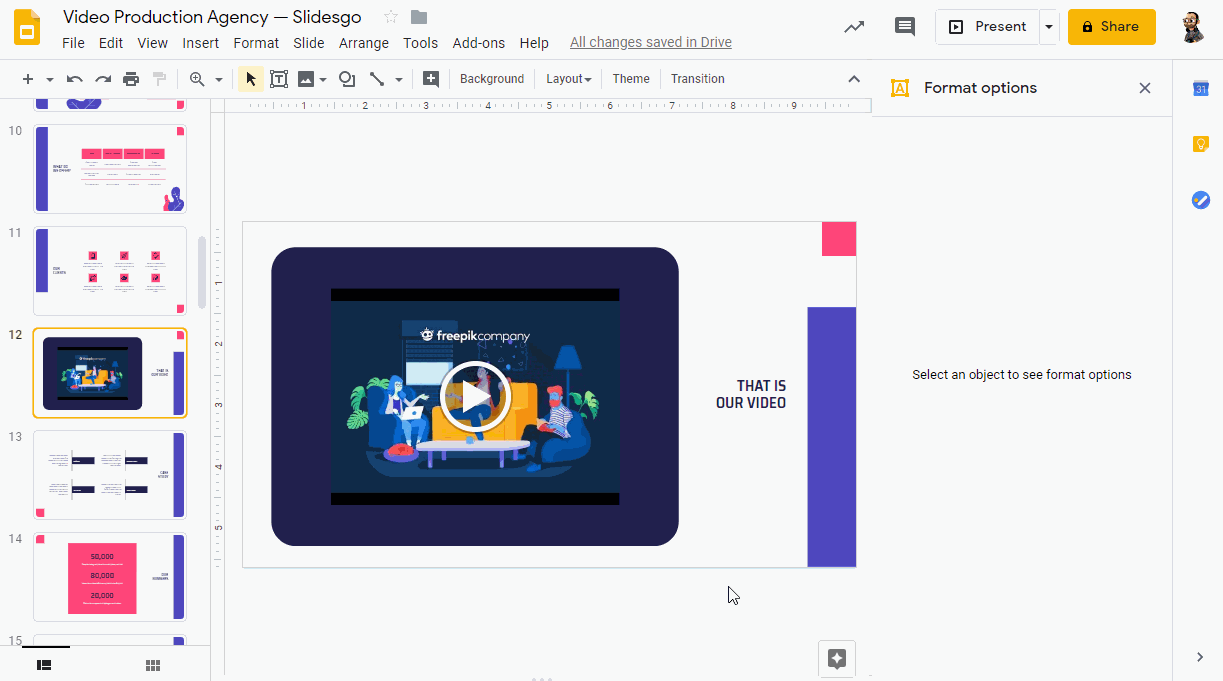
- در داخل برگه Position ، می توانید دقیقا همان مکانی را که می خواهید ویدیو قرار دهید ، تعیین کنید و گوشه بالا سمت چپ یا مرکز ویدیو را به عنوان مرجع در نظر بگیرید. برای جابجایی ویدیو ، باید مقادیر محورهای X و Y را تغییر دهید.
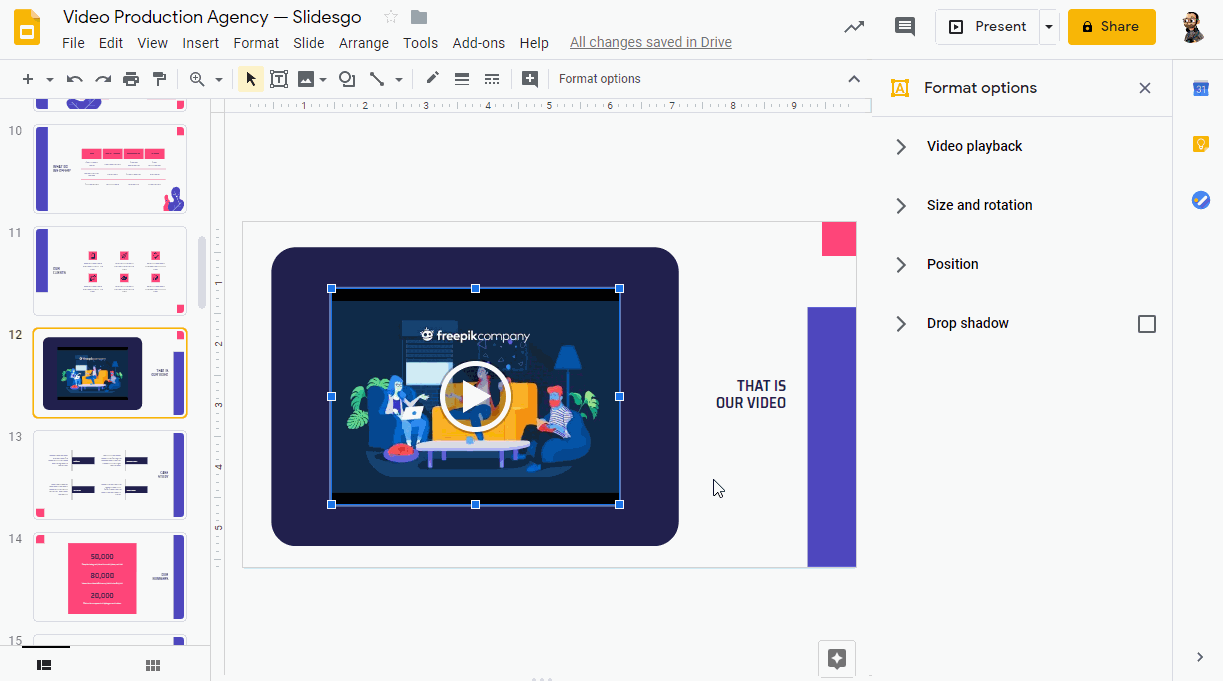
- آخرین برگه ، Drop shadow حاوی جعبه ای است که می توانید برای اضافه کردن سایه قطره بررسی کنید. اگر روی پیکان کشویی کلیک کنید ، گزینه هایی برای تغییر رنگ و رفتار سایه (زاویه ، شفافیت ، فاصله و تاری) پیدا خواهید کرد.
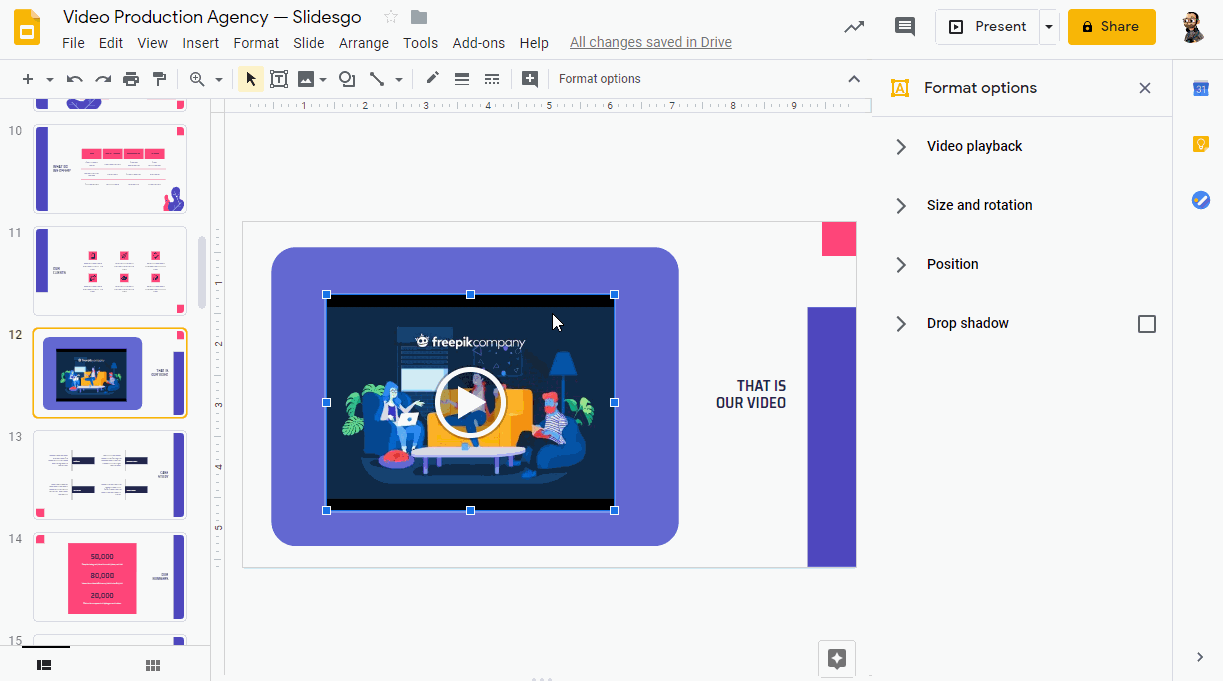
مطالب مرتبط:
مقایسه پاورپوینت و گوگل اسلاید
نحوه تغییر اندازه اسلاید در گوگل اسلاید
نحوه افزودن ، کپی کردن ، انتقال ، حذف یا مخفی کردن اسلایدها در گوگل اسلاید
نحوه افزودن و تغییر نمادها در گوگل اسلاید
نحوه خروجی گرفتن ارائه گوگل اسلاید خود به عنوان یک فایل PDF
نحوه افزودن پیوندها در گوگل اسلاید
نحوه افزودن لیست بولت یا شمارنده در گوگل اسلاید
نحوه اضافه کردن انیمیشن ها و انتقال در گوگل اسلاید
نحوه ساخت نمودارها در گوگل اسلاید
نحوه افزودن یا تغییر مضامین در گوگل اسلاید
نحوه اضافه کردن یک فیلم در گوگل اسلاید
نحوه درج ، بریدن یا ماسک تصاویر در گوگل اسلاید
نحوه افزودن یا تغییر قلم در گوگل اسلاید
نحوه افزودن و ویرایش صدا یا موسیقی در گوگل اسلاید
نحوه تبدیل ارائه از گوگل اسلاید به پاورپوینت
نحوه افزودن و کار با یادداشت های بلندگو در گوگل اسلاید
نحوه استفاده از نمای ارائه دهنده در گوگل اسلاید
نحوه گروه بندی یا Ungroup Elements در گوگل اسلاید
نحوه اضافه کردن شماره اسلایدها در گوگل اسلاید
نحوه افزودن پاورقی در گوگل اسلاید
نحوه افزودن ، کپی و حذف جعبه های متنی در گوگل اسلاید
نحوه چاپ ارائه ها در گوگل اسلاید
نحوه استفاده از ابزارهای اصلی ویرایش تصویر در گوگل اسلاید
نحوه اعمال افکت ها در یک تصویر در گوگل اسلاید
نحوه ترتیب و تراز کردن اشیاء در گوگل اسلاید
نحوه اعمال فیلترها در تصاویر در گوگل اسلاید
نحوه اضافه کردن علامت واترمارک در گوگل اسلاید
نحوه ایجاد فلوچارت در گوگل اسلاید
نحوه تهیه نقشه مفهومی در گوگل اسلاید
نحوه ساخت یک نمودار شعاعی در گوگل اسلاید
نحوه ایجاد یک جدول زمانی در گوگل اسلاید
 آموزش رایگان آموزی بزرگترین مرجع آموزشی رایگان
آموزش رایگان آموزی بزرگترین مرجع آموزشی رایگان
