نحوه اعمال فیلترها در تصاویر در اسلایدهای Google
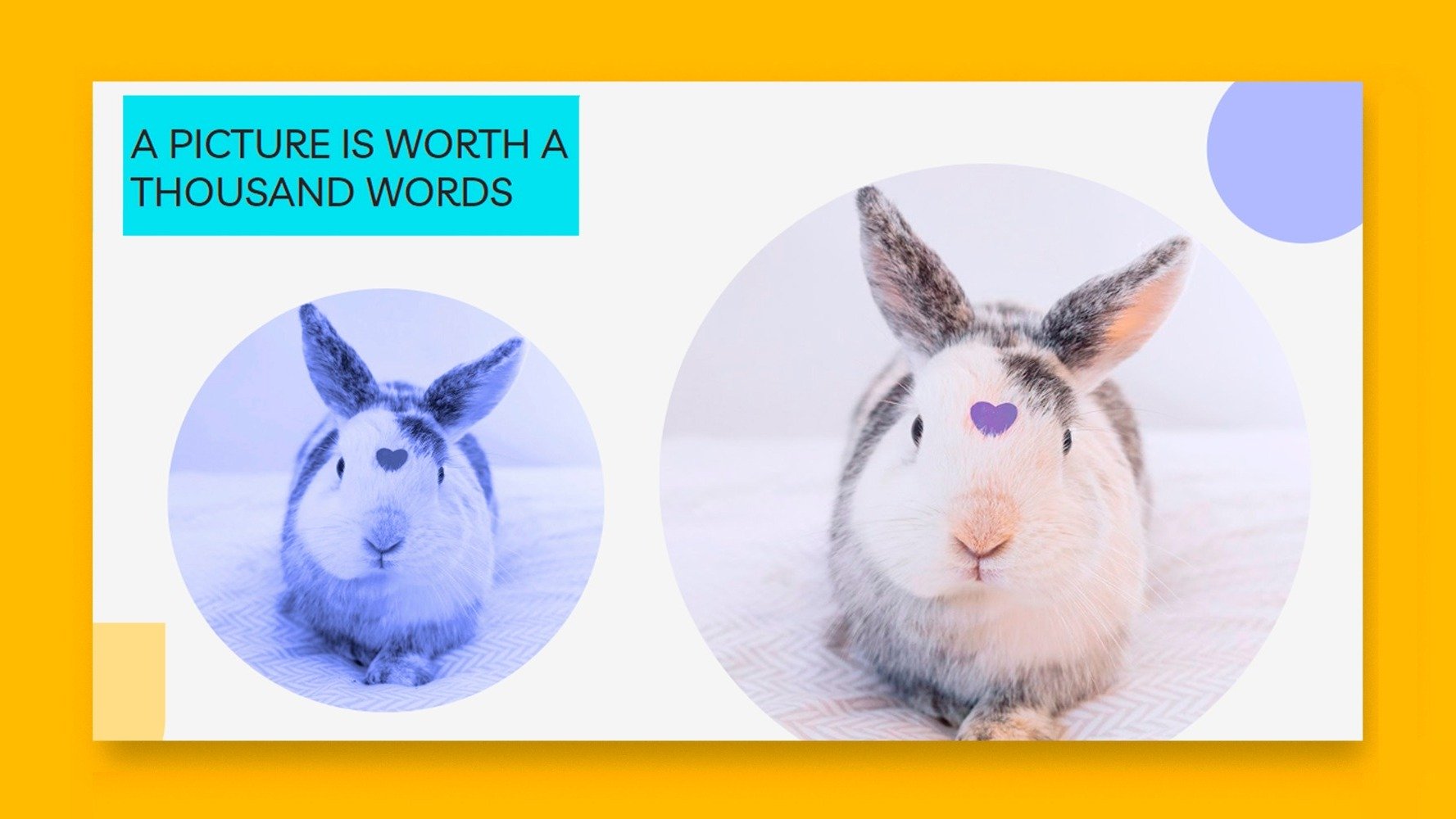
در یک ارائه ، تصاویر معمولاً اطلاعات زیادی را منتقل می کنند. یک تصویر خوب می تواند به شما کمک کند تا با مخاطبان خود ارتباط برقرار کنید و باعث شود آنها مدت طولانی سخنرانی شما را به خاطر بسپارند. بعضی اوقات ، شما می توانید چندین تصویر بدون یک قوام قابل توجهی در تصویری به دست آورید ، اما با استفاده از فیلترها می توان آن را اصلاح کرد. در این آموزش مدرسه اسلایدها ، نحوه استفاده فیلترها بر روی تصاویر در ارائه اسلایدهای Google خود را به صورت مرحله به مرحله یاد خواهید گرفت.
- برگرداندن تصاویر
- برگرداندن تصاویر با استفاده از ماسک
برگرداندن تصاویر
- ارائه اسلایدهای Google خود را باز کنید.
- تصویری را که می خواهید اصلاح کنید انتخاب کنید.
- به نوار ابزار بروید و گزینه های Format click Recolor را کلیک کنید.
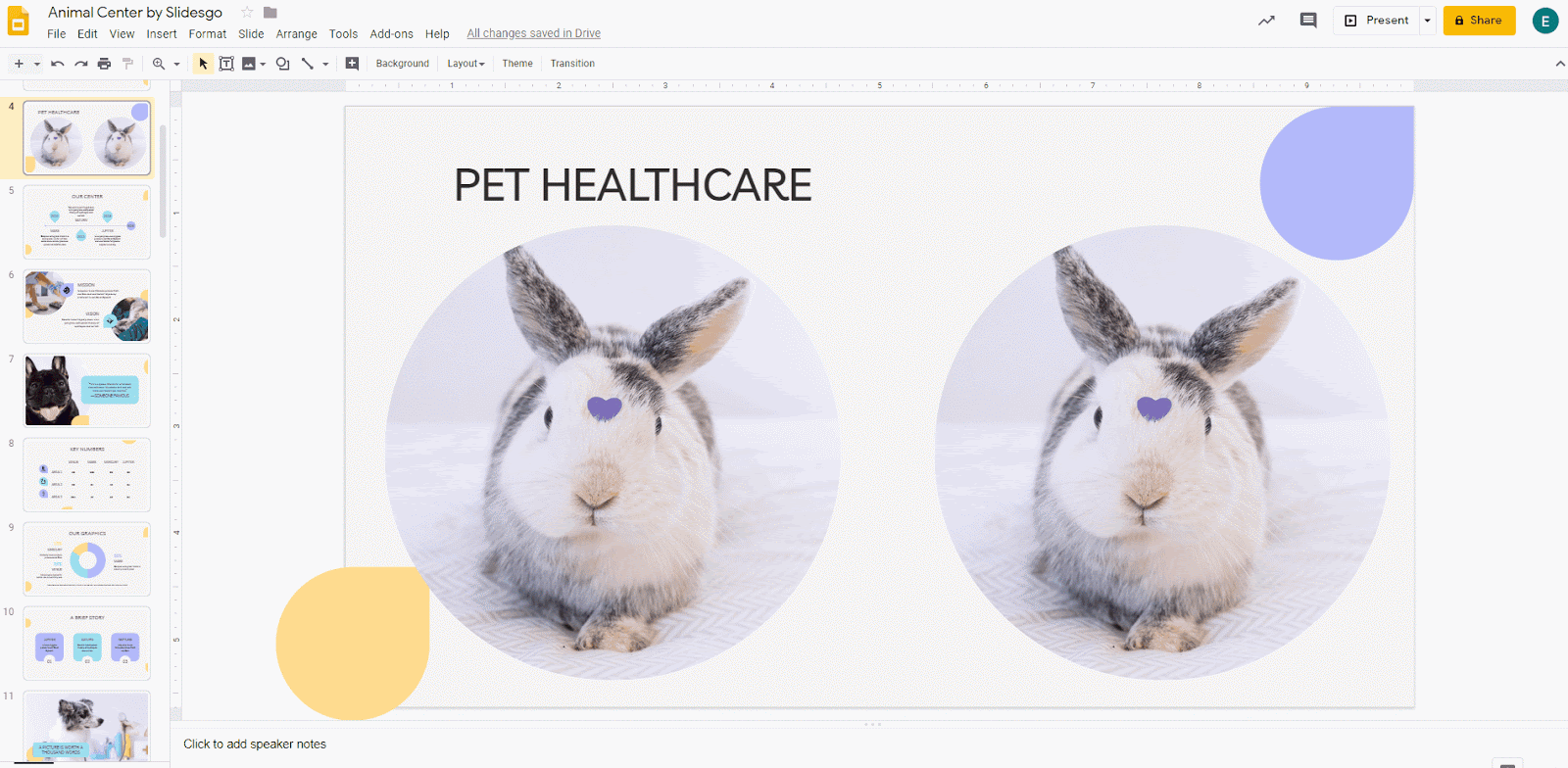
برای تغییر رنگ تصویر لیستی از لیست های مختلف از پیش تنظیم شده را مشاهده می کنید:
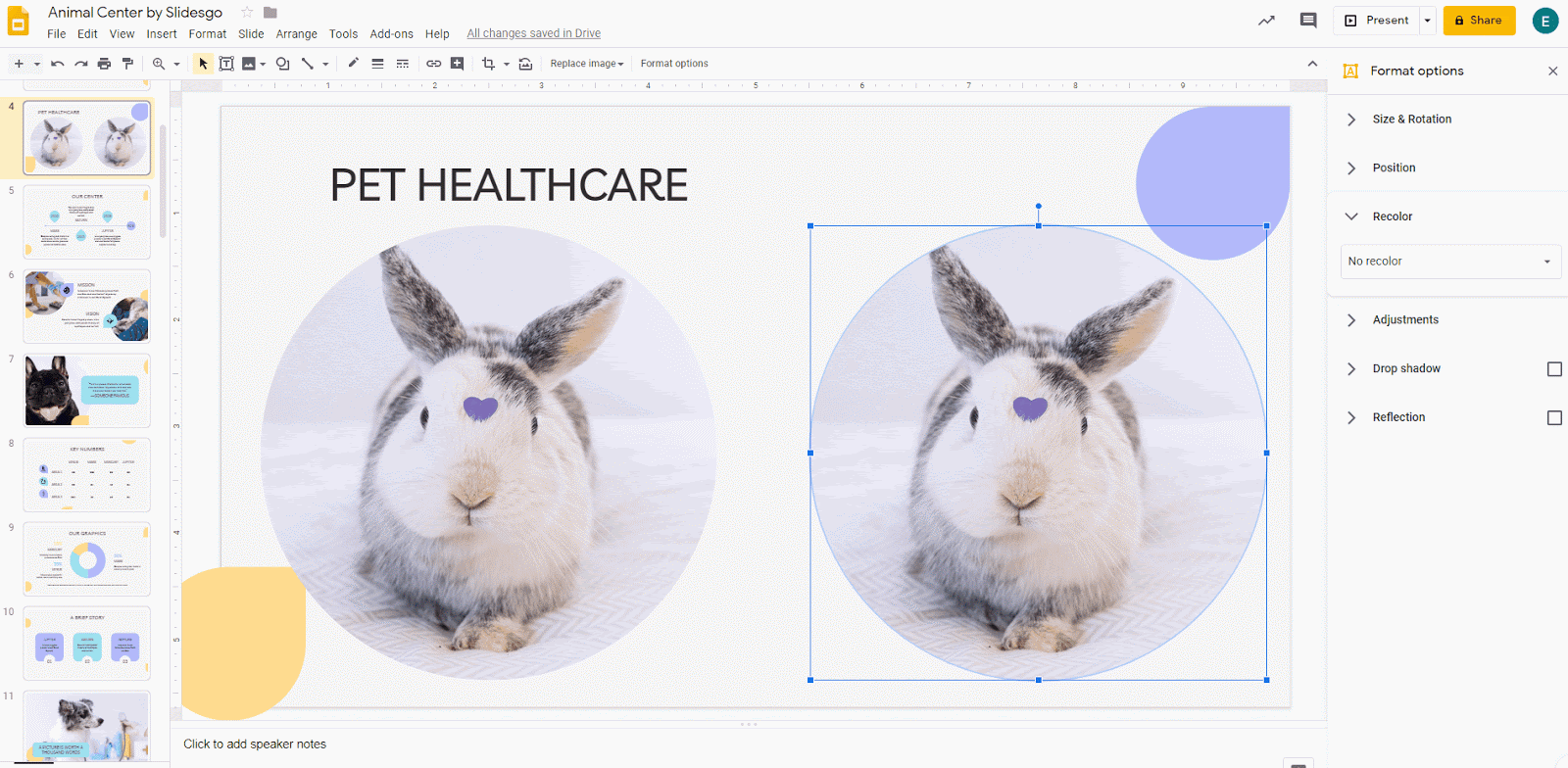
پس از انتخاب فیلتر ، می توانید پارامترهای آن را تغییر دهید:
- گزینه های قالب → تنظیمات → شفافیت. نوار لغزنده را بکشید تا تصویر کم و بیش قابل مشاهده باشد.
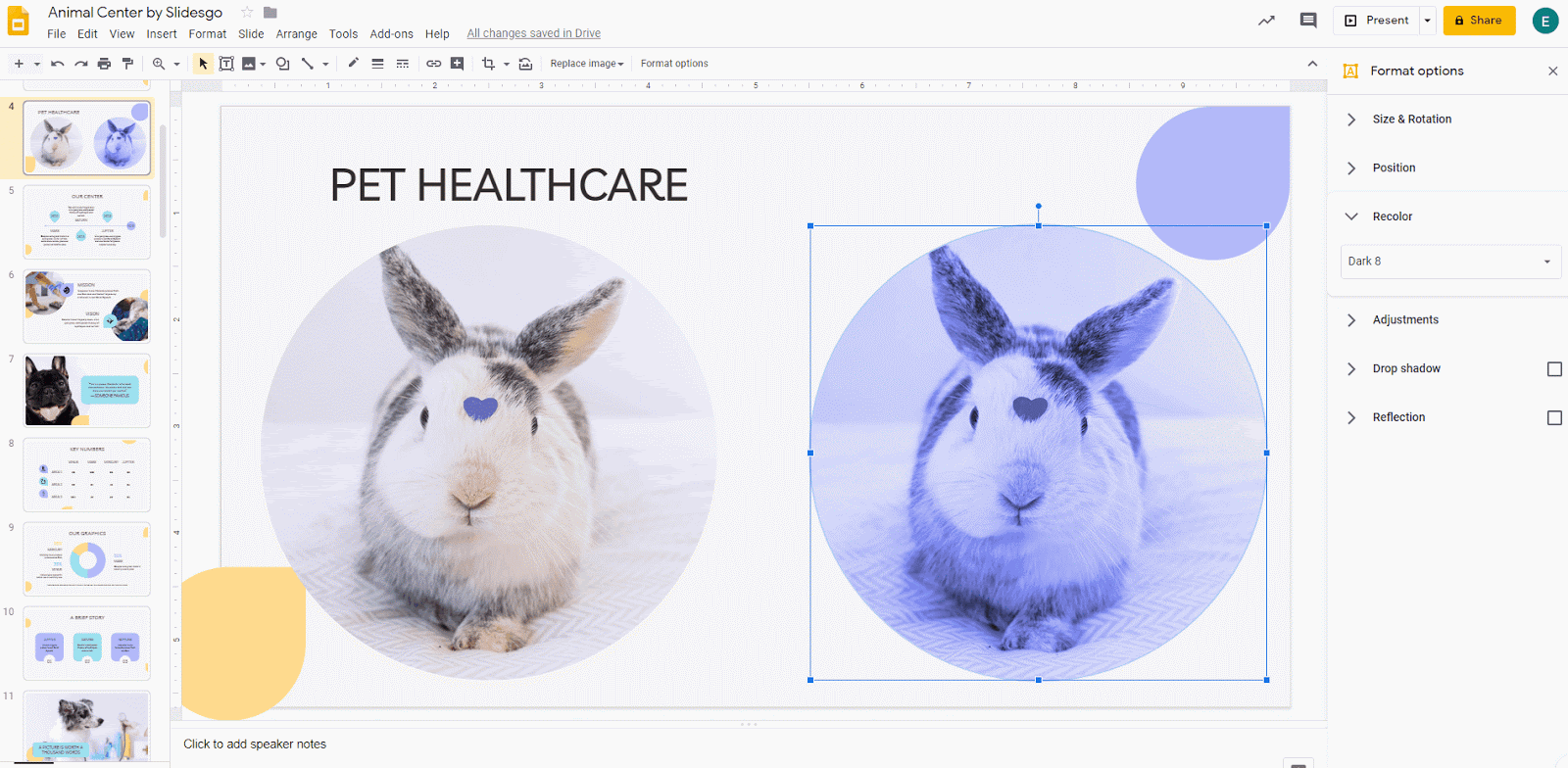
- گزینه های قالب → تنظیمات → روشنایی. نوار لغزنده را بکشید تا درخشندگی تصویر تغییر کند.
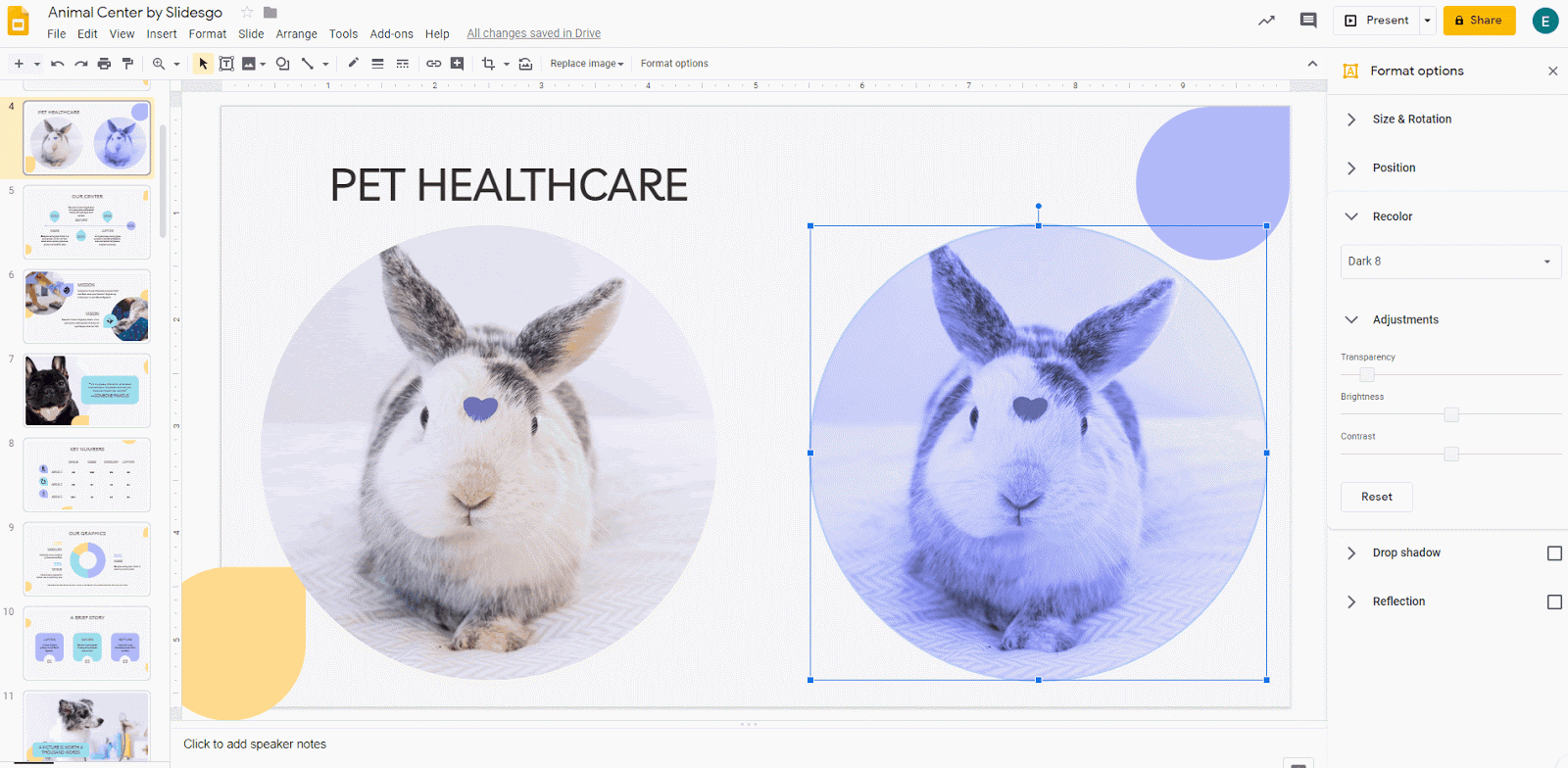
- گزینه های قالب → تنظیمات → کنتراست. نوار لغزنده را بکشید تا شدت تصویر تغییر یابد.
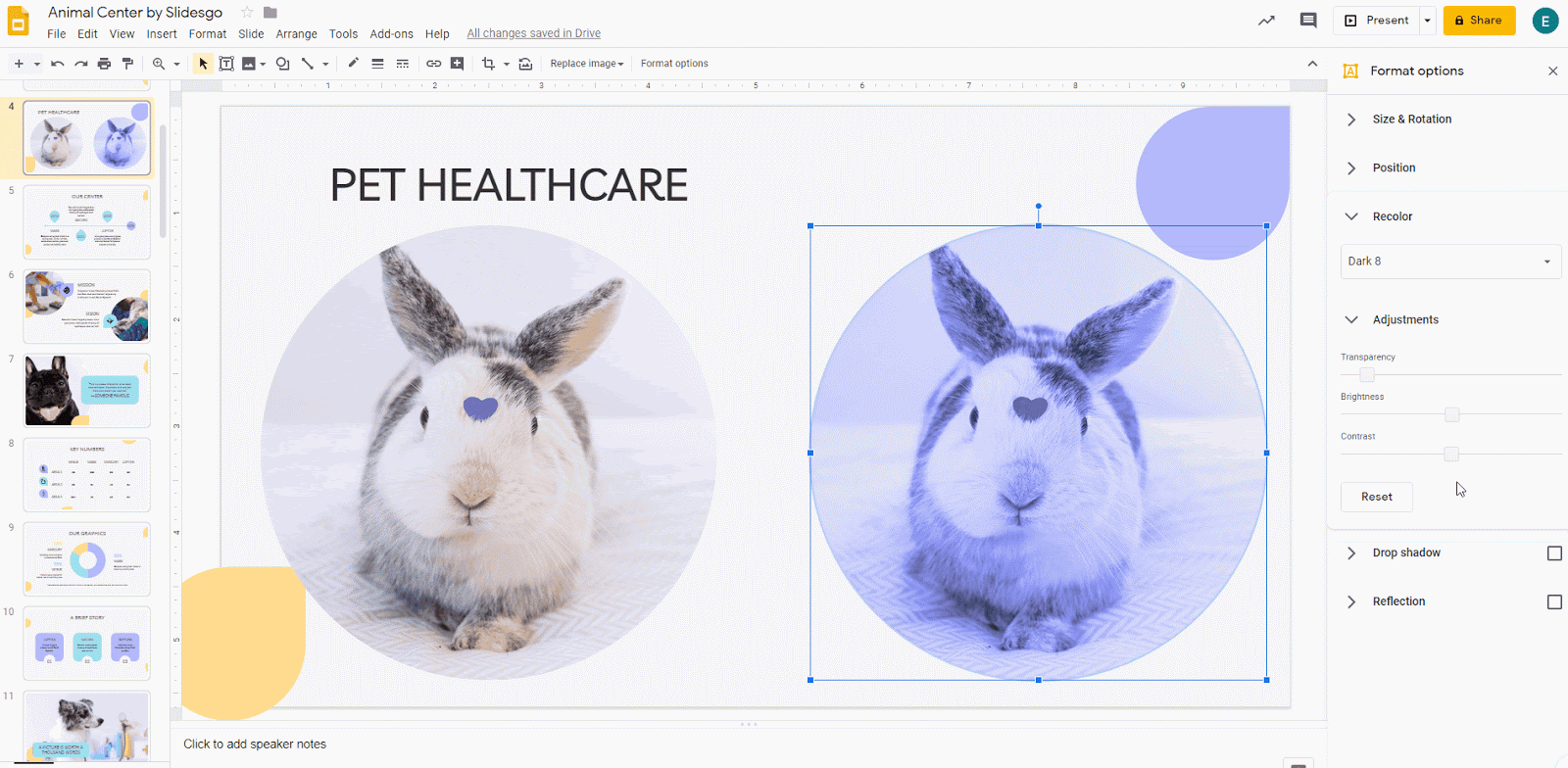
- برای تنظیم مجدد تصویر ، فقط روی دکمه Reset کلیک کنید. پارامترها به حالت اصلی آنها برمی گردند (اما شما recolor را نگه دارید).
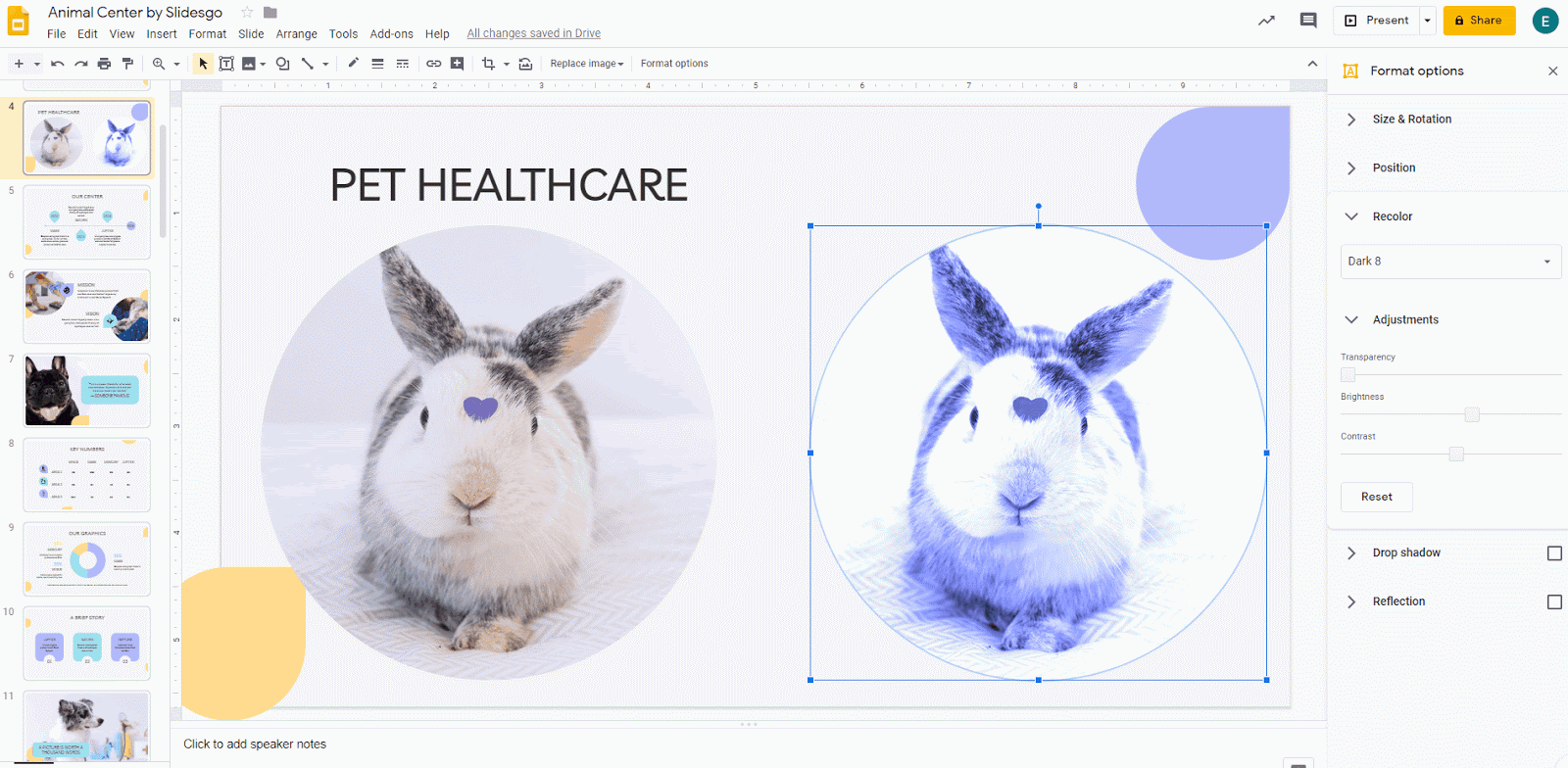
در اینجا یک ترفند کوچک برای به دست آوردن نتیجه بهتر وجود دارد:
- نسخه ای از تصویر ایجاد کنید و آن را در کنار اصلی قرار دهید.
- فیلتر مورد نظر را بر روی نسخه کپی قرار دهید.
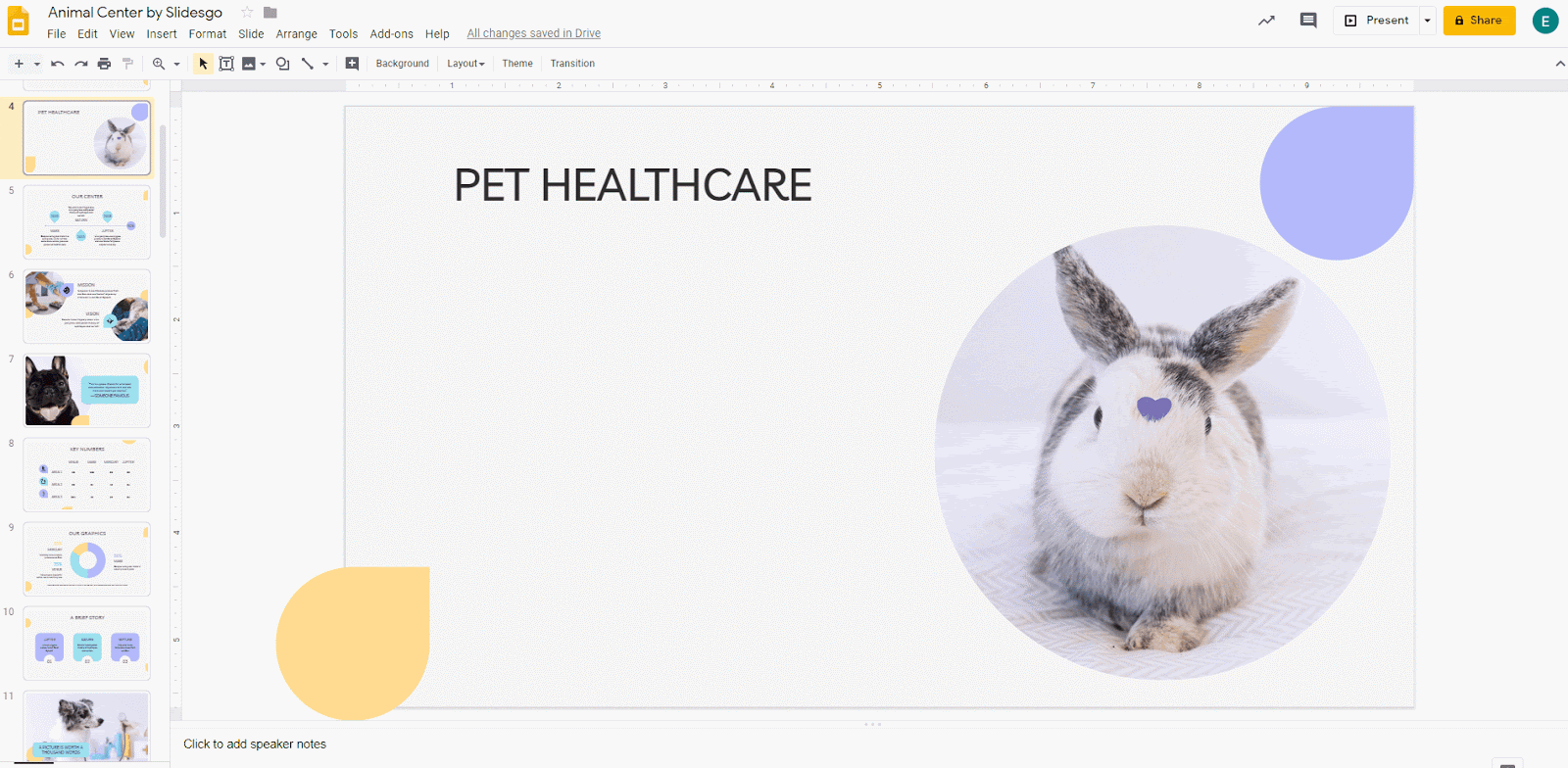
- اکنون نسخه کپی را دقیقاً در بالای اصل قرار دهید. اگر به اطلاعات بیشتری درباره نحوه تراز کردن تصاویر نیاز دارید ، لطفاً به ” نحوه ترتیب و تراز کردن اشیاء در اسلایدهای Google ” مراجعه کنید.
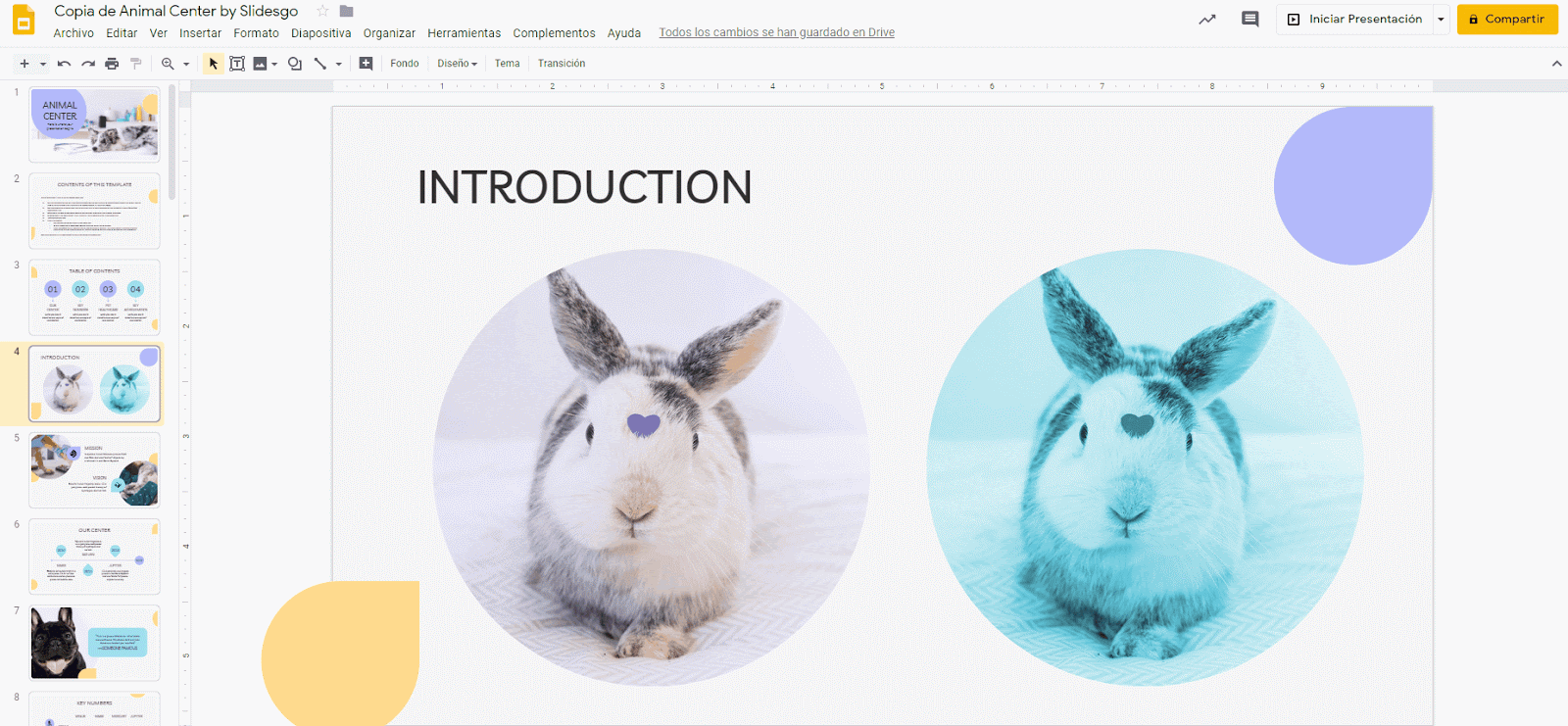
- شفافیت نسخه برداری را تنظیم کنید (که در بالا است). برای انجام این کار ، به گزینه های قالب بندی بروید → تنظیمات → شفافیت.
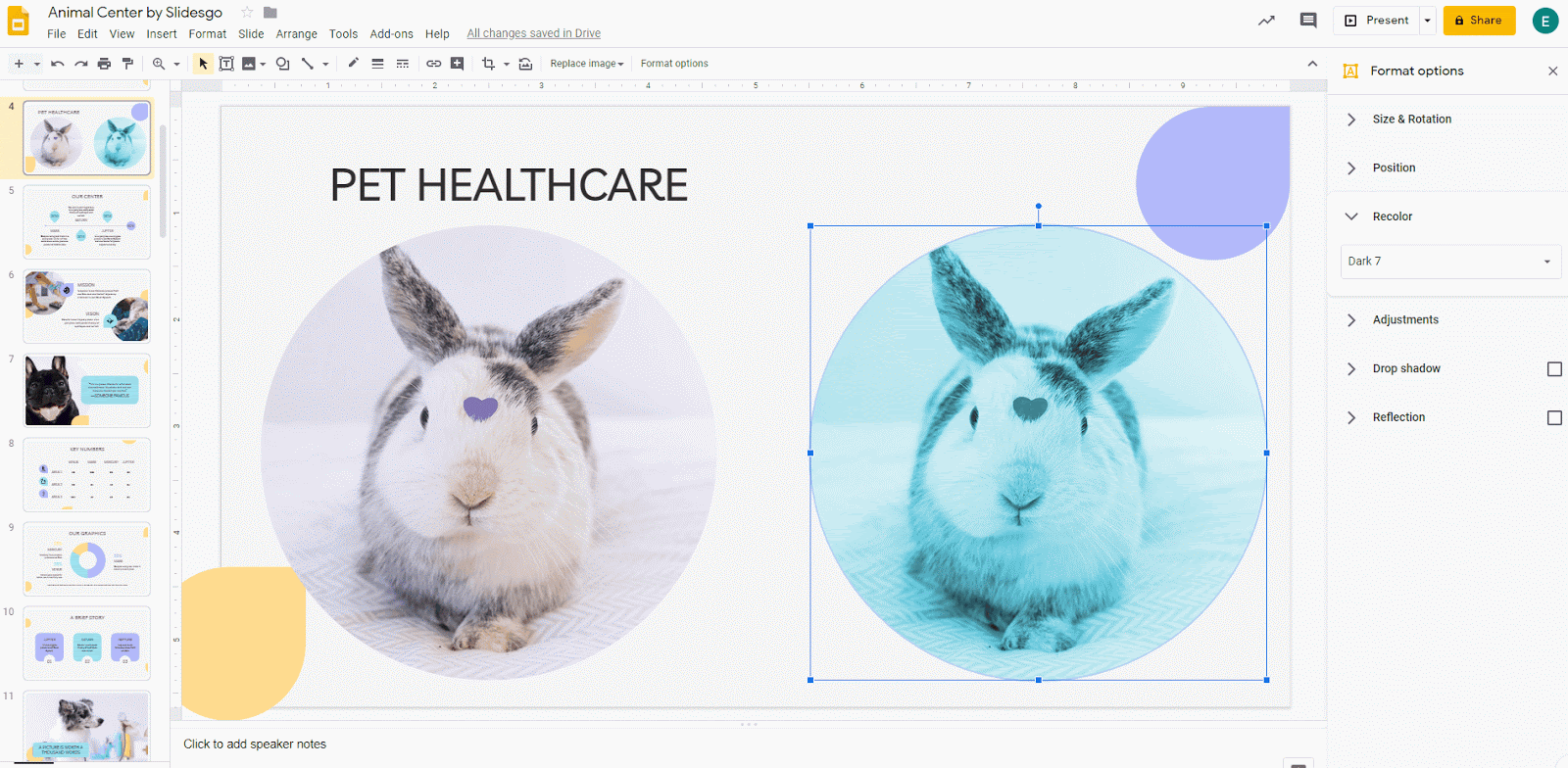
این ترفند به شما امکان می دهد تا بدون از دست دادن عمق و حجم زیاد جلوه آن را به طور دقیق تنظیم کنید و آن را لطیف تر کنید ، بنابراین می توانید تمام لحن ها را حفظ کنید.
برگرداندن تصاویر با استفاده از ماسک
- ارائه اسلایدهای Google خود را باز کنید.
- شکل جدیدی ایجاد کنید. برای انجام این کار ، روی درج → شکل → شکل کلیک کنید. سپس شکل مورد نظر را از لیست انتخاب کنید.
به عنوان نمونه ، اجازه دهید از یک دایره استفاده کنیم. فراموش نکنید که برای نگه داشتن نسبت ها ، کلید Shift را نگه دارید.
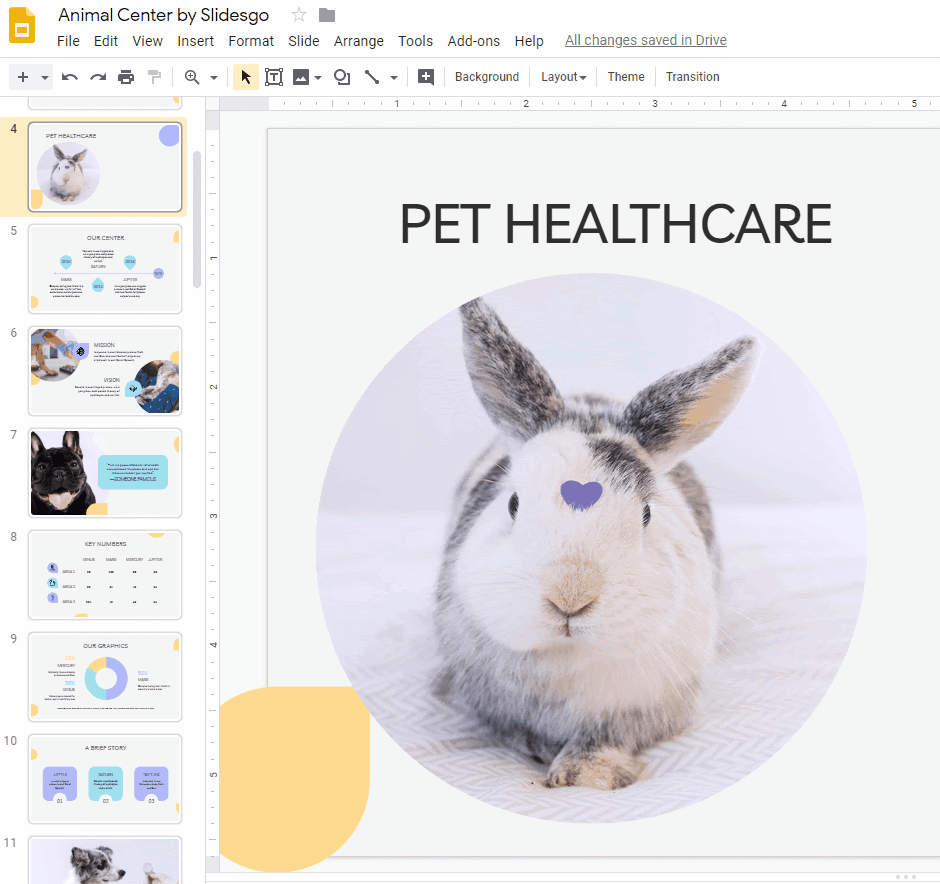
- این شکل را با تصویر تراز کنید. برای انجام این کار ، هر دو عنصر را انتخاب کرده و بر روی Arrange → Align → Center کلیک کنید. در صورت نیاز به اطلاعات بیشتر ، لطفاً به ” نحوه ترتیب و تراز کردن اشیاء در اسلایدهای Google ” مراجعه کنید.
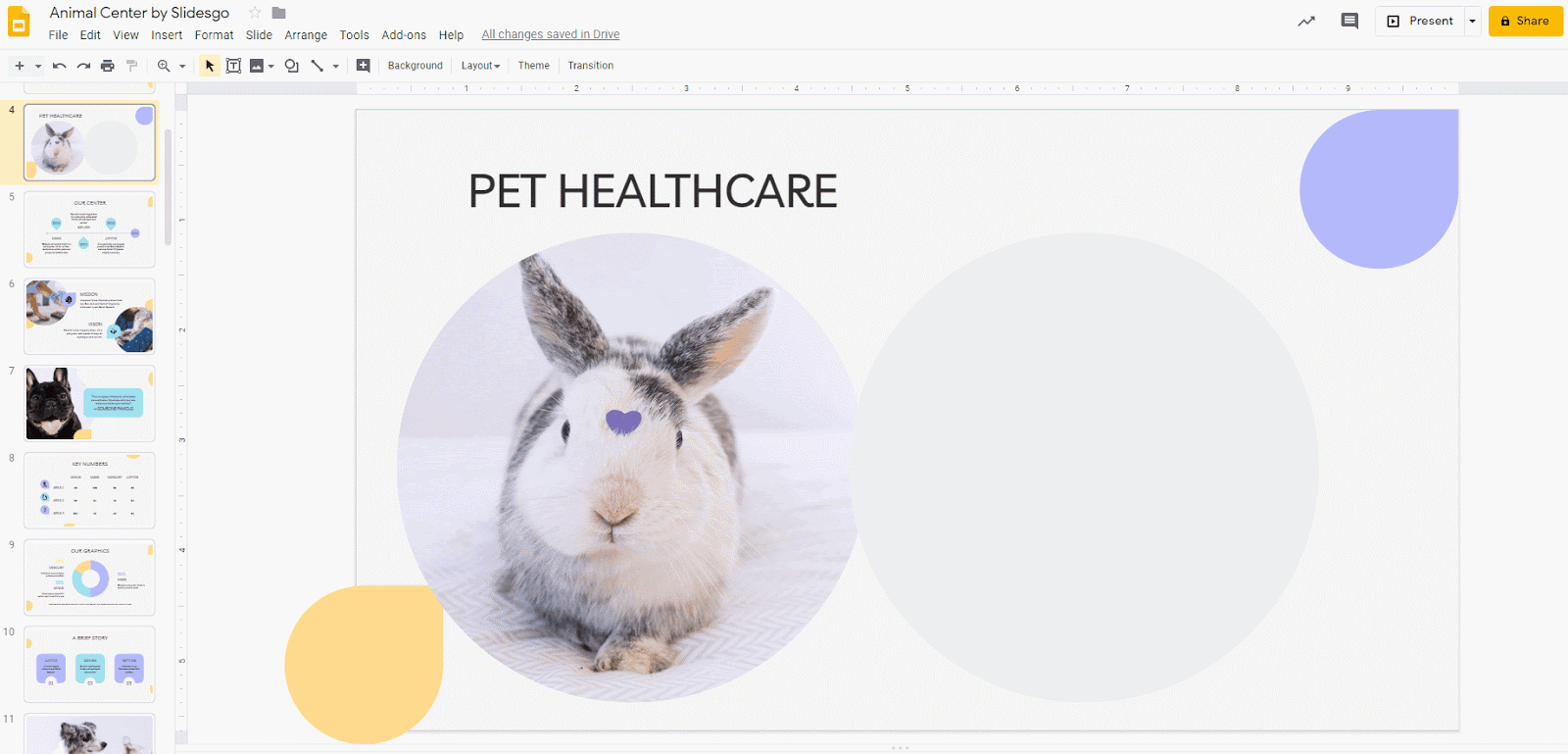
- حالا با کلیک بر روی Fill رنگ ، رنگی را برای این شکل انتخاب کنید (نماد مانند سطل رنگ است).
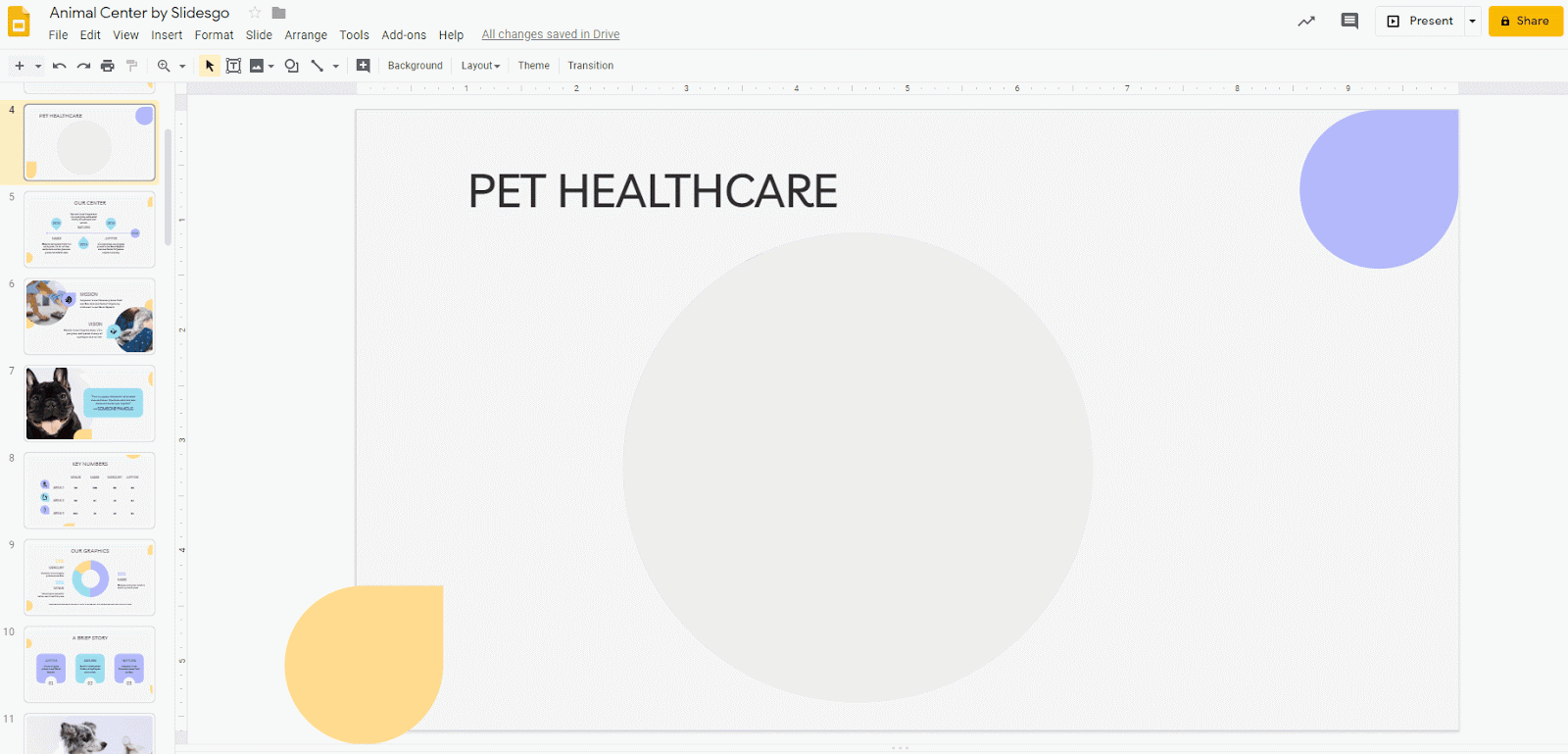
- شفافیت رنگ را تنظیم کنید تا با کلیک کردن روی پر کردن رنگ → سفارشی → شفافیت ، جلوه خوبی به دست آورید.
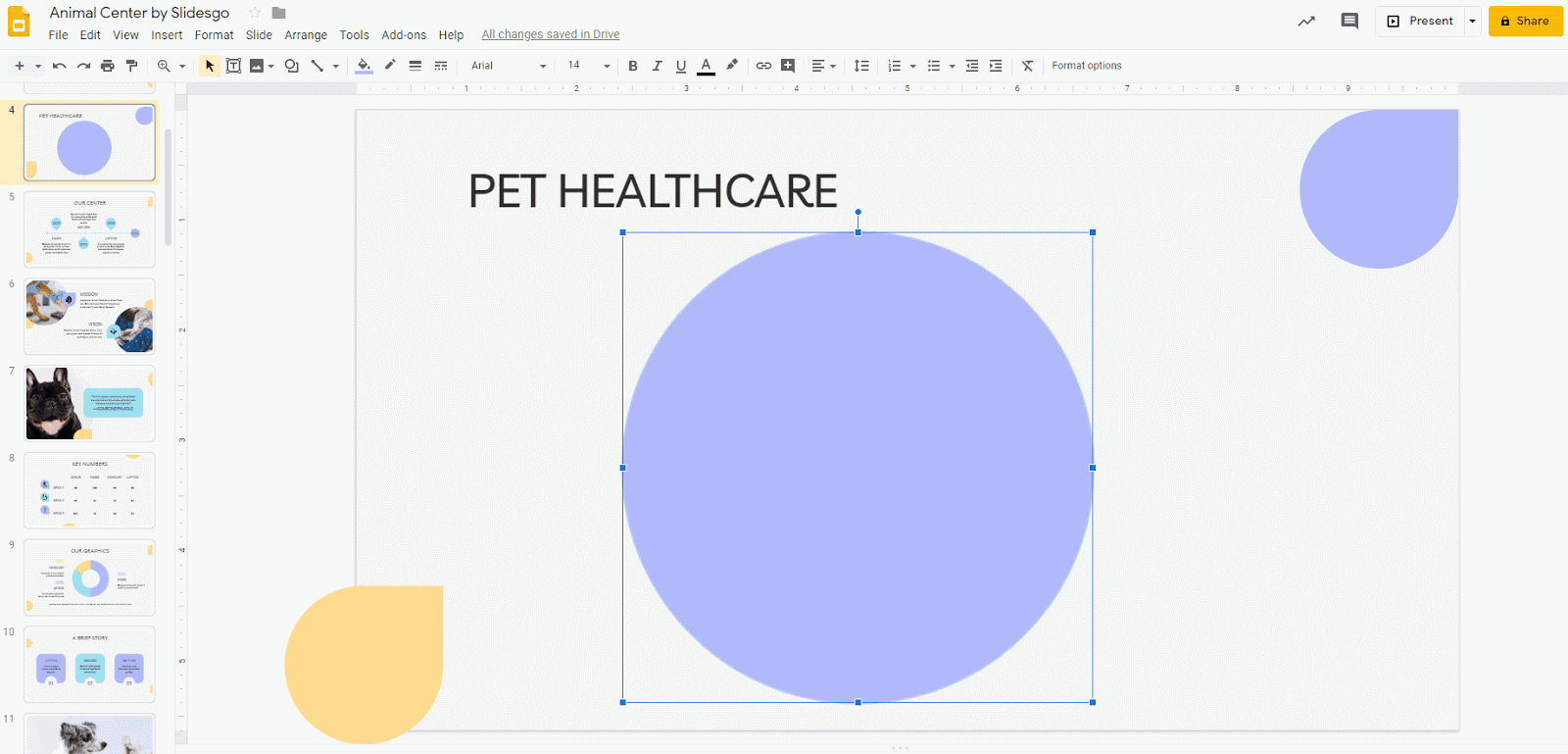
- در اینجا مقایسه ای از تأثیر به دست آمده با ماسک و تصویر اصلی ارائه شده است.
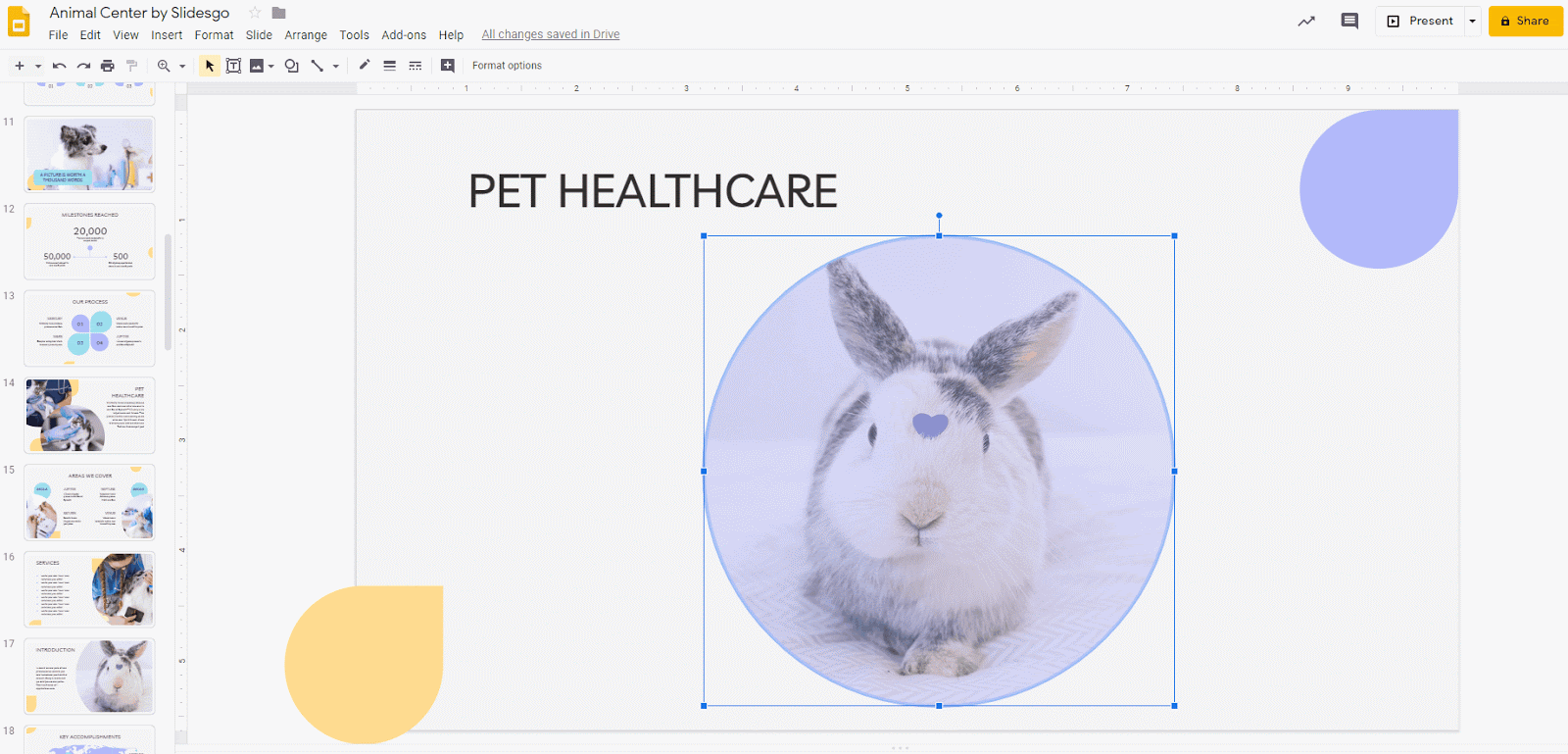
مطالب مرتبط:
مقایسه پاورپوینت و گوگل اسلاید
نحوه تغییر اندازه اسلاید در گوگل اسلاید
نحوه افزودن ، کپی کردن ، انتقال ، حذف یا مخفی کردن اسلایدها در گوگل اسلاید
نحوه افزودن و تغییر نمادها در گوگل اسلاید
نحوه خروجی گرفتن ارائه گوگل اسلاید خود به عنوان یک فایل PDF
نحوه افزودن پیوندها در گوگل اسلاید
نحوه افزودن لیست بولت یا شمارنده در گوگل اسلاید
نحوه اضافه کردن انیمیشن ها و انتقال در گوگل اسلاید
نحوه ساخت نمودارها در گوگل اسلاید
نحوه افزودن یا تغییر مضامین در گوگل اسلاید
نحوه اضافه کردن یک فیلم در گوگل اسلاید
نحوه درج ، بریدن یا ماسک تصاویر در گوگل اسلاید
نحوه افزودن یا تغییر قلم در گوگل اسلاید
نحوه افزودن و ویرایش صدا یا موسیقی در گوگل اسلاید
نحوه تبدیل ارائه از گوگل اسلاید به پاورپوینت
نحوه افزودن و کار با یادداشت های بلندگو در گوگل اسلاید
نحوه استفاده از نمای ارائه دهنده در گوگل اسلاید
نحوه گروه بندی یا Ungroup Elements در گوگل اسلاید
نحوه اضافه کردن شماره اسلایدها در گوگل اسلاید
نحوه افزودن پاورقی در گوگل اسلاید
نحوه افزودن ، کپی و حذف جعبه های متنی در گوگل اسلاید
نحوه چاپ ارائه ها در گوگل اسلاید
نحوه استفاده از ابزارهای اصلی ویرایش تصویر در گوگل اسلاید
نحوه اعمال افکت ها در یک تصویر در گوگل اسلاید
نحوه ترتیب و تراز کردن اشیاء در گوگل اسلاید
نحوه اعمال فیلترها در تصاویر در گوگل اسلاید
نحوه اضافه کردن علامت واترمارک در گوگل اسلاید
نحوه ایجاد فلوچارت در گوگل اسلاید
نحوه تهیه نقشه مفهومی در گوگل اسلاید
نحوه ساخت یک نمودار شعاعی در گوگل اسلاید
نحوه ایجاد یک جدول زمانی در گوگل اسلاید
 آموزش رایگان آموزی بزرگترین مرجع آموزشی رایگان
آموزش رایگان آموزی بزرگترین مرجع آموزشی رایگان
