نحوه افزودن و تغییر نمادها در اسلایدهای Google
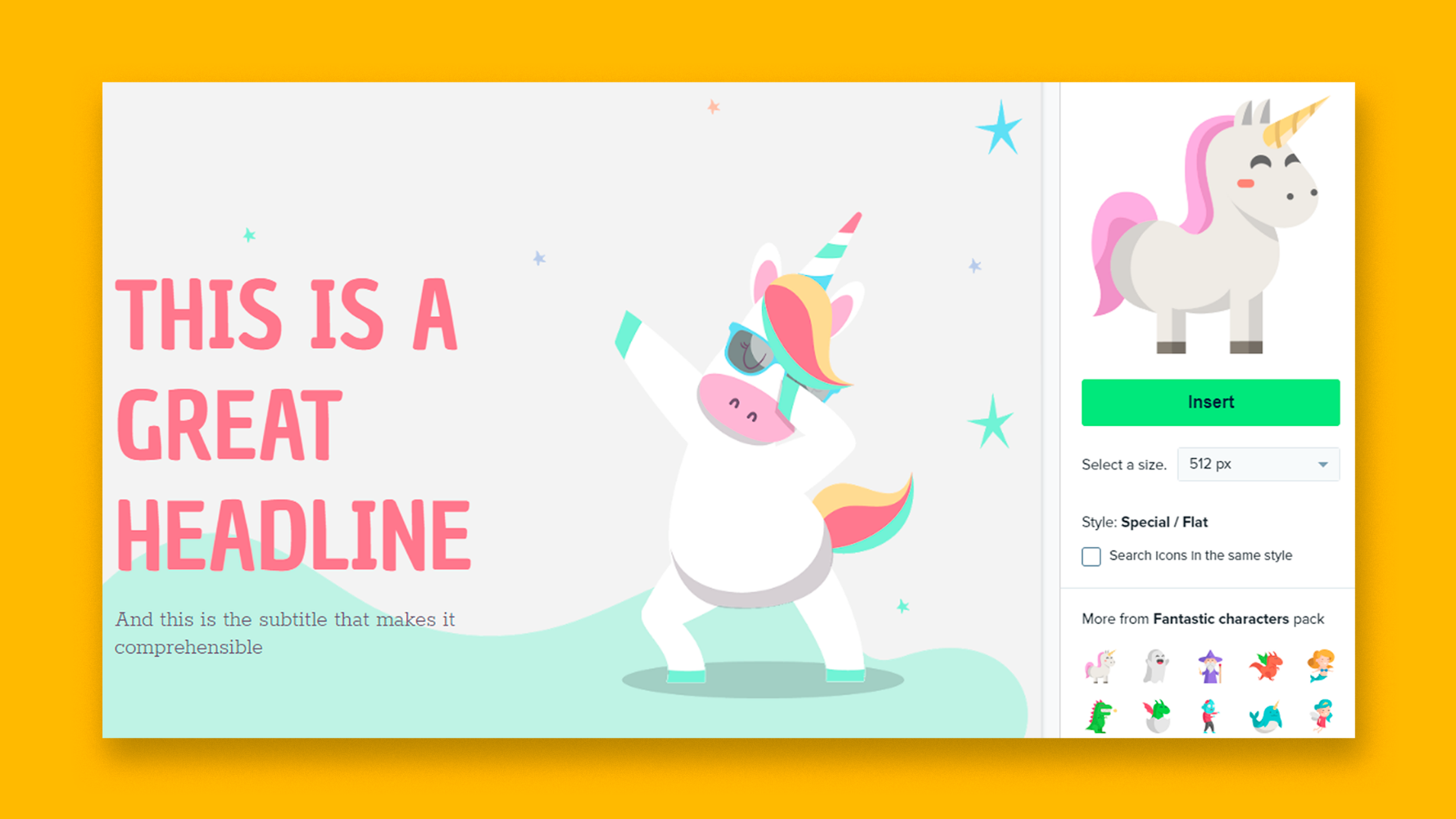
بعضی اوقات ، برای درک بیشتر داده ها در ارائه ، می توانید از منابع گرافیکی مانند تصاویر ، عکس ها یا حتی نمادها استفاده کنید. در این آموزش ، نحوه افزودن ، تغییر اندازه و تغییر رنگ نمادها را در Google Slides به صورت مرحله به مرحله یاد خواهید گرفت. سه روش برای این کار وجود دارد ، بنابراین اجازه دهید آنها را بررسی کنیم.
- استفاده از اسلایدهای نهایی در الگوهای ما
- استفاده از Flaticon
- استفاده از افزودنیهای Flaticon برای G Suite
استفاده از اسلایدهای نهایی در الگوهای ما
- برای انتخاب آن روی نماد کلیک کنید ، با فشار دادن Ctrl + C آن را کپی کنید و سپس با فشار دادن Ctrl + V آن را روی اسلای دلخواه بچسبانید.
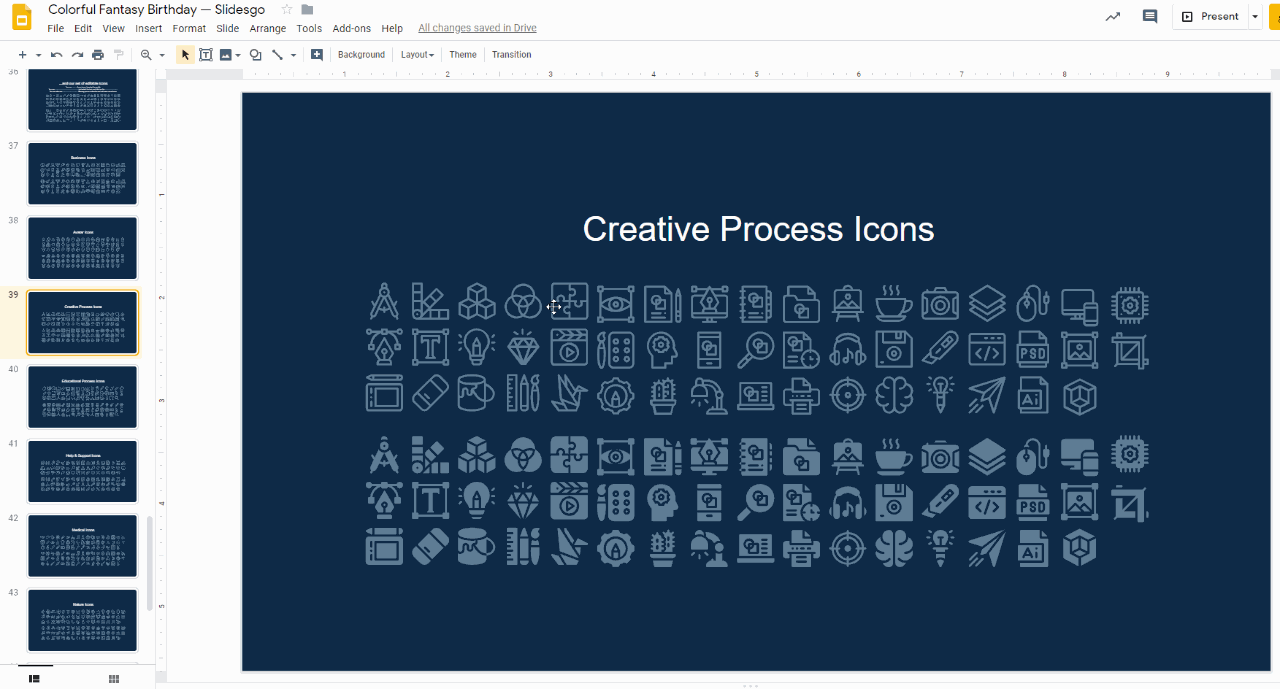
- برای تغییر اندازه آن ، فقط روی نماد کلیک کرده و در حین نگه داشتن Shift ، یکی از گوشه های آن را بکشید تا نسبت ها حفظ شود.
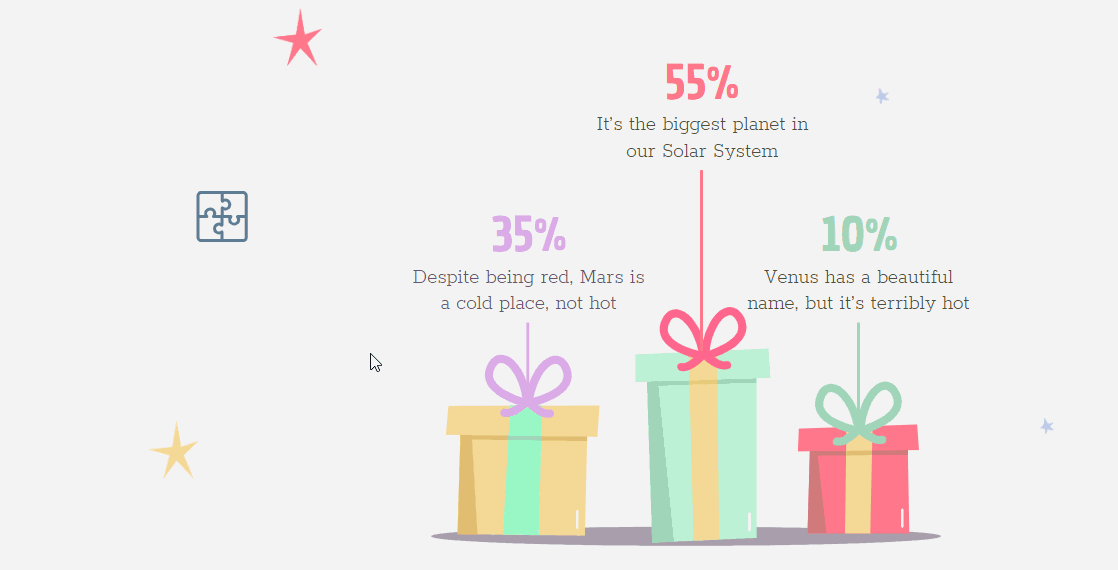
- برای تغییر رنگ ، نماد را انتخاب کرده و روی Fill colour یا Color Line کلیک کنید (برای مرجع ، می توانید پالت رنگ را در اسلایدهای نهایی ما پیدا کنید). گزینه سفارشی را انتخاب کنید تا رنگ دیگری را که می خواهید تنظیم کنید.
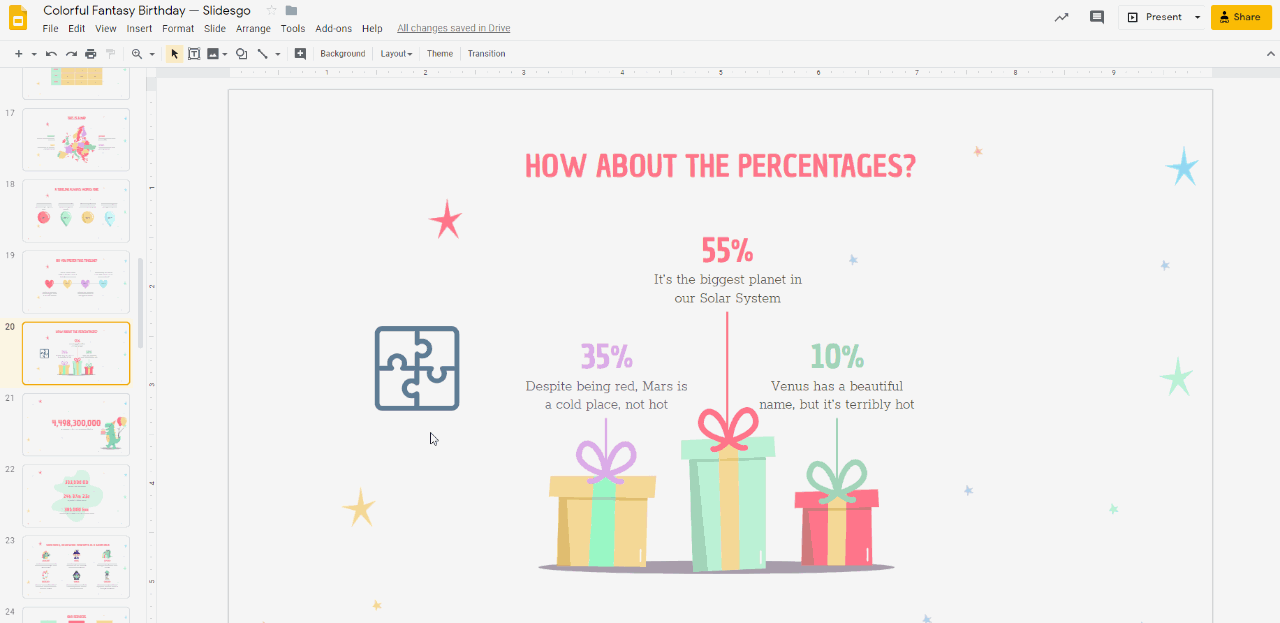
- برای ویرایش رنگ فقط یک قسمت از منبع ، روی آن دوبار کلیک کنید و فقط قسمت مورد نظر را انتخاب کنید. سپس مطابق قبل توضیح دهید.
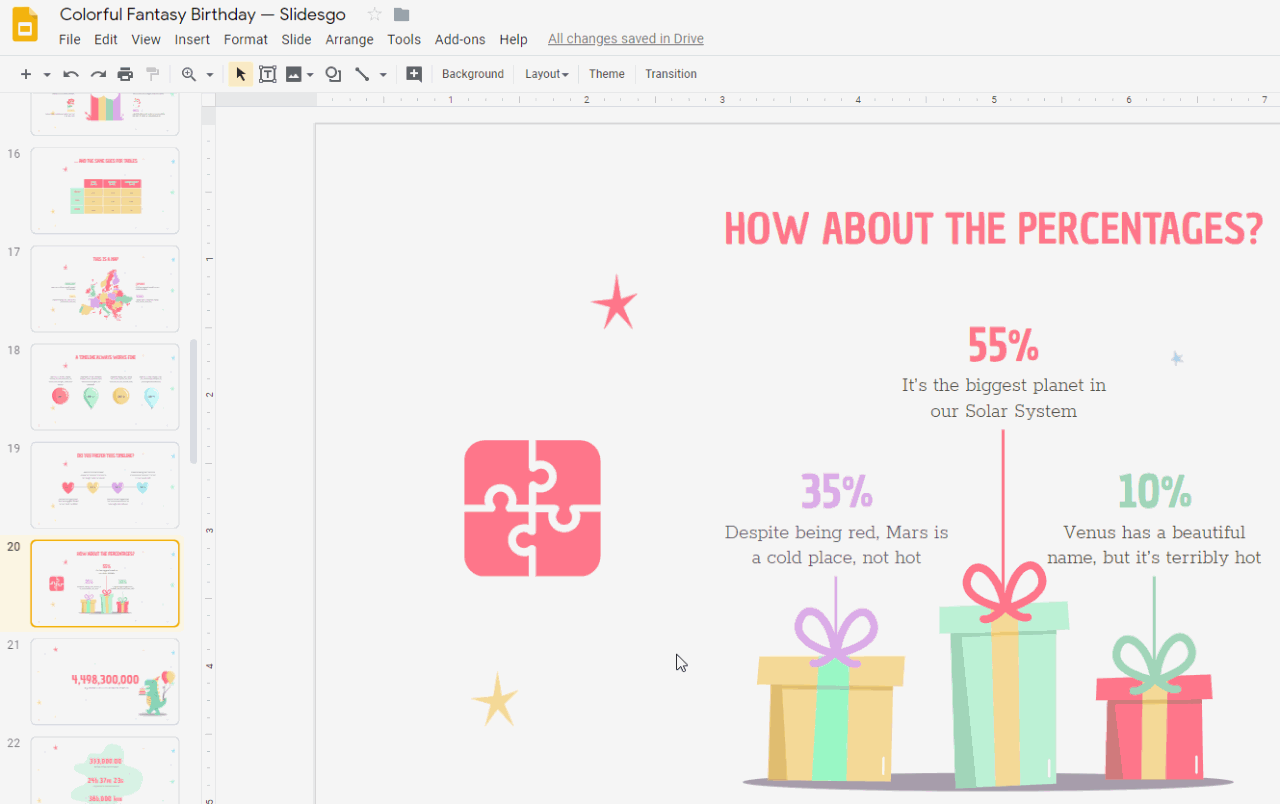
- برای کار با فقط یکی از عناصر (برای تغییر رنگ آن ، جدا کردن آن از بقیه یا حذف آن) ، آیکون را انتخاب کرده و Ctrl + Alt + Shift + G را فشار دهید تا یک گروه جدا نشوید. پس از پایان کار ، برای گروه بندی مجدد ، تمام قسمت ها را انتخاب کرده و Ctrl + Alt + G یا گروه راست را کلیک کنید.
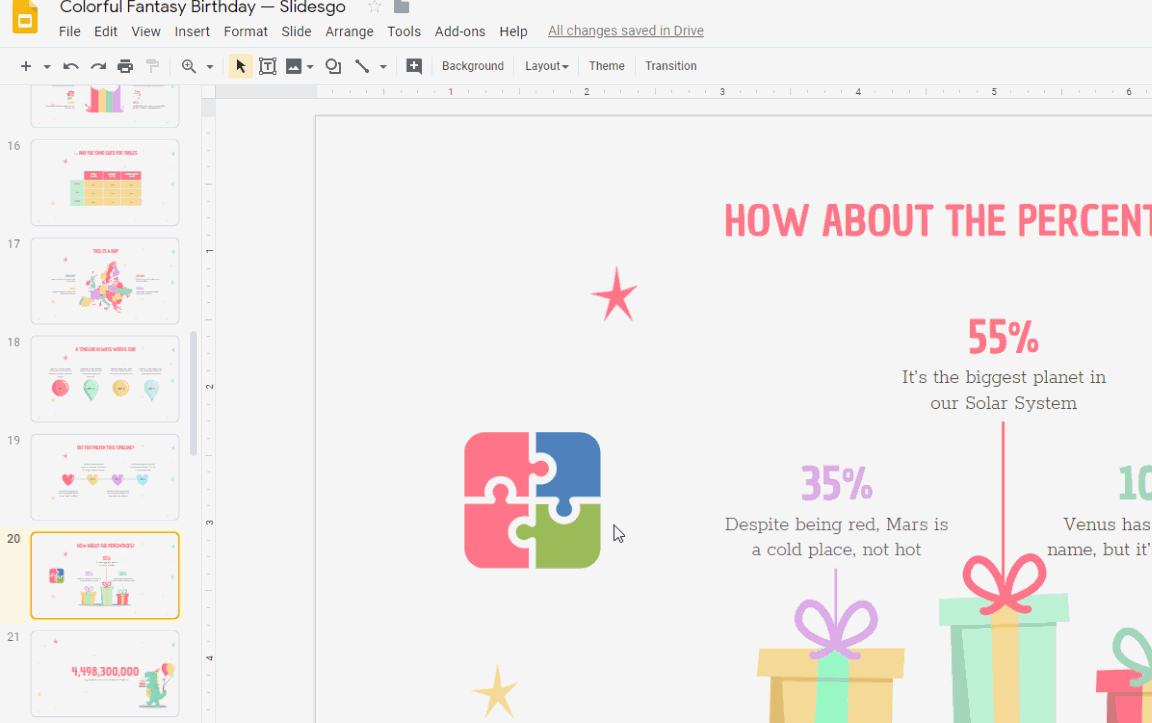
استفاده از Flaticon
- به Flaticon بروید و نمادی را که دوست دارید انتخاب کنید. سپس بارگیری را فشار داده و قالب PNG را انتخاب کنید.
- پرونده را به اسلایدها بکشید یا درج sert تصویر → بارگذاری از رایانه را کلیک کنید.
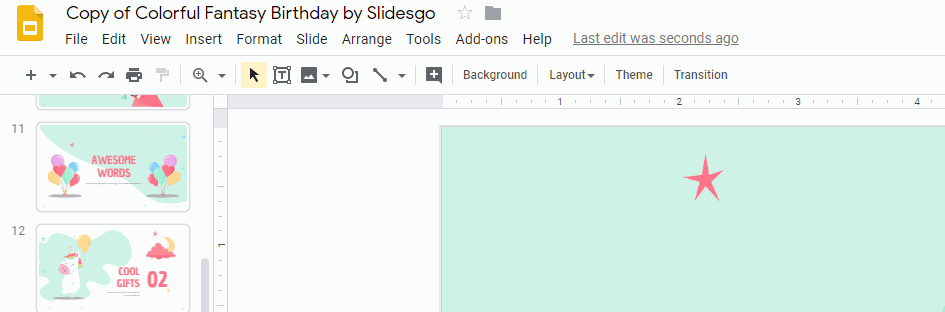
- اگر می خواهید قبل از بارگیری آن از Flaticon ، اندازه آن را تغییر دهید ، از منوی کشویی کنار دکمه PNG ، حداکثر اندازه ممکن را انتخاب کرده و بعد از درج قرار دادن آن روی اسلایدها تنظیم کنید.
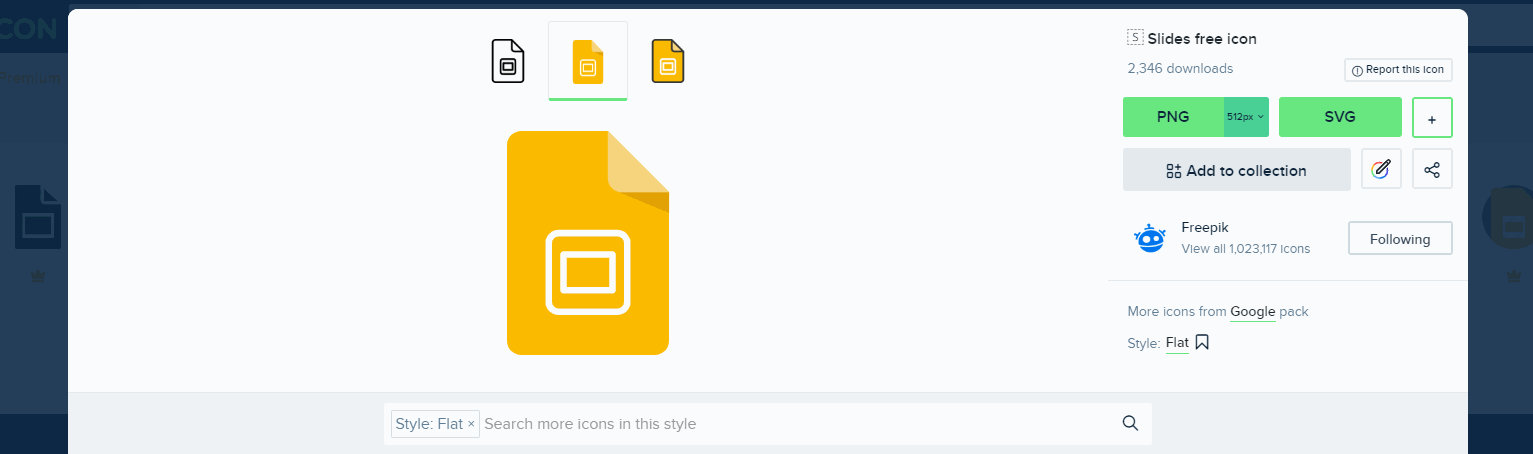
- اگر می خواهید رنگ را تطبیق دهید ، روی نماد کلیک کنید و از پنل Icon Editor رنگ را انتخاب کنید. اطلاعات بیشتر در مورد ویرایشگر آیکون .
استفاده از افزودنیهای Flaticon برای G Suite
- ارائه اسلایدهای Google خود را باز کنید.
- Add نمادهای Flaticon. شروع را کلیک کنید. الگوهای ما با این پسوند که از قبل نصب شده اند ارائه می شوند. اگر می خواهید درباره این افزونه بیشتر بدانید ، اینجا کلیک کنید .
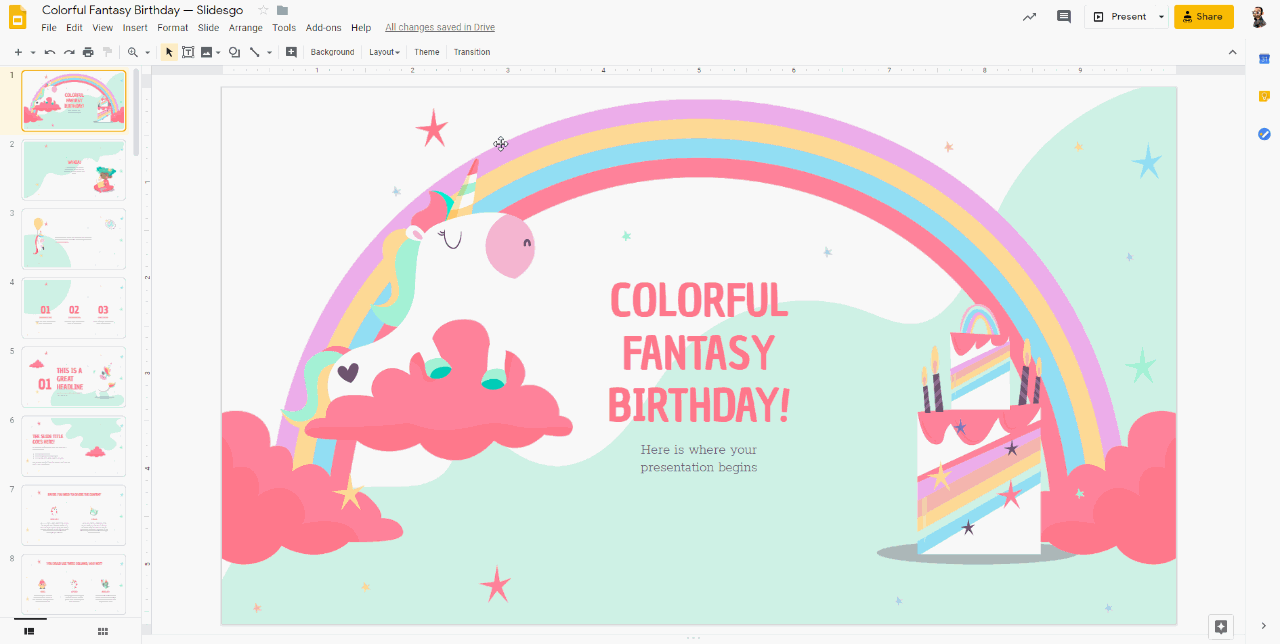
- اگر برنامه افزودنی در دسترس نیست ، با کلیک کردن بر روی افزودنی ها ، آن را بارگیری کنید … افزودنی ها را دریافت کنید … سپس برنامه افزودنی را پیدا کنید.
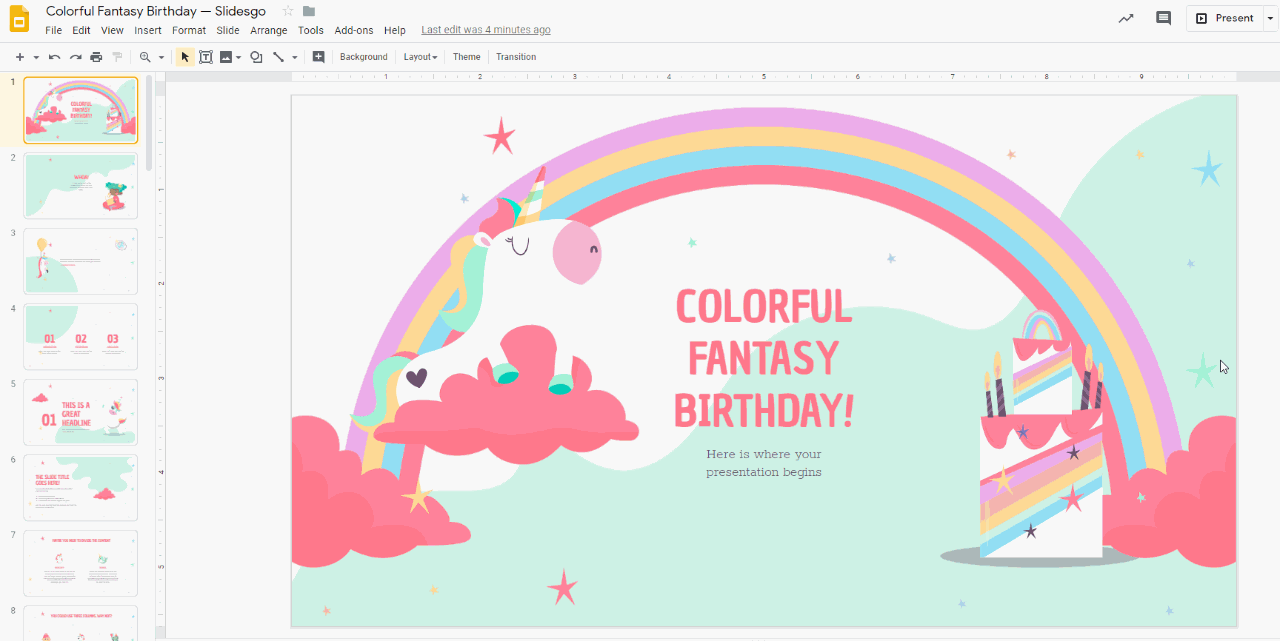
- از پنل آیکون مورد نظر را جستجو و انتخاب کنید.
- برای تغییر اندازه آن قبل از وارد کردن آن ، از منوی کشویی حداکثر اندازه را انتخاب کرده و آن را بر روی اسلاید تنظیم کنید.

- برخی از نمادها به شما امکان می دهند رنگ آنها را روی پنل تغییر دهید. فقط کافی است روی چرخ رنگ کلیک کرده و از انتخاب رنگ استفاده کرده یا کد هگز را به سادگی وارد کنید.
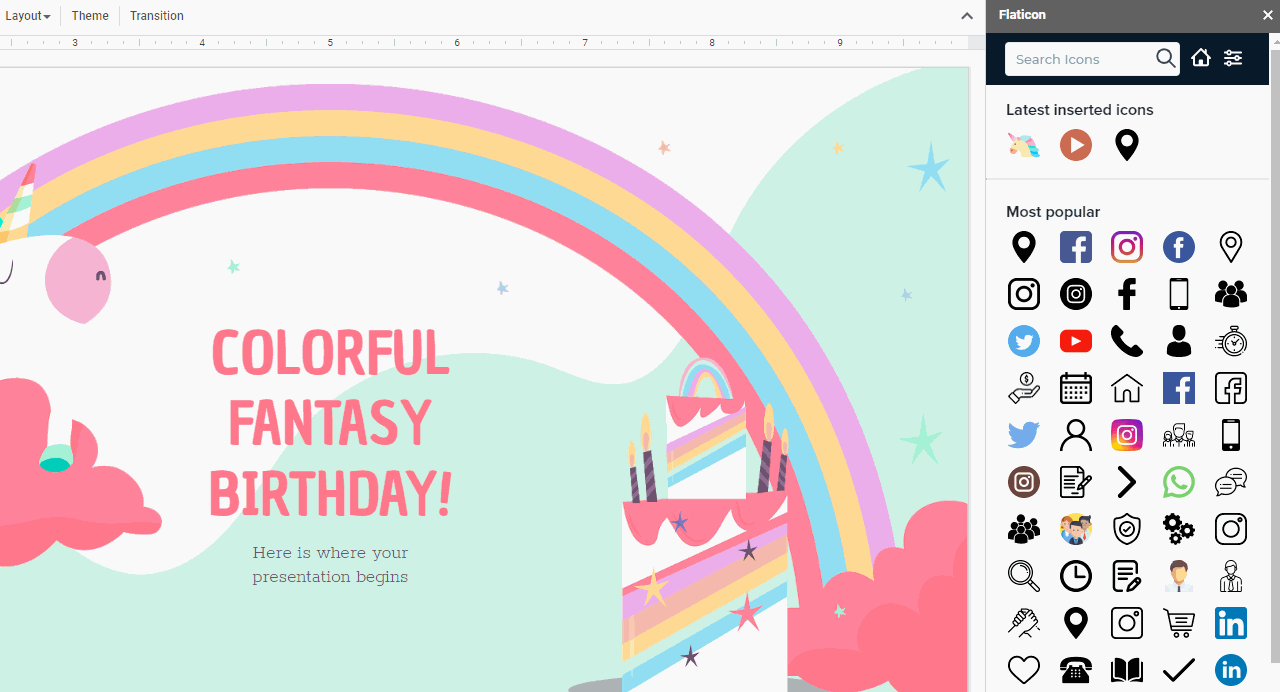
مطالب مرتبط:
مقایسه پاورپوینت و گوگل اسلاید
نحوه تغییر اندازه اسلاید در گوگل اسلاید
نحوه افزودن ، کپی کردن ، انتقال ، حذف یا مخفی کردن اسلایدها در گوگل اسلاید
نحوه افزودن و تغییر نمادها در گوگل اسلاید
نحوه خروجی گرفتن ارائه گوگل اسلاید خود به عنوان یک فایل PDF
نحوه افزودن پیوندها در گوگل اسلاید
نحوه افزودن لیست بولت یا شمارنده در گوگل اسلاید
نحوه اضافه کردن انیمیشن ها و انتقال در گوگل اسلاید
نحوه ساخت نمودارها در گوگل اسلاید
نحوه افزودن یا تغییر مضامین در گوگل اسلاید
نحوه اضافه کردن یک فیلم در گوگل اسلاید
نحوه درج ، بریدن یا ماسک تصاویر در گوگل اسلاید
نحوه افزودن یا تغییر قلم در گوگل اسلاید
نحوه افزودن و ویرایش صدا یا موسیقی در گوگل اسلاید
نحوه تبدیل ارائه از گوگل اسلاید به پاورپوینت
نحوه افزودن و کار با یادداشت های بلندگو در گوگل اسلاید
نحوه استفاده از نمای ارائه دهنده در گوگل اسلاید
نحوه گروه بندی یا Ungroup Elements در گوگل اسلاید
نحوه اضافه کردن شماره اسلایدها در گوگل اسلاید
نحوه افزودن پاورقی در گوگل اسلاید
نحوه افزودن ، کپی و حذف جعبه های متنی در گوگل اسلاید
نحوه چاپ ارائه ها در گوگل اسلاید
نحوه استفاده از ابزارهای اصلی ویرایش تصویر در گوگل اسلاید
نحوه اعمال افکت ها در یک تصویر در گوگل اسلاید
نحوه ترتیب و تراز کردن اشیاء در گوگل اسلاید
نحوه اعمال فیلترها در تصاویر در گوگل اسلاید
نحوه اضافه کردن علامت واترمارک در گوگل اسلاید
نحوه ایجاد فلوچارت در گوگل اسلاید
نحوه تهیه نقشه مفهومی در گوگل اسلاید
نحوه ساخت یک نمودار شعاعی در گوگل اسلاید
نحوه ایجاد یک جدول زمانی در گوگل اسلاید
 آموزش رایگان آموزی بزرگترین مرجع آموزشی رایگان
آموزش رایگان آموزی بزرگترین مرجع آموزشی رایگان
