نحوه افزودن و کار با یادداشت های بلندگو در اسلایدهای Google
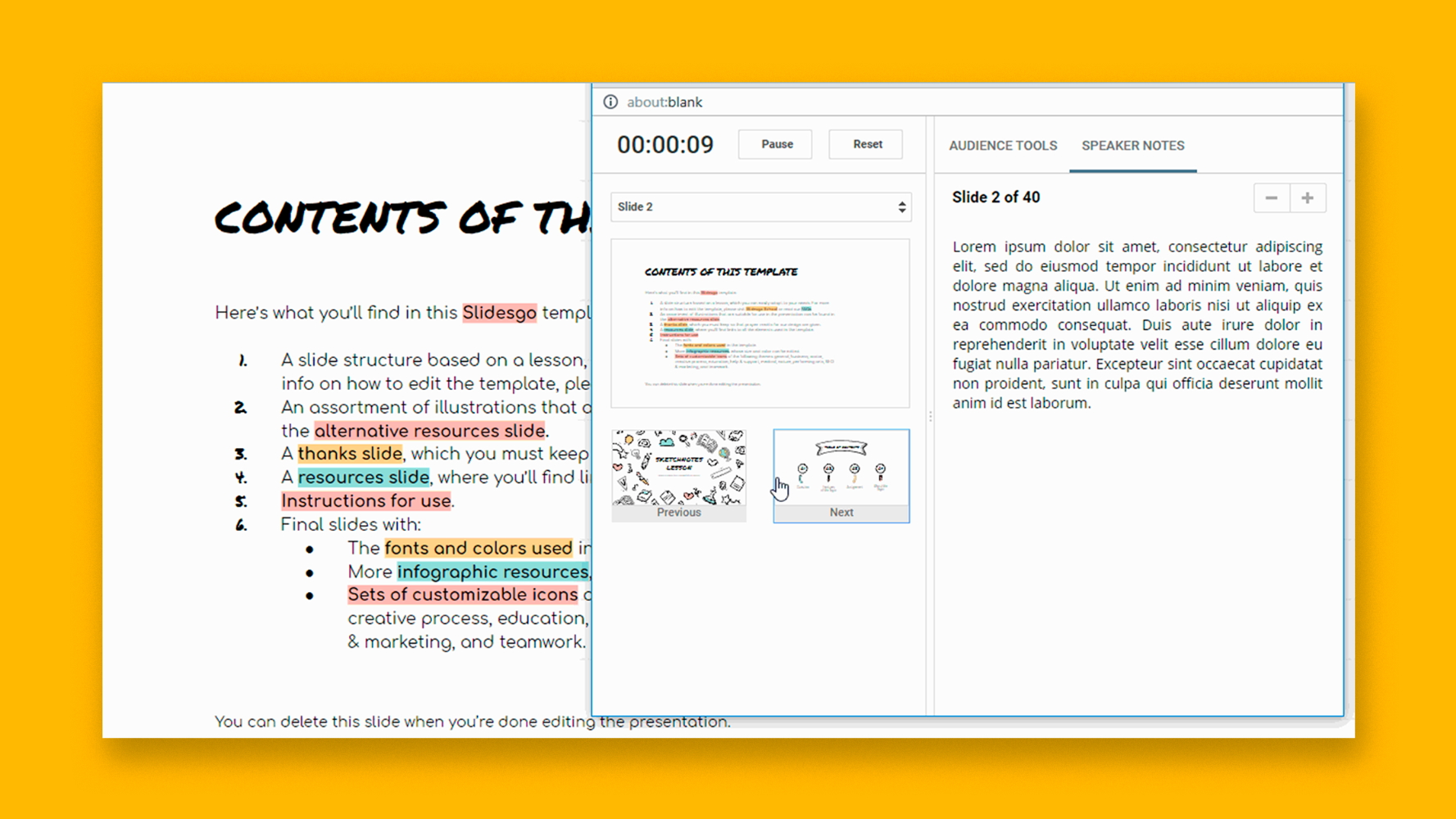
یادداشت های بلندگو هنگام ارائه سخنرانی بسیار مفید هستند. اینها به شما کمک می کنند تا در هر اسلاید مفاهیم کلیدی را که می خواهید در مورد آنها صحبت کنید برجسته کنید و برای مخاطبان شما قابل مشاهده نیست. در این آموزش جدید یاد می گیرید که چگونه یادداشت های بلندگو را ایجاد کنید و آنها را در کجا قرار دهید. همچنین نحوه ارائه با استفاده از یادداشت های بلندگو را خواهید فهمید .
- افزودن یادداشت های بلندگو
- با استفاده از نمای ارائه دهنده
افزودن یادداشت های بلندگو
- ارائه خود را در Google Slides باز کنید.
- در انتهای صفحه یک قسمت متنی با پیام “برای افزودن یادداشت های بلندگو” کلیک کنید. متنی که در اینجا وارد می کنید در هنگام ارائه شما برای شما قابل مشاهده خواهد بود ، اما برای مخاطبان شما مناسب نیست.
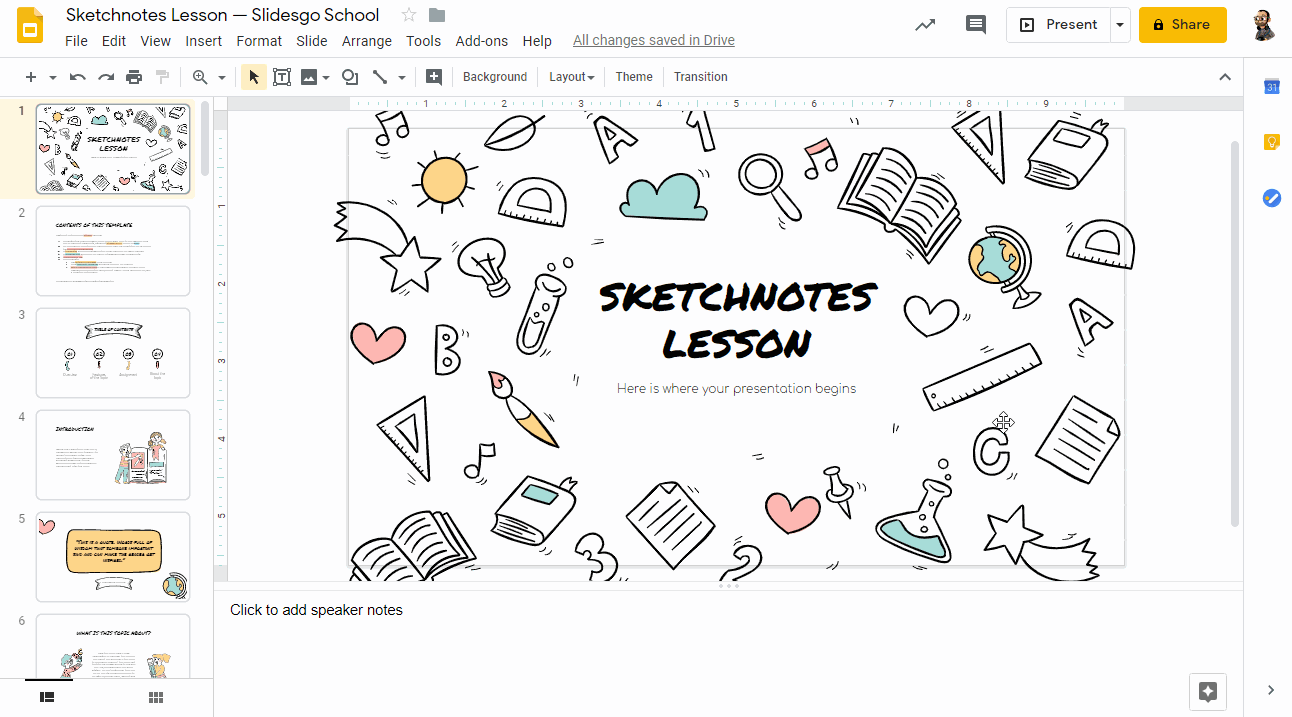
- اگر نمی توانید این قسمت متنی را ببینید ، روی مشاهده → نمایش یادداشت های بلندگو کلیک کنید.
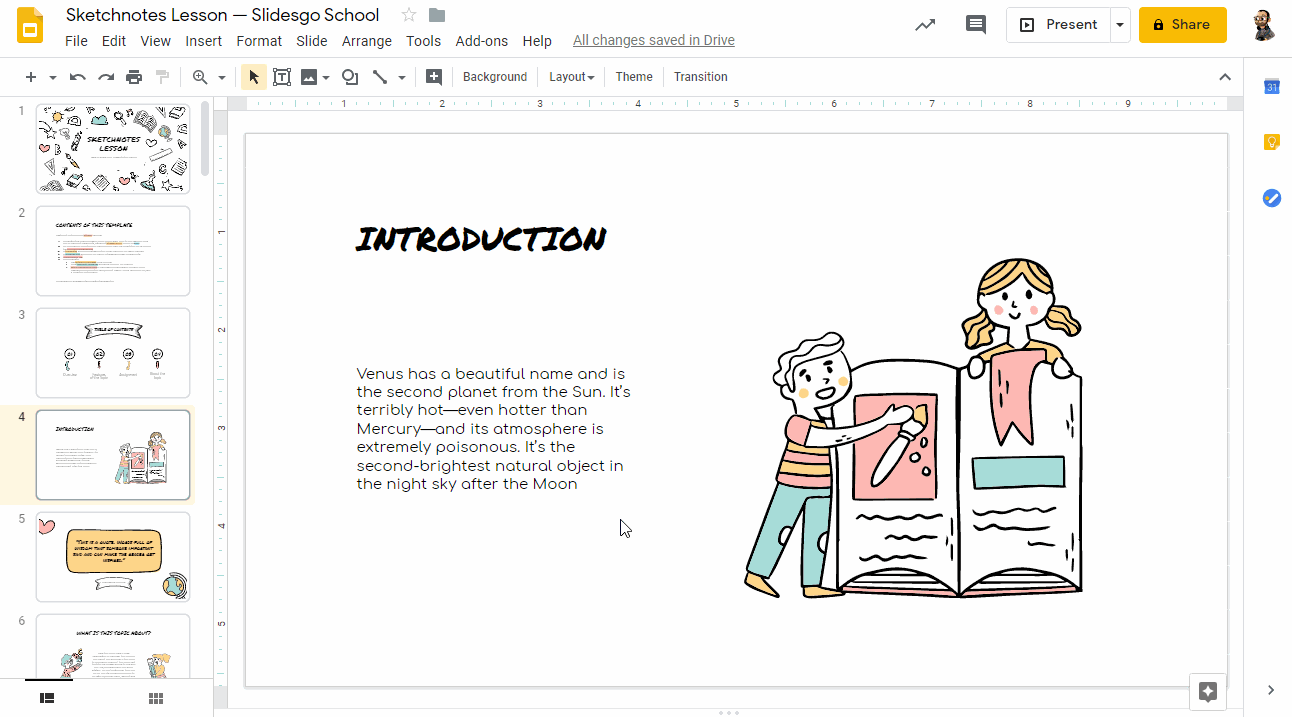
با استفاده از نمای ارائه دهنده
- برای نمایش یادداشت های بلندگو در هنگام ارائه ، حداقل به دو صفحه نیاز دارید: یکی برای ارائه و دیگری برای یادداشت ها.
- ارائه خود را در Google Slides باز کنید.
- روی دکمه کشویی کنار دکمه Present کلیک کنید.
- نمای ارائه دهنده را انتخاب کنید. ارائه شما به صورت تمام صفحه نمایش داده می شود و یک پنجره جدید ظاهر می شود ، جایی که می توانید برخی از اطلاعات و گزینه ها را مشاهده کنید:
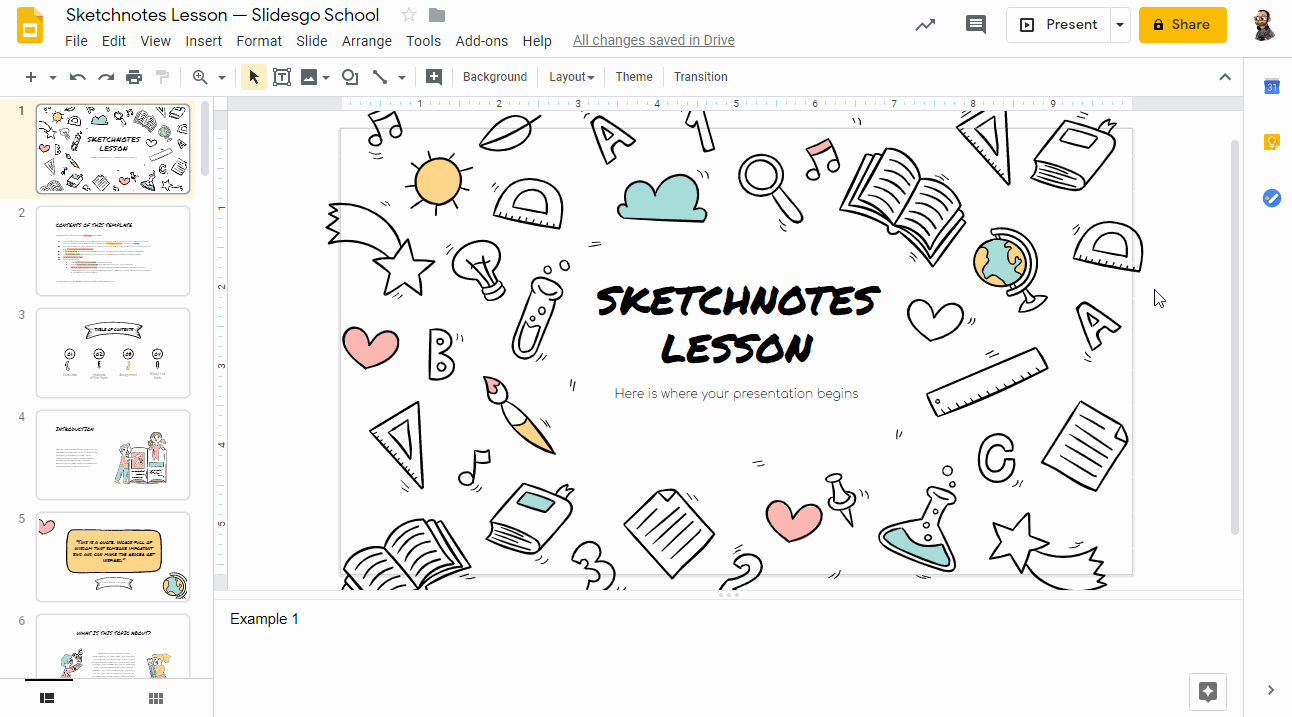
– تایمر : می توانید بررسی کنید که از ابتدای ارائه خود چه مدت زمان گذشته است. همچنین می توانید با کلیک کردن بر روی دکمه های مربوطه ، تایمر را مکث یا تنظیم مجدد کنید.
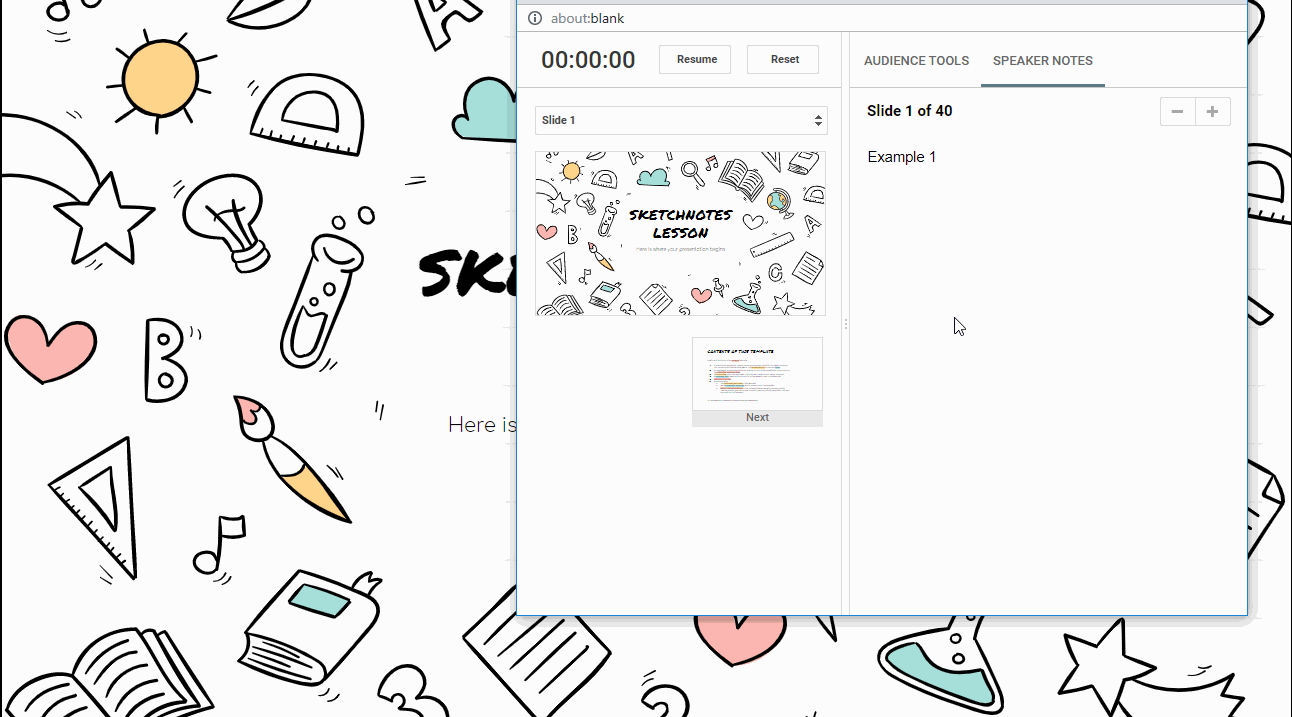
– قبلی و بعدی: بر روی تصویر کوچک مربوطه کلیک کنید تا به اسلاید قبلی برگردید یا به اسلایده بعدی بروید.
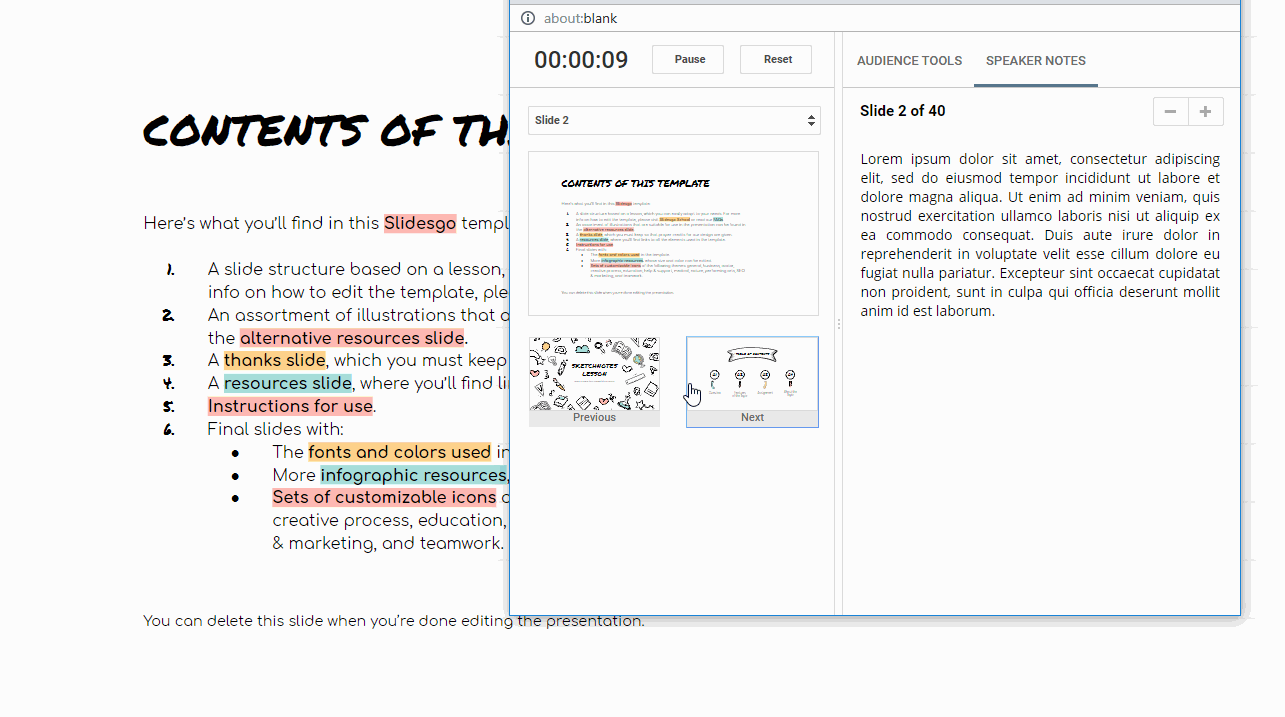
– بزرگنمایی: در کنار شماره اسلاید شما یک دکمه “+” و یک دکمه “-” پیدا خواهید کرد. این به شما امکان می دهد اندازه یادداشت های بلندگو را افزایش یا کاهش دهید.
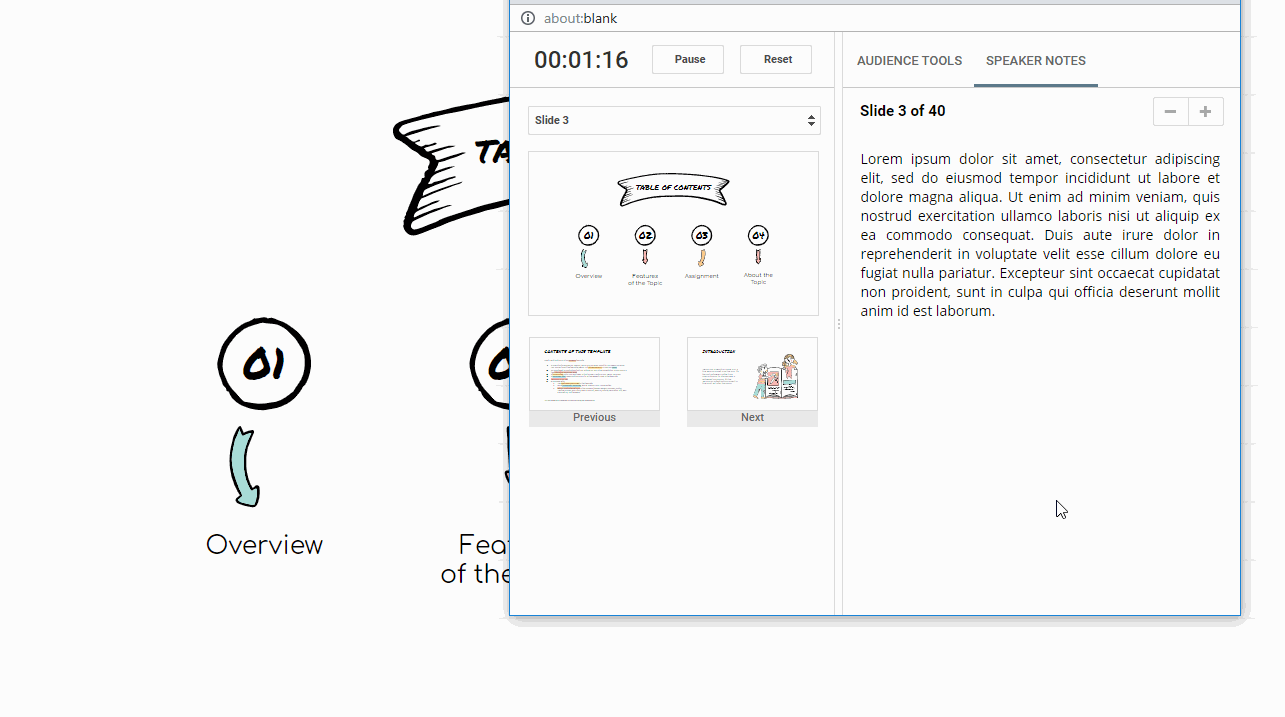
– ابزارهای مخاطبان: این برگه حاوی دکمه ای است برای سوالات مخاطبان شما ، که در اینجا ظاهر می شود. شما باید URL ای را که در بالا نشان داده شده است به اشتراک بگذارید (همچنین در بالای صفحه اصلی نمایش داده می شود). اگر نمی خواهید سوالات بیشتری دریافت کنید ، با کلیک کردن روی خاموش ، این گزینه را غیرفعال کنید.
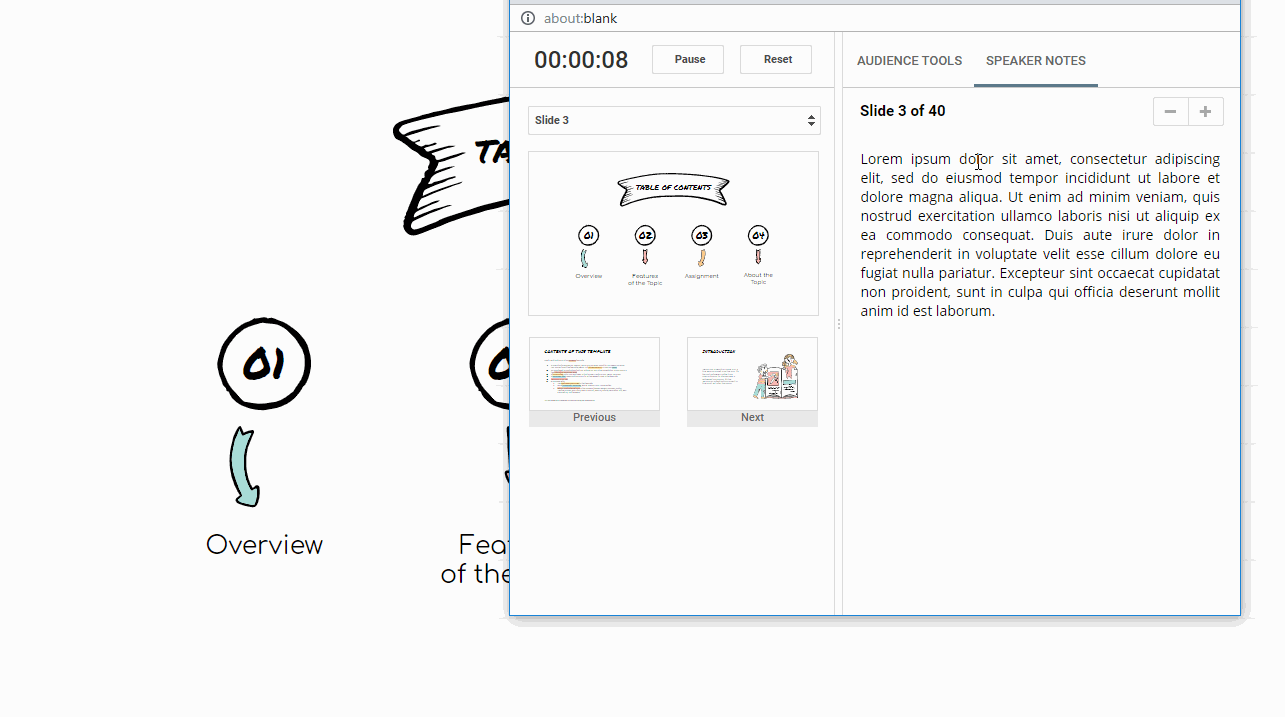
پس از دریافت اولین سؤالات ، می توانید بر روی Present کلیک کنید تا در صفحه اصلی نمایش داده شود. برای مخفی کردن دوباره آنها ، روی مخفی کردن کلیک کنید.
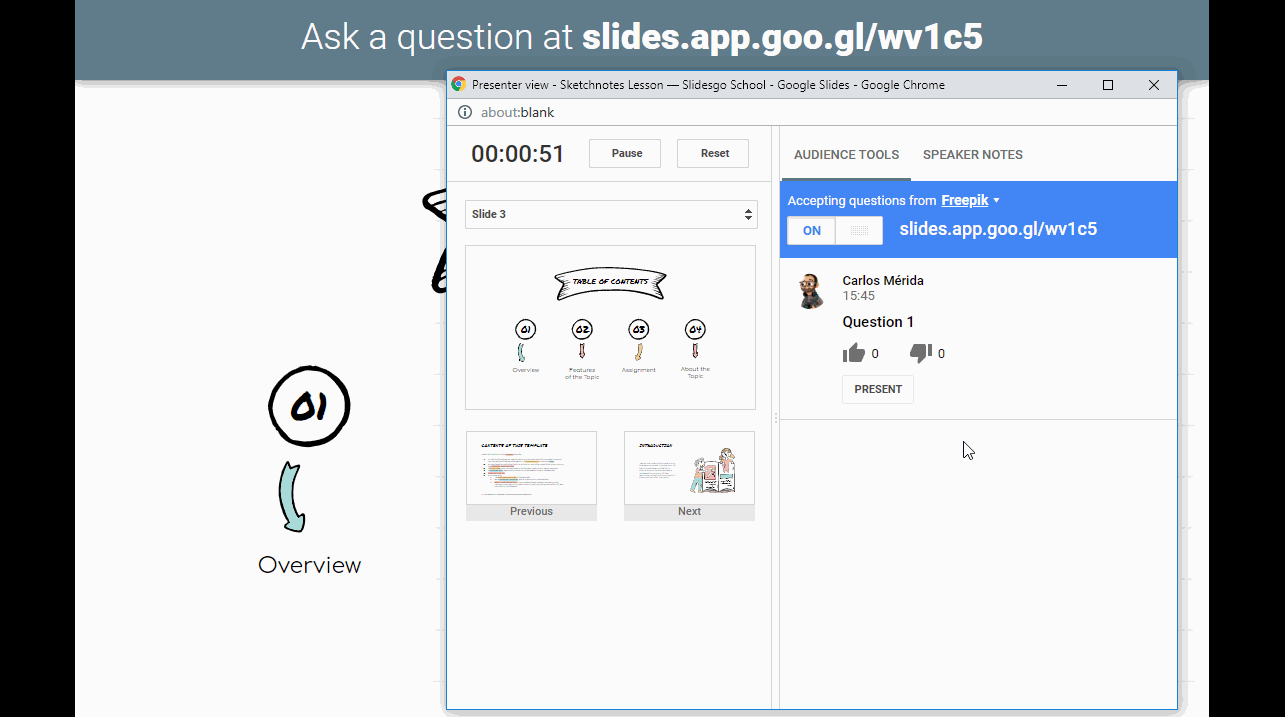
مطالب مرتبط:
مقایسه پاورپوینت و گوگل اسلاید
نحوه تغییر اندازه اسلاید در گوگل اسلاید
نحوه افزودن ، کپی کردن ، انتقال ، حذف یا مخفی کردن اسلایدها در گوگل اسلاید
نحوه افزودن و تغییر نمادها در گوگل اسلاید
نحوه خروجی گرفتن ارائه گوگل اسلاید خود به عنوان یک فایل PDF
نحوه افزودن پیوندها در گوگل اسلاید
نحوه افزودن لیست بولت یا شمارنده در گوگل اسلاید
نحوه اضافه کردن انیمیشن ها و انتقال در گوگل اسلاید
نحوه ساخت نمودارها در گوگل اسلاید
نحوه افزودن یا تغییر مضامین در گوگل اسلاید
نحوه اضافه کردن یک فیلم در گوگل اسلاید
نحوه درج ، بریدن یا ماسک تصاویر در گوگل اسلاید
نحوه افزودن یا تغییر قلم در گوگل اسلاید
نحوه افزودن و ویرایش صدا یا موسیقی در گوگل اسلاید
نحوه تبدیل ارائه از گوگل اسلاید به پاورپوینت
نحوه افزودن و کار با یادداشت های بلندگو در گوگل اسلاید
نحوه استفاده از نمای ارائه دهنده در گوگل اسلاید
نحوه گروه بندی یا Ungroup Elements در گوگل اسلاید
نحوه اضافه کردن شماره اسلایدها در گوگل اسلاید
نحوه افزودن پاورقی در گوگل اسلاید
نحوه افزودن ، کپی و حذف جعبه های متنی در گوگل اسلاید
نحوه چاپ ارائه ها در گوگل اسلاید
نحوه استفاده از ابزارهای اصلی ویرایش تصویر در گوگل اسلاید
نحوه اعمال افکت ها در یک تصویر در گوگل اسلاید
نحوه ترتیب و تراز کردن اشیاء در گوگل اسلاید
نحوه اعمال فیلترها در تصاویر در گوگل اسلاید
نحوه اضافه کردن علامت واترمارک در گوگل اسلاید
نحوه ایجاد فلوچارت در گوگل اسلاید
نحوه تهیه نقشه مفهومی در گوگل اسلاید
نحوه ساخت یک نمودار شعاعی در گوگل اسلاید
نحوه ایجاد یک جدول زمانی در گوگل اسلاید
 آموزش رایگان آموزی بزرگترین مرجع آموزشی رایگان
آموزش رایگان آموزی بزرگترین مرجع آموزشی رایگان
