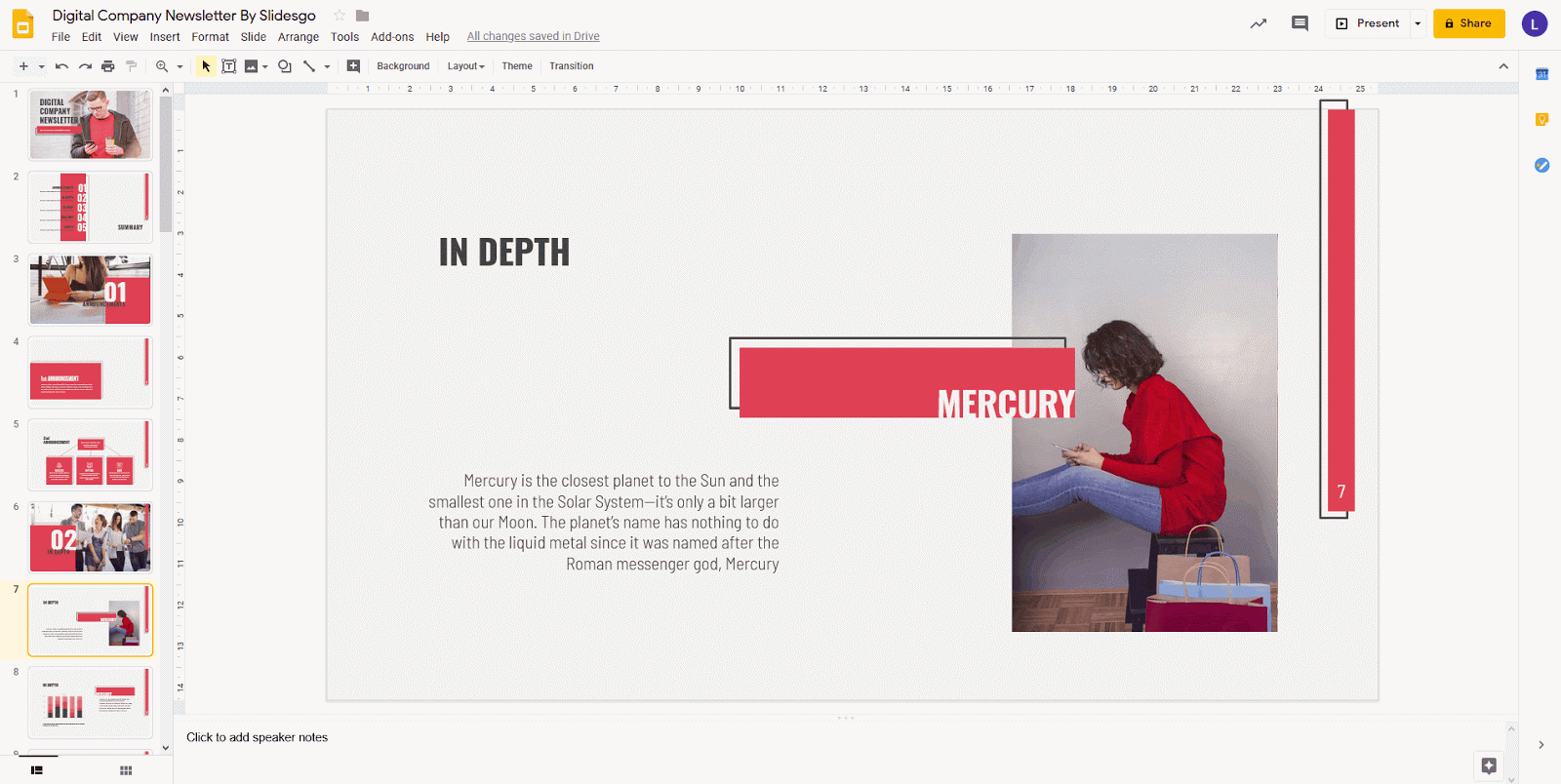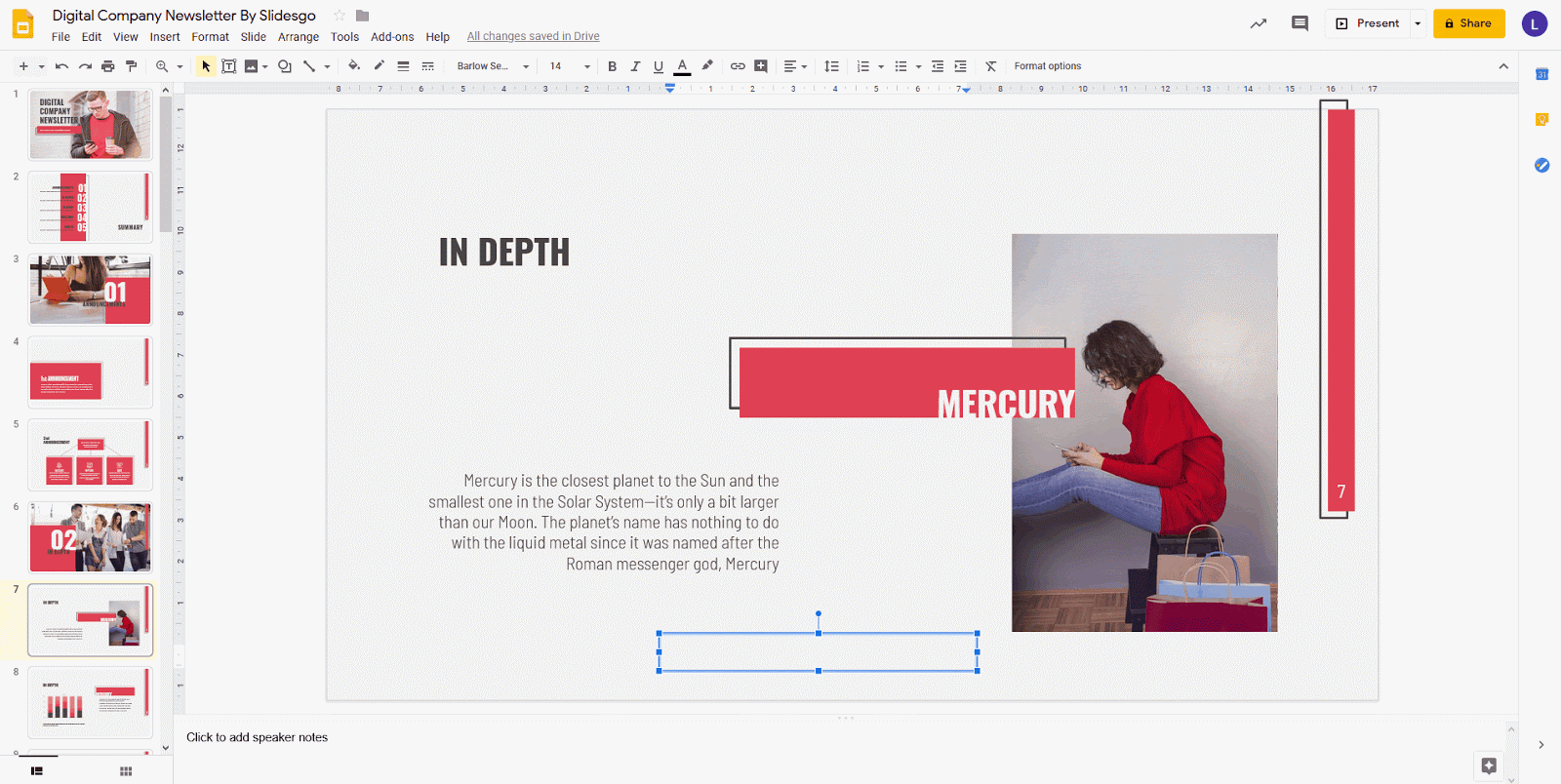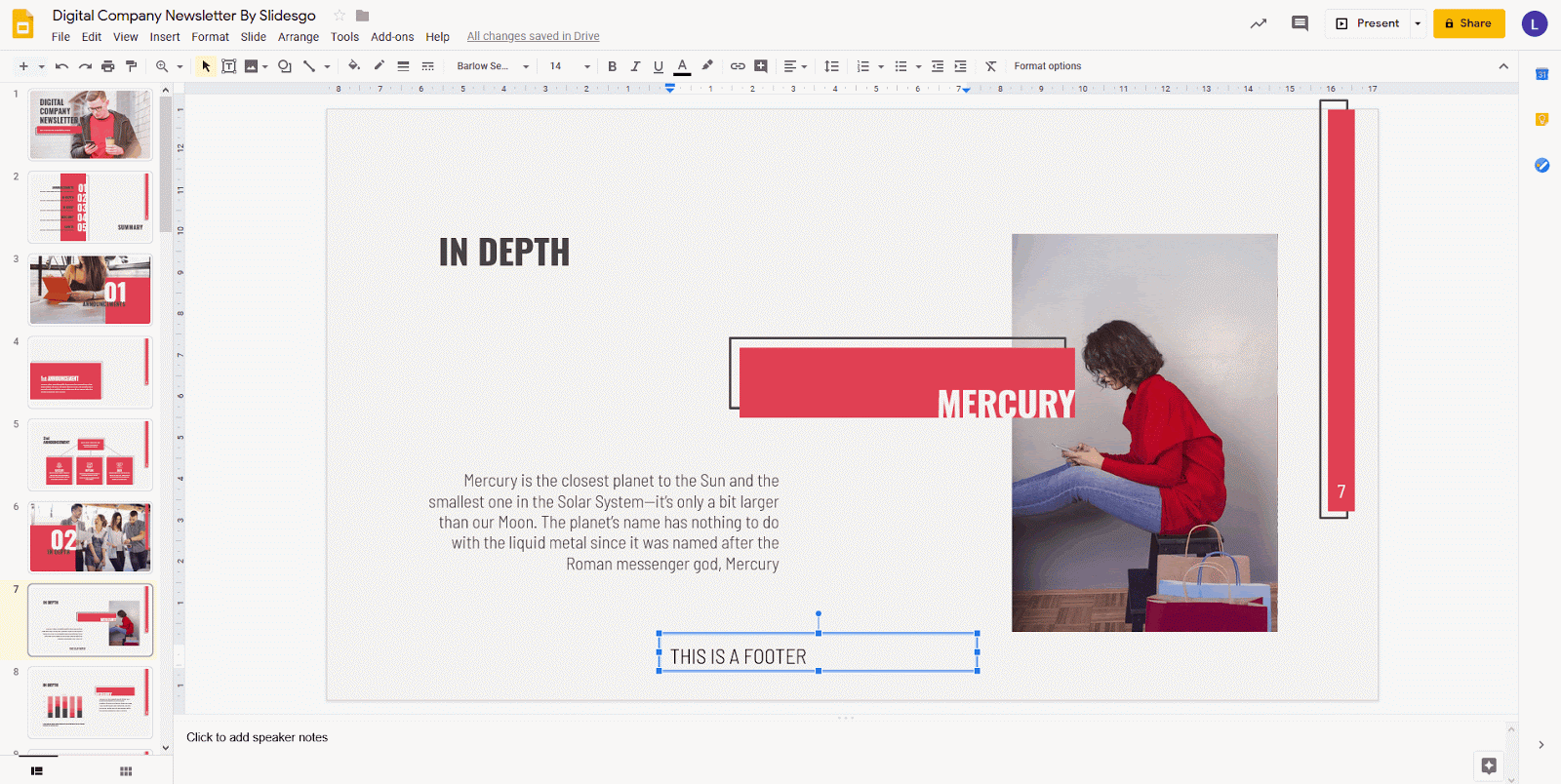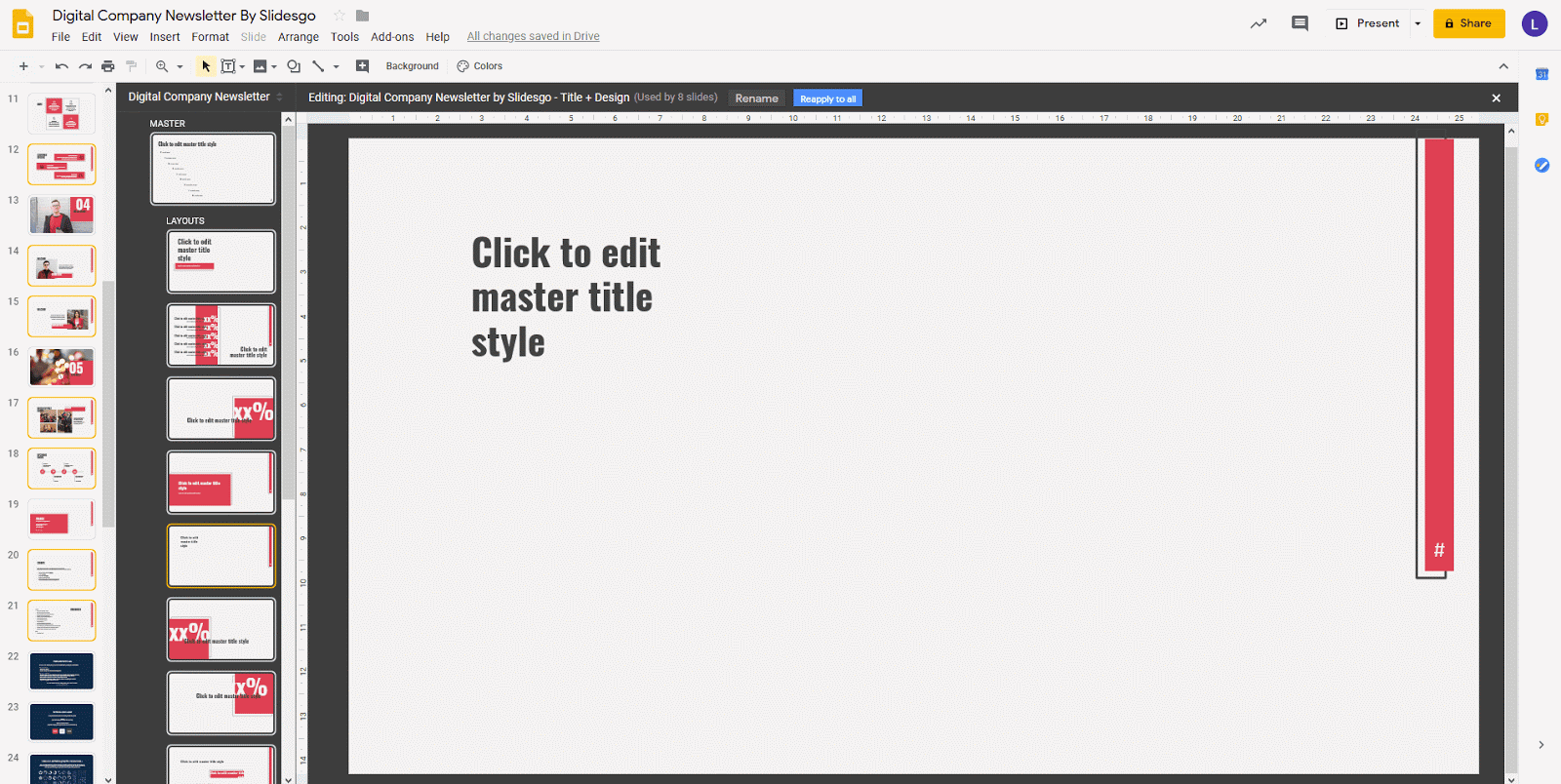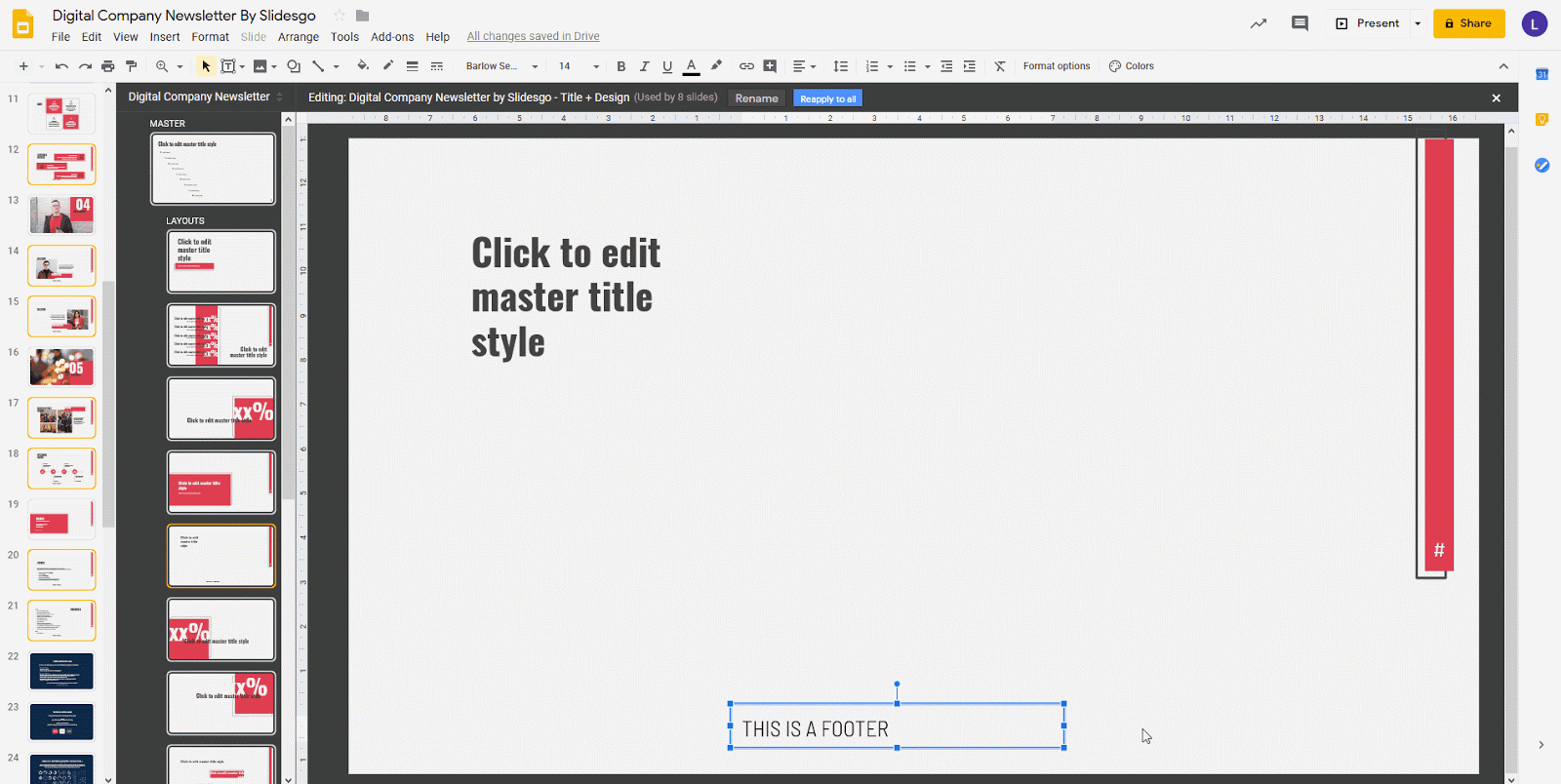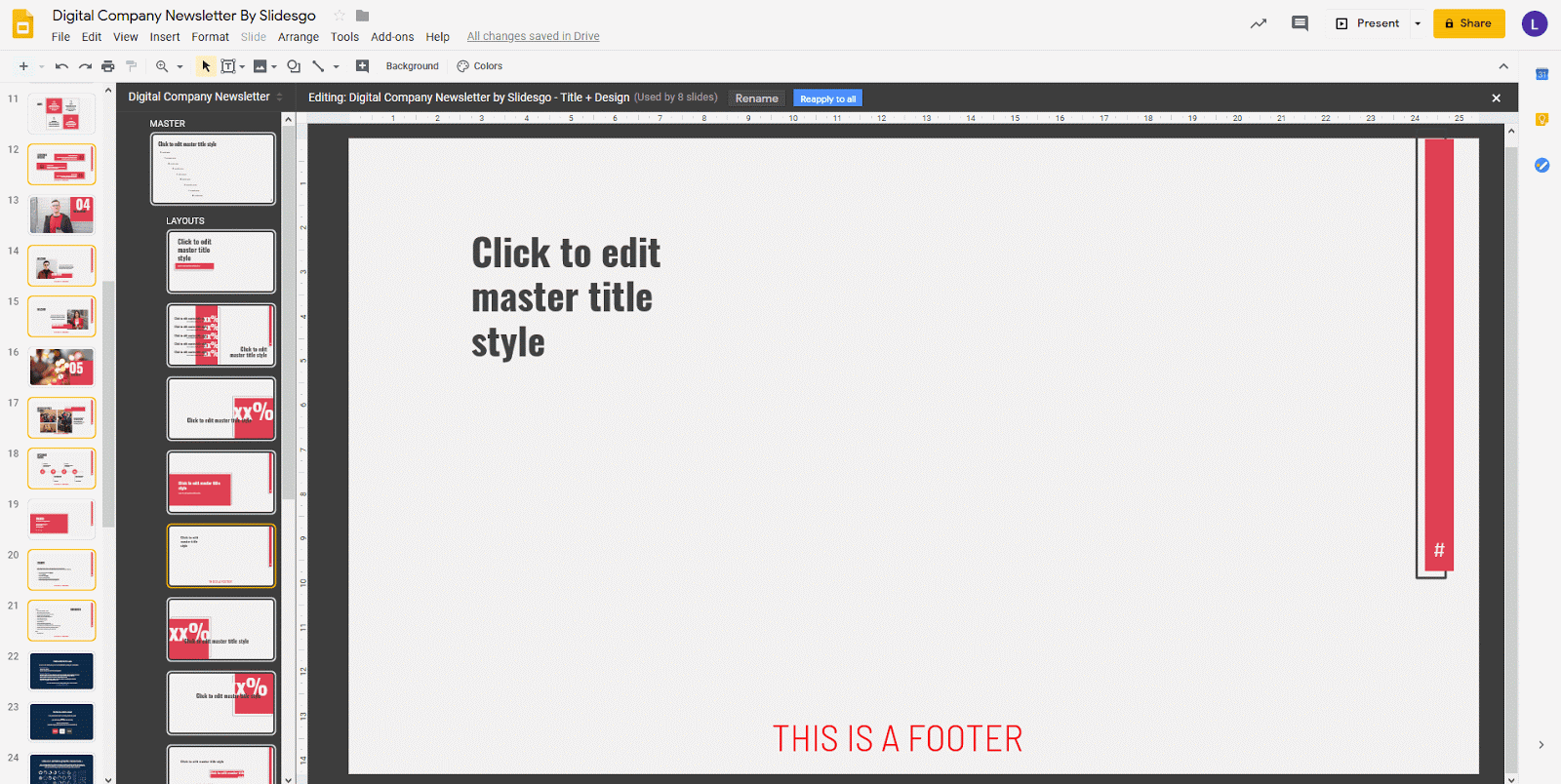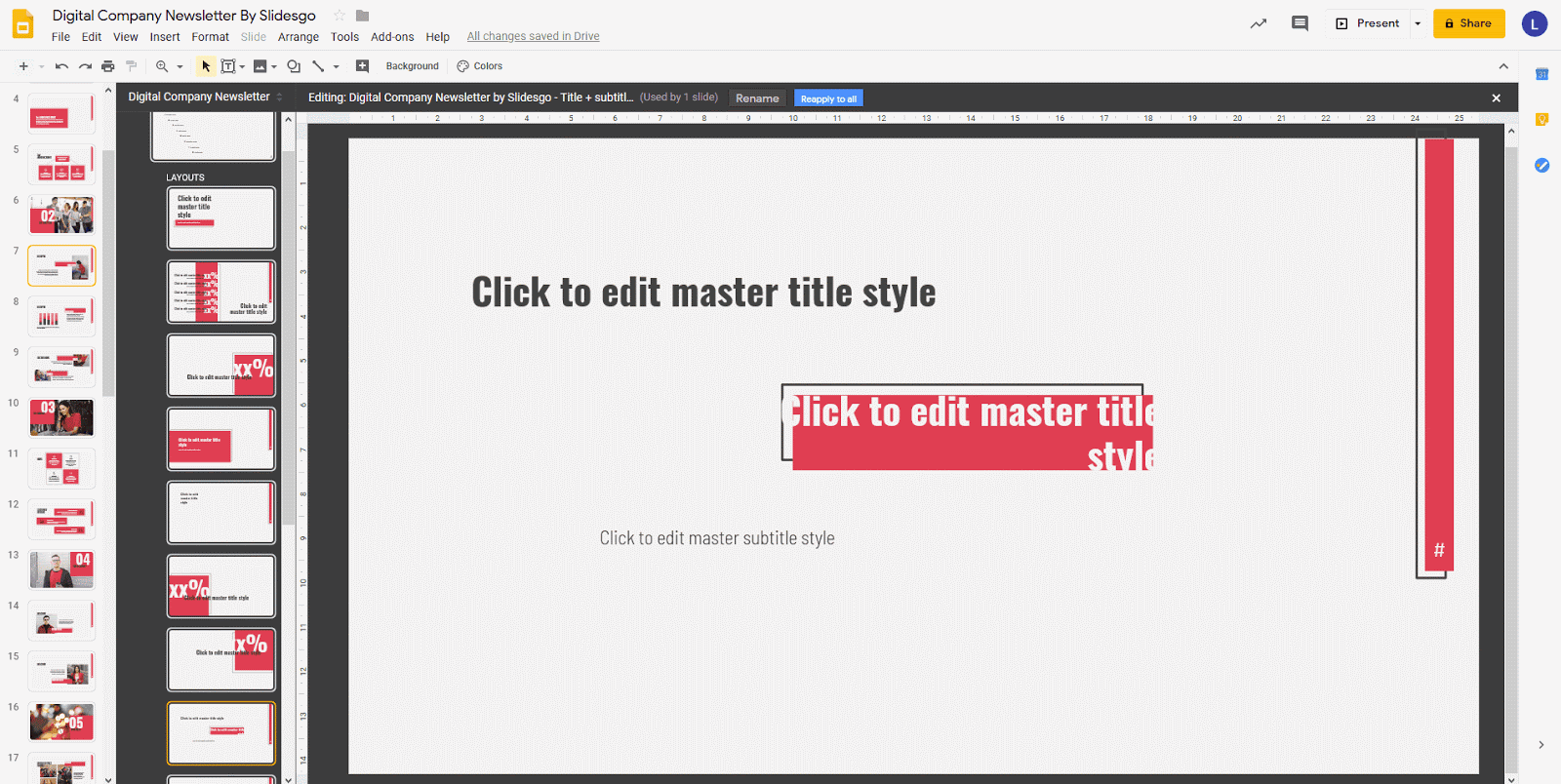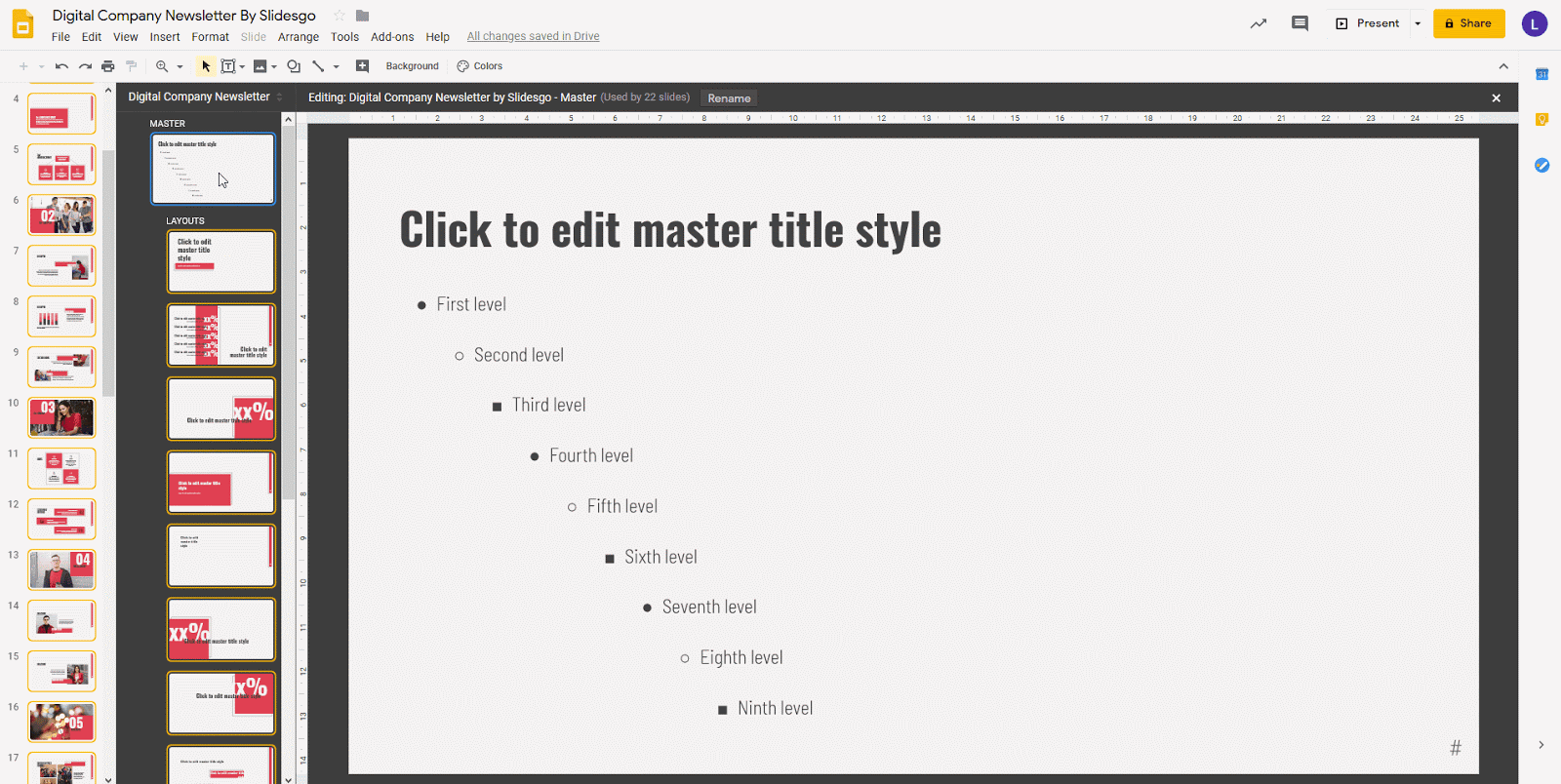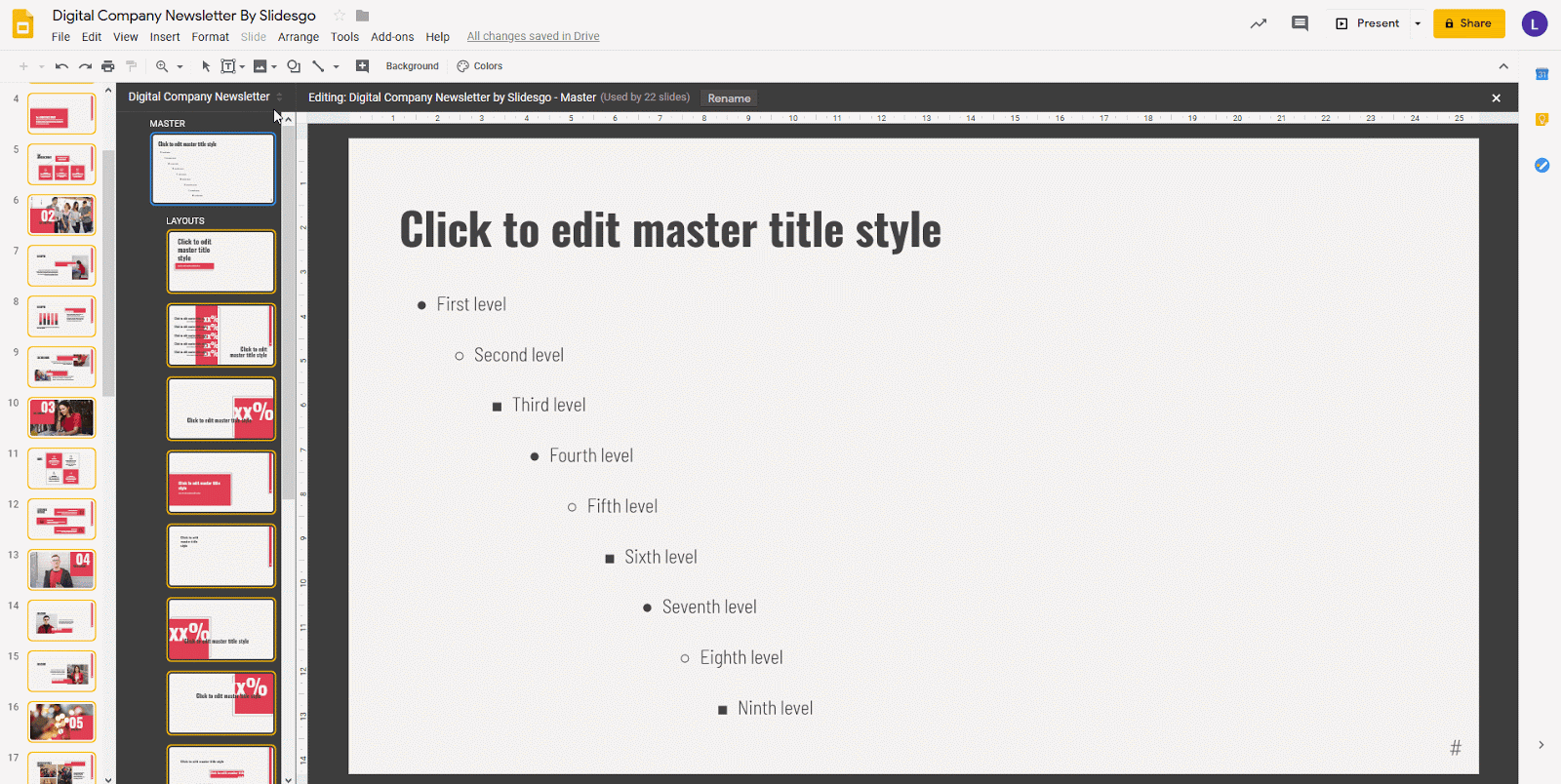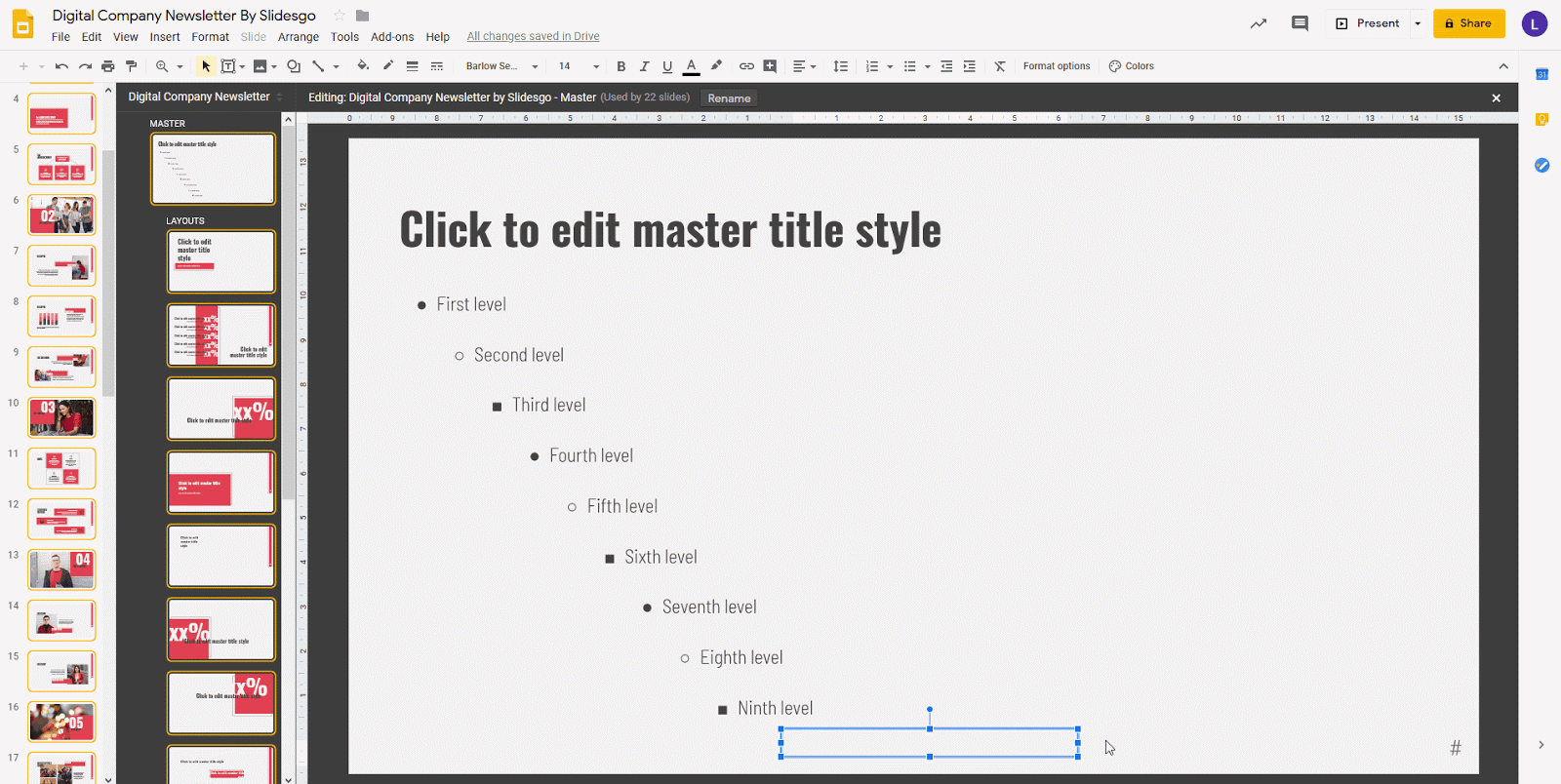نحوه افزودن پاورقی در اسلایدهای Google
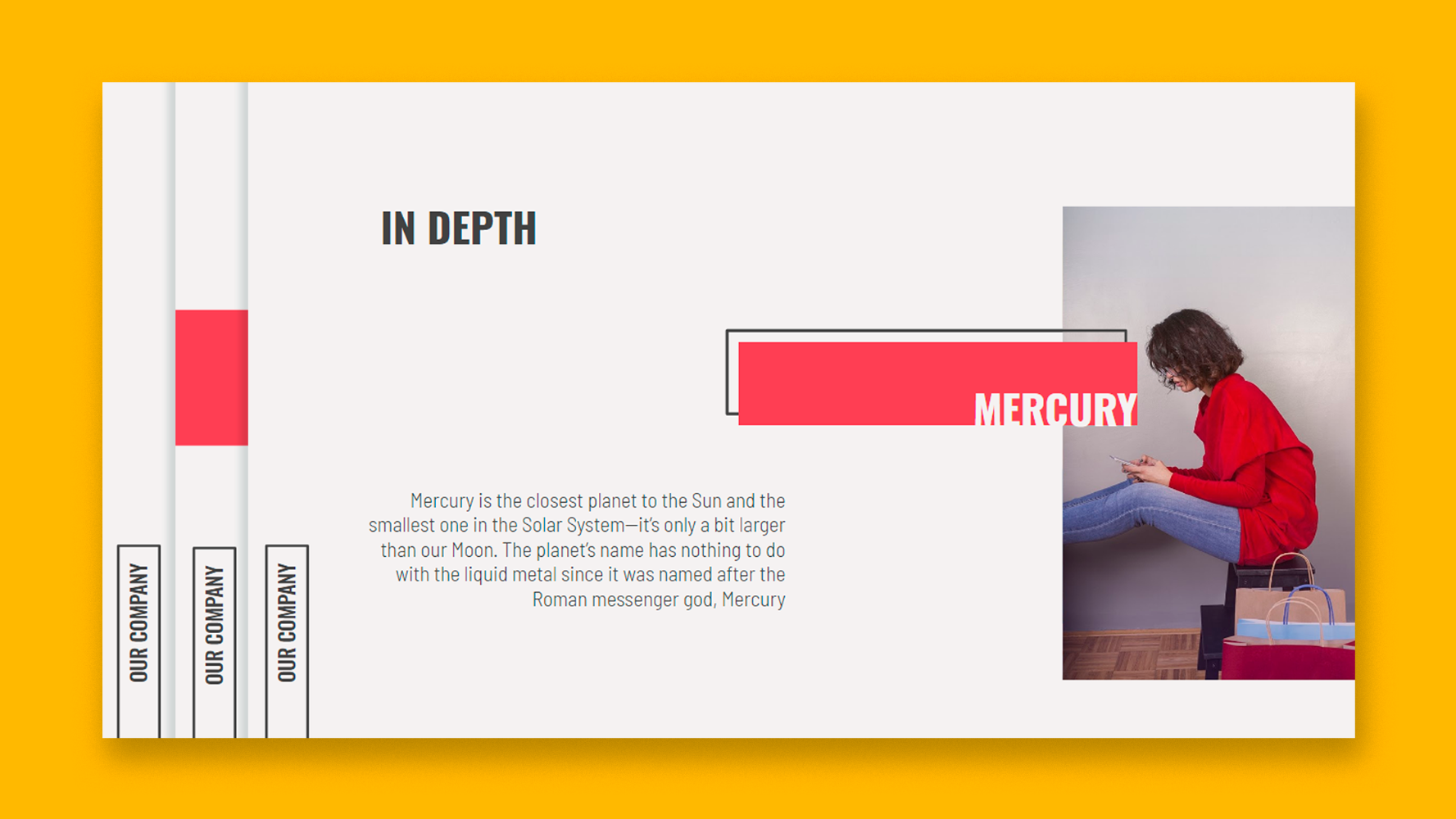
پاورقی از جمله عناصر ثابت است که در صورت ظاهر شدن در تمام اسلایدهای شما می تواند مفید باشد ، زیرا باعث صرفه جویی در وقت شما می شود و یک ویژگی سفارشی سازی زیبا است. در این آموزش ، می خواهیم نحوه اضافه کردن پاورقی ها به صورت مرحله به مرحله را در یک ارائه گوگل اسلاید بیاموزیم .
- افزودن پاورقی به اسلایدهای شخصی
- اضافه کردن Same Footer به اسلایدهای متعدد
- اضافه کردن Footer یکسان به همه اسلایدها
مطالب مرتبط:
مقایسه پاورپوینت و گوگل اسلاید
نحوه تغییر اندازه اسلاید در گوگل اسلاید
نحوه افزودن ، کپی کردن ، انتقال ، حذف یا مخفی کردن اسلایدها در گوگل اسلاید
نحوه افزودن و تغییر نمادها در گوگل اسلاید
نحوه خروجی گرفتن ارائه گوگل اسلاید خود به عنوان یک فایل PDF
نحوه افزودن پیوندها در گوگل اسلاید
نحوه افزودن لیست بولت یا شمارنده در گوگل اسلاید
نحوه اضافه کردن انیمیشن ها و انتقال در گوگل اسلاید
نحوه ساخت نمودارها در گوگل اسلاید
نحوه افزودن یا تغییر مضامین در گوگل اسلاید
نحوه اضافه کردن یک فیلم در گوگل اسلاید
نحوه درج ، بریدن یا ماسک تصاویر در گوگل اسلاید
نحوه افزودن یا تغییر قلم در گوگل اسلاید
نحوه افزودن و ویرایش صدا یا موسیقی در گوگل اسلاید
نحوه تبدیل ارائه از گوگل اسلاید به پاورپوینت
نحوه افزودن و کار با یادداشت های بلندگو در گوگل اسلاید
نحوه استفاده از نمای ارائه دهنده در گوگل اسلاید
نحوه گروه بندی یا Ungroup Elements در گوگل اسلاید
نحوه اضافه کردن شماره اسلایدها در گوگل اسلاید
نحوه افزودن پاورقی در گوگل اسلاید
نحوه افزودن ، کپی و حذف جعبه های متنی در گوگل اسلاید
نحوه چاپ ارائه ها در گوگل اسلاید
نحوه استفاده از ابزارهای اصلی ویرایش تصویر در گوگل اسلاید
نحوه اعمال افکت ها در یک تصویر در گوگل اسلاید
نحوه ترتیب و تراز کردن اشیاء در گوگل اسلاید
نحوه اعمال فیلترها در تصاویر در گوگل اسلاید
نحوه اضافه کردن علامت واترمارک در گوگل اسلاید
نحوه ایجاد فلوچارت در گوگل اسلاید
نحوه تهیه نقشه مفهومی در گوگل اسلاید
نحوه ساخت یک نمودار شعاعی در گوگل اسلاید
نحوه ایجاد یک جدول زمانی در گوگل اسلاید
 آموزش رایگان آموزی بزرگترین مرجع آموزشی رایگان
آموزش رایگان آموزی بزرگترین مرجع آموزشی رایگان