نحوه افزودن پیوندها در اسلایدهای Google
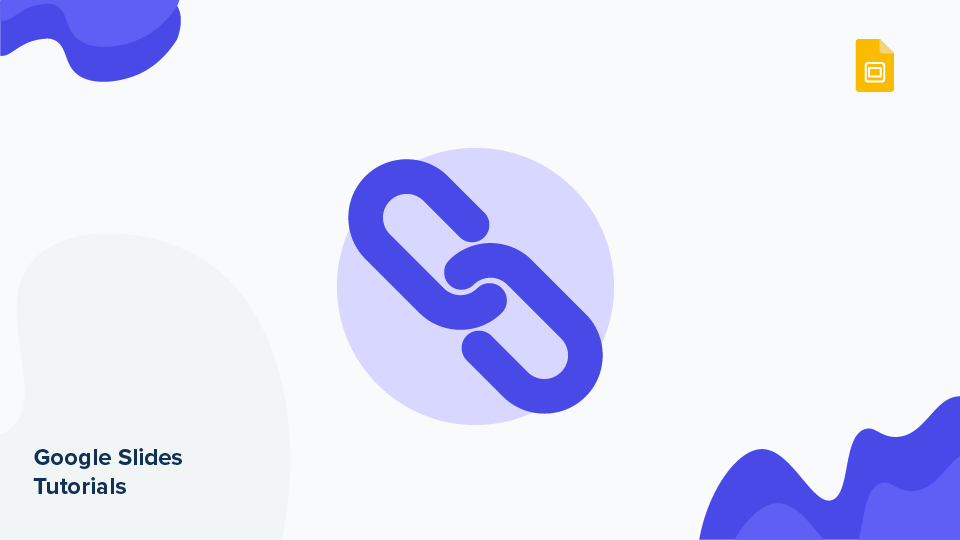
داشتن URL به صورت ساده در یک نمایش خیلی جذاب نیست و این می تواند یک کار خوب و منظم را خراب کند. در این آموزش می آموزید که چگونه در همان ارائه پیوندهایی به اسناد دیگر ، وب سایتها ، منابع چندرسانه ای یا حتی اسلایدهای دیگر اضافه کنید . هر یک از منابع موجود در ارائه ، مانند متن یا تصاویر ، می تواند به عنوان یک لینک استفاده شود.
محتوا
- افزودن پیوند به یک وب سایت
- افزودن پیوند به یک اسلاید دیگر در همان ارائه یا به سندی که در Google Drive ذخیره شده است
افزودن پیوند به یک وب سایت
- منبع را انتخاب کنید.
- روی Insert → Link کلیک کنید یا کلیدهای Ctrl + K (Cmd + K در Mac) را فشار دهید. همچنین می توانید بر روی دکمه Insert link در نوار ابزار کلیک کنید.
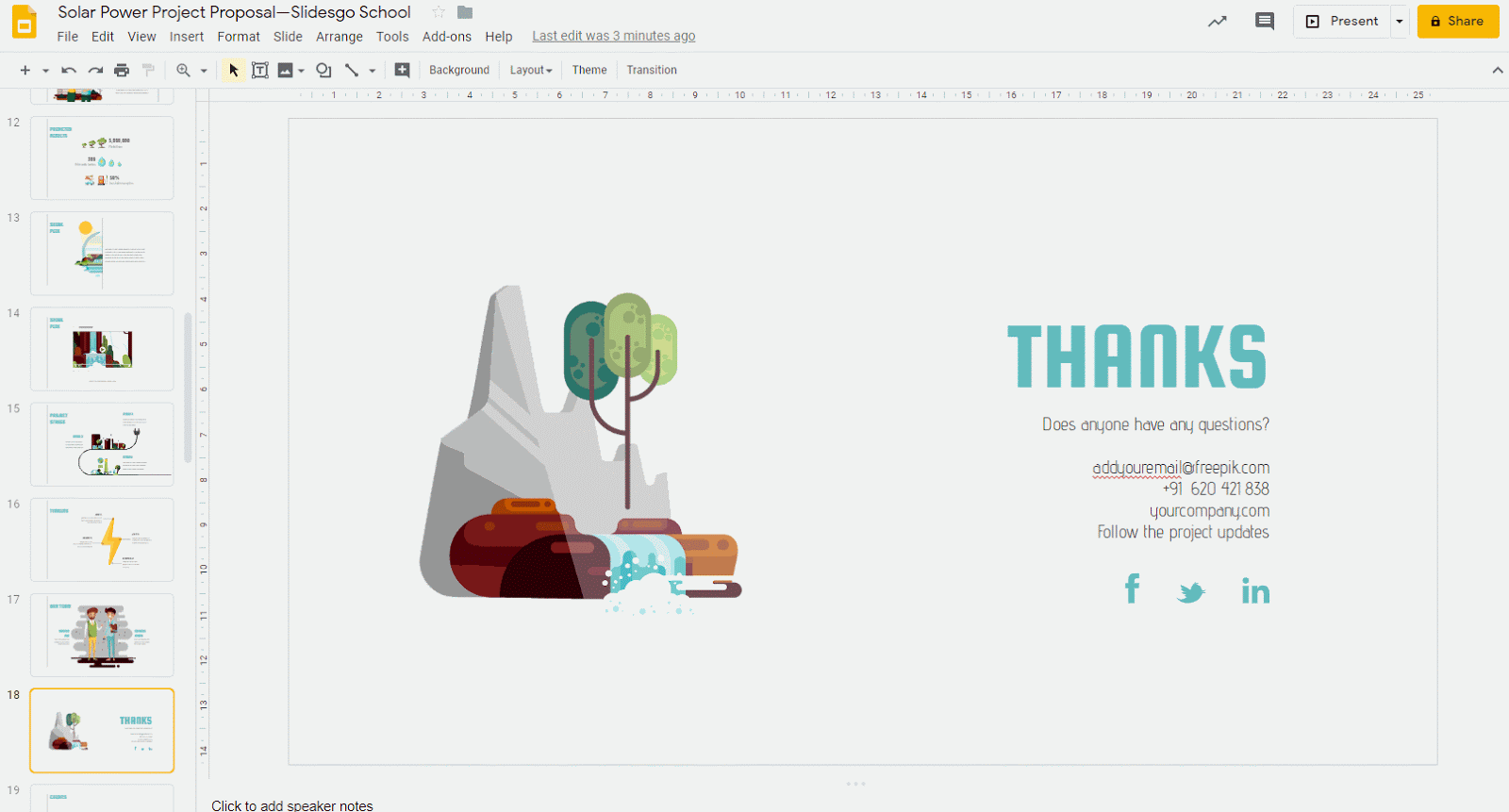
- آدرس URL وب سایت مورد نظر برای پیوند دادن را وارد کنید. سپس درخواست را فشار دهید.
افزودن پیوند به یک اسلاید دیگر در همان ارائه یا به سندی که در Google Drive ذخیره شده است
- منبع را انتخاب کنید.
- روی Insert → Link کلیک کنید یا کلیدهای Ctrl + K (Cmd + K در Mac) را فشار دهید. همچنین می توانید بر روی دکمه Insert link در نوار ابزار کلیک کنید.
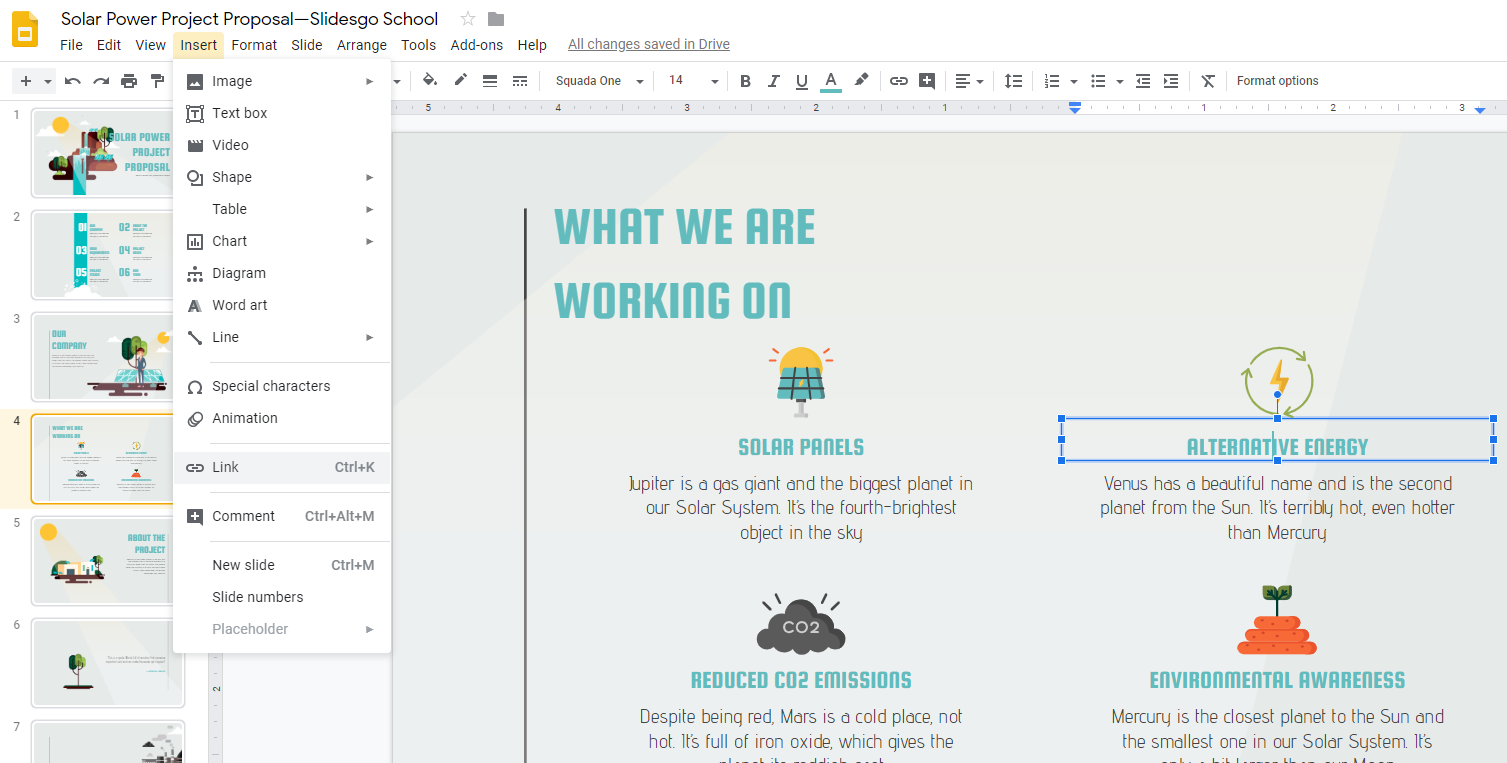
- بر روی اسلایدهای کشویی در این نمایش ، روی اسلایدها کلیک کنید و اسلایدی را که می خواهید به آن لینک دهید انتخاب کنید. همچنین گزینه هایی برای رفتن به اسلاید بعدی ، قبلی ، اول و آخر نیز دارید.
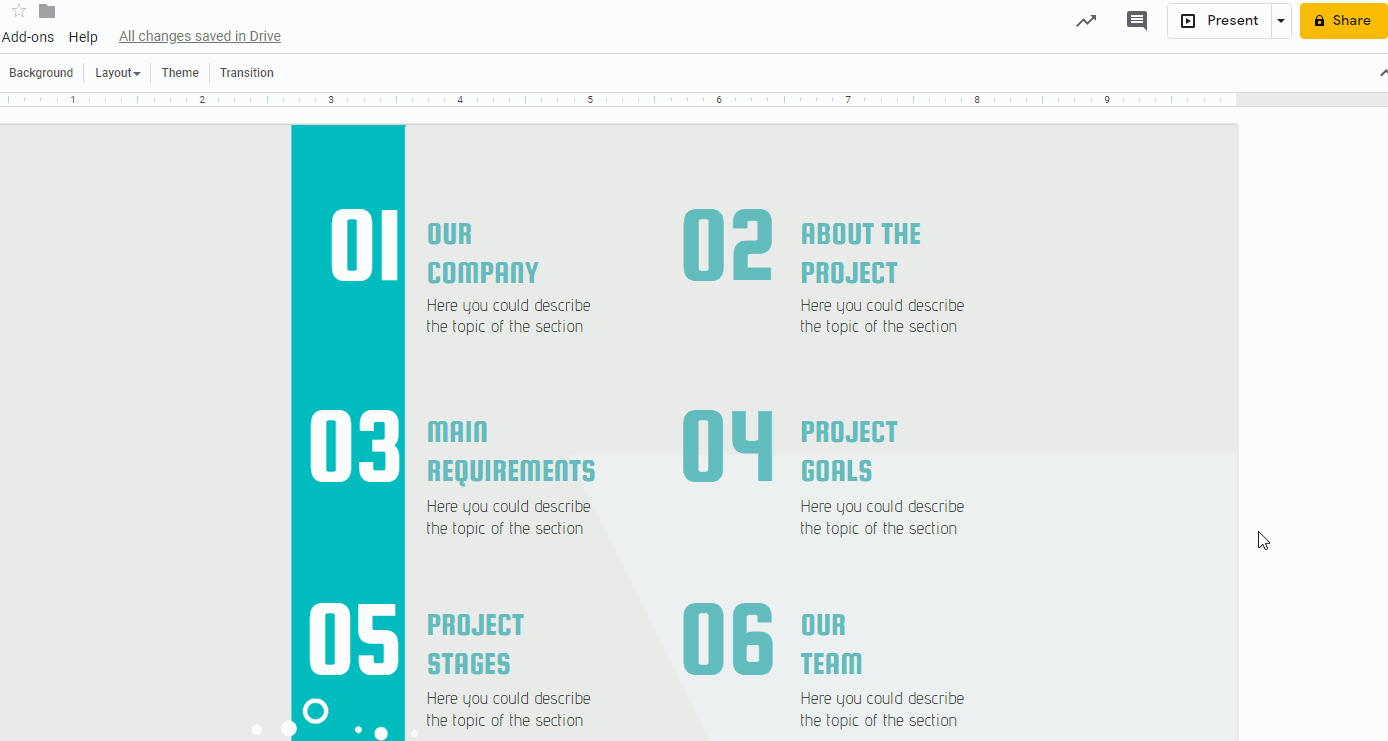
- برای پیوند این منبع به سندی که در Google Drive شما ذخیره شده است ، این نام را در قسمت Link وارد کنید.
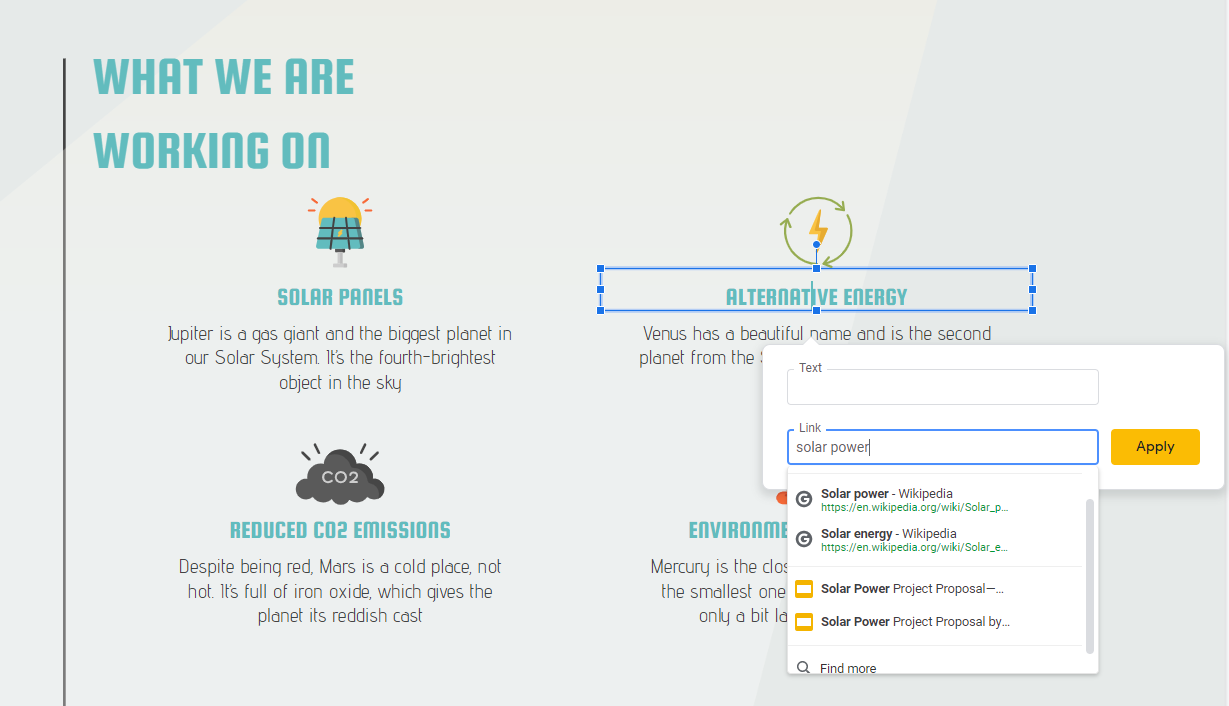
- اگر منبعی که از شما به عنوان یک لینک استفاده می کنید یک متن است ، می تواند با فرمت و متن فرعی ظاهر شود. نگران نباشید ، می توانید دوباره آن را تغییر دهید ، و پیوند حذف نخواهد شد.
توجه: اگر می خواهید از چندین اشیاء در همان اسلایدها به عنوان پیوند استفاده کنید ، باید این کار را بصورت جداگانه انجام دهید زیرا اگر بیشتر از یک عنصر واحد را انتخاب کنید ، گزینه Link غیرفعال است.
مطالب مرتبط:
مقایسه پاورپوینت و گوگل اسلاید
نحوه تغییر اندازه اسلاید در گوگل اسلاید
نحوه افزودن ، کپی کردن ، انتقال ، حذف یا مخفی کردن اسلایدها در گوگل اسلاید
نحوه افزودن و تغییر نمادها در گوگل اسلاید
نحوه خروجی گرفتن ارائه گوگل اسلاید خود به عنوان یک فایل PDF
نحوه افزودن پیوندها در گوگل اسلاید
نحوه افزودن لیست بولت یا شمارنده در گوگل اسلاید
نحوه اضافه کردن انیمیشن ها و انتقال در گوگل اسلاید
نحوه ساخت نمودارها در گوگل اسلاید
نحوه افزودن یا تغییر مضامین در گوگل اسلاید
نحوه اضافه کردن یک فیلم در گوگل اسلاید
نحوه درج ، بریدن یا ماسک تصاویر در گوگل اسلاید
نحوه افزودن یا تغییر قلم در گوگل اسلاید
نحوه افزودن و ویرایش صدا یا موسیقی در گوگل اسلاید
نحوه تبدیل ارائه از گوگل اسلاید به پاورپوینت
نحوه افزودن و کار با یادداشت های بلندگو در گوگل اسلاید
نحوه استفاده از نمای ارائه دهنده در گوگل اسلاید
نحوه گروه بندی یا Ungroup Elements در گوگل اسلاید
نحوه اضافه کردن شماره اسلایدها در گوگل اسلاید
نحوه افزودن پاورقی در گوگل اسلاید
نحوه افزودن ، کپی و حذف جعبه های متنی در گوگل اسلاید
نحوه چاپ ارائه ها در گوگل اسلاید
نحوه استفاده از ابزارهای اصلی ویرایش تصویر در گوگل اسلاید
نحوه اعمال افکت ها در یک تصویر در گوگل اسلاید
نحوه ترتیب و تراز کردن اشیاء در گوگل اسلاید
نحوه اعمال فیلترها در تصاویر در گوگل اسلاید
نحوه اضافه کردن علامت واترمارک در گوگل اسلاید
نحوه ایجاد فلوچارت در گوگل اسلاید
نحوه تهیه نقشه مفهومی در گوگل اسلاید
نحوه ساخت یک نمودار شعاعی در گوگل اسلاید
نحوه ایجاد یک جدول زمانی در گوگل اسلاید
 آموزش رایگان آموزی بزرگترین مرجع آموزشی رایگان
آموزش رایگان آموزی بزرگترین مرجع آموزشی رایگان
