نحوه ایجاد یک جدول زمانی در گوگل اسلاید
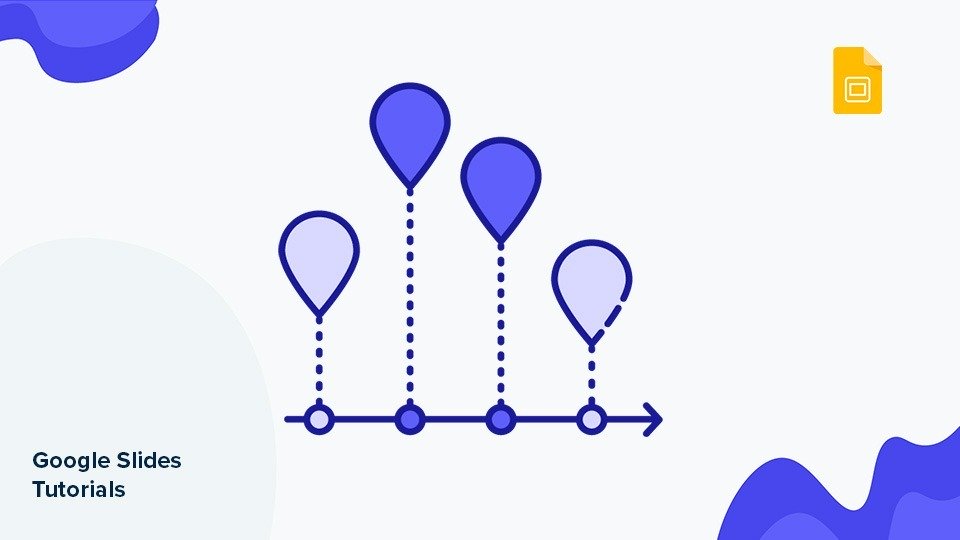
در این آموزش ، ما دستورالعمل های گام به گام در مورد ایجاد یک جدول زمانی در اسلایدهای گوگل را برای شما ارائه می دهیم .
- ایجاد طرح کلی
- ایجاد فراخوانی برای متن شما
- ایجاد جعبه های متنی
ایجاد طرح کلی
- ارائه گوگل اسلاید خود را باز کنید.
- به اسلایدی که می خواهید جدول زمانی را وارد کنید بروید.
- به نوار ابزار بروید و گزینه Line → Line را کلیک کنید.
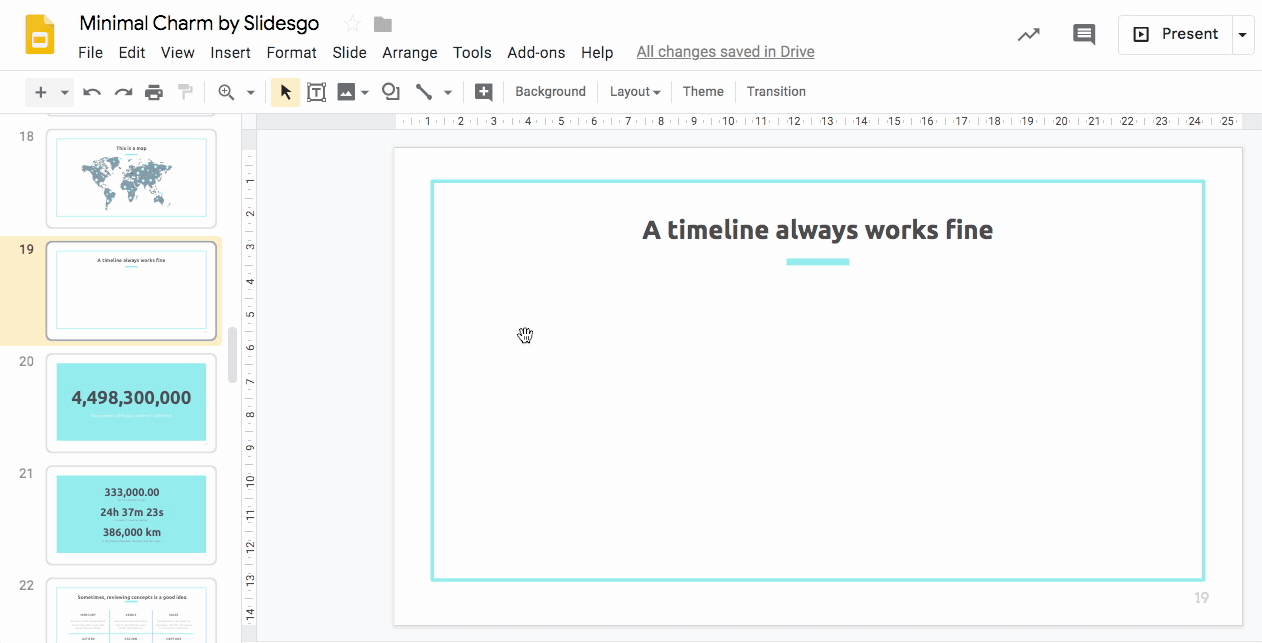
- از نوار ابزار ، رنگ را تغییر دهید و رنگ خط را تغییر دهید تا ضخامت را تغییر دهید. این برای تغییر سبک خط شماست. توصیه می کنیم به همان پالت رنگی و سبکی که در بقیه اسلایدها استفاده می شود ، پایبند باشید.
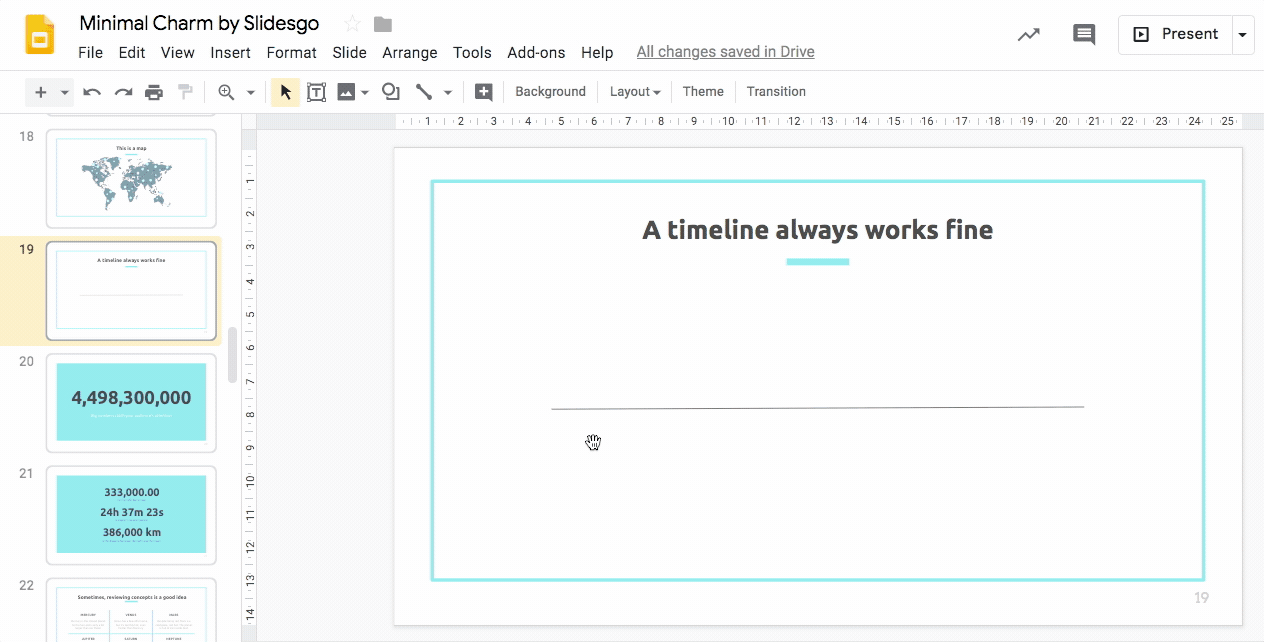
- Shape → Shapes را از نوار ابزار انتخاب کنید. اینها همه اشکال موجود در گوگل اسلاید است. برای ایجاد یک حلقه ، بیضی را انتخاب کنید. هر حلقه نشان دهنده یک نقطه عطف است. در این جدول زمانی ، از پنج حلقه برای تجسم پنج روزه استفاده خواهیم کرد.
نکته حرفه ای: برای ایجاد یک حلقه کامل ، قبل از شروع به کشیدن یا در حالی که کشیدن برای تغییر اندازه ، Shift را نگه دارید.
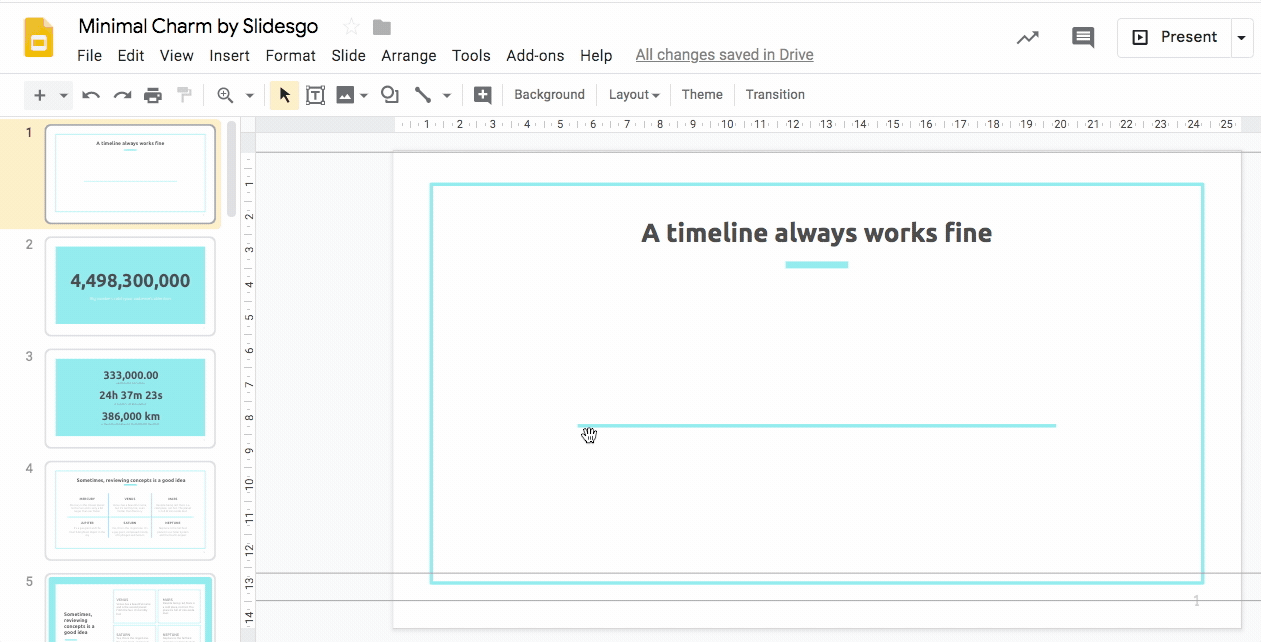
- رنگ دایره را با Fill رنگ در نوار ابزار تغییر دهید. در کنار این سه گزینه دیگر برای سبک کردن حاشیه دایره وجود دارد: رنگ حاشیه ، وزن و مرز کشش. اطمینان حاصل کنید که سبک دایره شما مطابق با اسلایدهای استاد است.
- دایره خود را با همان لحظه خط رنگ کنید و با انتخاب گزینه Transparent در زیر Fill رنگ ، مرز آن را نامرئی کنید. این به جدول زمانی Google Slides شما ظاهری نرم تر نشان می دهد.
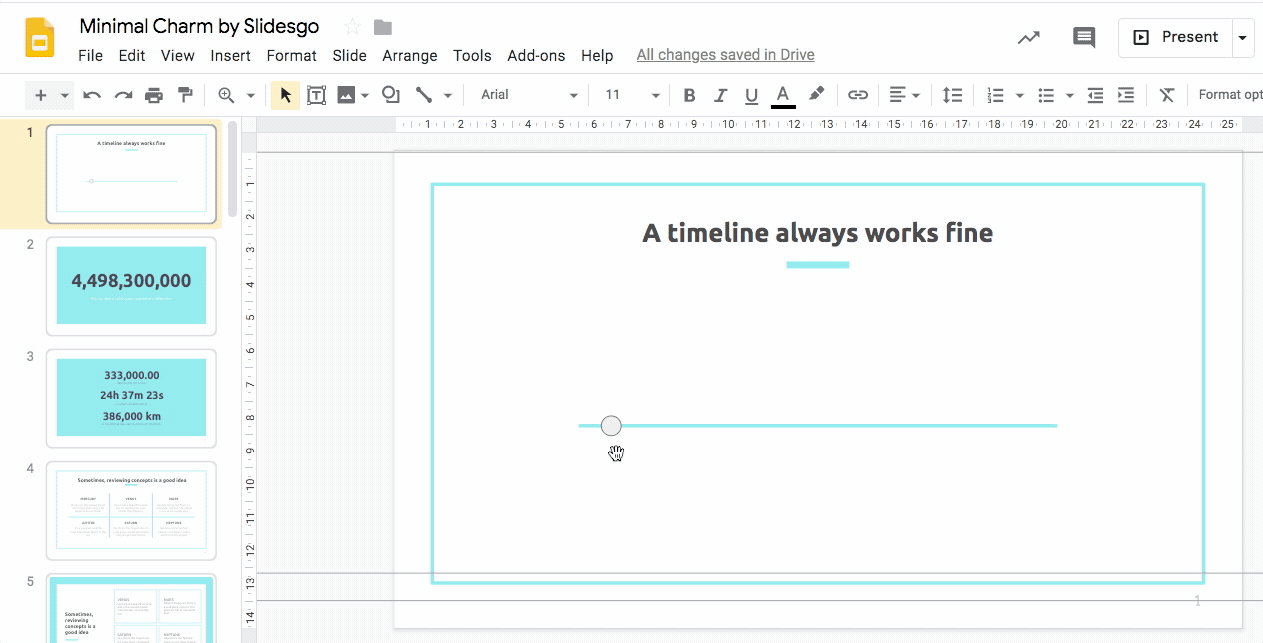
- برای تولید یک جدول زمانی با پنج نقطه عطف چهار بار دایره را کپی و چسباندن کنید.
- حلقه را انتخاب کنید و Ctrl + C را برای کپی کردن و Ctrl + V برای چسباندن نگه دارید.
- حلقه دوم را به جایی که می خواهید نقطه عطف دوم در آن قرار گیرد انتقال دهید.
- برای ایجاد حلقه سوم ، چهارم و پنجم تکرار کنید.
نکته راهنما: هنگام قرار دادن حلقه های بعدی ، Google Slides یک راهنمای تصویری را به صورت یک خط به نمایش می گذارد تا تراز شما را راهنمایی کند. برای نتیجه جلا تر از این راهنما استفاده کنید.
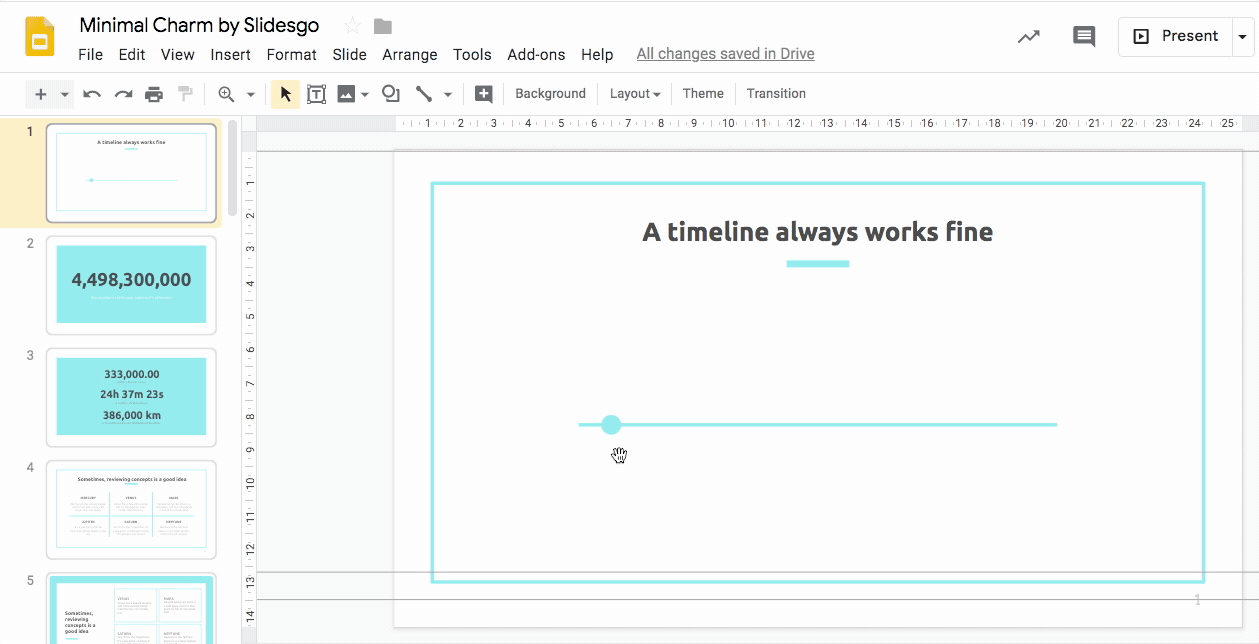
ایجاد فراخوانی برای متن شما
- به نوار ابزار بروید و شکل های → شکل ها → فراخوان را انتخاب کنید. این یک کادر متن شکل به هر نقطه عطف اضافه می کند. اکنون طرح کلی جدول زمانی خود را تکمیل کرده اید.
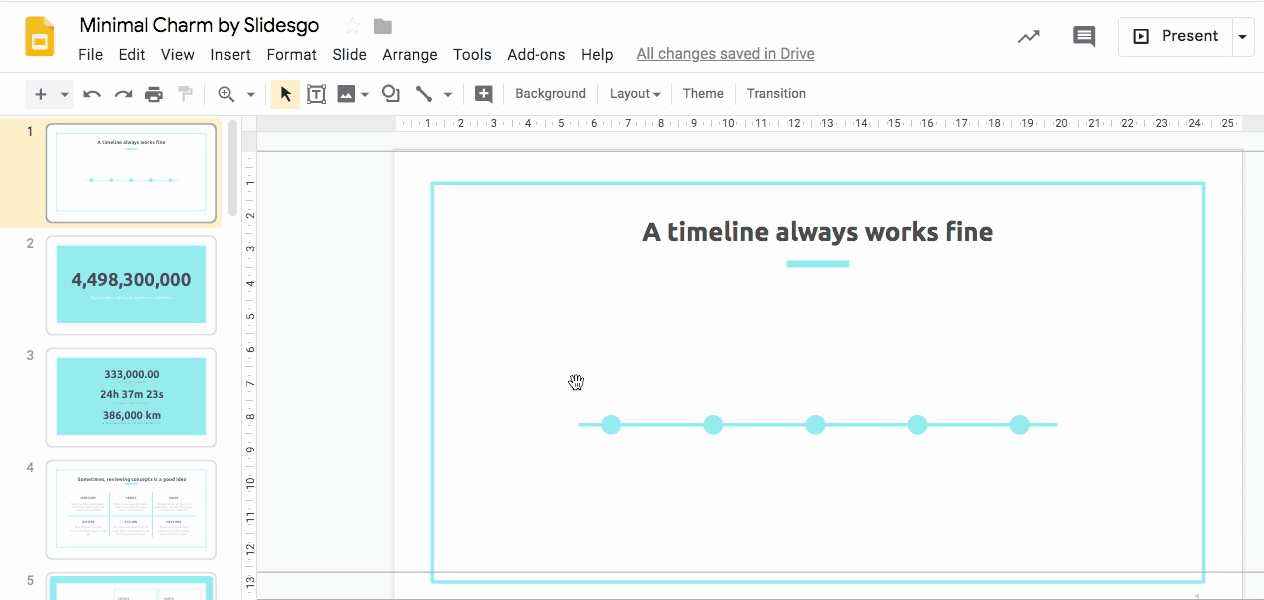
- مکالمات پیش فرض اسلایدها ، دمهای خود را به یک طرف گرایش می دهند. برای ایجاد یک فراخوان شخصی سازی شده ، یک مربع و مثلث معکوس اضافه کنید. هر دو شکل را با همان رنگ و خط خط مرزی اعمال کنید.
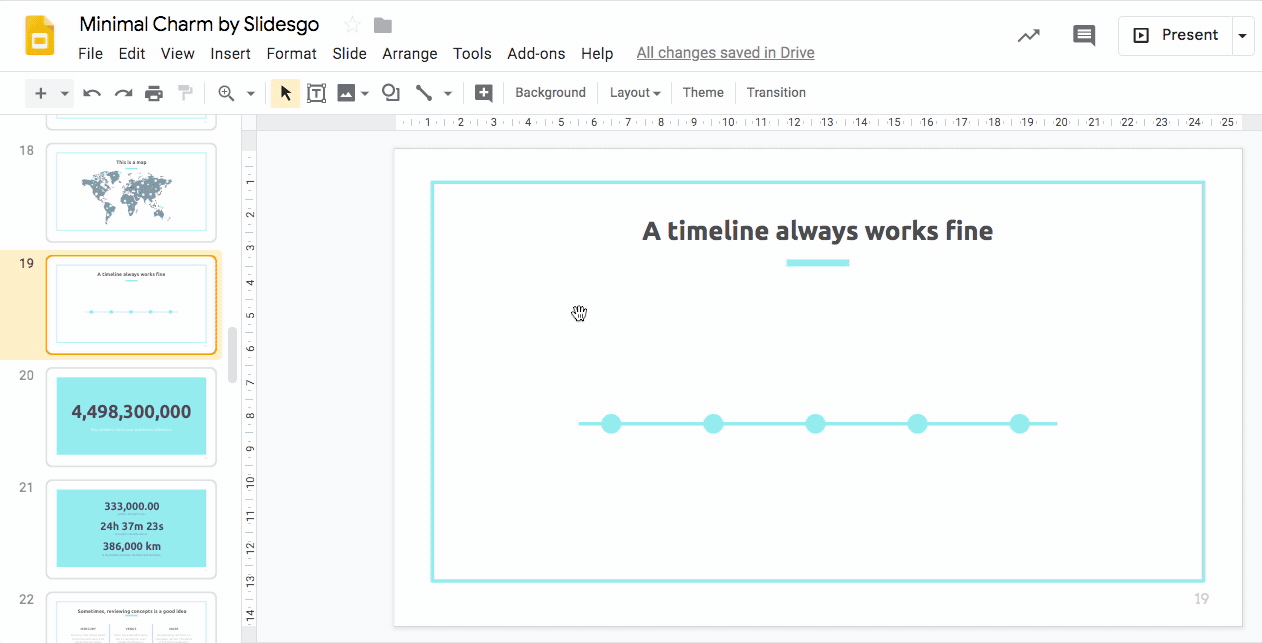
- اگر یک فراخوان شخصی سازی شده با یک مربع و مثلث معکوس ایجاد کرده اید ، کل منطقه فراخوان را انتخاب کنید تا هر دو موجود انتخاب شوند.
Pro tip: دو (یا چند عنصر) را با هم به صورت گروهی حرکت دهید. برای انجام این کار ، اشیاء موردنظر را برای گروه بندی انتخاب کرده و بر روی Arrange → Group کلیک کنید.
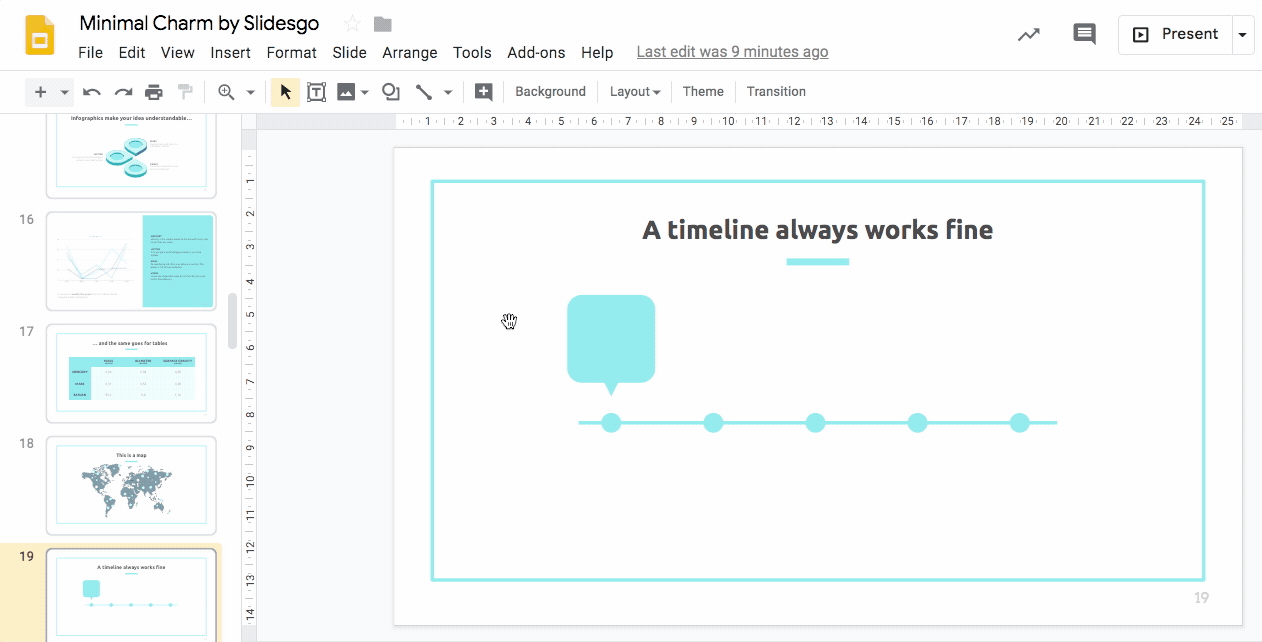
- نتیجه را با استفاده از Ctrl + C و Ctrl + V کپی کرده و جایگذاری کنید.
- کلیک کنید و نتیجه را بکشید تا آن را در بالای حلقه دیگری قرار دهید.
- برای تکمیل جدول زمانی این مرحله را چندین بار تکرار کنید. اطمینان حاصل کنید که طراحی فراخوان شما با طرح قالب مطابقت دارد.
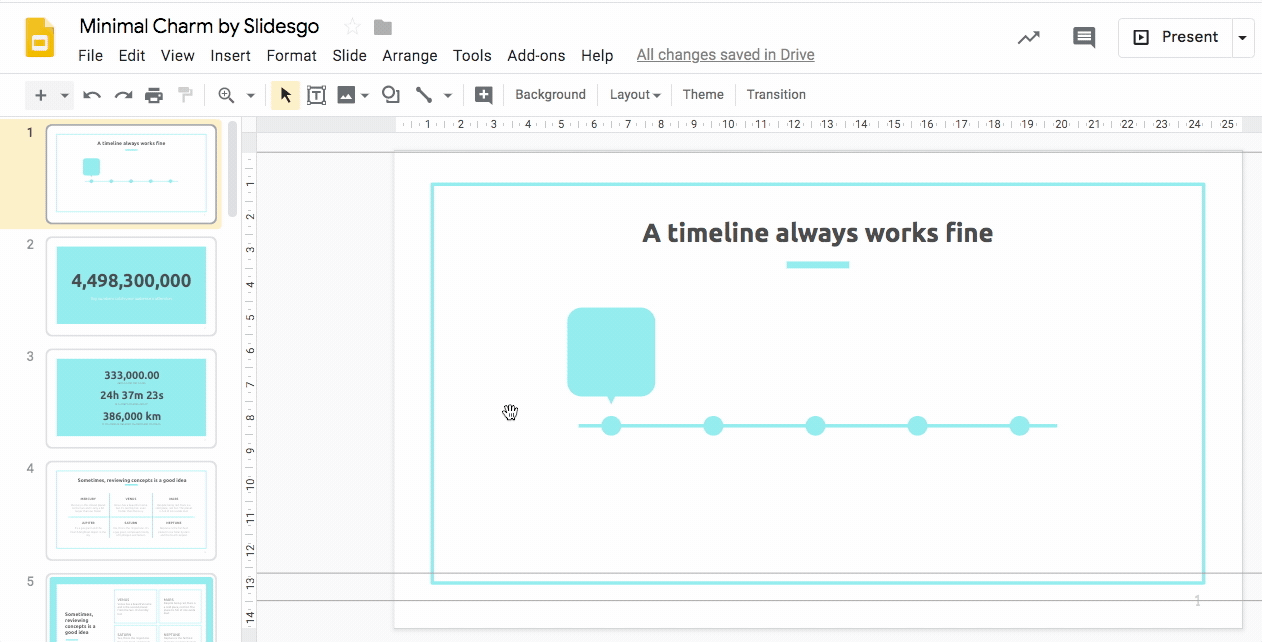
- موقعیت موقعیت تماس را در رابطه با خط جایگزین کنید. این باعث می شود فضای اضافی روی اسلایدها ایجاد شود و جلوه ای پویاتر ایجاد کند.
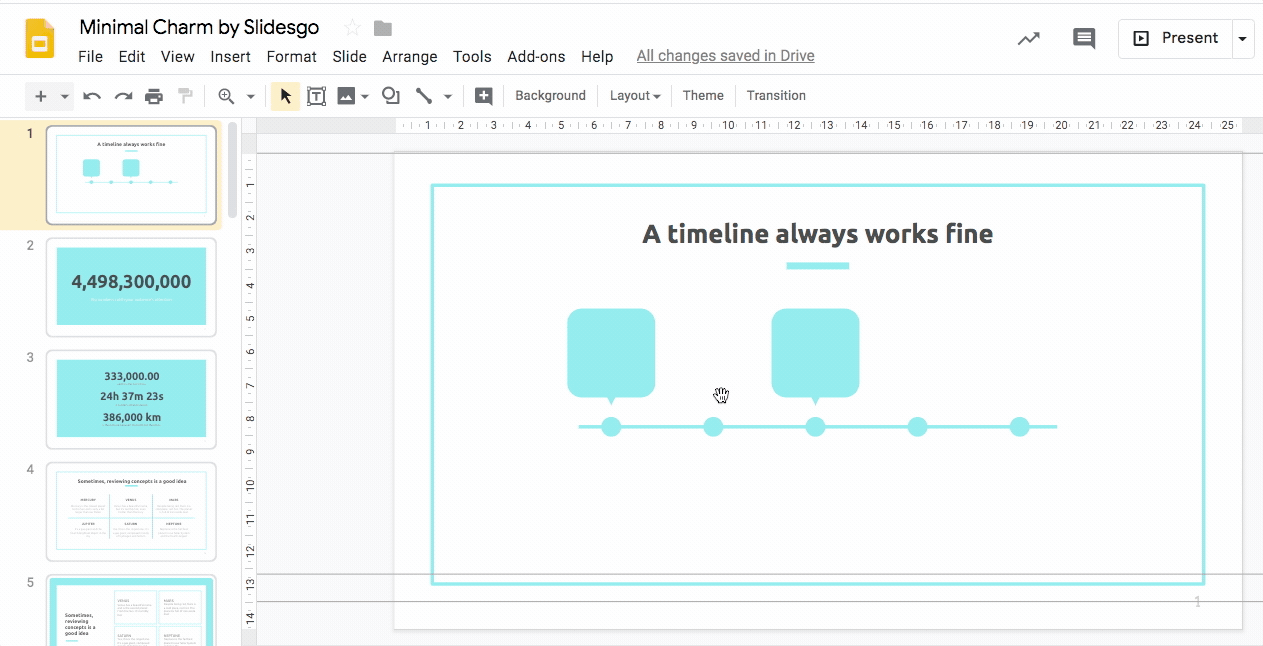
- نتیجه را انتخاب کنید و بر روی نوار منو ip چرخش range مرتب سازی بر روی عمودی کلیک کنید. به این ترتیب ، فراخوان به سمت دایره (نقطه عطف) است.
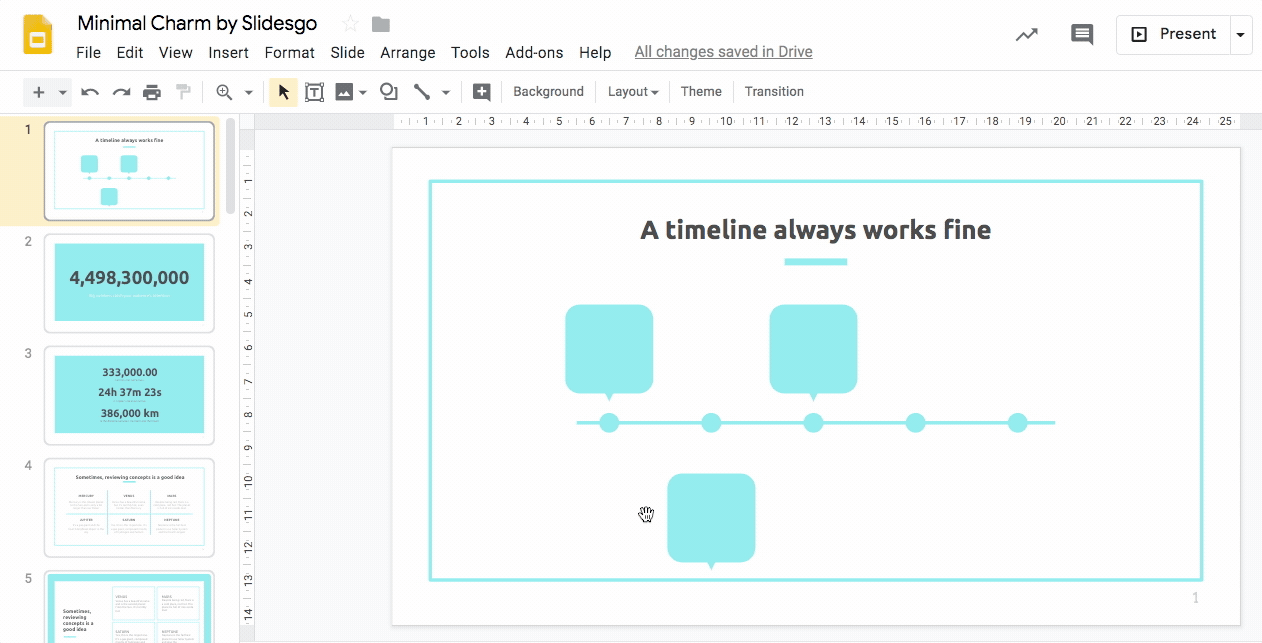
- به عنوان میانبر برای چرخاندن یا چرخاندن یک شی ، نتیجه را انتخاب کنید تا نقاط آبی رنگ اطراف آن ظاهر شود. اگر از عناصر مختلف تشکیل شده است ، همه آنها را انتخاب کنید. روی نقطه ای که دورترین فاصله است (و به وسیله یک خط متصل) کلیک کنید و آن را بچرخانید تا بتوانید نتیجه را بچرخانید. Shift را نگه دارید تا جسم را با افزایش 15 درجه بچرخانید.
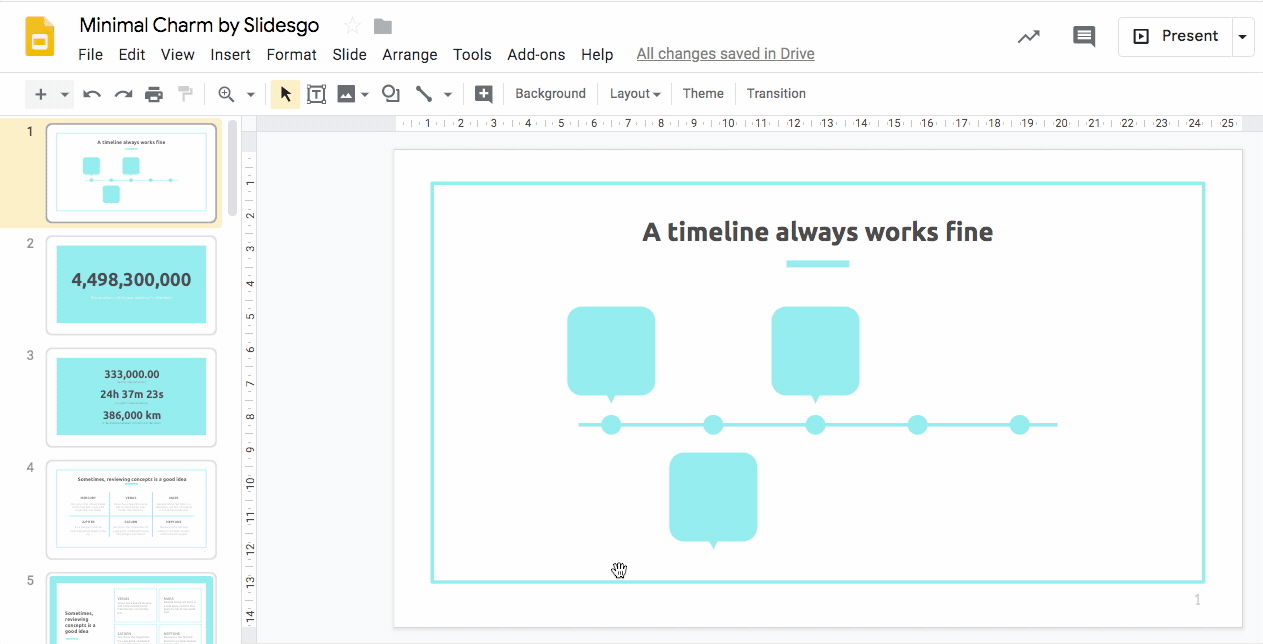
- فراخوان ها را کپی و جایگذاری کنید و آنها را به صورت متناوب در بالا و زیر خط قرار دهید تا جدول زمانی پر شود.
- در صورت لزوم تنظیم کنید تا اطمینان حاصل شود که کلیه فراخوانی ها به درستی تراز شده اند و از نظر مساوی از حلقه های مربوطه فاصله دارند.
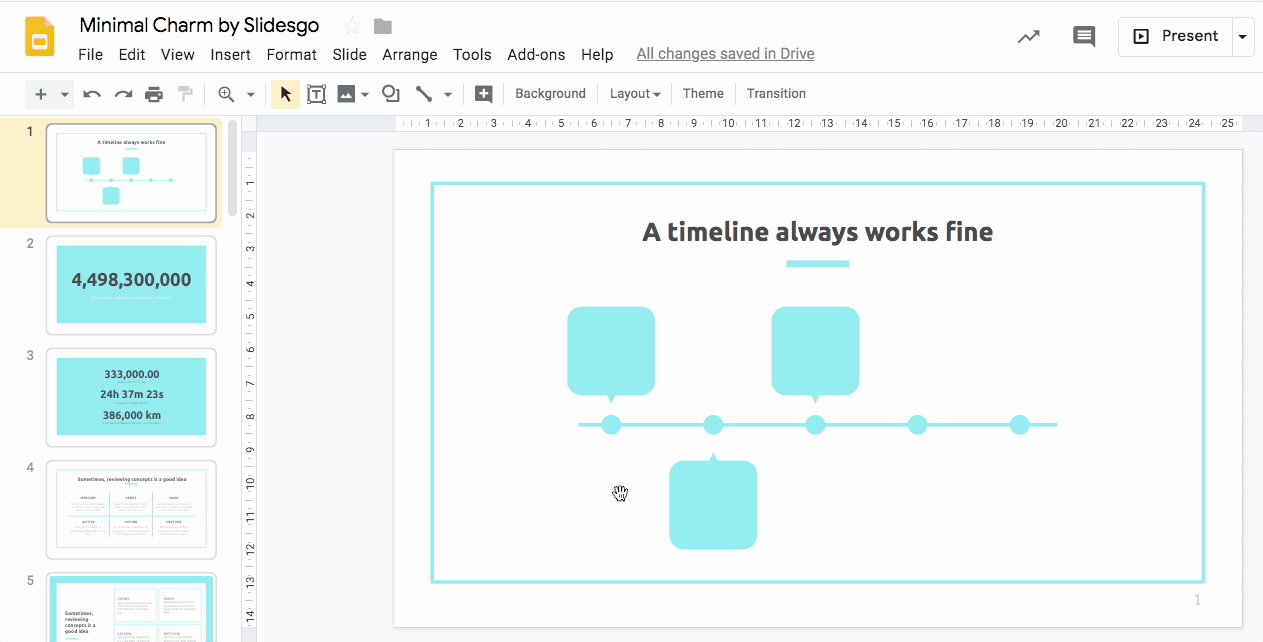
ایجاد جعبه های متنی
- در نوار ابزار ، جعبه متن را انتخاب کنید. این آخرین مرحله آموزش ما برای ایجاد یک جدول زمانی در گوگل اسلاید است.
- منطقه مورد نظر را کلیک کنید و بکشید. عنوان خود را در این جعبه متن تایپ کنید. ما در هر کادر متن از یک عنوان و توضیحی استفاده خواهیم کرد تا توضیح مختصری از نقاط عطف ارائه شود.
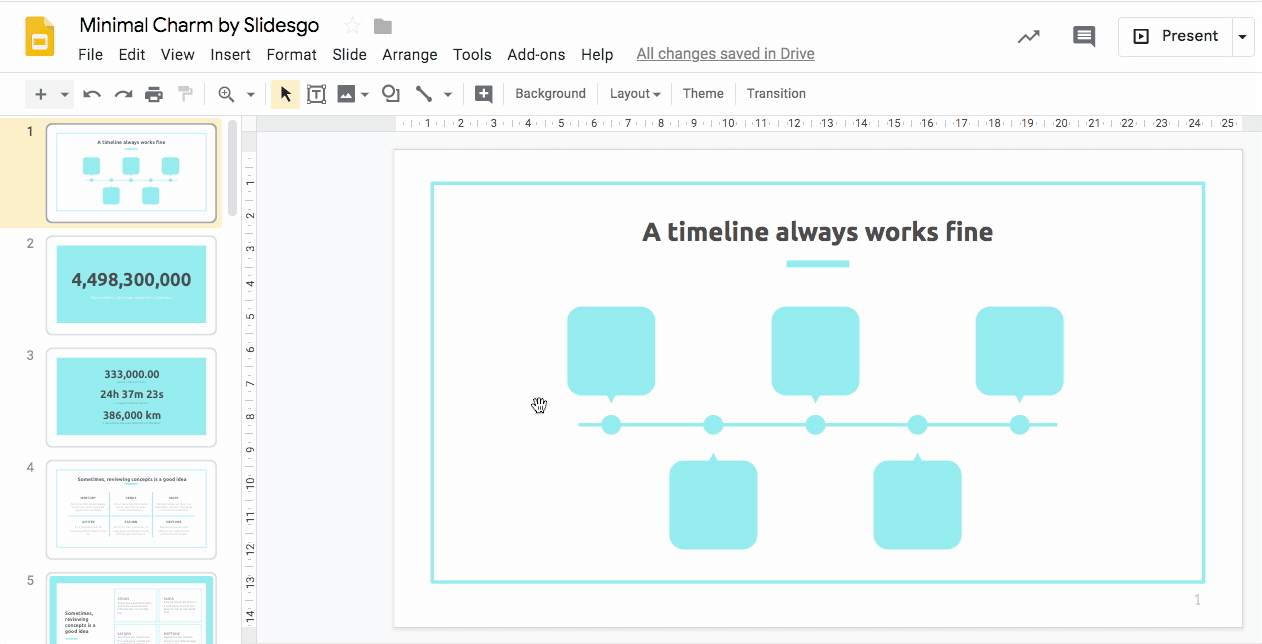
- تغییر اندازه و متن مورد نظر خود را در صورت لزوم با گزینه های متن متفاوت در نوار ابزار تغییر دهید: قلم ، اندازه قلم ، پررنگ ، ایتالیایی ، زیر خط ، رنگ متن. به یاد داشته باشید که طراحی استاد اسلایدها را حفظ کرده و همان نوع مورد استفاده در بقیه ارائه ها را انتخاب کنید.
- در این مثال ، اندازه قلم را کمی کاهش می دهیم ، متن را جسورانه می کنیم و آن را متمرکز می کنیم.
نکته حرفه ای: برای ترسیم متنی متن خود در فراخوان ، یک جعبه متنی با همان عرض فراخوان ایجاد کنید.
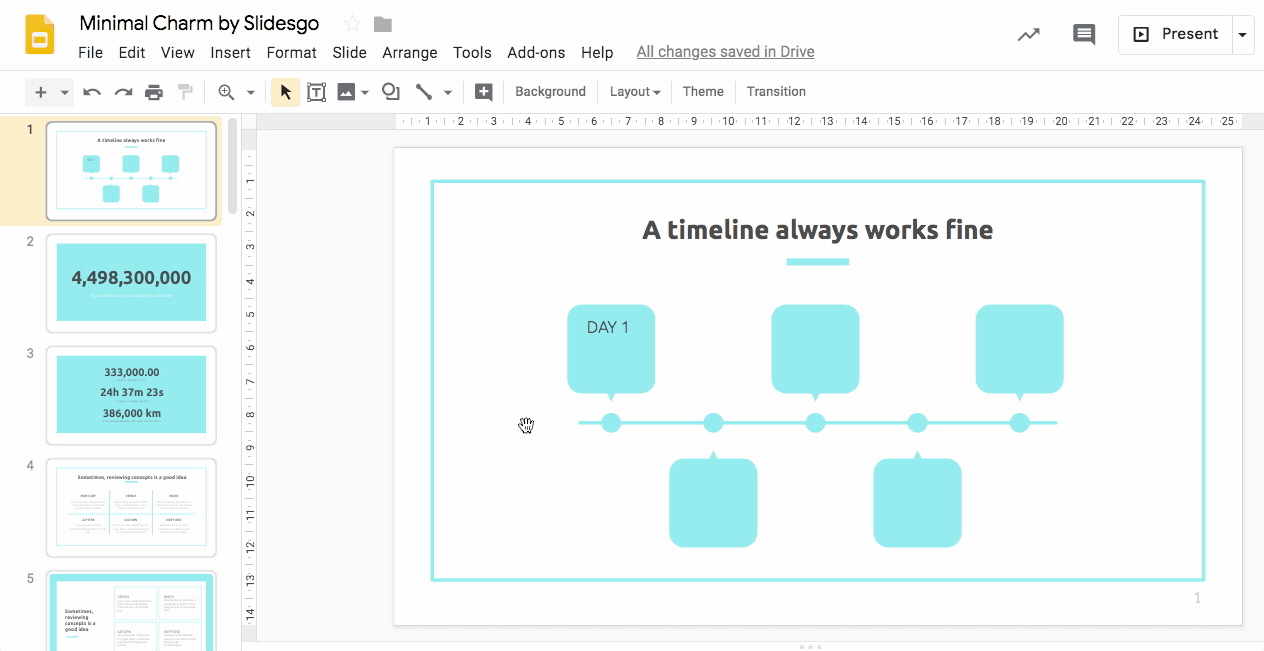
- جعبه متن را در کلیه فراخوان ها کپی و چسباندن کنید و متن را در صورت لزوم تنظیم کنید.
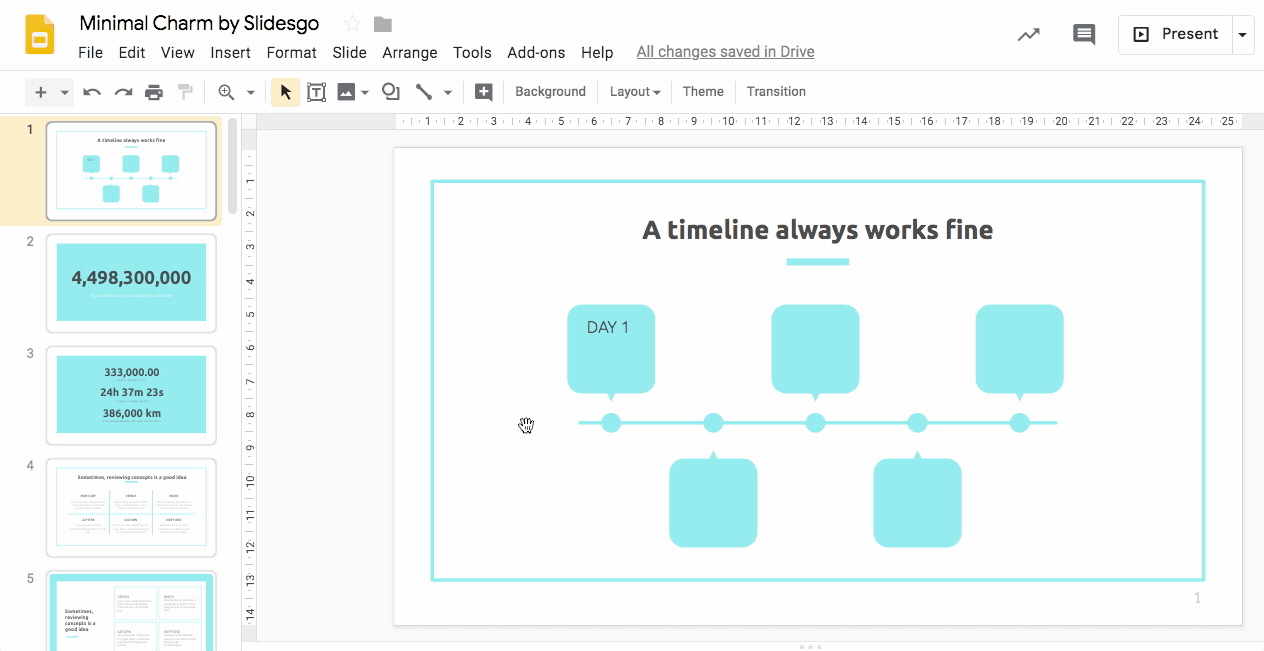
- برای شروع تایپ کردن بر روی مرکز callout کلیک کنید. شکل های موجود در اسلایدها در Google نیز به عنوان جعبه متنی دو برابر می شوند.
- توضیحی کوتاه بنویسید. (به یاد داشته باشید ، متن بیش از حد بدترین دشمن برای ارائه است!)
- متن مورد نظر خود را مطابق میل خود قالب بندی کنید. این به منظور ارائه اطلاعات بیشتر در مورد هر نقطه عطف است.
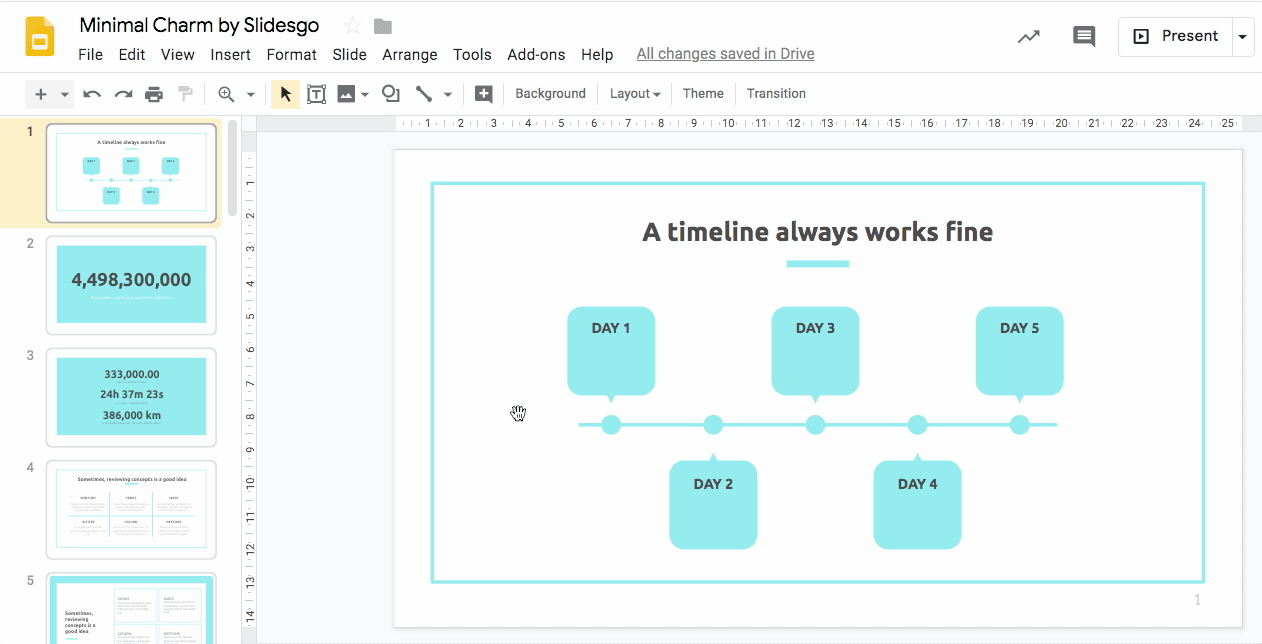
- چهار توصیف دیگر را پر کنید و تمام شد.
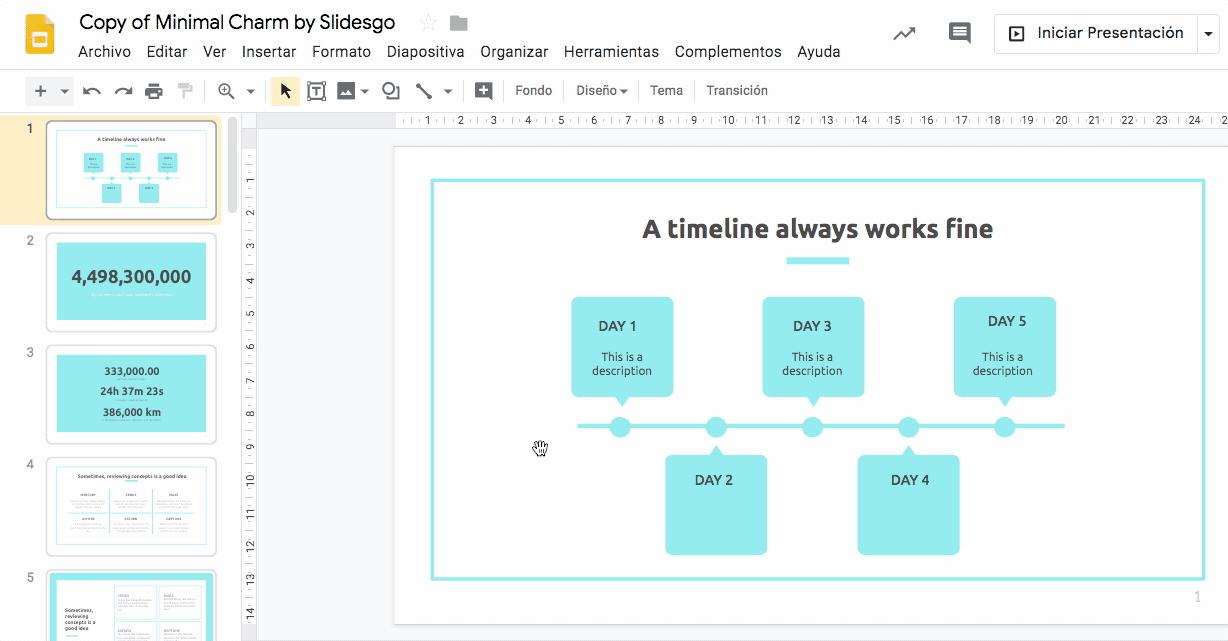
خوب ، اکنون می دانید که چگونه یک جدول زمانی را در Google Slides از ابتدا ایجاد کنید!
اگر به دنبال جدول زمانی خلاق هستید یا به ایده های جدول زمانی پروژه برای ارائه بعدی خود نیاز دارید ، کل طیف الگوهای ما برای گوگل اسلاید را بررسی کنید .
مطالب مرتبط:
مقایسه پاورپوینت و گوگل اسلاید
نحوه تغییر اندازه اسلاید در گوگل اسلاید
نحوه افزودن ، کپی کردن ، انتقال ، حذف یا مخفی کردن اسلایدها در گوگل اسلاید
نحوه افزودن و تغییر نمادها در گوگل اسلاید
نحوه خروجی گرفتن ارائه گوگل اسلاید خود به عنوان یک فایل PDF
نحوه افزودن پیوندها در گوگل اسلاید
نحوه افزودن لیست بولت یا شمارنده در گوگل اسلاید
نحوه اضافه کردن انیمیشن ها و انتقال در گوگل اسلاید
نحوه ساخت نمودارها در گوگل اسلاید
نحوه افزودن یا تغییر مضامین در گوگل اسلاید
نحوه اضافه کردن یک فیلم در گوگل اسلاید
نحوه درج ، بریدن یا ماسک تصاویر در گوگل اسلاید
نحوه افزودن یا تغییر قلم در گوگل اسلاید
نحوه افزودن و ویرایش صدا یا موسیقی در گوگل اسلاید
نحوه تبدیل ارائه از گوگل اسلاید به پاورپوینت
نحوه افزودن و کار با یادداشت های بلندگو در گوگل اسلاید
نحوه استفاده از نمای ارائه دهنده در گوگل اسلاید
نحوه گروه بندی یا Ungroup Elements در گوگل اسلاید
نحوه اضافه کردن شماره اسلایدها در گوگل اسلاید
نحوه افزودن پاورقی در گوگل اسلاید
نحوه افزودن ، کپی و حذف جعبه های متنی در گوگل اسلاید
نحوه چاپ ارائه ها در گوگل اسلاید
نحوه استفاده از ابزارهای اصلی ویرایش تصویر در گوگل اسلاید
نحوه اعمال افکت ها در یک تصویر در گوگل اسلاید
نحوه ترتیب و تراز کردن اشیاء در گوگل اسلاید
نحوه اعمال فیلترها در تصاویر در گوگل اسلاید
نحوه اضافه کردن علامت واترمارک در گوگل اسلاید
نحوه ایجاد فلوچارت در گوگل اسلاید
نحوه تهیه نقشه مفهومی در گوگل اسلاید
نحوه ساخت یک نمودار شعاعی در گوگل اسلاید
نحوه ایجاد یک جدول زمانی در گوگل اسلاید
 آموزش رایگان آموزی بزرگترین مرجع آموزشی رایگان
آموزش رایگان آموزی بزرگترین مرجع آموزشی رایگان
