نحوه تبدیل ارائه از اسلایدهای Google به پاورپوینت
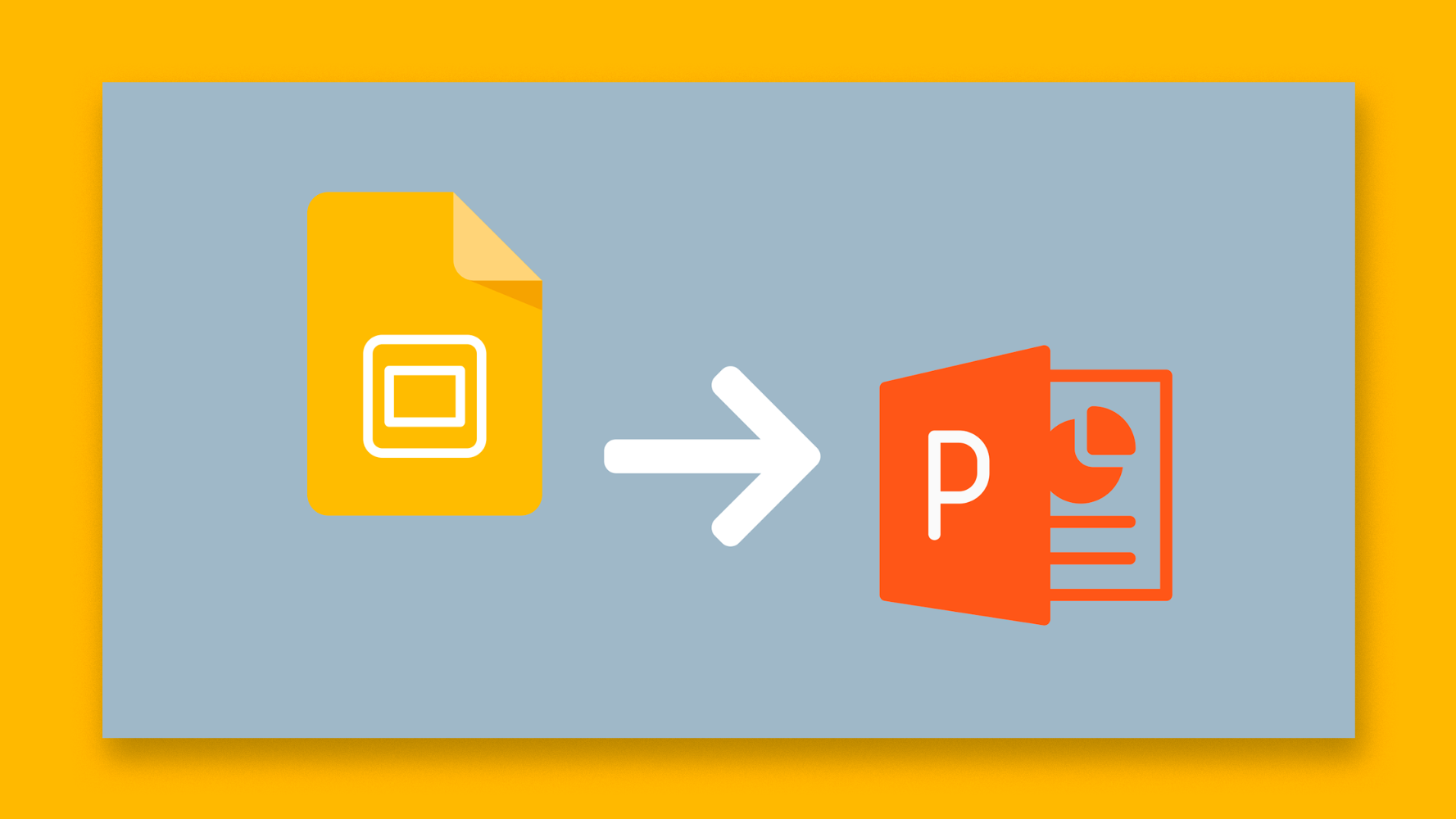
پاورپوینت و اسلایدهای Google در حال حاضر محبوب ترین نرم افزار ارائه هستند. برخی افراد یکی دیگر را ترجیح می دهند و پاورپوینت مدت زمان طولانی تری است ، اما هر دو برنامه راهی برای سازگاری با فایل های یکدیگر پیدا کرده اند. در این آموزش جدید ، یاد می گیرید که چگونه نمایش اسلایدهای Google خود را به یک ارائه پاورپوینت تبدیل کنید.
- نحوه صادر کردن ارائه اسلایدهای Google به پاورپوینت – از اسلایدهای Google
- نحوه صادر کردن ارائه اسلایدهای Google به پاورپوینت – از Google Drive
- نحوه تنظیم نمایش اسلایدهای Google خود در پاورپوینت
نحوه صادر کردن ارائه اسلایدهای Google به پاورپوینت – از اسلایدهای Google
- ارائه خود را در Google Slides باز کنید.
- روی File → بارگیری Click Microsoft PowerPoint (.pptx) کلیک کنید.
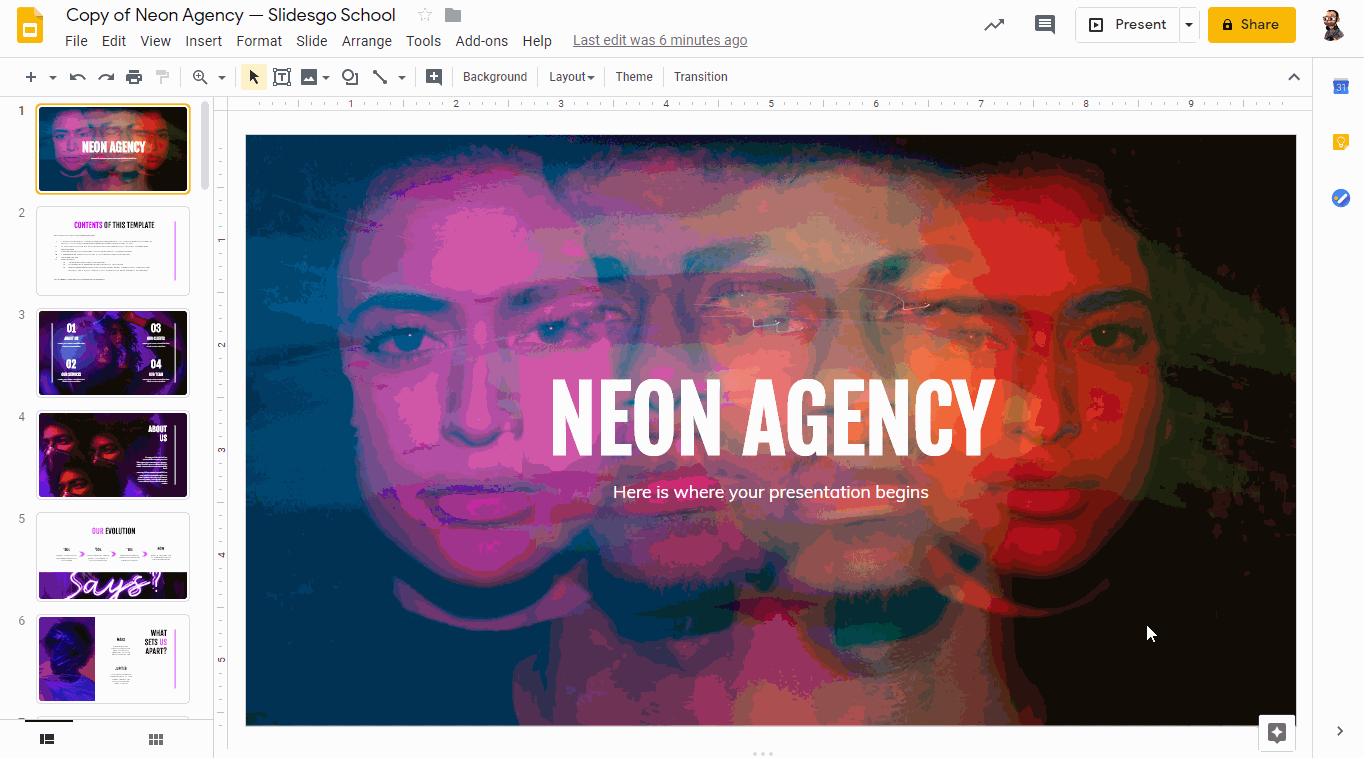
- نسخه ای از نمایش اسلایدهای Google شما به عنوان یک پرونده .pptx (قالب پرونده PowerPoint) ذخیره می شود.
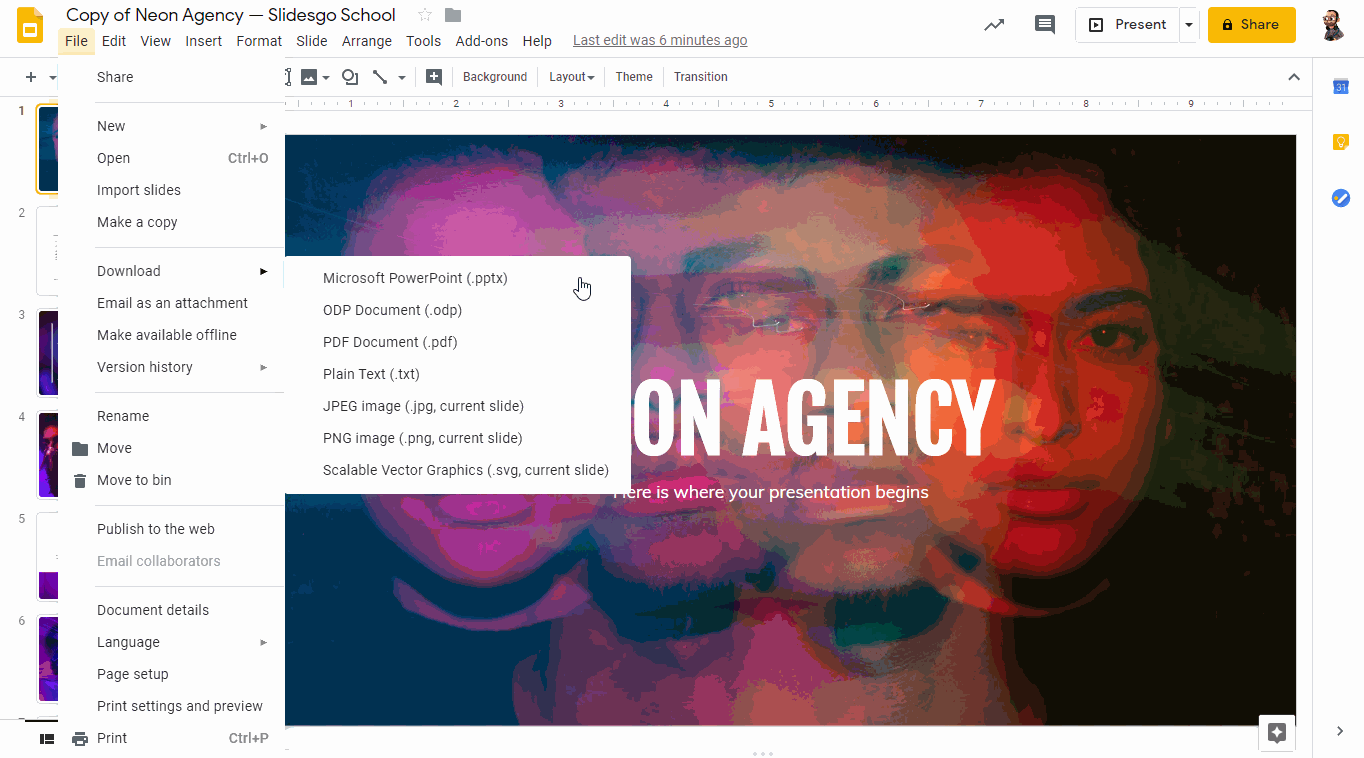
نحوه صادر کردن ارائه اسلایدهای Google به پاورپوینت – از Google Drive
- به Google Drive خود دسترسی پیدا کنید.
- ارائه ای را که می خواهید بارگیری کنید انتخاب کنید.
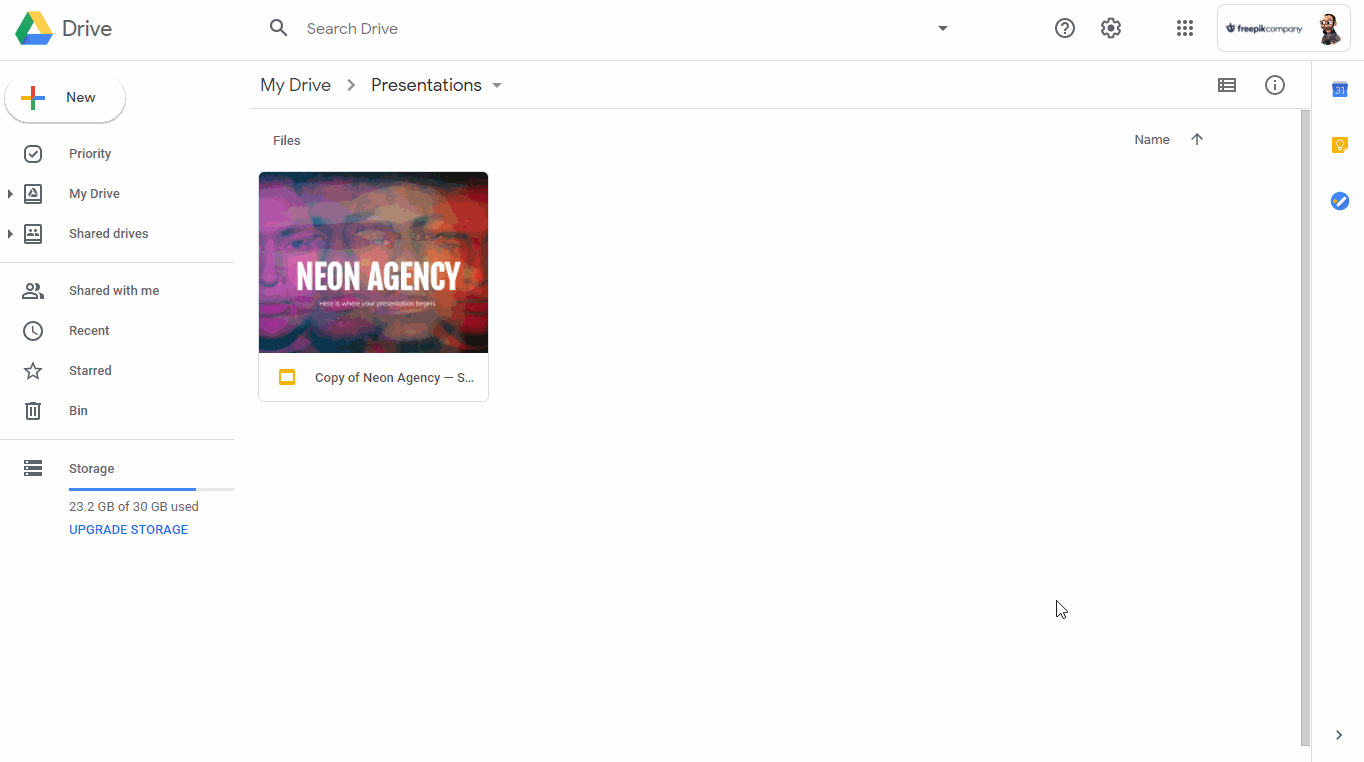
- روی راست کلیک کنید → بارگیری.
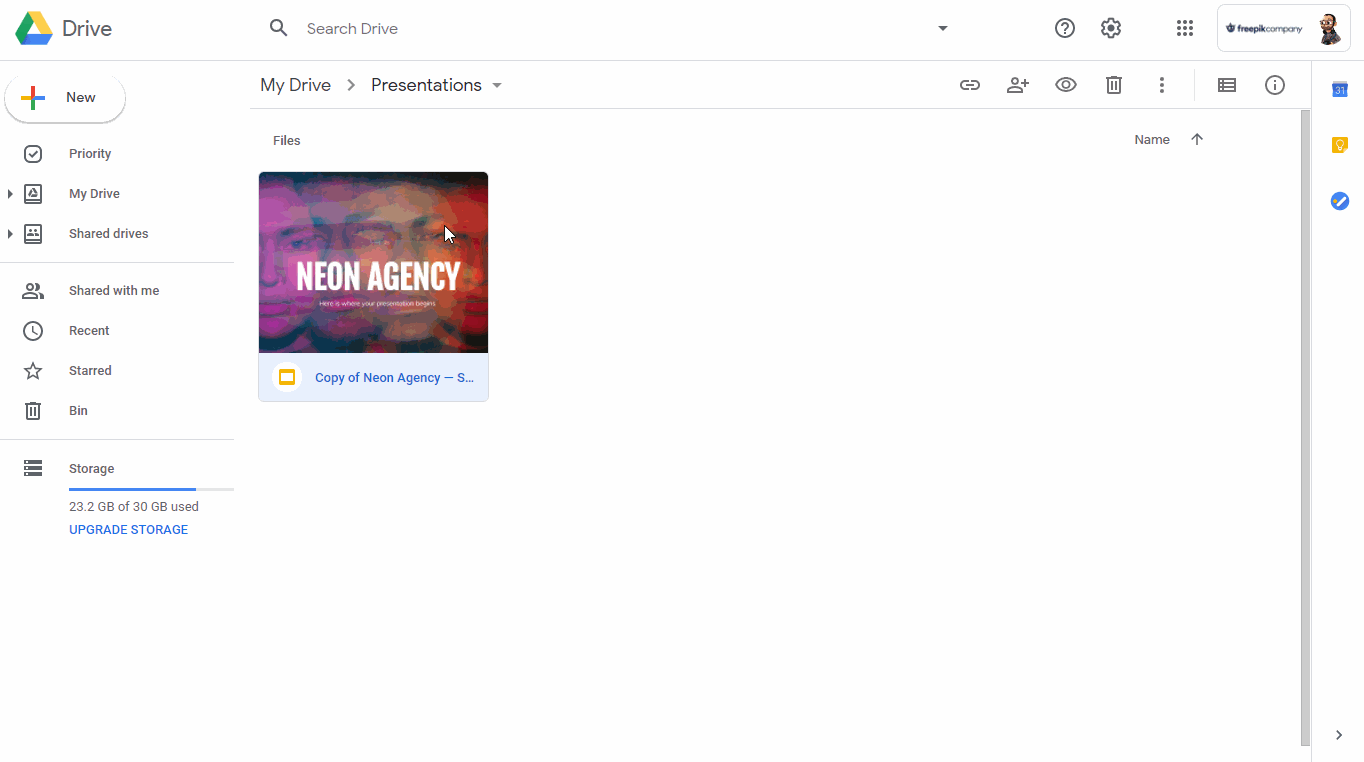
- نسخه ای از نمایش اسلایدهای Google شما به عنوان یک پرونده .pptx (قالب پرونده PowerPoint) ذخیره می شود.
نحوه تنظیم نمایش اسلایدهای Google خود در پاورپوینت
- به احتمال زیاد قلم مورد استفاده در ارائه اسلایدهای Google شما در رایانه شخصی شما نصب نخواهد شد. همه ارائه های اسلایدهای Google از قلم های Google Fonts استفاده می کنند. در مورد الگوهای ما ، به هر فونت مورد استفاده ما URL پیدا خواهید کرد. برای اطلاعات بیشتر ، لطفاً به ” نحوه تغییر ، جاسازی یا اضافه کردن فونت ها در پاورپوینت ” مراجعه کنید.
- اگر این رنگ در اسلایدهای اصلی تنظیم نشده باشد ، رنگ لینک های موجود در ارائه Google Slides شما می تواند به رنگ پیش فرض پاورپوینت برگردد. برای اطلاعات بیشتر ، لطفاً به آموزش ” نحوه اضافه یا تغییر مضامین در اسلایدهای Google ” مراجعه کنید.
- اگر هر تصویر یا تصویری در ارائه اسلایدهای Google شما چرخانده شده است ، به موقعیت اصلی آن در PowerPoint برمی گردد ، بنابراین باید مجدداً آن را تنظیم کنید.
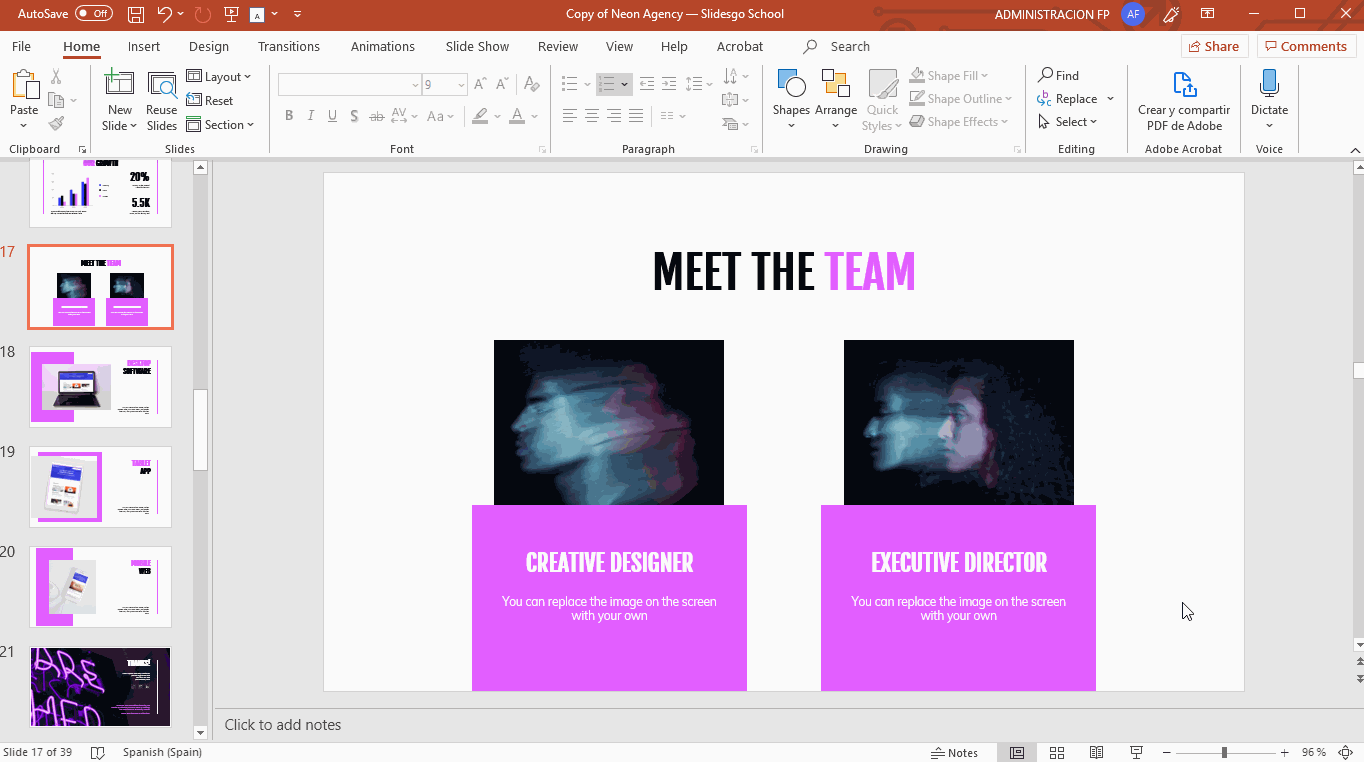
مطالب مرتبط:
مقایسه پاورپوینت و گوگل اسلاید
نحوه تغییر اندازه اسلاید در گوگل اسلاید
نحوه افزودن ، کپی کردن ، انتقال ، حذف یا مخفی کردن اسلایدها در گوگل اسلاید
نحوه افزودن و تغییر نمادها در گوگل اسلاید
نحوه خروجی گرفتن ارائه گوگل اسلاید خود به عنوان یک فایل PDF
نحوه افزودن پیوندها در گوگل اسلاید
نحوه افزودن لیست بولت یا شمارنده در گوگل اسلاید
نحوه اضافه کردن انیمیشن ها و انتقال در گوگل اسلاید
نحوه ساخت نمودارها در گوگل اسلاید
نحوه افزودن یا تغییر مضامین در گوگل اسلاید
نحوه اضافه کردن یک فیلم در گوگل اسلاید
نحوه درج ، بریدن یا ماسک تصاویر در گوگل اسلاید
نحوه افزودن یا تغییر قلم در گوگل اسلاید
نحوه افزودن و ویرایش صدا یا موسیقی در گوگل اسلاید
نحوه تبدیل ارائه از گوگل اسلاید به پاورپوینت
نحوه افزودن و کار با یادداشت های بلندگو در گوگل اسلاید
نحوه استفاده از نمای ارائه دهنده در گوگل اسلاید
نحوه گروه بندی یا Ungroup Elements در گوگل اسلاید
نحوه اضافه کردن شماره اسلایدها در گوگل اسلاید
نحوه افزودن پاورقی در گوگل اسلاید
نحوه افزودن ، کپی و حذف جعبه های متنی در گوگل اسلاید
نحوه چاپ ارائه ها در گوگل اسلاید
نحوه استفاده از ابزارهای اصلی ویرایش تصویر در گوگل اسلاید
نحوه اعمال افکت ها در یک تصویر در گوگل اسلاید
نحوه ترتیب و تراز کردن اشیاء در گوگل اسلاید
نحوه اعمال فیلترها در تصاویر در گوگل اسلاید
نحوه اضافه کردن علامت واترمارک در گوگل اسلاید
نحوه ایجاد فلوچارت در گوگل اسلاید
نحوه تهیه نقشه مفهومی در گوگل اسلاید
نحوه ساخت یک نمودار شعاعی در گوگل اسلاید
نحوه ایجاد یک جدول زمانی در گوگل اسلاید
 آموزش رایگان آموزی بزرگترین مرجع آموزشی رایگان
آموزش رایگان آموزی بزرگترین مرجع آموزشی رایگان
