نحوه ترتیب و تراز کردن اشیاء در اسلایدهای Google
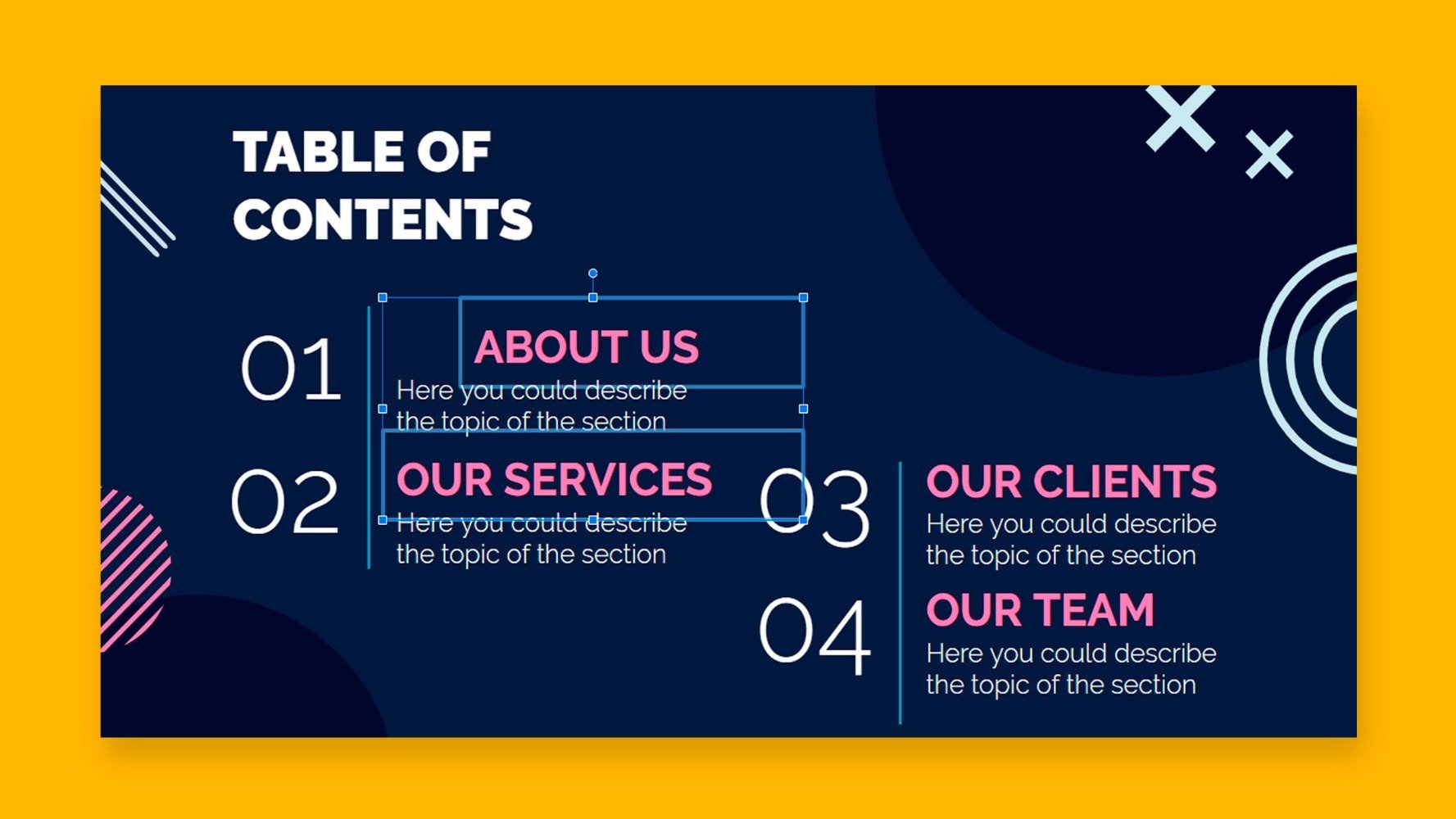
هنگام کار روی یک نمایش ، باید ترتیب و تراز مناسب اشیاء موجود در اسلایدها را در نظر بگیرید تا مخاطب شما سر در گم نگردد و متمرکز شود. در این آموزش جدید ، شما به صورت مرحله به مرحله نحوه ترتیب و تراز کردن عناصر در اسلایدهای Google را یاد خواهید گرفت .
- ترتیب یک شی
- مرتب کردن اشیاء متعدد در همان زمان
- ترسیم اشیاء بر روی یک اسلاید به صورت خودکار
ترتیب یک شی
- ارائه اسلایدهای Google خود را باز کنید.
- به اسلایدی که حاوی شی مورد مرتب سازی است بروید و آن را انتخاب کنید.
- در منوی بالا ، ترتیب را کلیک کنید.
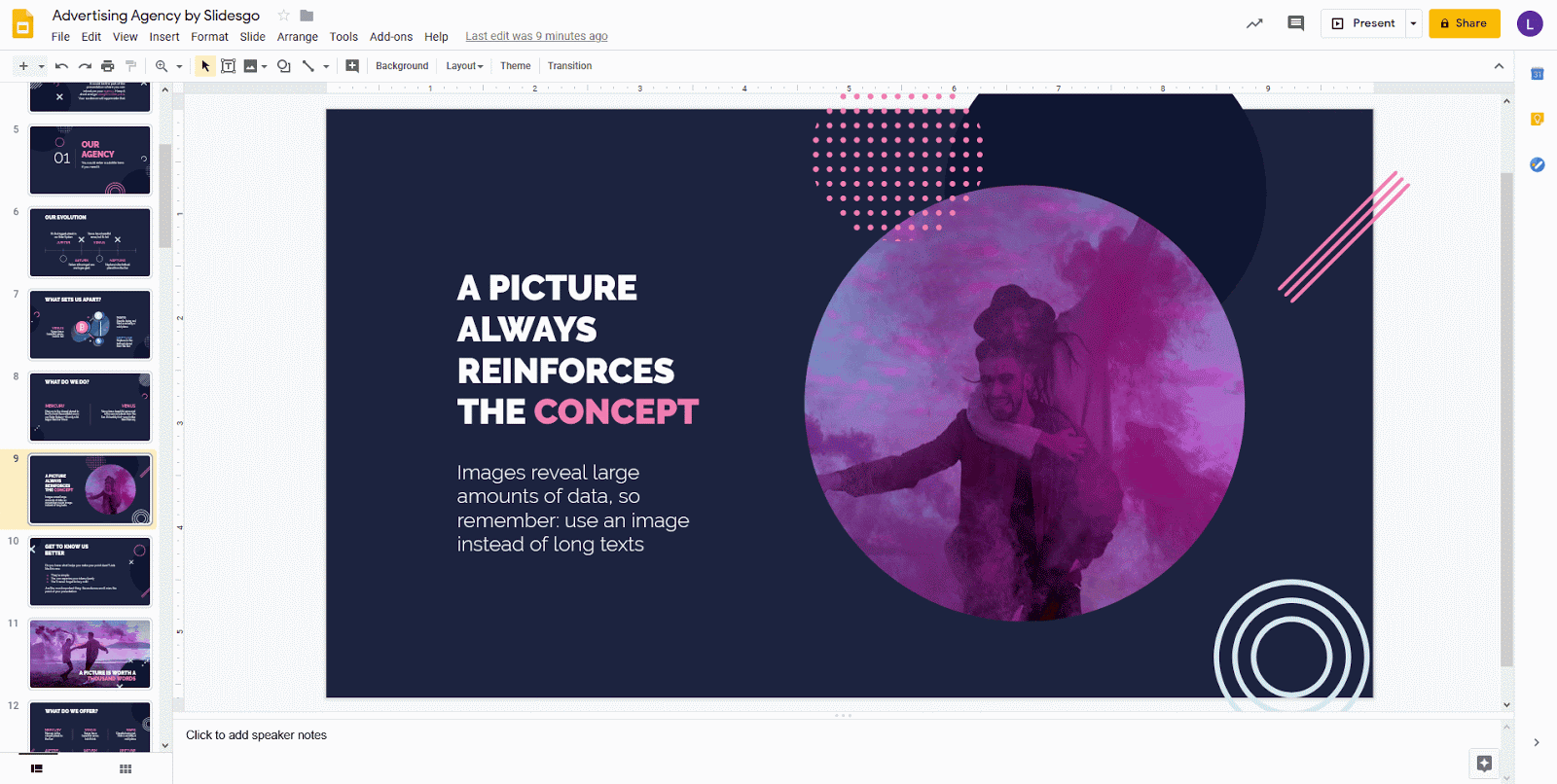
- گزینه های مختلفی برای انتخاب شما وجود دارد:
ترتیب → سفارش: این به شما امکان می دهد تا اشیاء را در پشت یا بالای دیگران قرار دهید ، انتخاب و یا نمایش آنها را آسان تر می کند. به عنوان مثال ، اگر “Bring to front” را انتخاب کردید ، عنصر انتخاب شده در بالای سایرین قرار می گیرد ، بنابراین می توانید آن را به طور کامل مشاهده کنید. با انتخاب “جلو بیاورید” ، همان کار را انجام می دهید ، اما یک بار یک لایه.
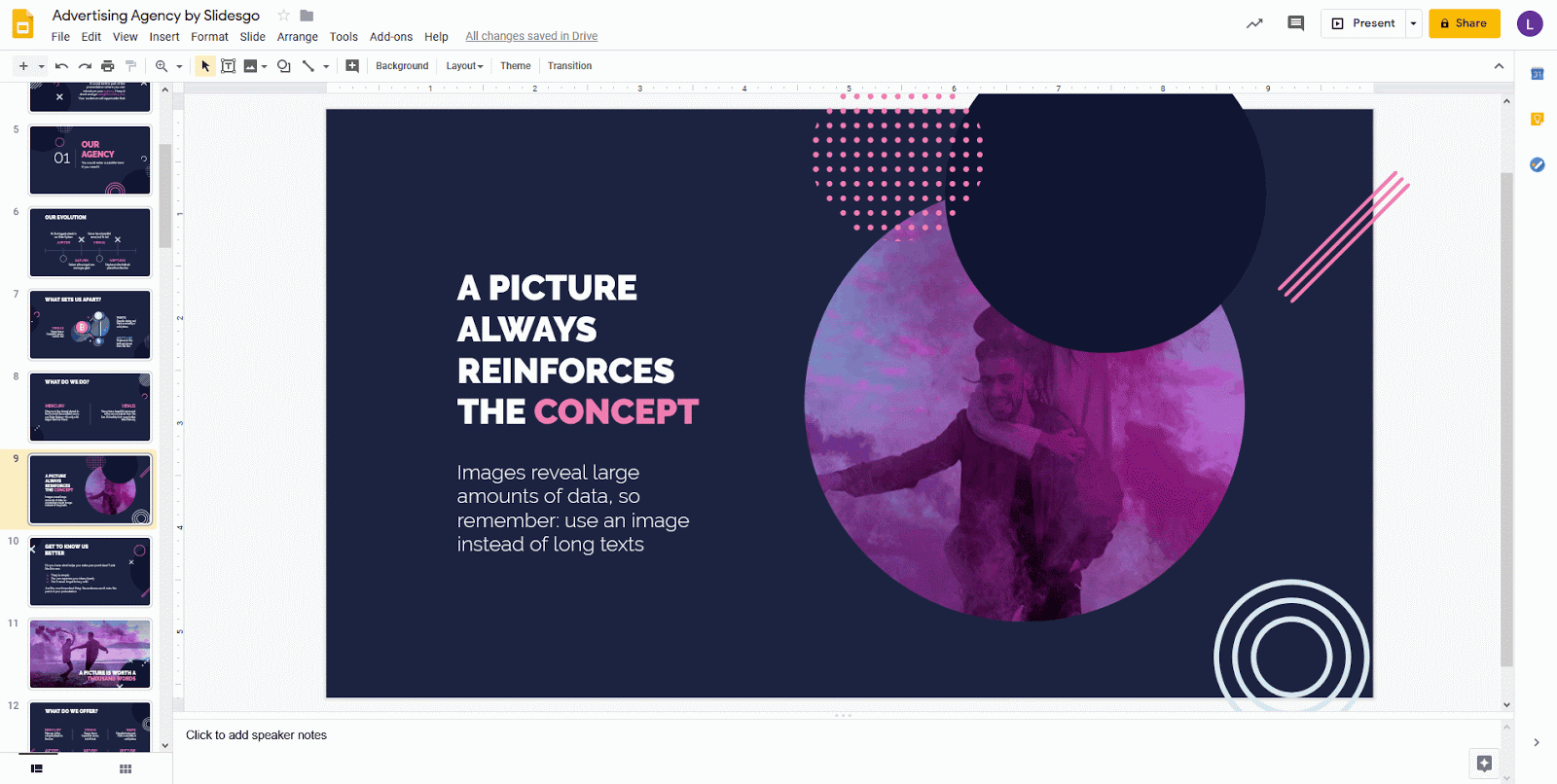
ترتیب → سفارش → ارسال به عقب: با انتخاب این گزینه ، عنصر انتخاب شده را در پشت دیگران قرار می دهید. اگر به جای آن گزینه “ارسال به عقب” را انتخاب کردید ، می توانید همین کار را انجام دهید.
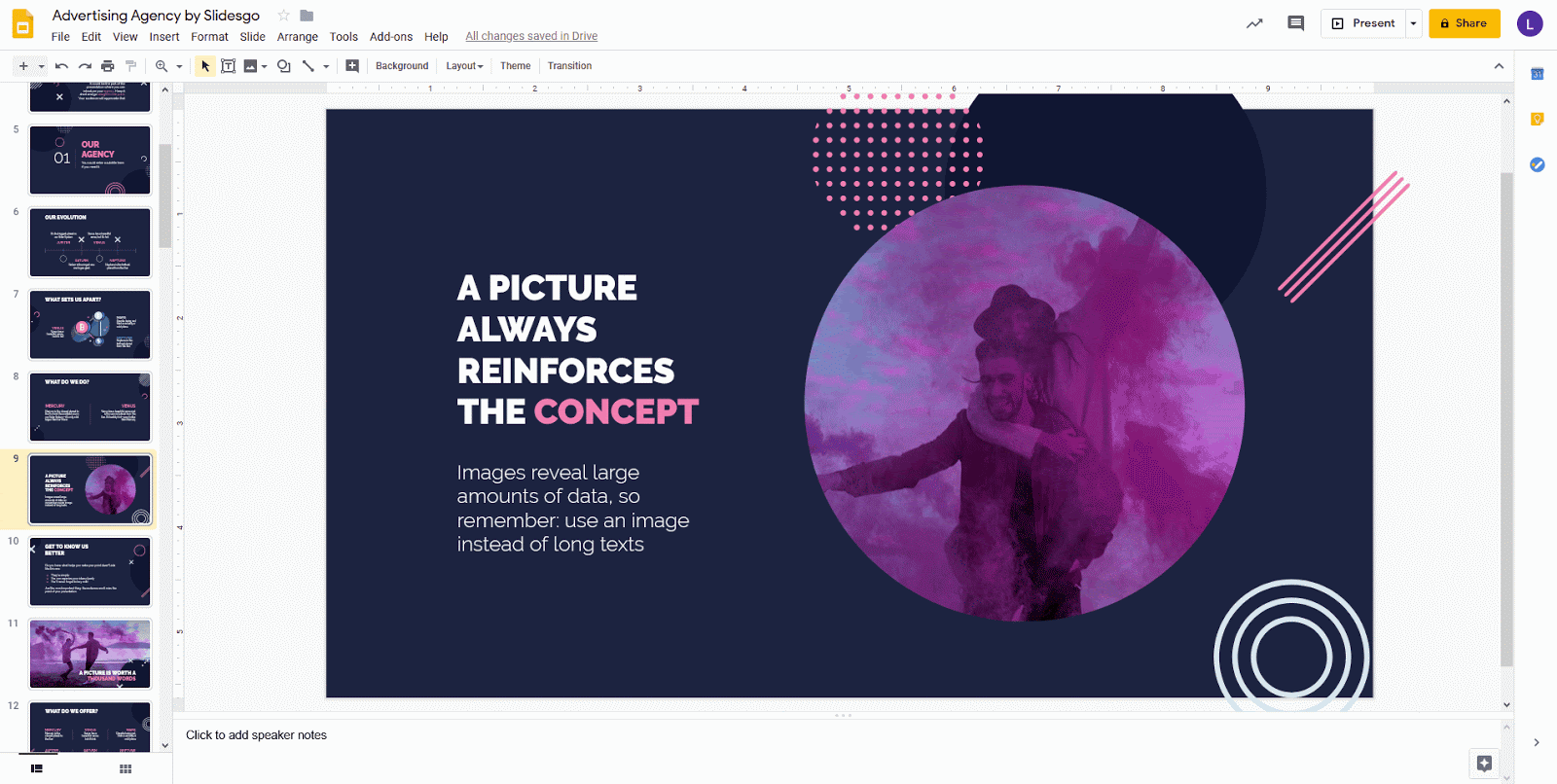
مرتب کردن → مرکز در صفحه → افقی: این عنصر به صورت افقی بر روی اسلاید فعلی متمرکز خواهد شد.
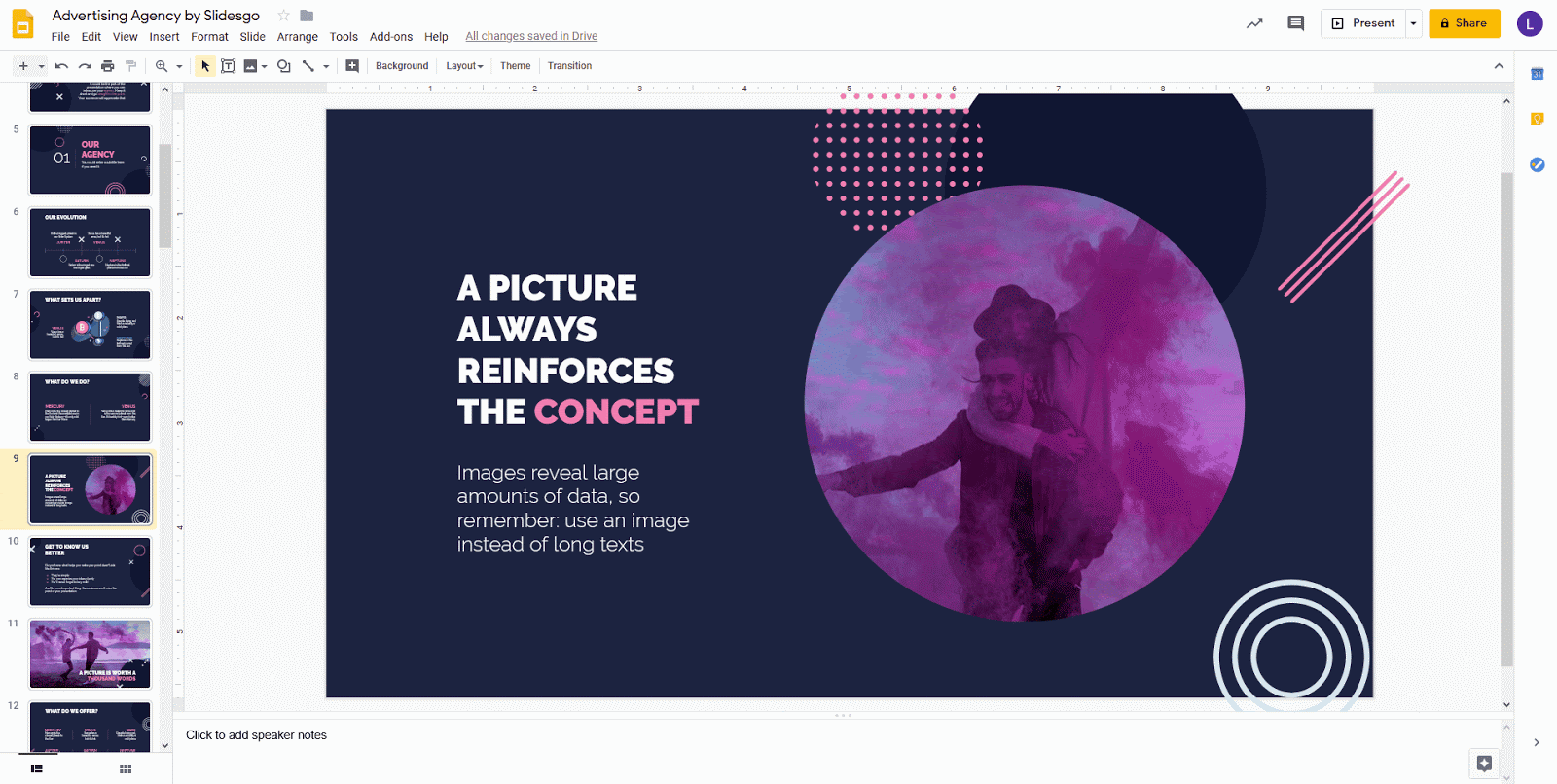
مرتب کردن → مرکز در صفحه → به صورت عمودی: این عنصر به طور عمودی بر روی اسلاید فعلی متمرکز خواهد شد.
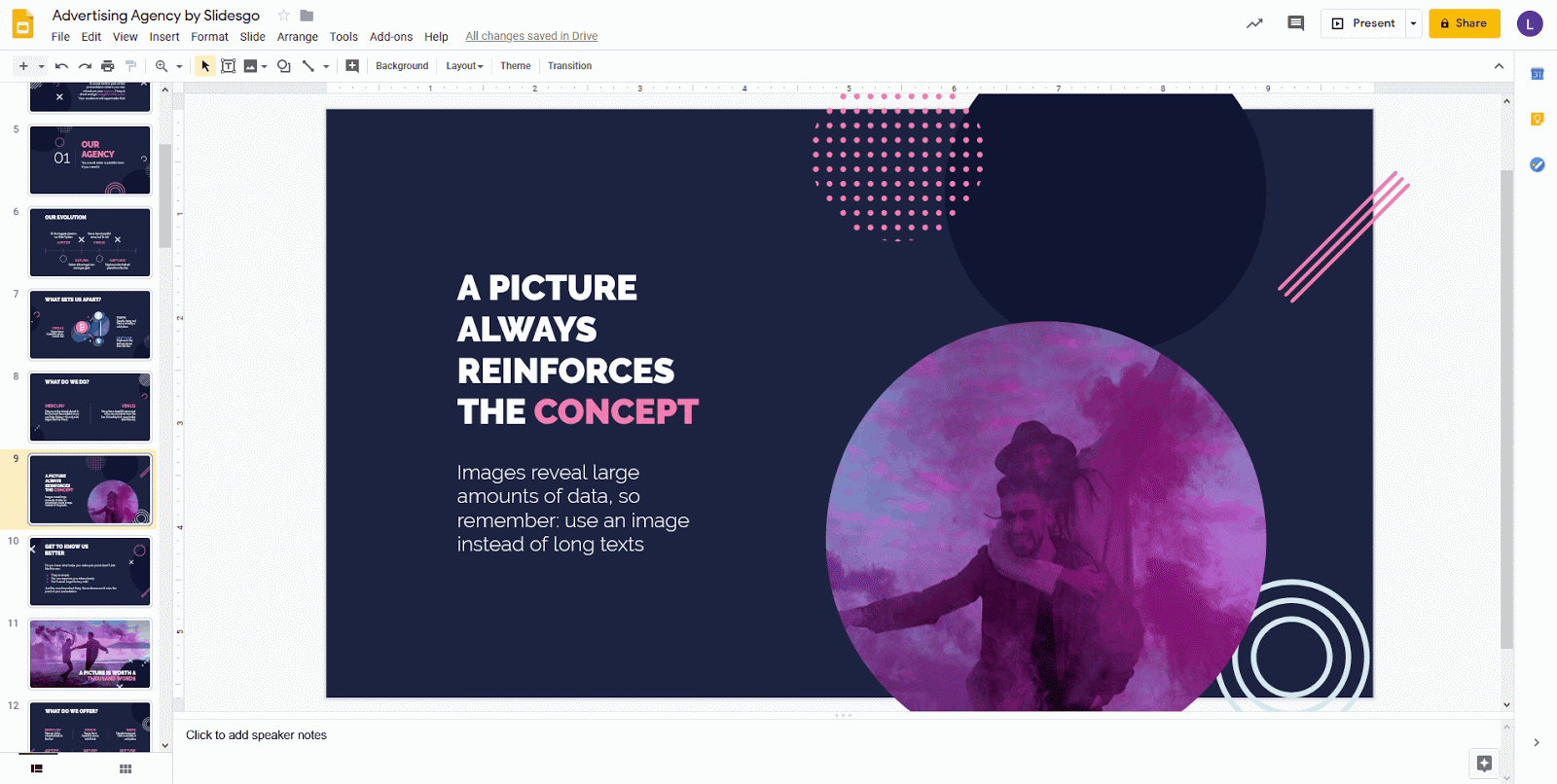
مرتب کردن → چرخش: این به شما امکان می دهد تا شی را در جهت عقربه های ساعت یا خلاف جهت عقربه های ساعت بچرخانید. همچنین می توانید آن را به صورت افقی یا عمودی بچرخانید.
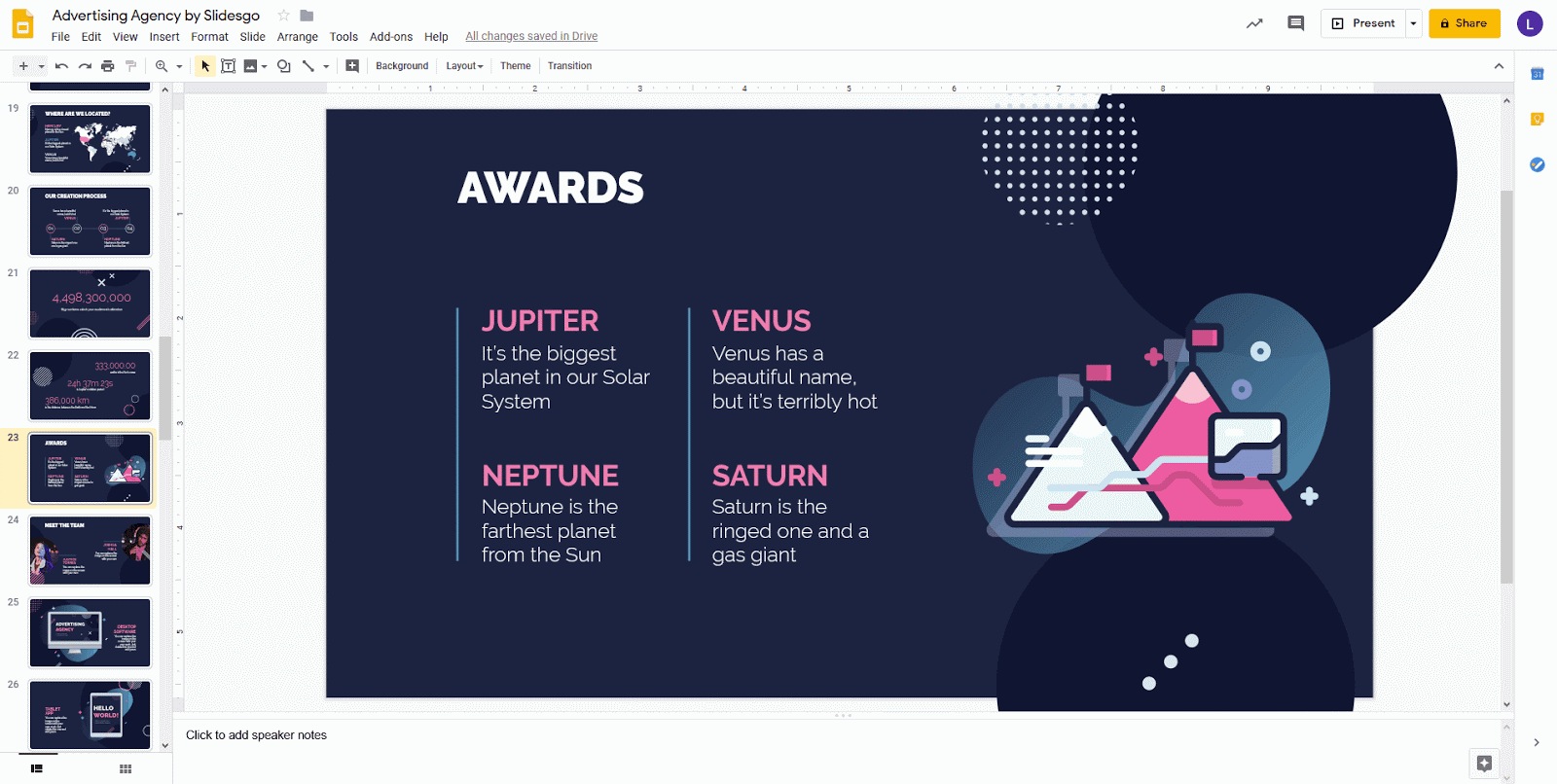
مرتب کردن اشیاء متعدد در همان زمان
- ارائه اسلایدهای Google خود را باز کنید.
- اشیایی را که می خواهید ترتیب دهید انتخاب کنید. برای انتخاب بیش از یک شی به طور همزمان ، روی یکی از آنها کلیک کنید ، Shift را نگه دارید و سپس بر روی بقیه عناصر کلیک کنید.
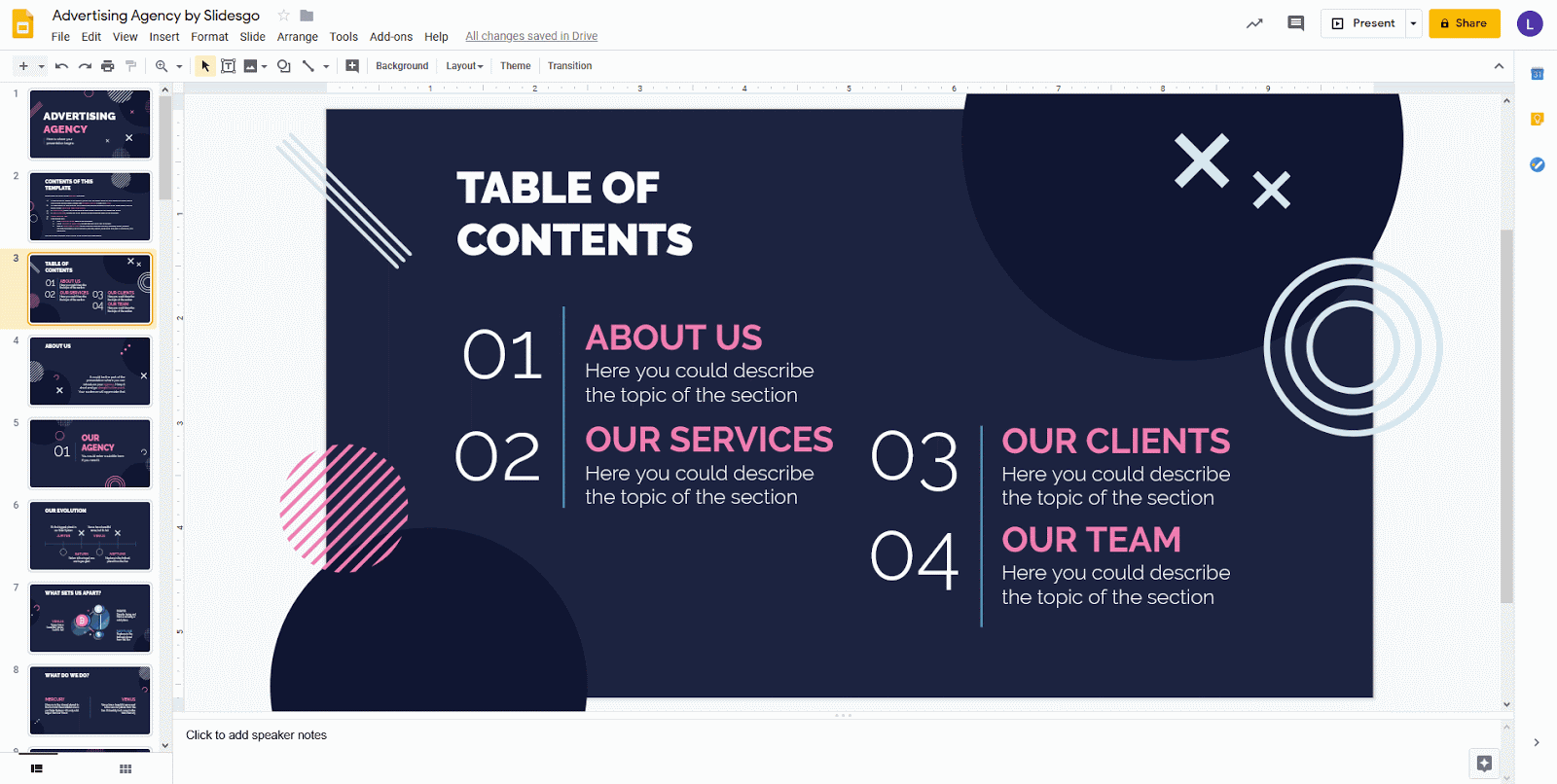
- در منوی بالا ، ترتیب را کلیک کنید. گزینه های مختلفی برای انتخاب شما وجود دارد:
Arrange → Align → Left: عناصر انتخاب شده به سمت چپ تراز می شوند.
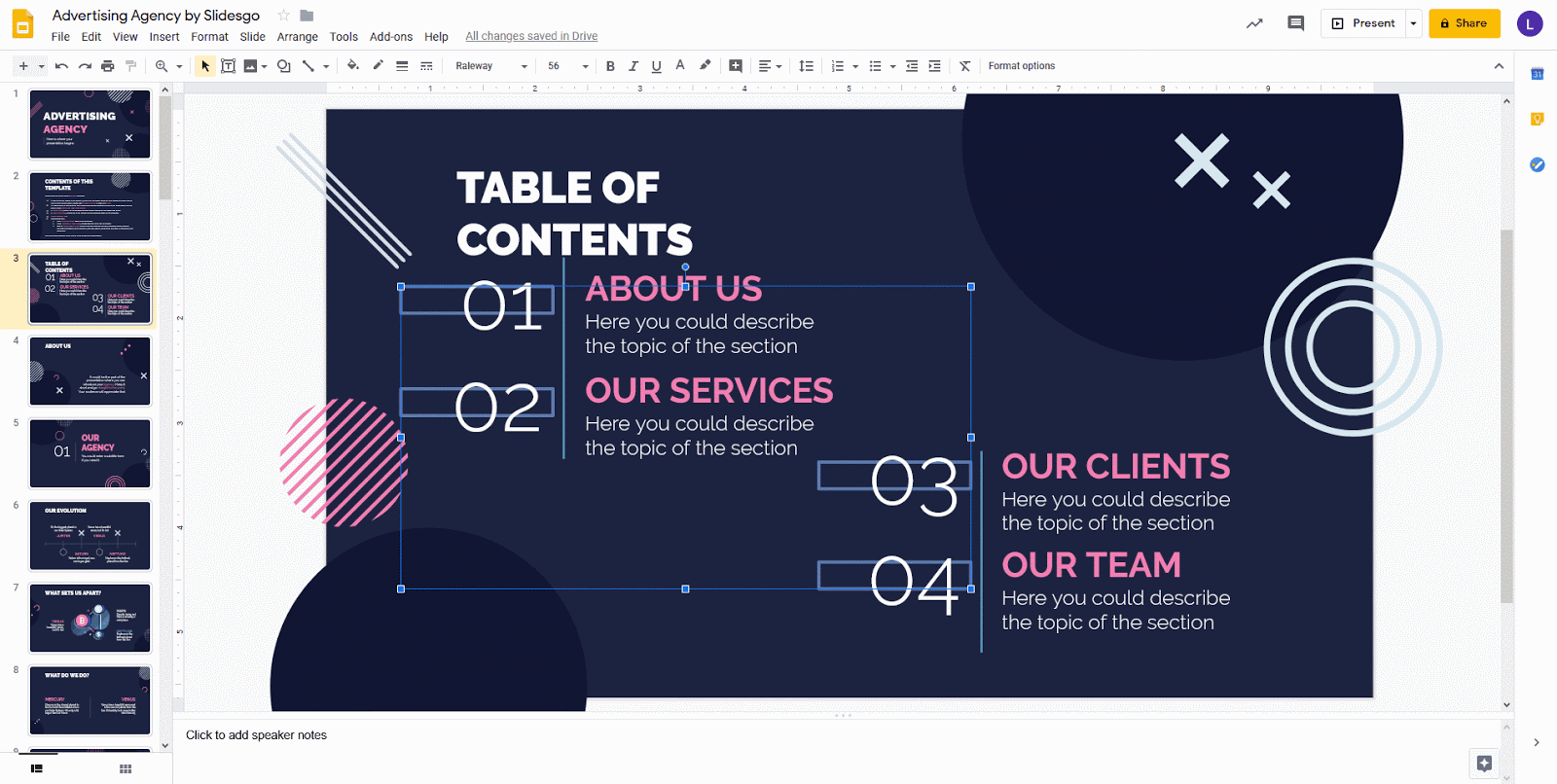
Arrange → Align → Center: عناصر انتخاب شده در مرکز قرار دارند.
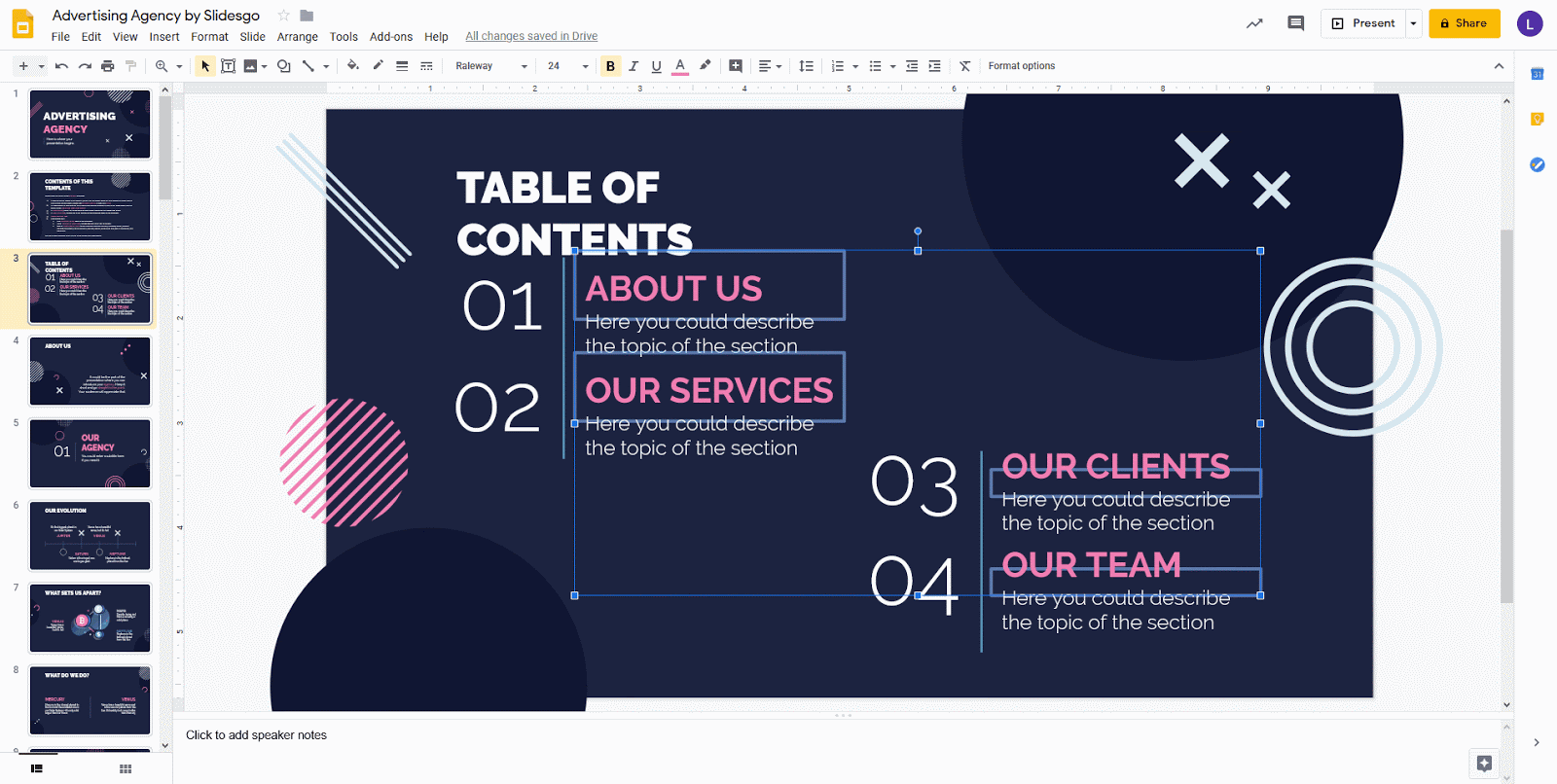
مرتب کردن → تراز کردن → سمت راست: عناصر انتخاب شده در سمت راست تراز خواهند شد.
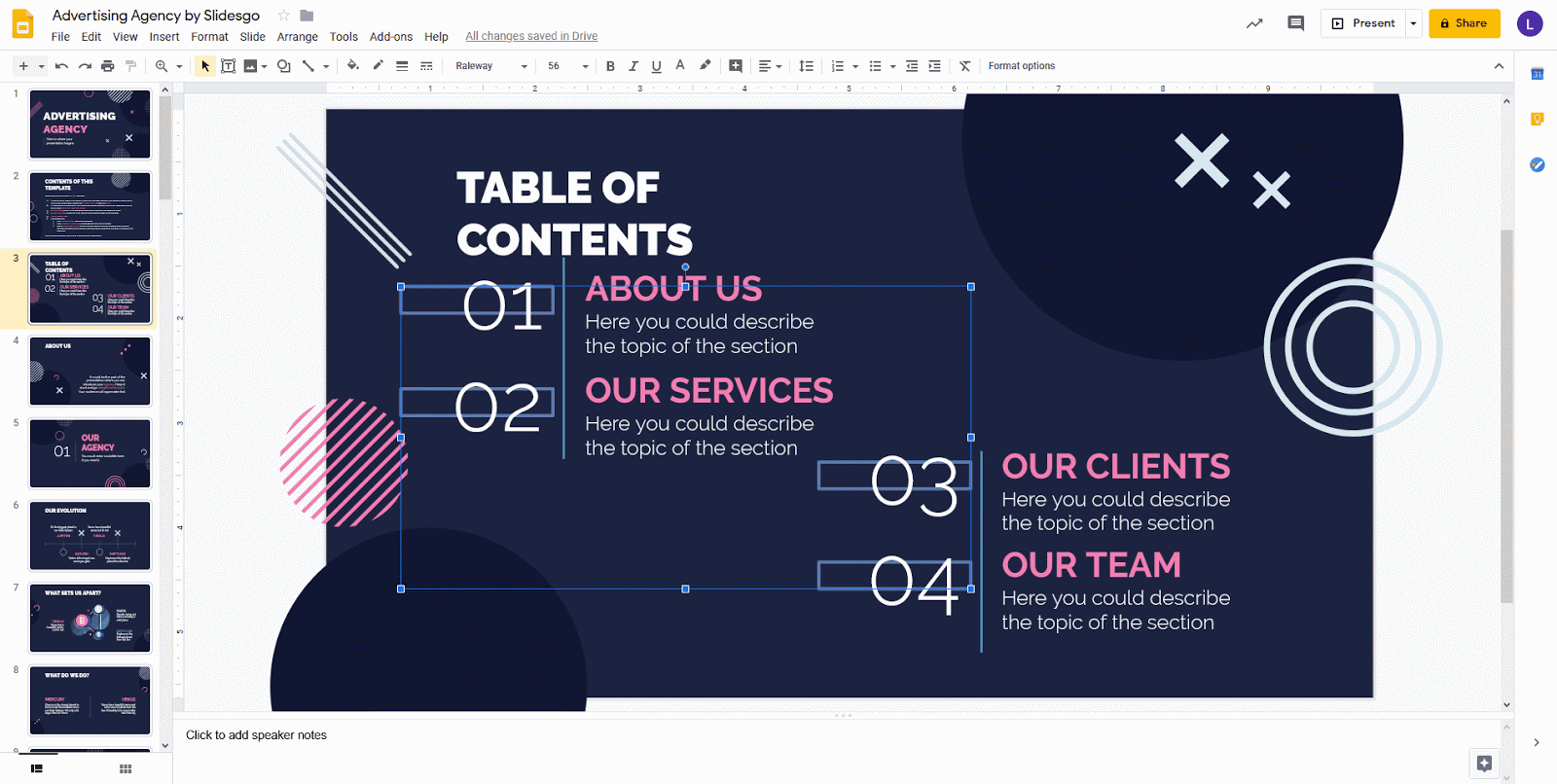
Arrange → Distribution: این گزینه به شما امکان می دهد فاصله عمودی و افقی بین عناصر انتخاب شده را به طور مساوی توزیع کنید.
ترتیب → توزیع به صورت افقی.
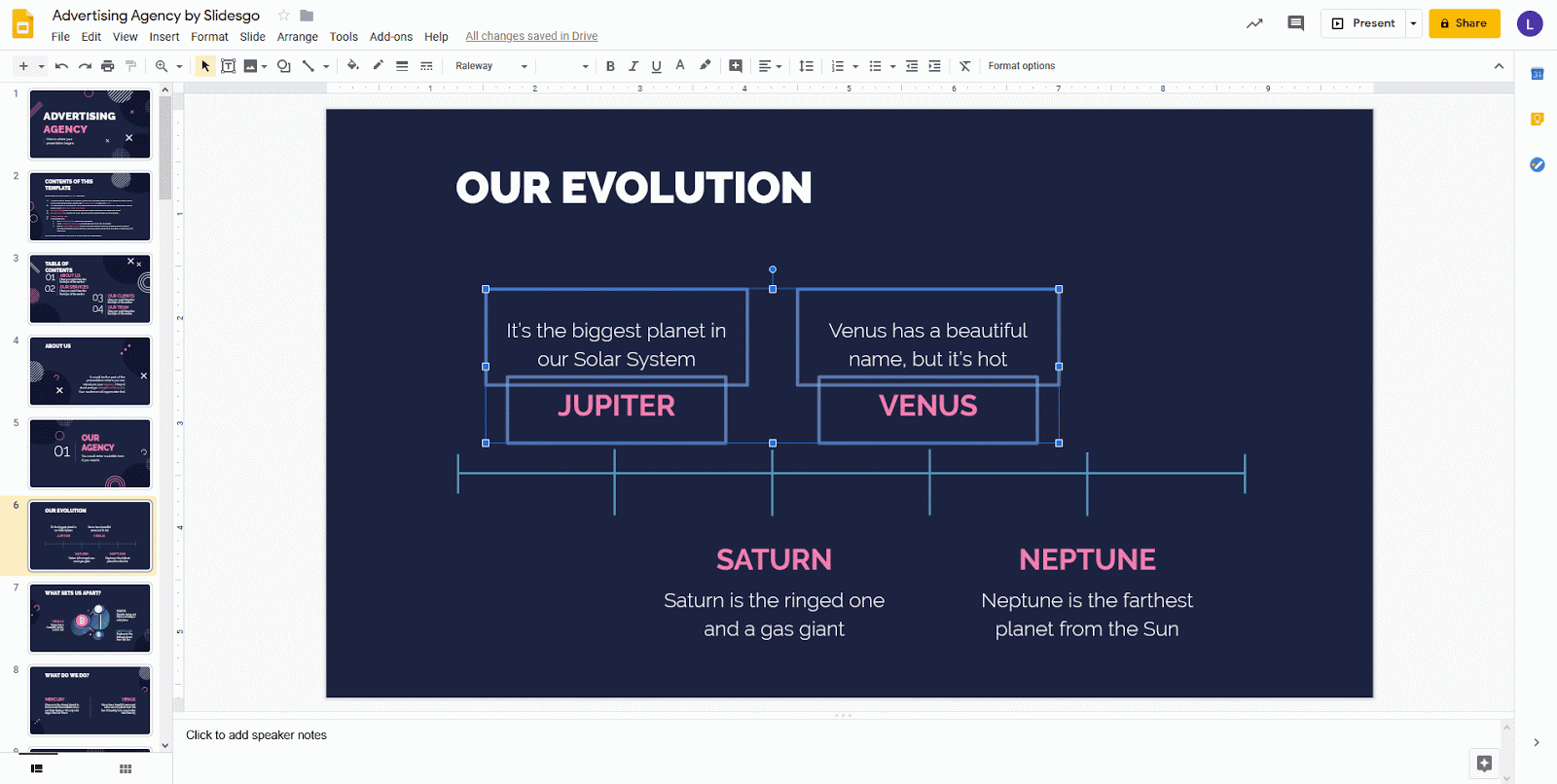
ترتیب → توزیع → به صورت عمودی.
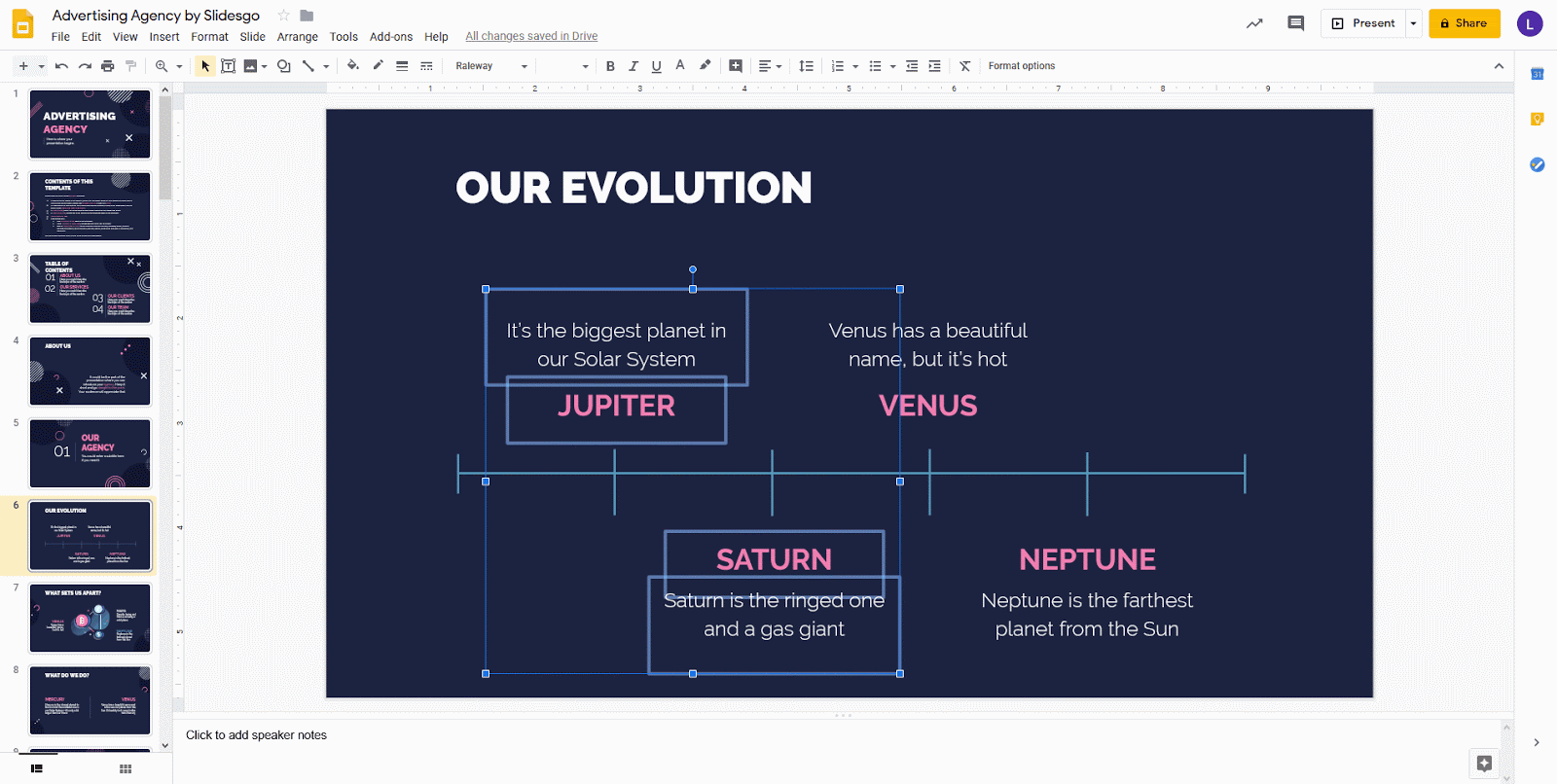
Arrange → Group: این به شما امکان می دهد چندین اشیاء را گروه بندی کنید تا آنها به عنوان یک عنصر واحد عمل کنند.
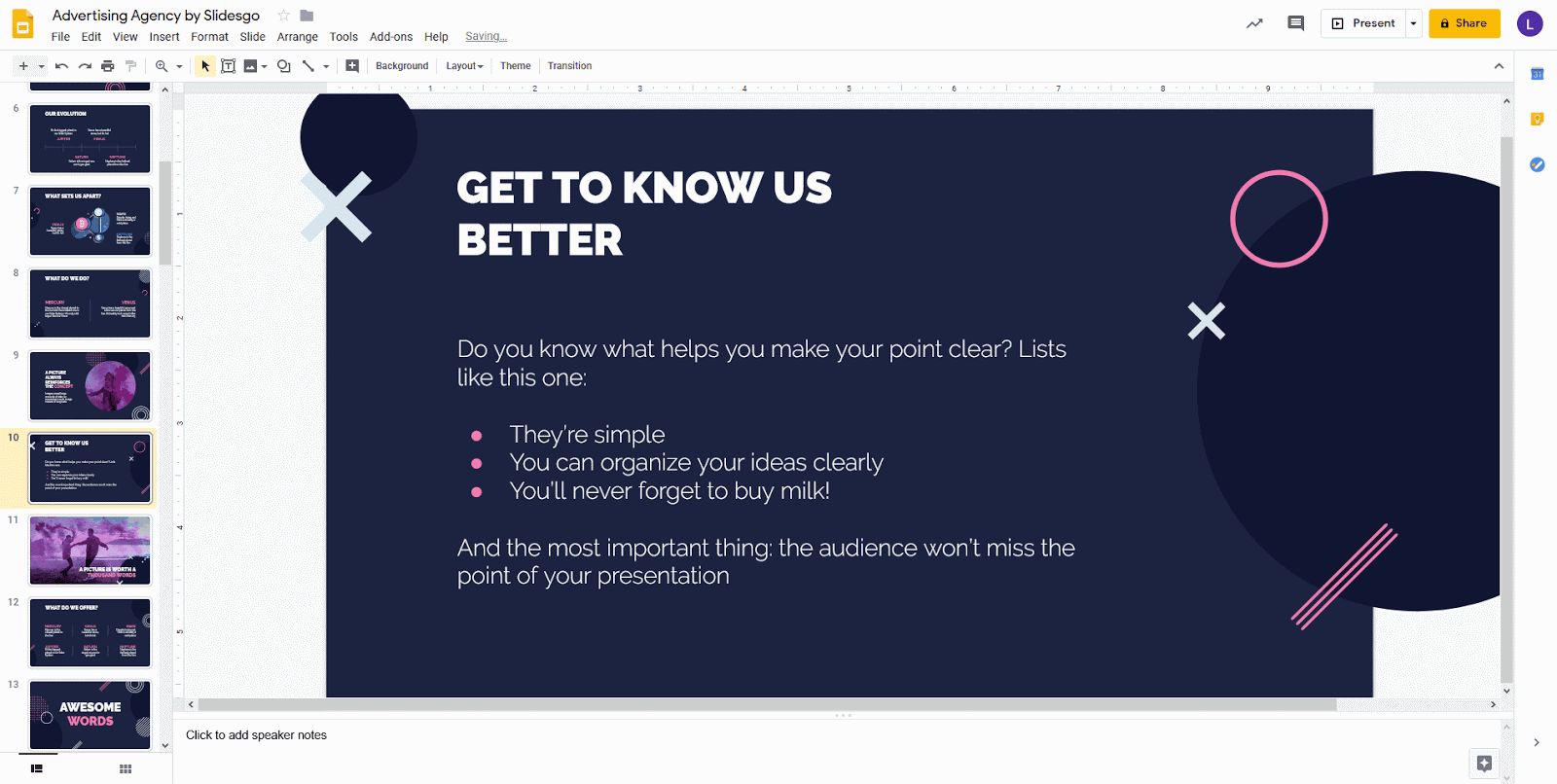
پس از گروه بندی عناصر ، می توانید بر روی یکی از آنها دوبار کلیک کنید تا به صورت جداگانه با آن کار کنید.
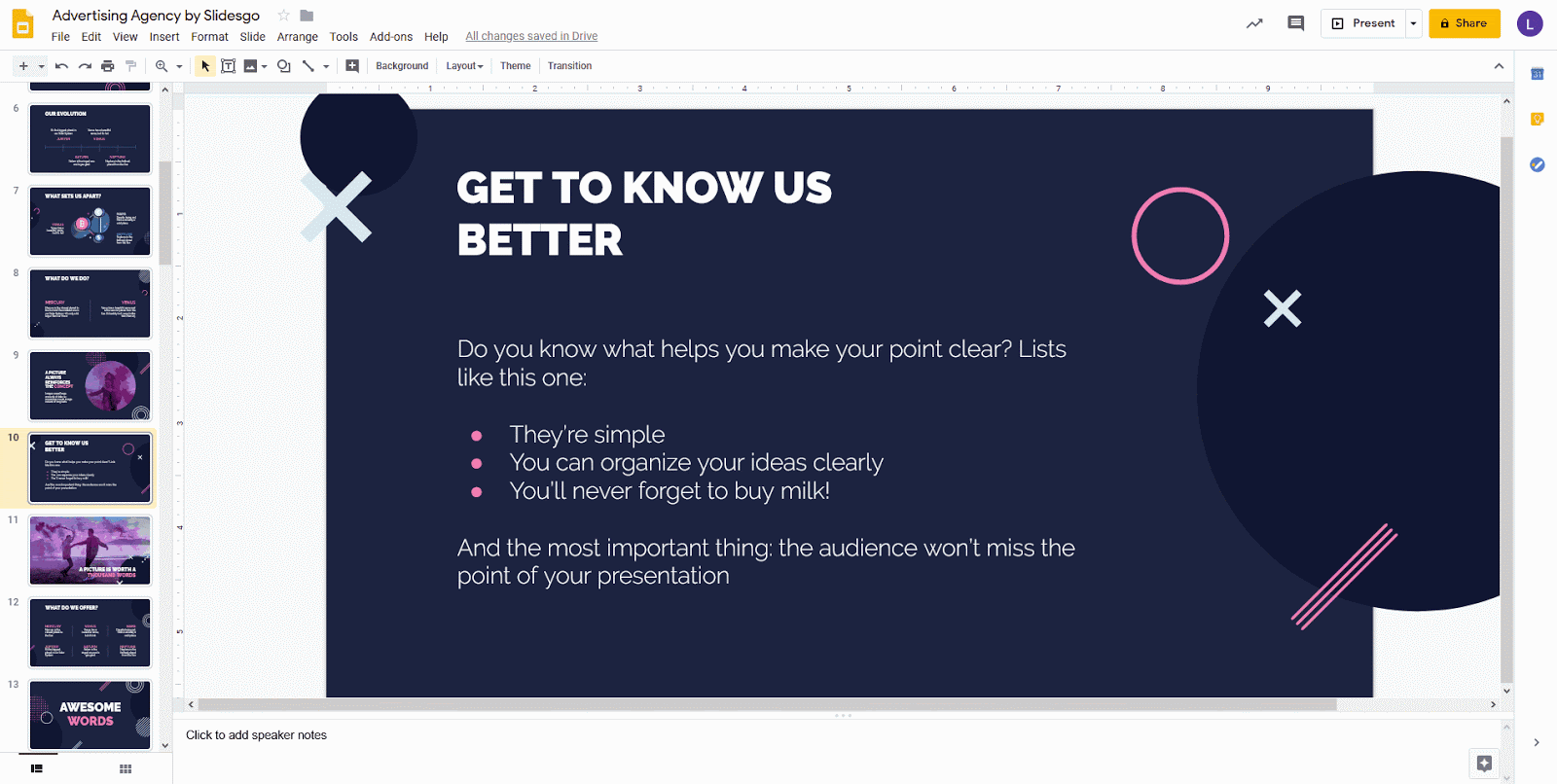
Arrange → Ungroup: این به شما امکان می دهد عناصر را روی یک گروه جدا کنید تا بتوانید به طور جداگانه با آنها کار کنید.
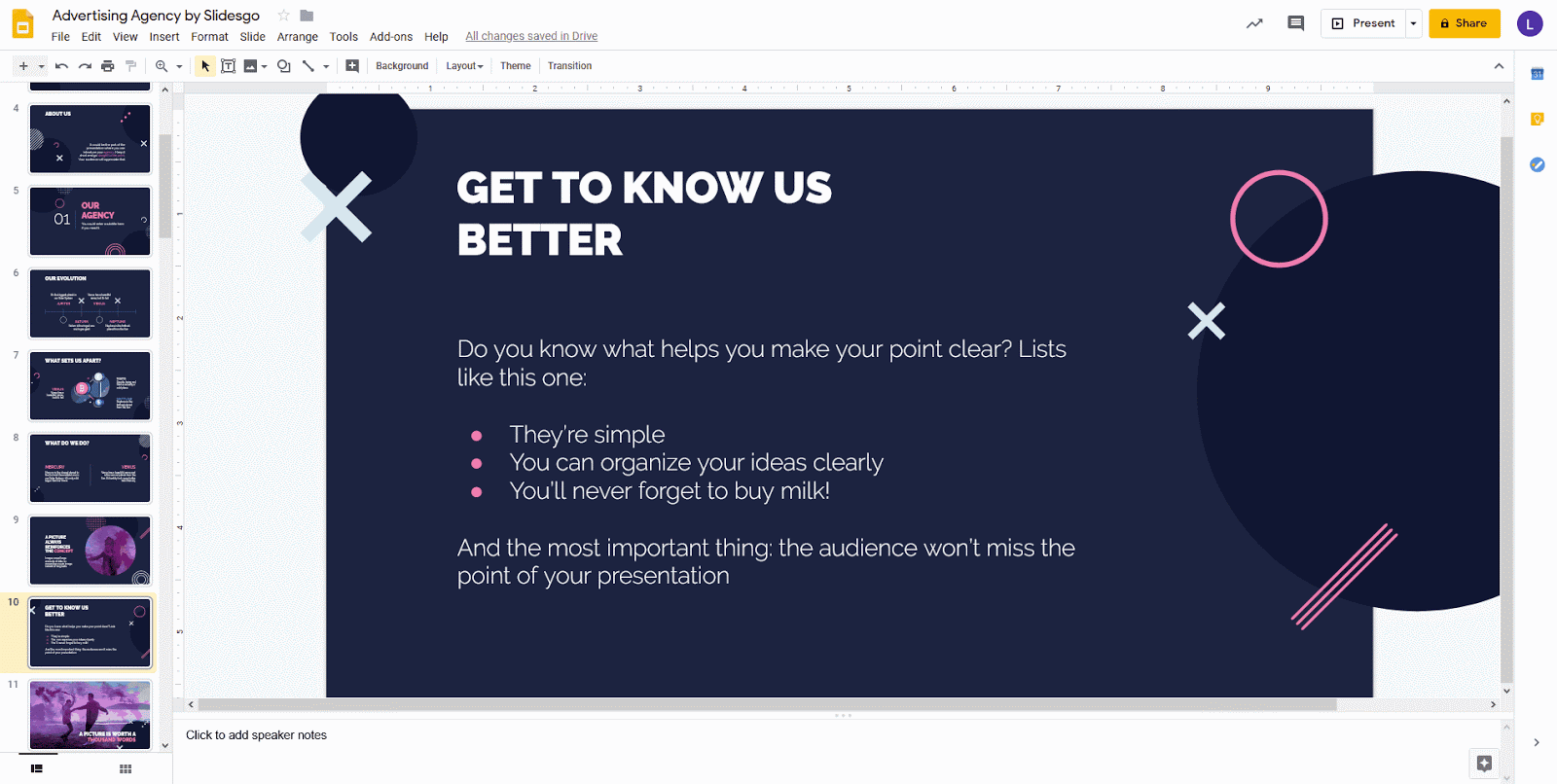
ترسیم اشیاء بر روی یک اسلاید به صورت خودکار
- نمایش اسلایدهای Google خود را باز کنید و شی مورد نظر برای ترازی را انتخاب کنید.
دو روش برای تراز کردن اشیاء بر روی یک اسلاید به صورت خودکار وجود دارد:
مشاهده → راهنمایی ضربه محکم و ناگهانی: هنگام کشیدن شی ، برخی از خطوط قرمز را مشاهده می کنید که نشان می دهد کدام عنصر دیگر را انتخاب می کنید. این گزینه به طور پیش فرض فعال است.
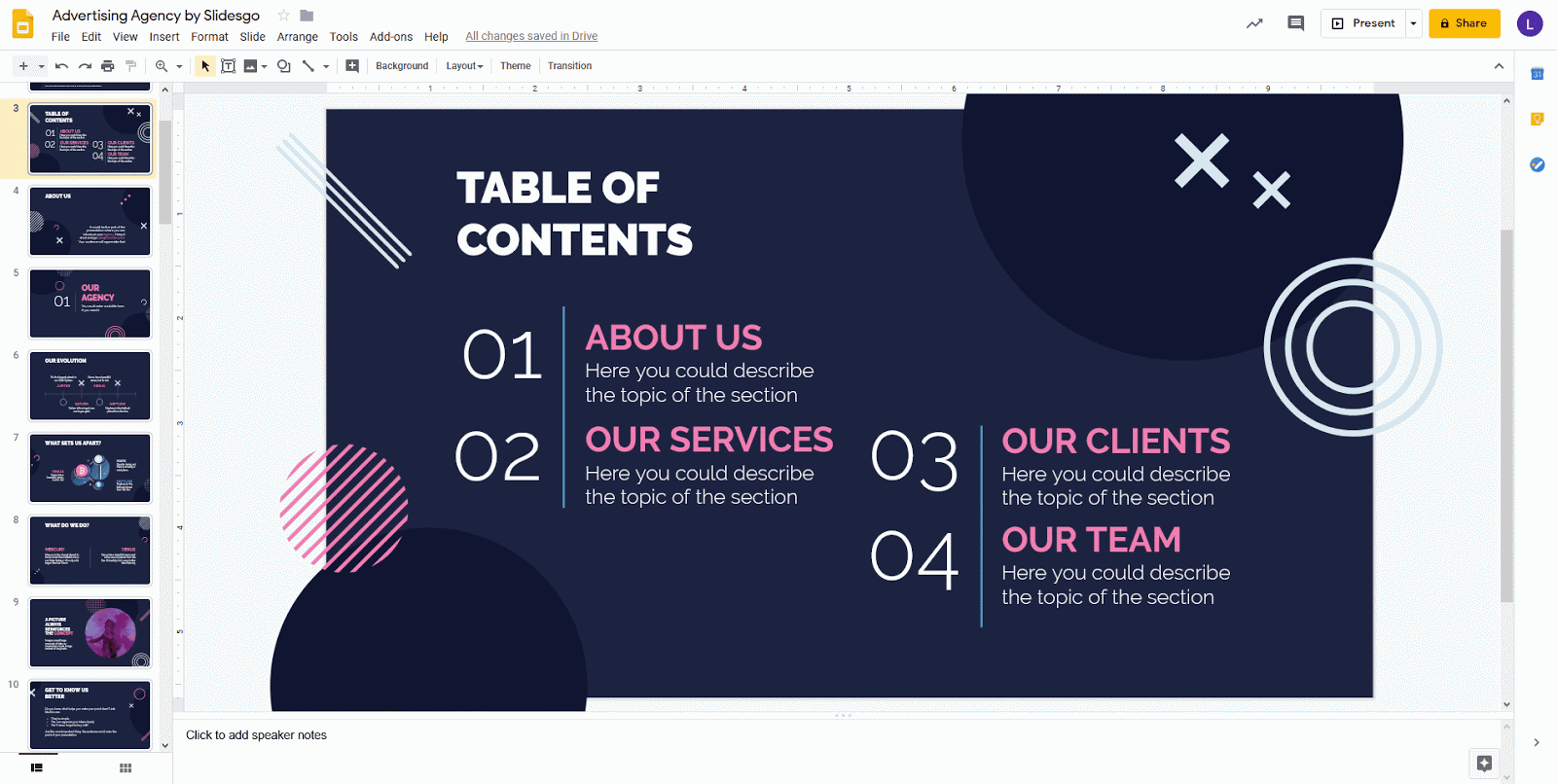
→ Snap to Grid: هنگام کشیدن جسم ، آن را به یک شبکه نامرئی تراز می کنید. بر خلاف گزینه قبلی ، هیچ خط قرمز نخواهید دید.
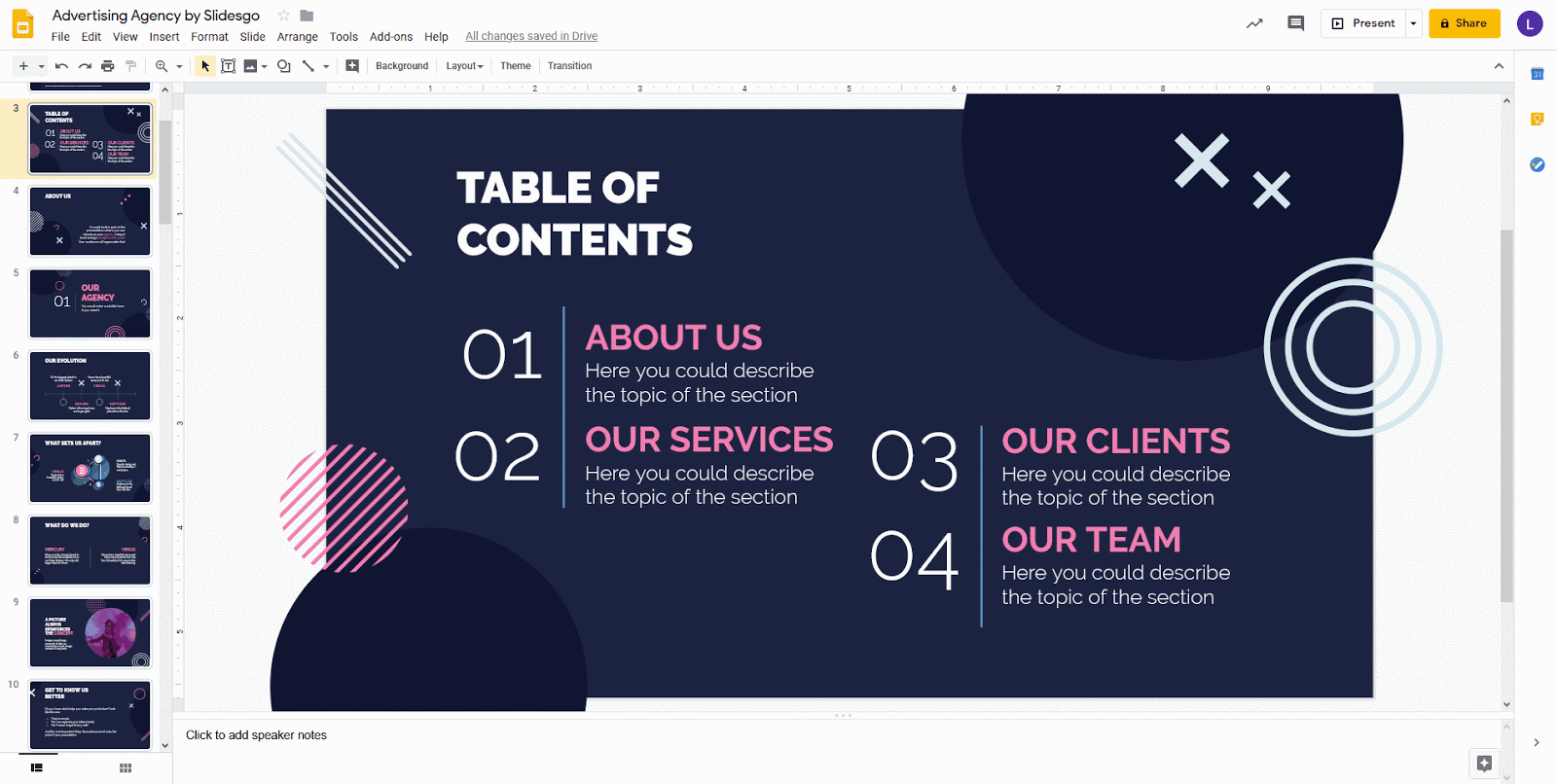
مطالب مرتبط:
مقایسه پاورپوینت و گوگل اسلاید
نحوه تغییر اندازه اسلاید در گوگل اسلاید
نحوه افزودن ، کپی کردن ، انتقال ، حذف یا مخفی کردن اسلایدها در گوگل اسلاید
نحوه افزودن و تغییر نمادها در گوگل اسلاید
نحوه خروجی گرفتن ارائه گوگل اسلاید خود به عنوان یک فایل PDF
نحوه افزودن پیوندها در گوگل اسلاید
نحوه افزودن لیست بولت یا شمارنده در گوگل اسلاید
نحوه اضافه کردن انیمیشن ها و انتقال در گوگل اسلاید
نحوه ساخت نمودارها در گوگل اسلاید
نحوه افزودن یا تغییر مضامین در گوگل اسلاید
نحوه اضافه کردن یک فیلم در گوگل اسلاید
نحوه درج ، بریدن یا ماسک تصاویر در گوگل اسلاید
نحوه افزودن یا تغییر قلم در گوگل اسلاید
نحوه افزودن و ویرایش صدا یا موسیقی در گوگل اسلاید
نحوه تبدیل ارائه از گوگل اسلاید به پاورپوینت
نحوه افزودن و کار با یادداشت های بلندگو در گوگل اسلاید
نحوه استفاده از نمای ارائه دهنده در گوگل اسلاید
نحوه گروه بندی یا Ungroup Elements در گوگل اسلاید
نحوه اضافه کردن شماره اسلایدها در گوگل اسلاید
نحوه افزودن پاورقی در گوگل اسلاید
نحوه افزودن ، کپی و حذف جعبه های متنی در گوگل اسلاید
نحوه چاپ ارائه ها در گوگل اسلاید
نحوه استفاده از ابزارهای اصلی ویرایش تصویر در گوگل اسلاید
نحوه اعمال افکت ها در یک تصویر در گوگل اسلاید
نحوه ترتیب و تراز کردن اشیاء در گوگل اسلاید
نحوه اعمال فیلترها در تصاویر در گوگل اسلاید
نحوه اضافه کردن علامت واترمارک در گوگل اسلاید
نحوه ایجاد فلوچارت در گوگل اسلاید
نحوه تهیه نقشه مفهومی در گوگل اسلاید
نحوه ساخت یک نمودار شعاعی در گوگل اسلاید
نحوه ایجاد یک جدول زمانی در گوگل اسلاید
 آموزش رایگان آموزی بزرگترین مرجع آموزشی رایگان
آموزش رایگان آموزی بزرگترین مرجع آموزشی رایگان
