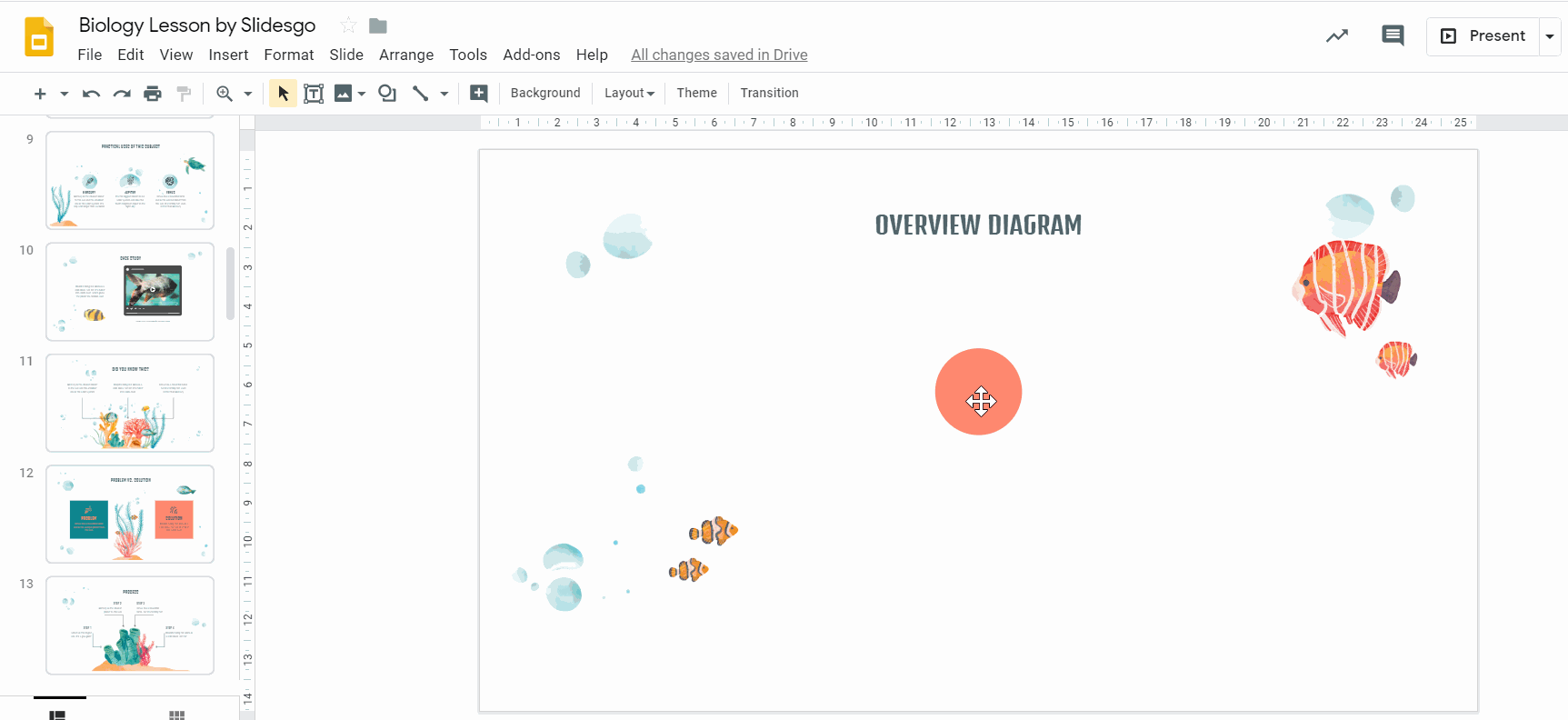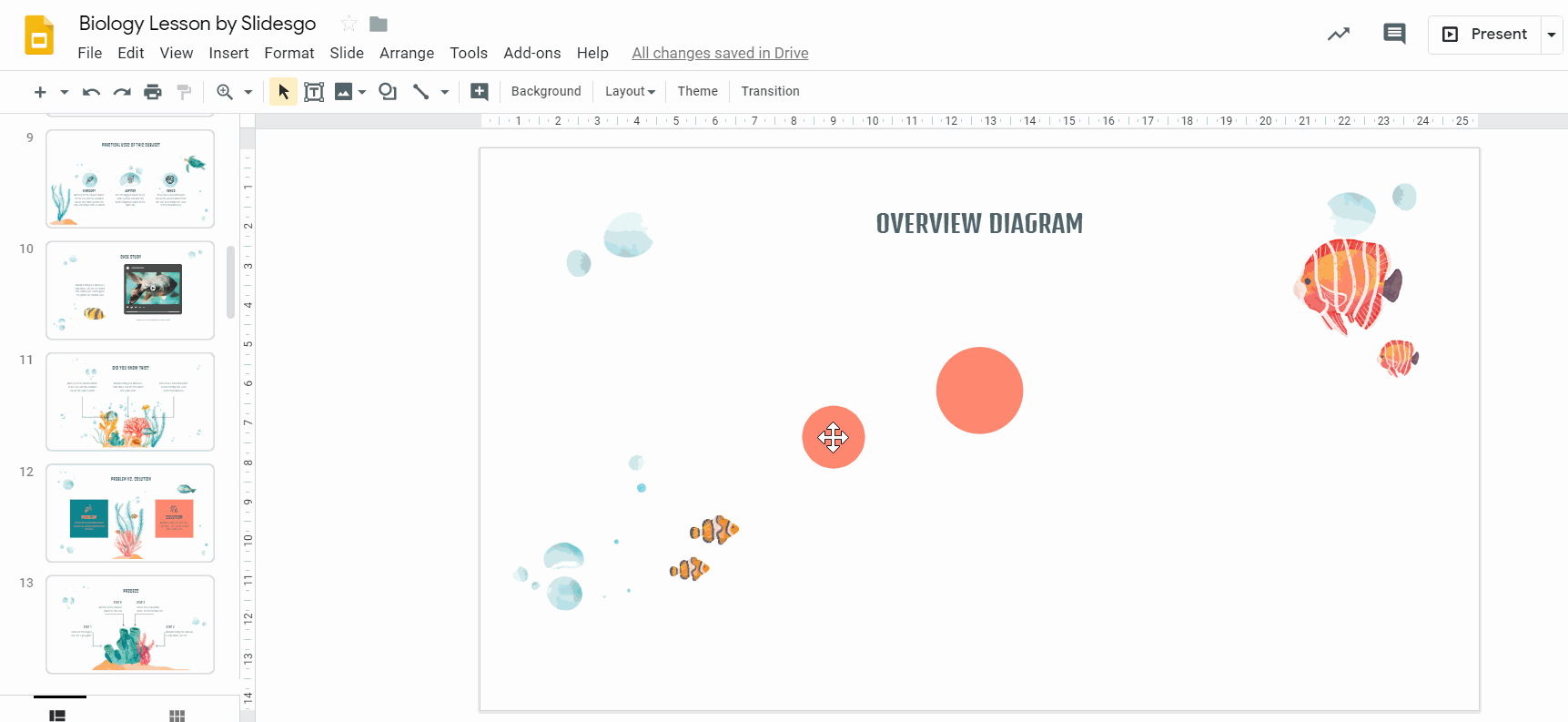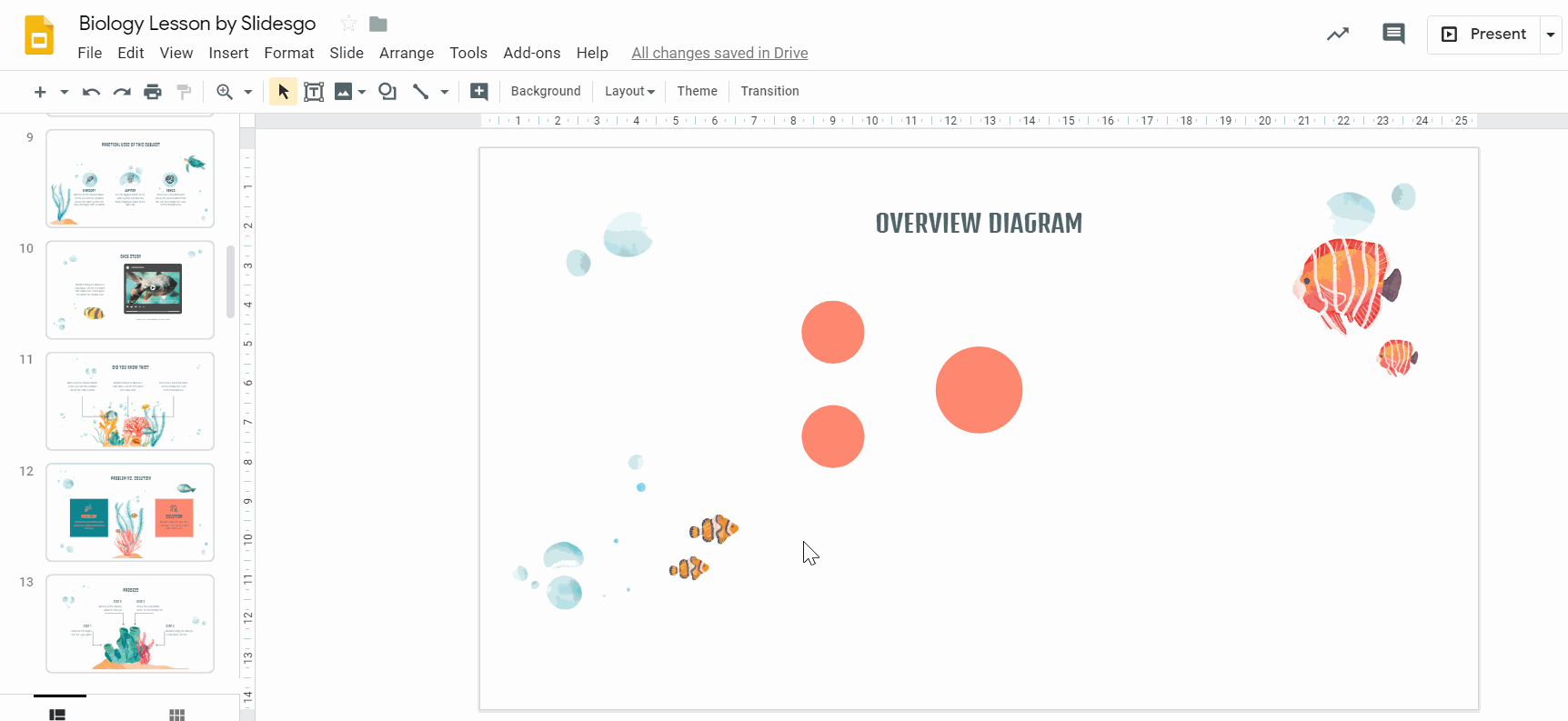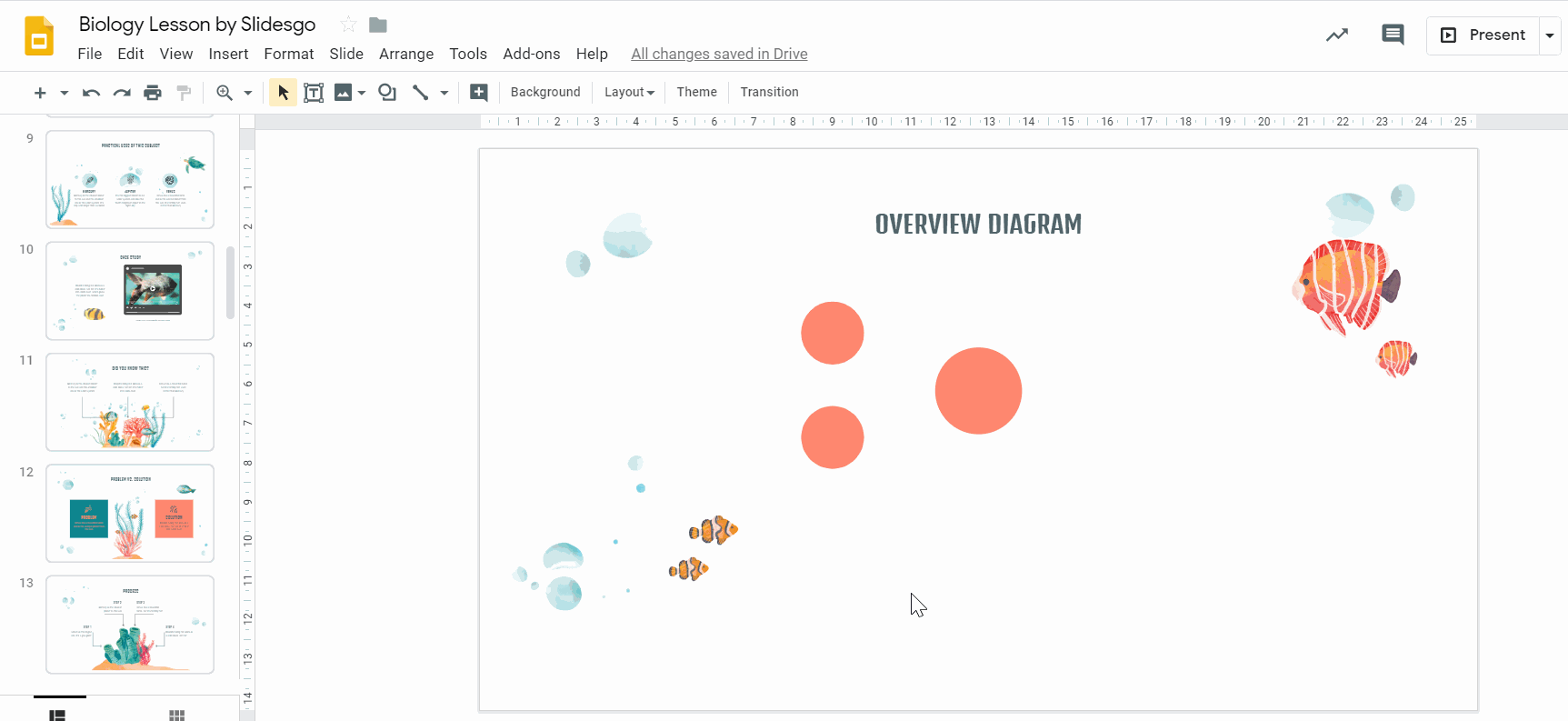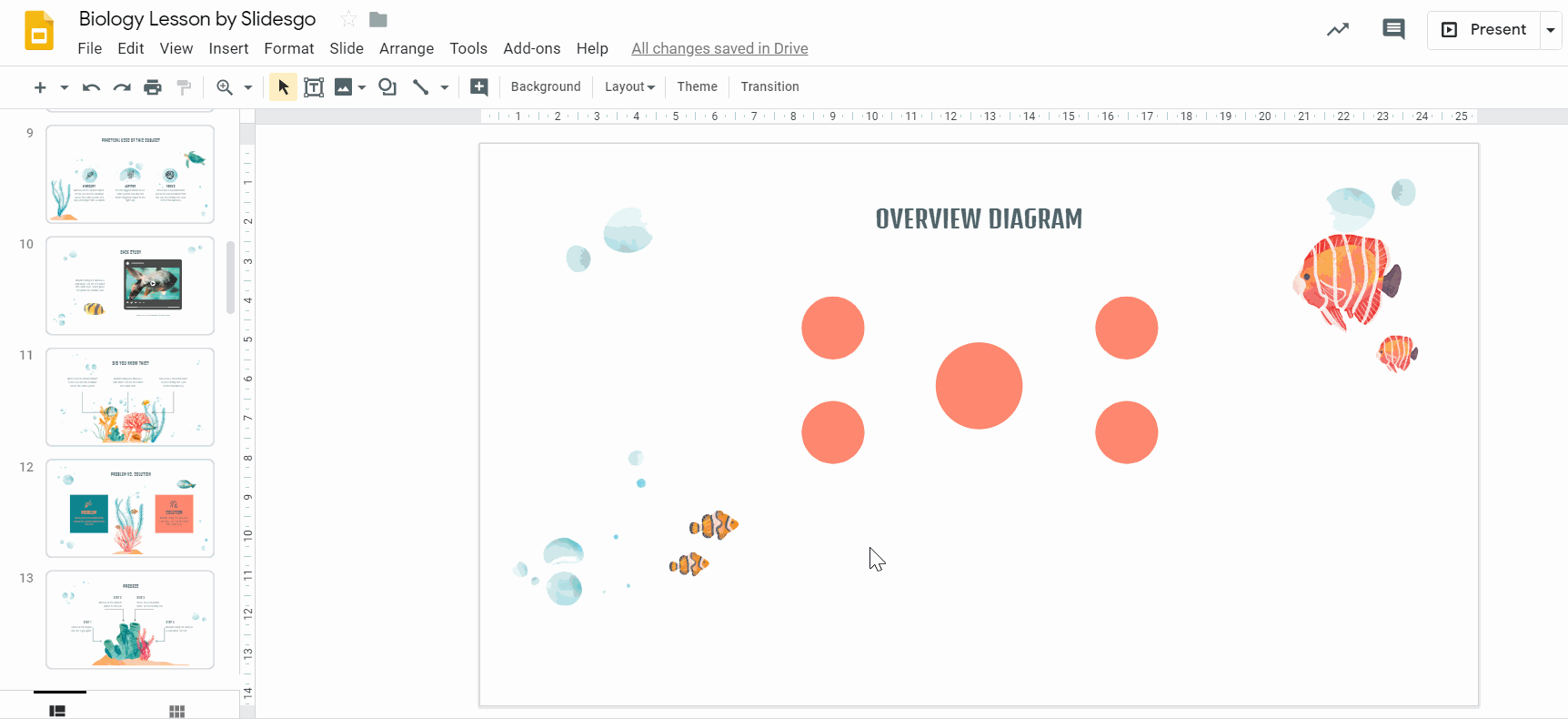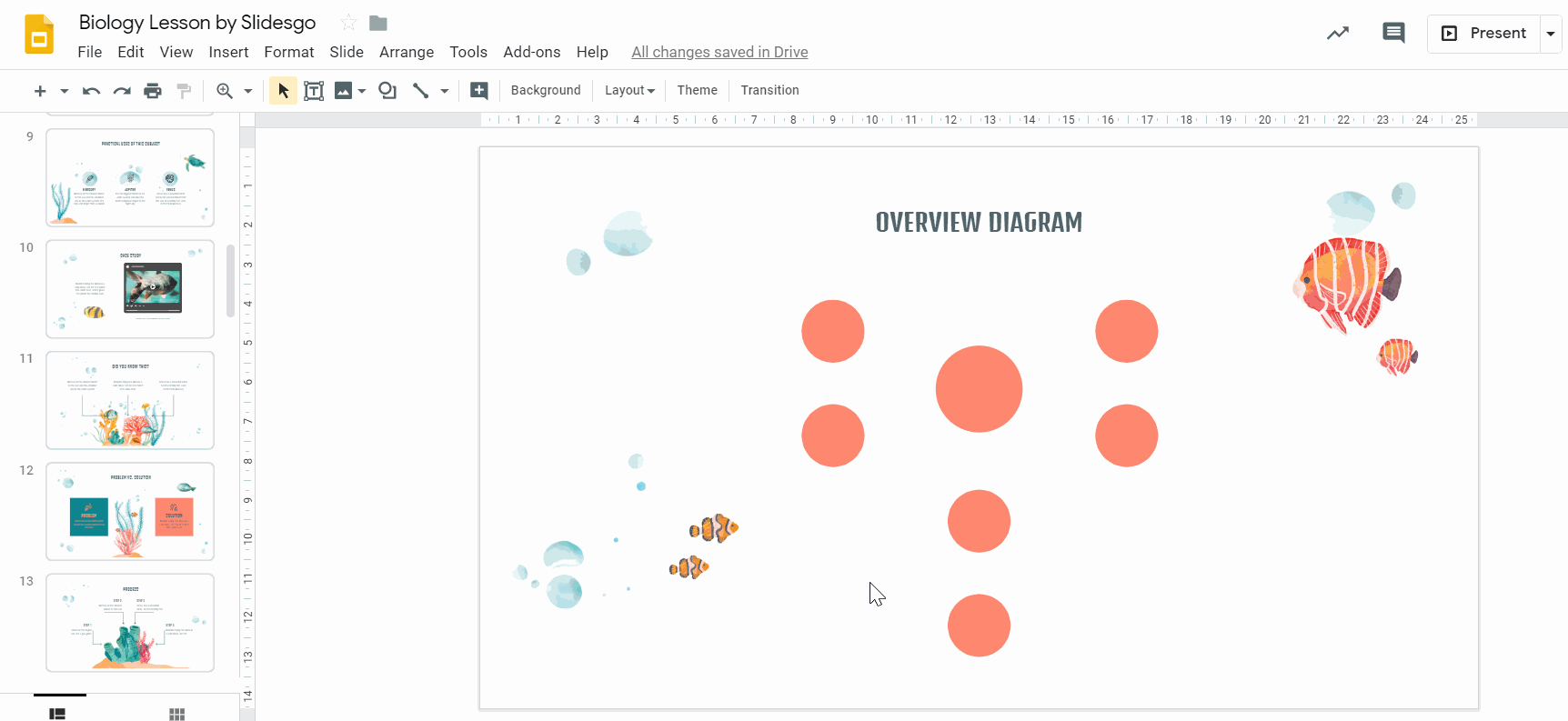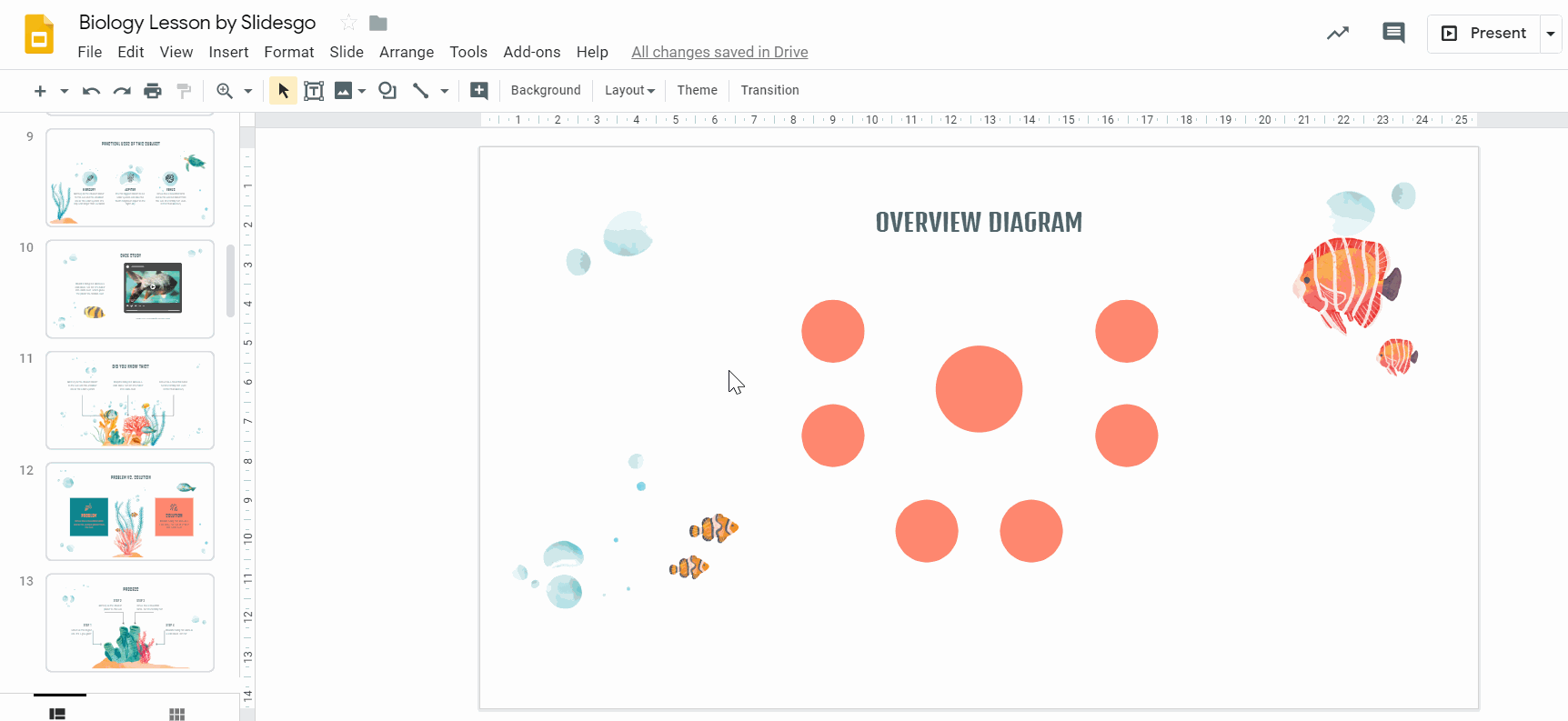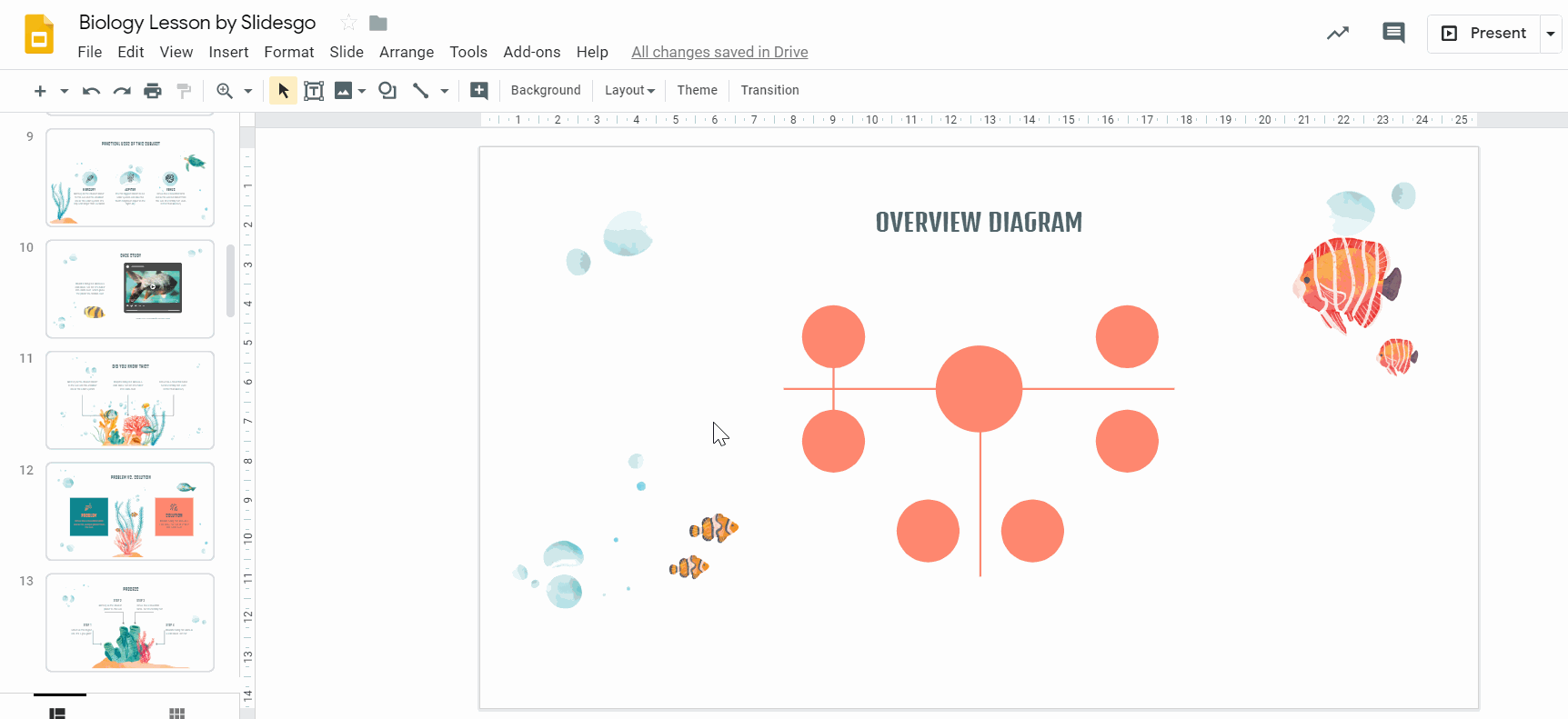نحوه تهیه نقشه مفهومی در اسلایدهای Google
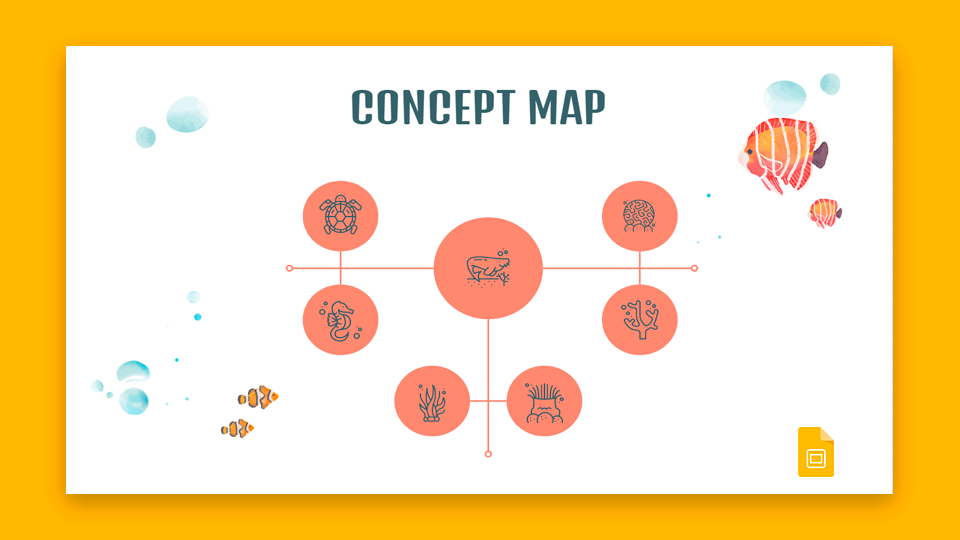
ما در زمانهای شلوغ زندگی می کنیم. بین کار ، خانواده ، رسانه های اجتماعی و غیره ، ذهن ما بسیار به هم می خورد. این موضوع می تواند تمرکز را دشوار کند ، به ویژه هنگامی که مفاهیم پیچیده ای برای توضیح وجود دارد. به همین دلیل نقشه های مفهومی نقش مهمی در سازماندهی اطلاعات دارند: و هضم آنها آسان می شود.
نقشه های مفهومی نوعی از نمودار است که برای توضیح روابط بین ایده ها بصری استفاده می شود . آنها قبل از اتصال آن با سایر ایده های کوچکتر اما در عین حال مهم ، با یک ایده اصلی شروع می شوند. بهترین بخش این است که برای ایجاد نقشه مفهومی در اسلایدهای Google فقط به چند شکل اساسی – خط ، بیضی و مربع نیاز دارید.
- ایجاد مفهوم یا ایده اصلی
- ایجاد مفاهیم مرتبط (همچنین به عنوان گره نیز شناخته می شود)
- ارتباط مفاهیم مرتبط
- اضافه کردن عناوین به گره ها
- اضافه کردن متون توصیفی به یک نقشه مفهومی
- اضافه کردن جزئیات بصری به یک نقشه مفهومی
ایجاد مفهوم یا ایده اصلی
- ارائه اسلایدهای Google خود را باز کنید.
- به اسلایدی بروید که می خواهید نقشه مفهومی را بسازید.
- به نوار ابزار بروید و درج → Shape → Shapes را بزنید. بیضی را انتخاب کنید و آن را با ماوس بکشید تا یک دایره ایجاد شود. این نشان دهنده ایده اصلی نقشه مفهوم شماست.
نکته حرفه ای: در حین کشیدن ، Shift را نگه دارید تا یک دایره مناسب ایجاد شود.
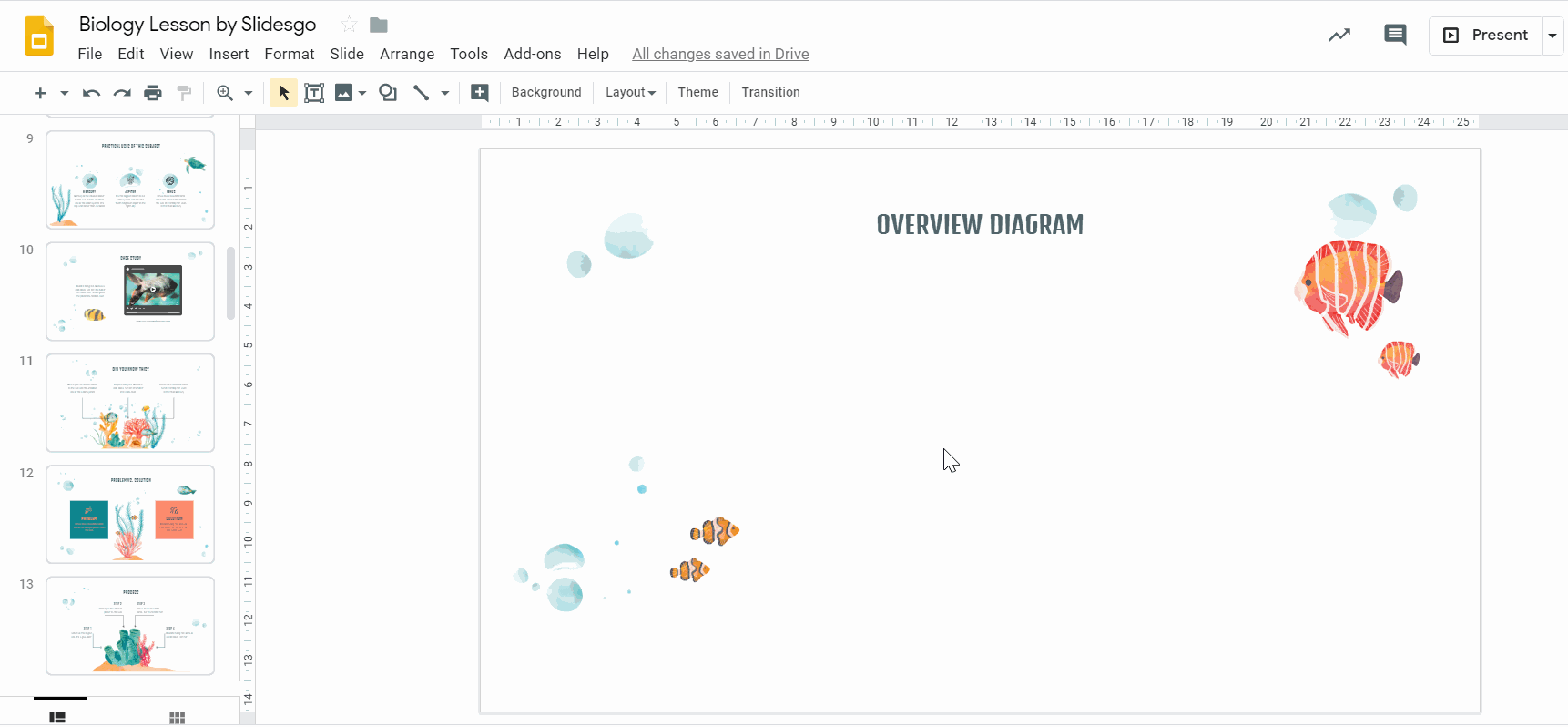
- با استفاده از گزینه های Fill Color و Border Color ، حلقه خود را سبک کنید. به یاد داشته باشید که به رنگهای مضمون اسلایدها بپیوندید و یک مرز شفاف برای ظاهری پاکتر و سازگارتر انتخاب کنید.
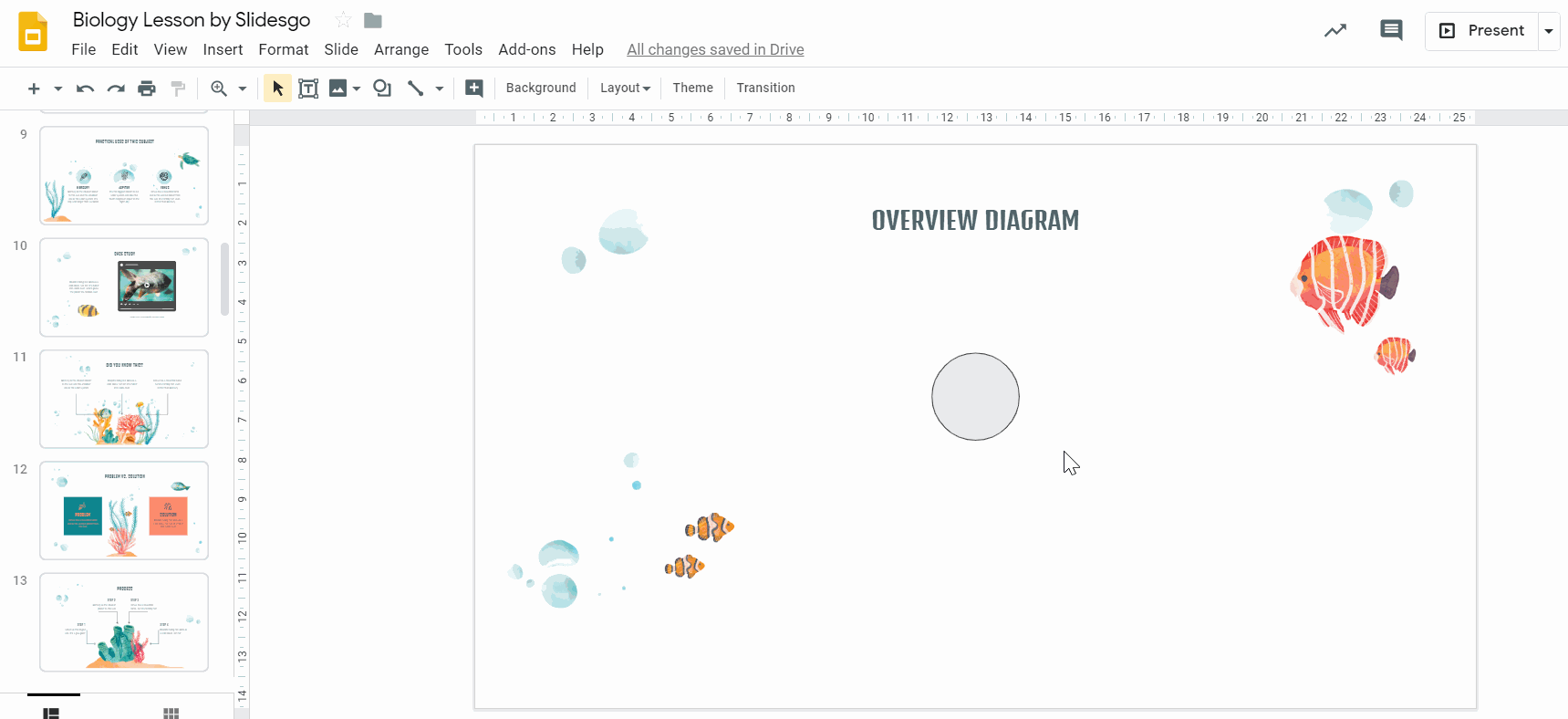
اضافه کردن عناوین به گره ها
- اگر می خواهید گره ها را برچسب بزنید ، روی دایره کلیک کنید و تایپ را شروع کنید. متن را با استفاده از گزینه های قلم ، اندازه قلم ، رنگ متن و تراز کردن متن کنید. به یاد داشته باشید که همچنان از انواع و رنگ های فونت موضوع استفاده کنید و مطمئن شوید متن در دایره ها قرار دارد.
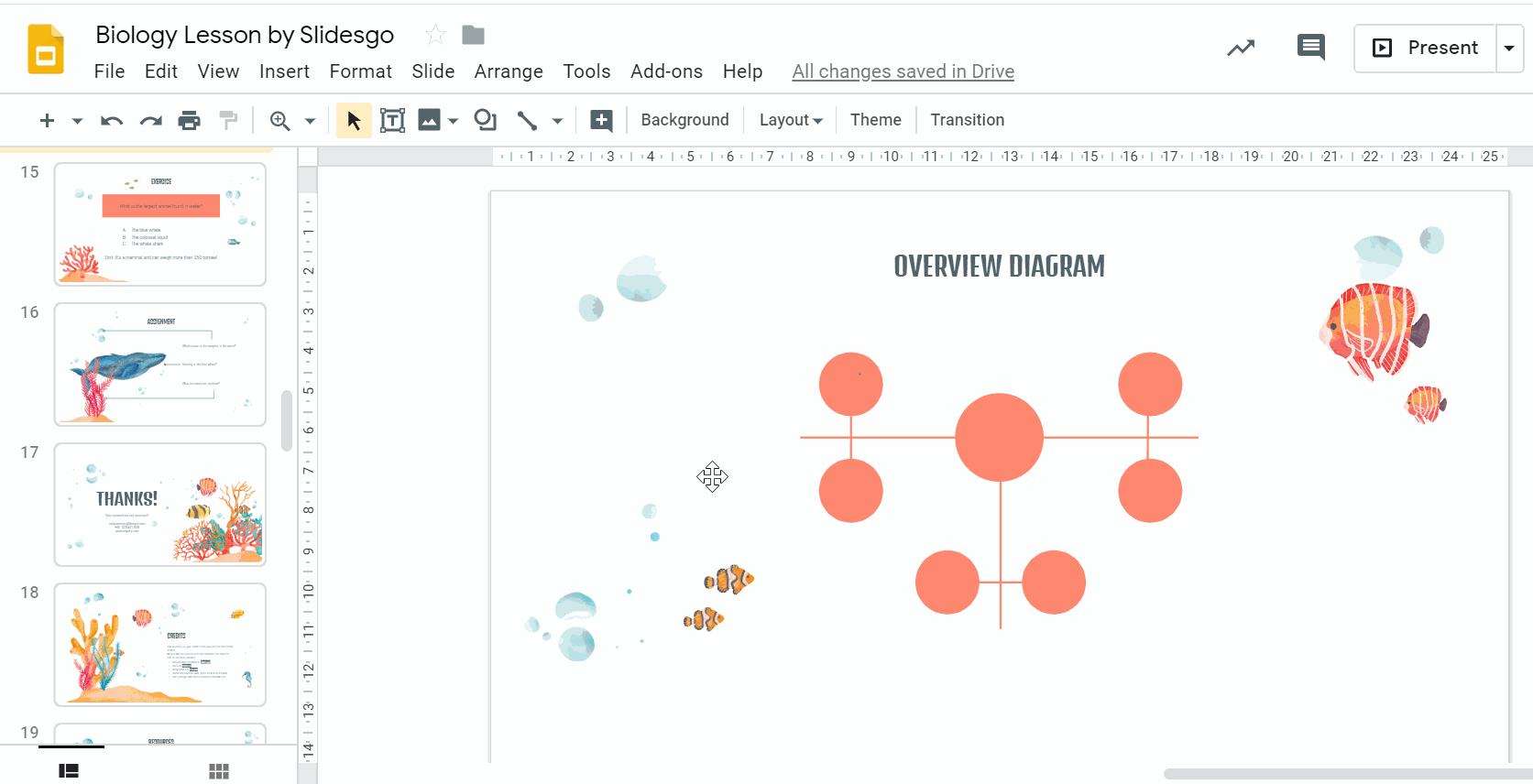
اضافه کردن متون توصیفی به یک نقشه مفهومی
- روی جعبه متن درج In کلیک کنید. با استفاده از این جعبه متن ، می توانید روابط بین حلقهها را در نقشه مفهومی توصیف کنید یا زمینه بیشتری را ارائه دهید. از رنگ ها و قلم های اسلایدها منحرف نشوید. همچنین به یاد داشته باشید که نقشه مفهومی یک طراحی بصری است ، بنابراین از اضافه کردن متن زیاد برای منحرف کردن بینندگان خود خودداری کنید.
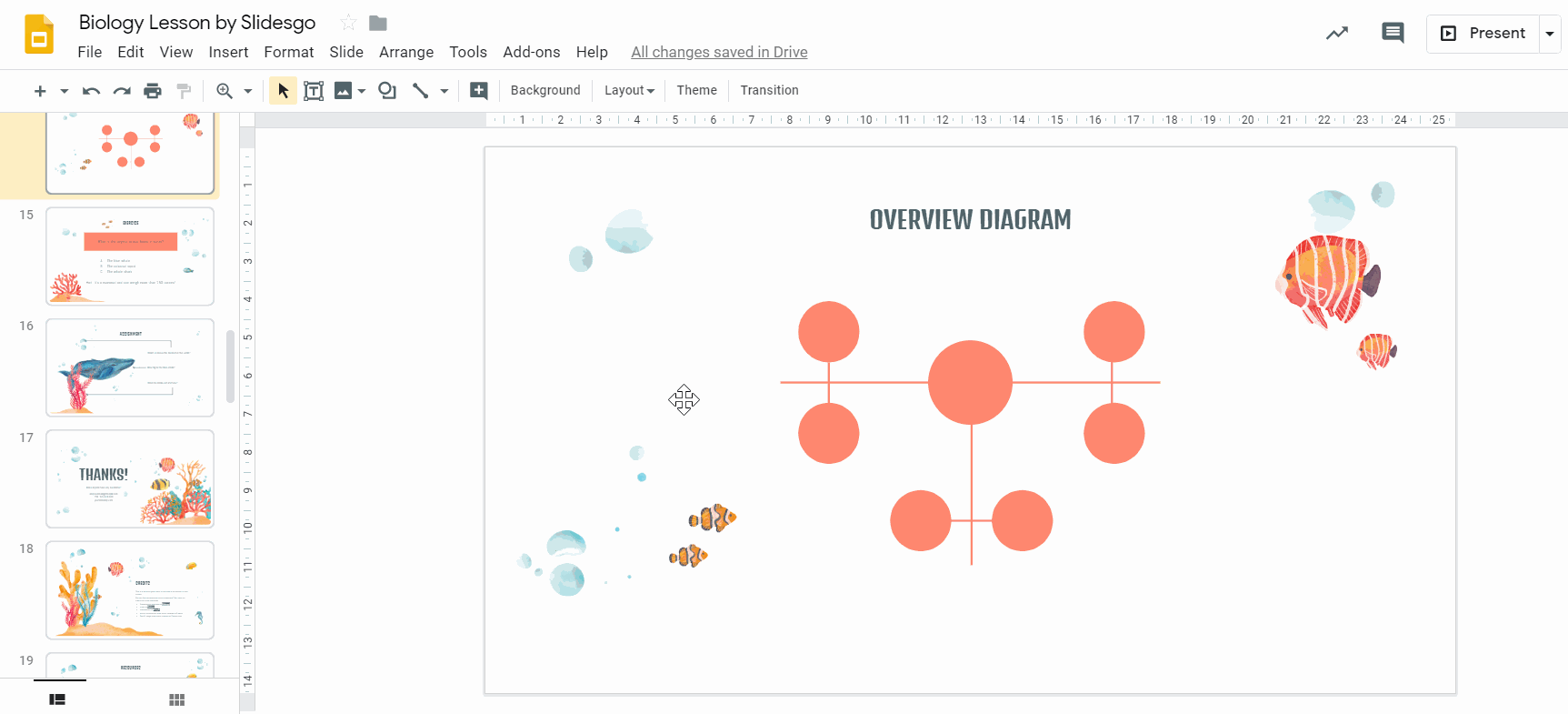
- کپی و چسباندن (Ctrl + C و Ctrl + V) را تکرار کنید تا همان تعداد جعبه متن را در صورت نیاز تکرار کنید. در این مثال ، سه مورد از آنها خواهیم داشت تا سه رابطه اصلی مفهوم را نمایندگی کنند.
- همچنین می توانید با انتخاب گزینه ترتیب در منو ، گزینه های تراز وسط قرار داشته باشید. ممکن است بخواهید جعبه های متن را در کنار و چپ و راست قرار دهید و متن را در کادر متن در قسمت پایین متمرکز کنید.
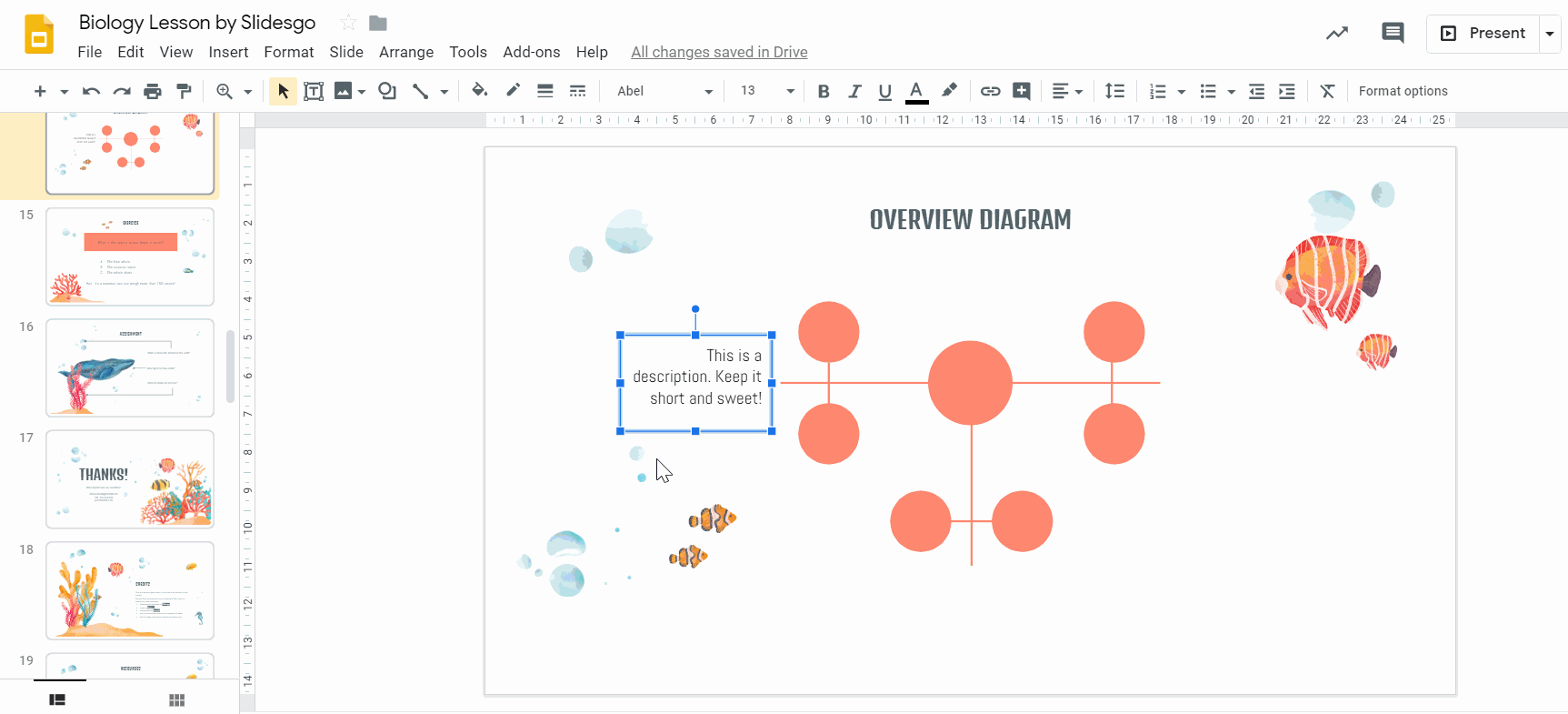
اضافه کردن جزئیات بصری به یک نقشه مفهومی
- همچنین می توانید نمادهایی را به نقشه مفهومی خود اضافه کنید. اسلایدهای Google آیکون های یکپارچه ای ندارند. اما هزاران آیکون رایگان در Flaticon موجود است . شما می توانید نمادها را بارگیری کرده یا افزونه Flaticon را برای Google نصب کنید تا مستقیماً از اسلایدهای Google به آنها دسترسی پیدا کنید. پس از در اختیار داشتن آنها ، با انتخاب قرار دادن sert تصویر → بارگیری از رایانه ، آنها را در نقشه مفهومی خود وارد کنید.
- در صورت لزوم نمادها را تغییر اندازه دهید و آنها را در وسط حلقه ها قرار دهید.
مربوط به tutoria l: نحوه اضافه کردن و تغییر نمادها در اسلایدهای Google
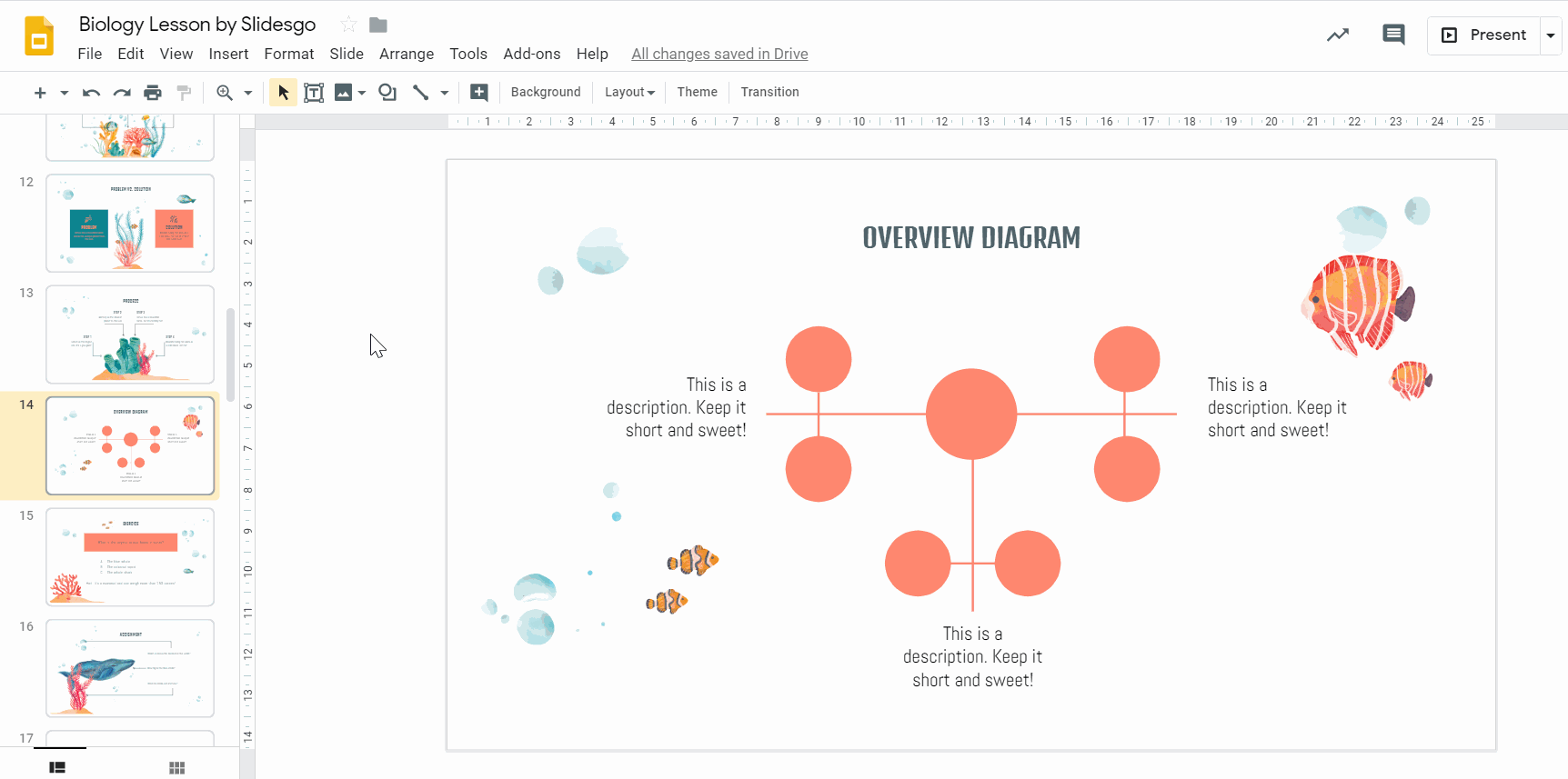
نکته نرم افزاری : تمام الگوهای Slidesgo برای اسلایدها در Google با تعداد زیادی از نمادها در دسترس هستند. ما آنها را در اسلایدهای نهایی الگوهای خود ، درست پس از اسلایدهای تشکر ، گنجانده ایم. تمام کاری که شما باید انجام دهید اینست که موارد دلخواه خود را در نقشه مفهومی خود کپی و جایگذاری کنید. به علاوه ، همه آنها 100٪ قابل ویرایش هستند!
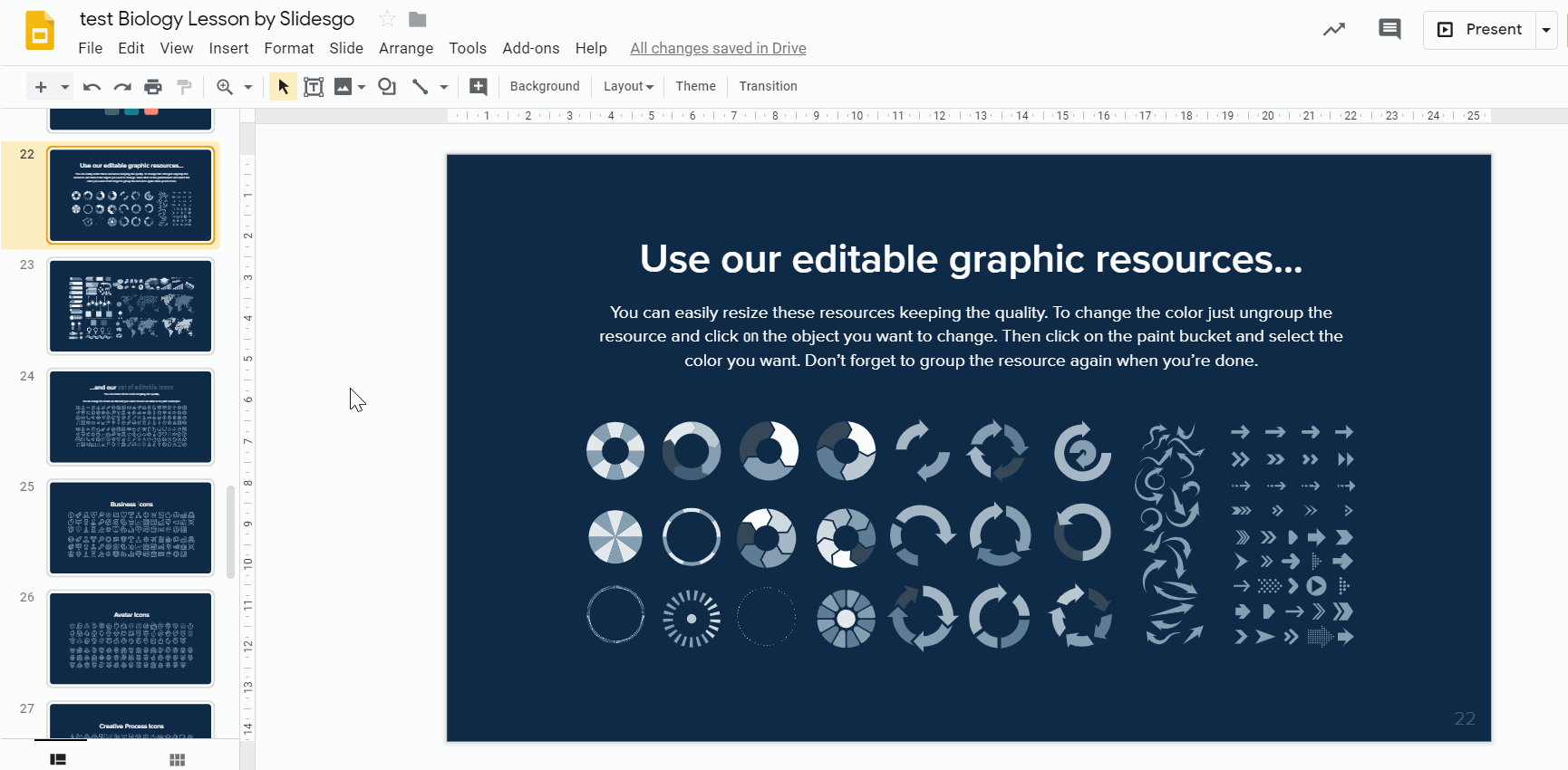
- برای تغییر رنگ نماد ، روی Arrange → Ungroup کلیک کنید و از گزینه Fill colour استفاده کنید.
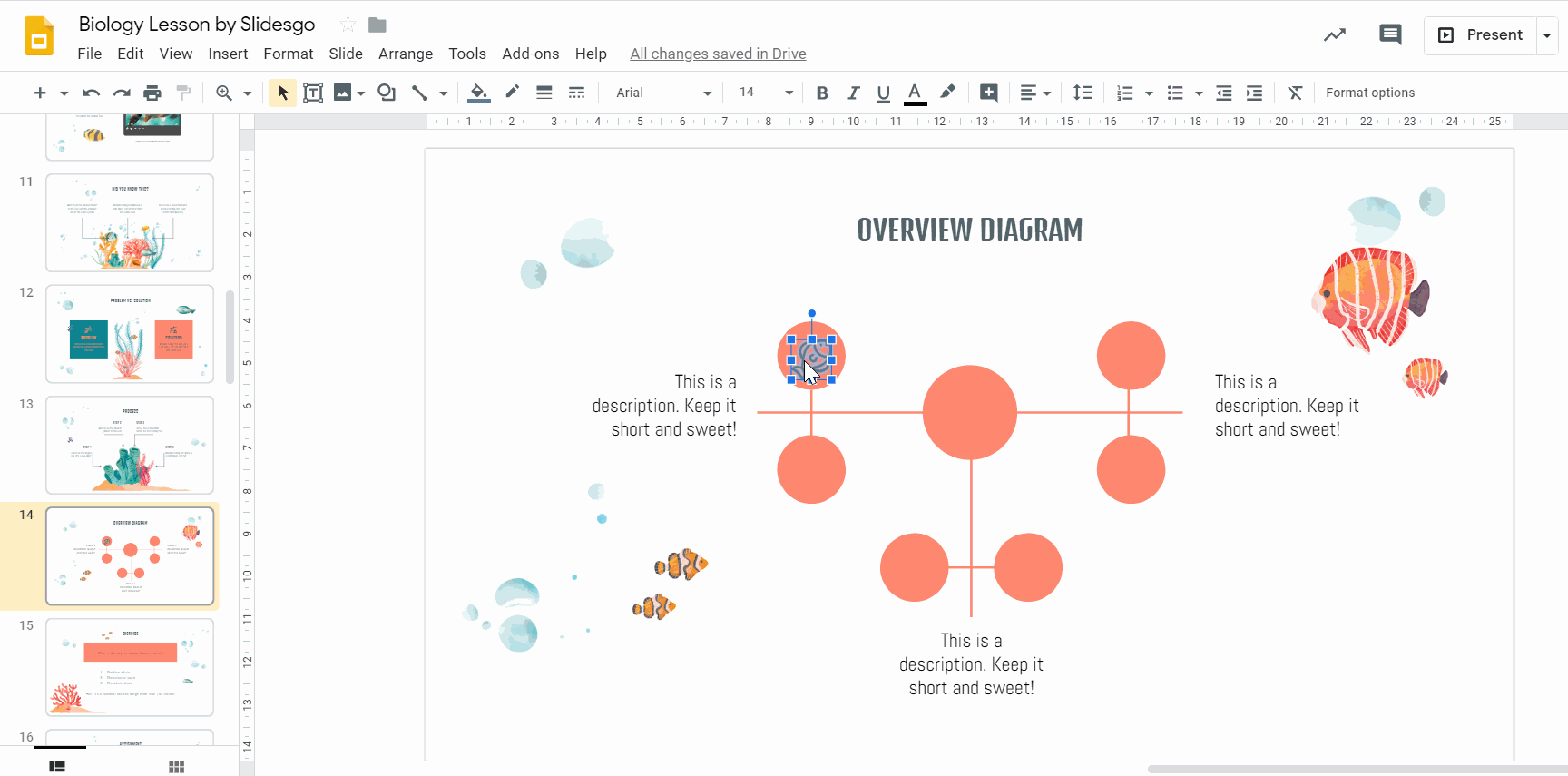
- برای تکمیل نقشه مفهومی ، تمام نمادهای باقیمانده را کپی و جایگذاری کنید. مجدداً ، به یاد داشته باشید که به رنگ تم های اسلایدها بچسبید و مطمئن شوید که آیکون ها در وسط قرار گرفته اند. این همان است: نقشه مفهومی آسان ساخته شده است!
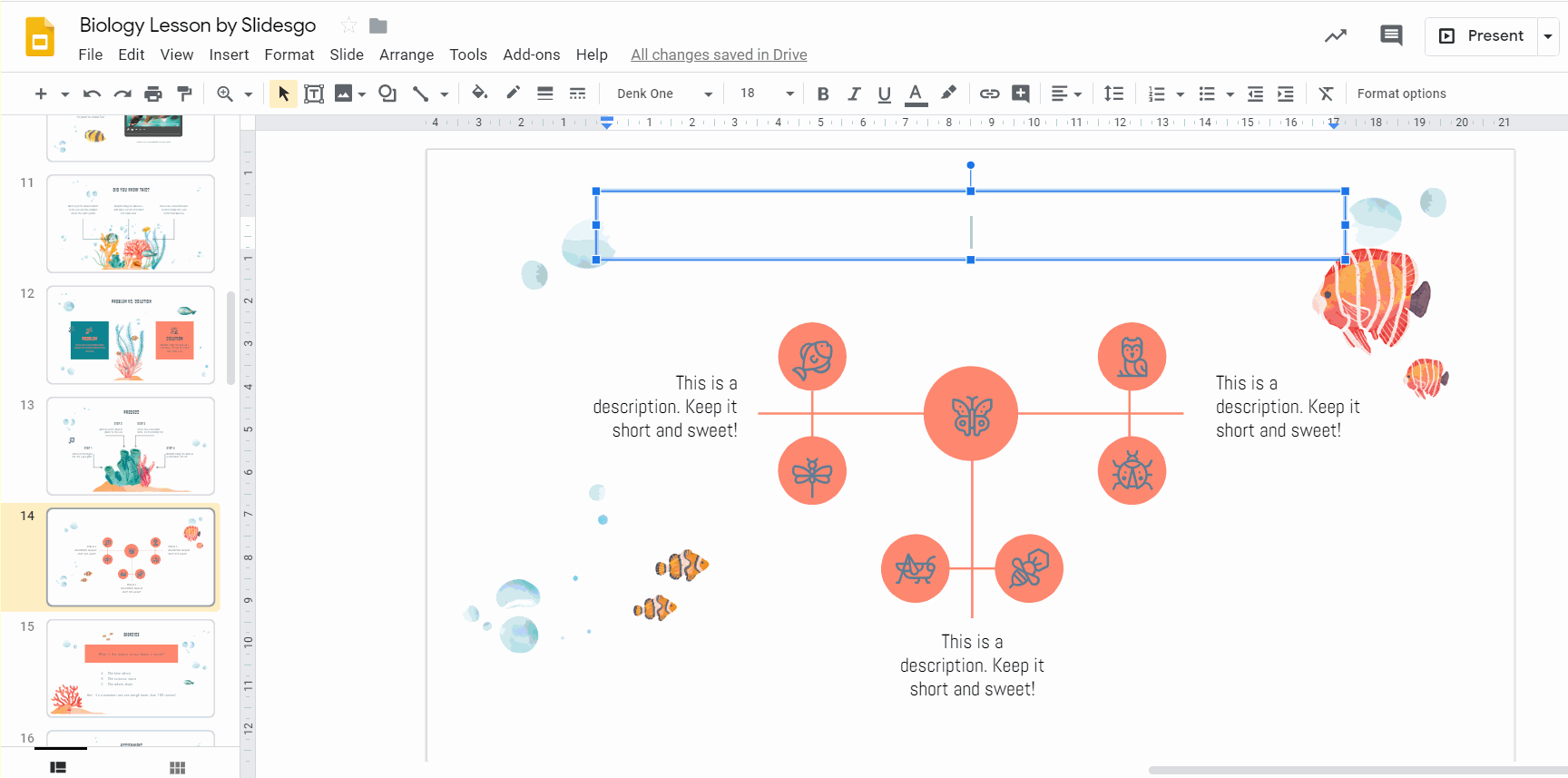
با این کار ، شما به خوبی می توانید نقشه مفهومی را در اسلایدهای Google تهیه کنید. اگر ترجیح می دهید ، ممکن است برخی از الگوهای زیبا را نیز امتحان کنید که برای استفاده و سازگاری برای شما آماده است. محبوب ترین مضامین ما را هم اکنون بررسی کنید!
مطالب مرتبط:
مقایسه پاورپوینت و گوگل اسلاید
نحوه تغییر اندازه اسلاید در گوگل اسلاید
نحوه افزودن ، کپی کردن ، انتقال ، حذف یا مخفی کردن اسلایدها در گوگل اسلاید
نحوه افزودن و تغییر نمادها در گوگل اسلاید
نحوه خروجی گرفتن ارائه گوگل اسلاید خود به عنوان یک فایل PDF
نحوه افزودن پیوندها در گوگل اسلاید
نحوه افزودن لیست بولت یا شمارنده در گوگل اسلاید
نحوه اضافه کردن انیمیشن ها و انتقال در گوگل اسلاید
نحوه ساخت نمودارها در گوگل اسلاید
نحوه افزودن یا تغییر مضامین در گوگل اسلاید
نحوه اضافه کردن یک فیلم در گوگل اسلاید
نحوه درج ، بریدن یا ماسک تصاویر در گوگل اسلاید
نحوه افزودن یا تغییر قلم در گوگل اسلاید
نحوه افزودن و ویرایش صدا یا موسیقی در گوگل اسلاید
نحوه تبدیل ارائه از گوگل اسلاید به پاورپوینت
نحوه افزودن و کار با یادداشت های بلندگو در گوگل اسلاید
نحوه استفاده از نمای ارائه دهنده در گوگل اسلاید
نحوه گروه بندی یا Ungroup Elements در گوگل اسلاید
نحوه اضافه کردن شماره اسلایدها در گوگل اسلاید
نحوه افزودن پاورقی در گوگل اسلاید
نحوه افزودن ، کپی و حذف جعبه های متنی در گوگل اسلاید
نحوه چاپ ارائه ها در گوگل اسلاید
نحوه استفاده از ابزارهای اصلی ویرایش تصویر در گوگل اسلاید
نحوه اعمال افکت ها در یک تصویر در گوگل اسلاید
نحوه ترتیب و تراز کردن اشیاء در گوگل اسلاید
نحوه اعمال فیلترها در تصاویر در گوگل اسلاید
نحوه اضافه کردن علامت واترمارک در گوگل اسلاید
نحوه ایجاد فلوچارت در گوگل اسلاید
نحوه تهیه نقشه مفهومی در گوگل اسلاید
نحوه ساخت یک نمودار شعاعی در گوگل اسلاید
نحوه ایجاد یک جدول زمانی در گوگل اسلاید
 آموزش رایگان آموزی بزرگترین مرجع آموزشی رایگان
آموزش رایگان آموزی بزرگترین مرجع آموزشی رایگان