نحوه درج ، بریدن یا نقاب تصاویر در اسلایدهای Google
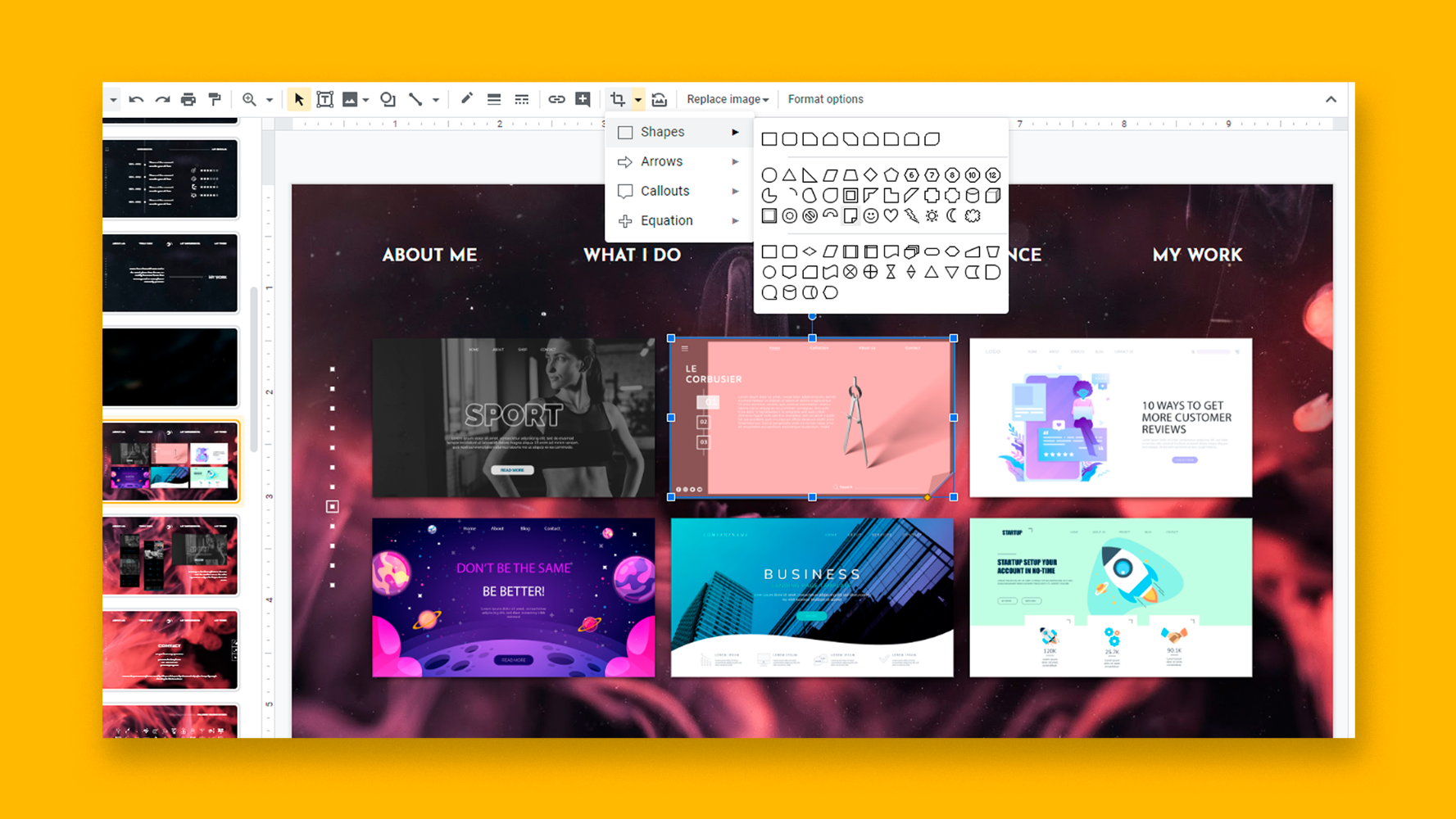
در این آموزش جدید ، یاد می گیرید که چگونه تصاویر یا GIF ها را در ارائه های اسلایدهای Google خود وارد کنید . همچنین خواهید فهمید که چگونه می توانید تصاویر را برش داده و ماسک بزنید تا بتوانند متناسب با نیاز شما باشند. آماده ای که شروع کنی؟
- افزودن تصویر یا GIF
- برش تصاویر
- تصاویر ماسکینگ
افزودن تصویر یا GIF
- ارائه خود را در Google Slides باز کنید.
- اسلایدی را که می خواهید یک تصویر یا پرونده GIF اضافه کنید ، انتخاب کنید.
- درج Click تصویر را کلیک کنید. لیستی را مشاهده خواهید کرد که در آن می توانید مکانهایی را که می خواهید تصویر را اضافه کنید انتخاب کنید. حتی می توانید به طور مستقیم در Google به دنبال تصاویر باشید و آنها را به ارائه اضافه کنید.
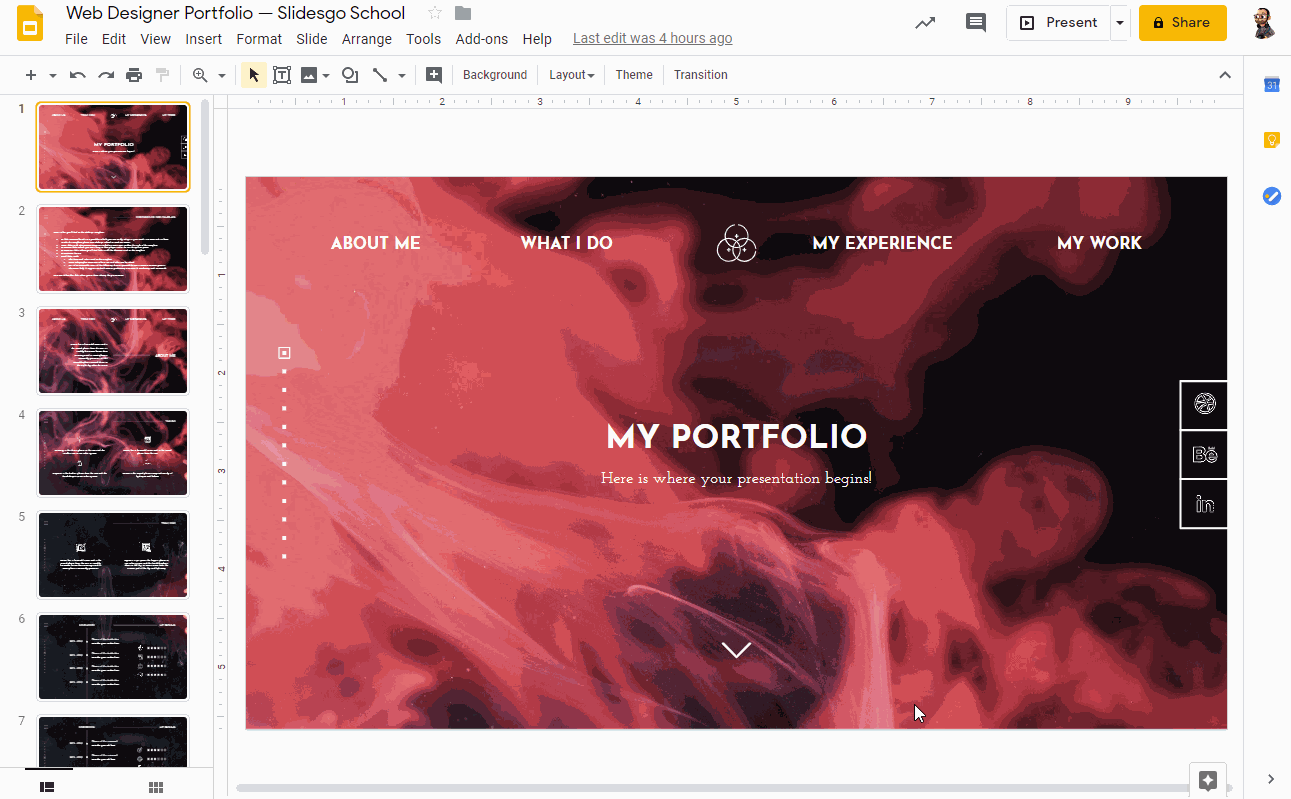
- برای افزودن تصویری از رایانه خود ، بارگیری از رایانه را انتخاب کنید. یک پنجره جدید باز خواهد شد ، جایی که باید تصویر را پیدا کنید. پس از انتخاب گزینه Open را بزنید.
- اگر می خواهید تصویری از Google تصاویر اضافه کنید ، جستجوی وب را انتخاب کنید. یک پنل جدید در سمت راست صفحه باز می شود و در آنجا می توانید تصاویر را جستجو کنید. پس از انتخاب تصویر ، درج کلیک کنید.
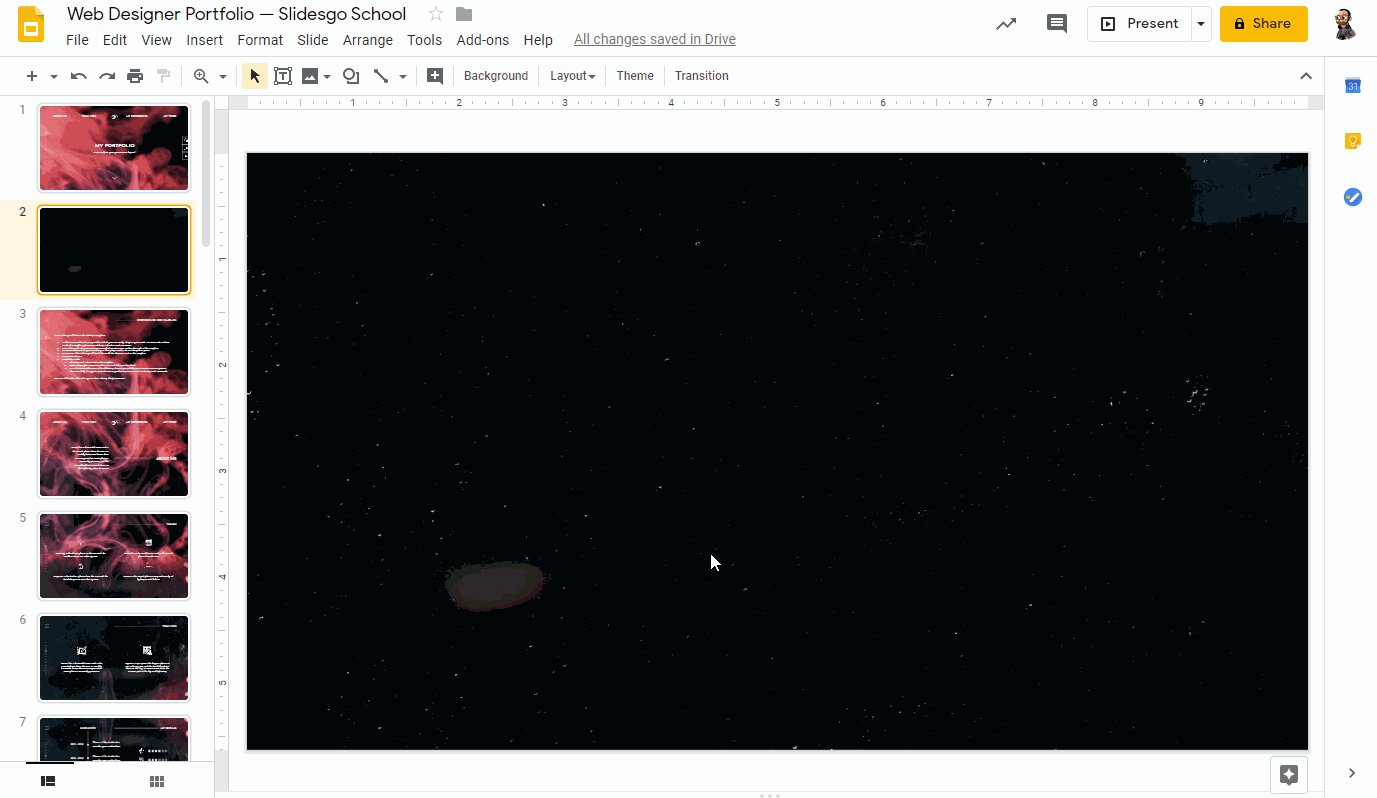
- همچنین می توانید تصاویر ذخیره شده در حساب Google Drive خود را اضافه کنید. برای انجام این کار ، Drive را انتخاب کنید ، تصویری را که لازم دارید انتخاب کنید و بر روی Insert کلیک کنید تا آن را به ارائه خود اضافه کنید.
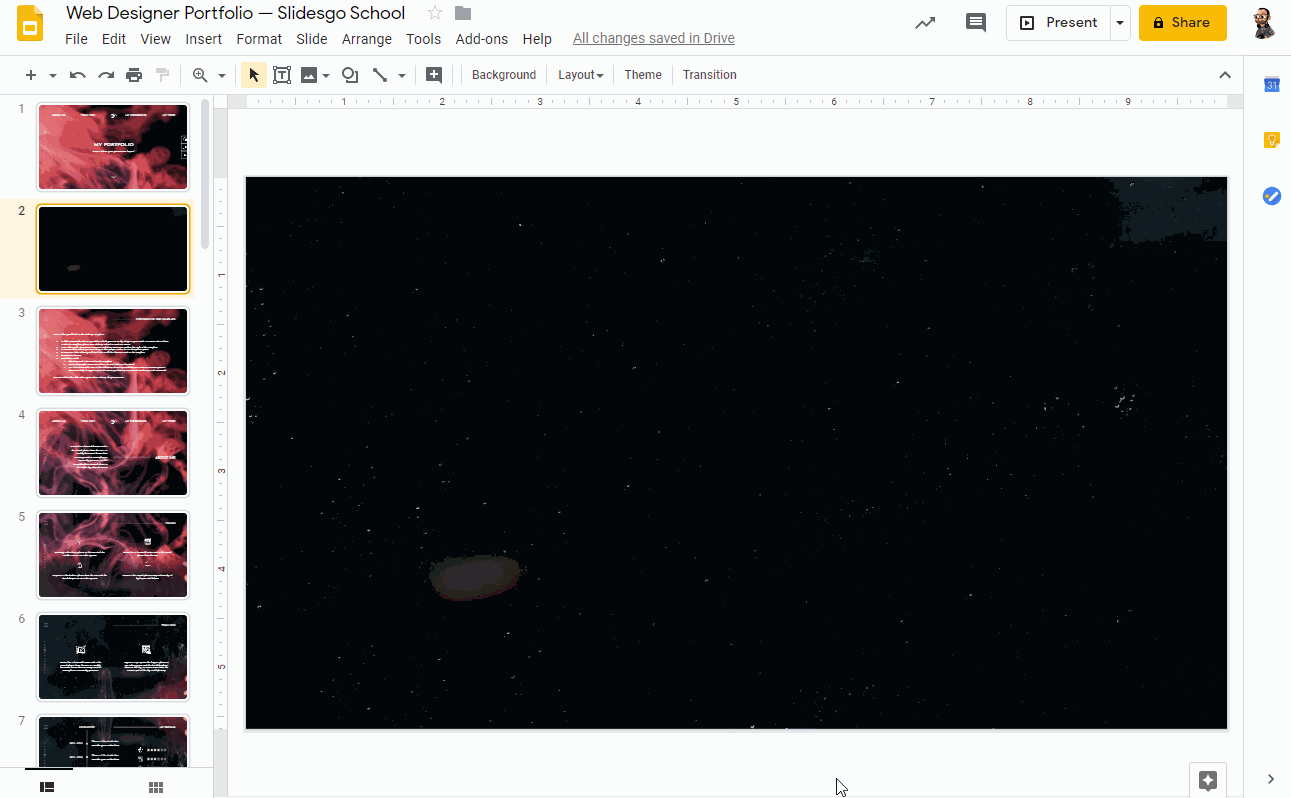
- گزینه های دیگر نیز وجود دارد:
- عکس از حساب Google Photos خود تصاویر بگیرید.
- توسط URL URL هر تصویری را که در اینترنت یافت می شود وارد کنید.
- دوربین. تصویری را از دوربینی که به رایانه شما متصل است اضافه کنید.
- در آخر ، فقط می توانید تصویر را از رایانه خود مستقیماً به اسلایدها بکشید. پس از اتمام ، در ارائه شما وارد می شود.
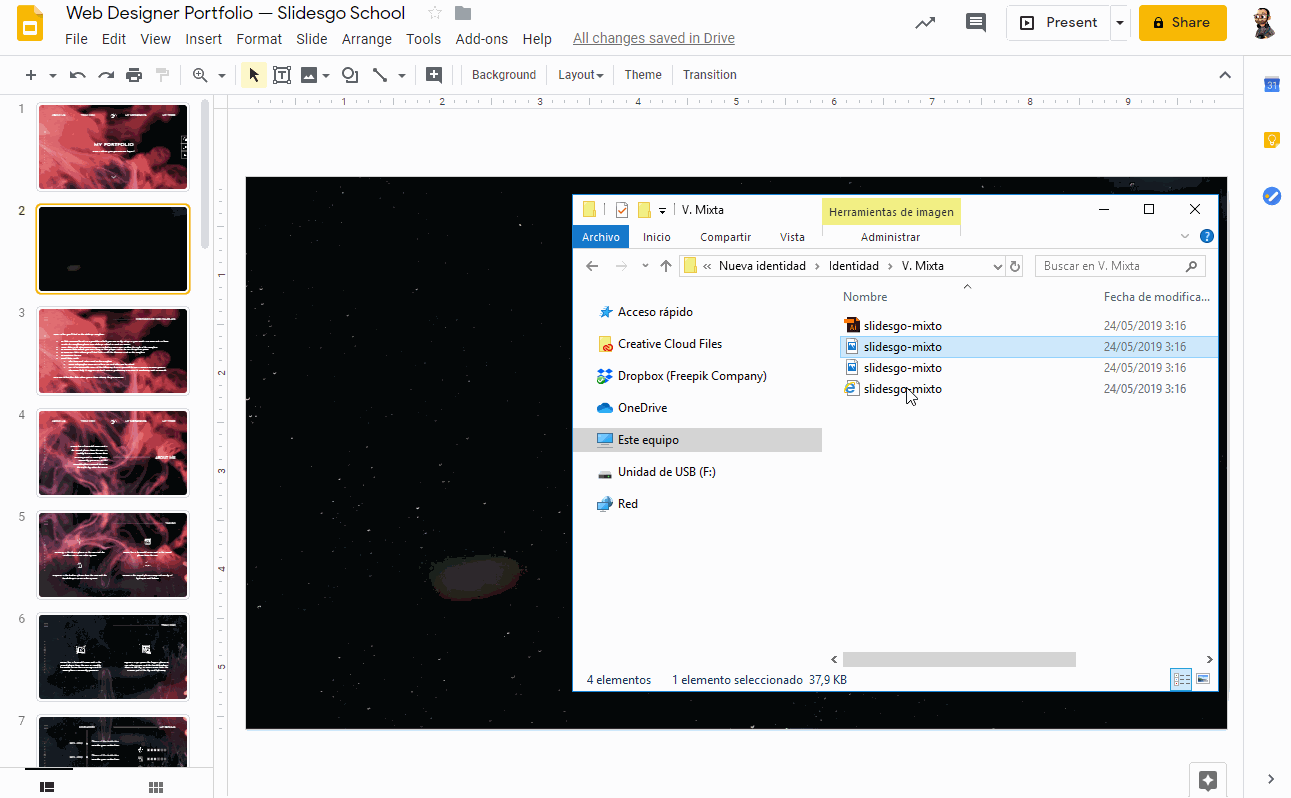
برش تصاویر
- ارائه خود را در Google Slides باز کنید.
- تصویری را که می خواهید برش دهید انتخاب کنید.
- روی تصویر دوبار کلیک کنید یا بر روی دکمه Crop ، واقع در نوار ابزار کلیک کنید. برای تنظیم محصول از دسته های مشکی استفاده کنید. پس از اتمام کار ، دوباره دکمه Enter را بزنید یا کلیک کنید. فقط می توانید در خارج از تصویر نیز کلیک کنید.
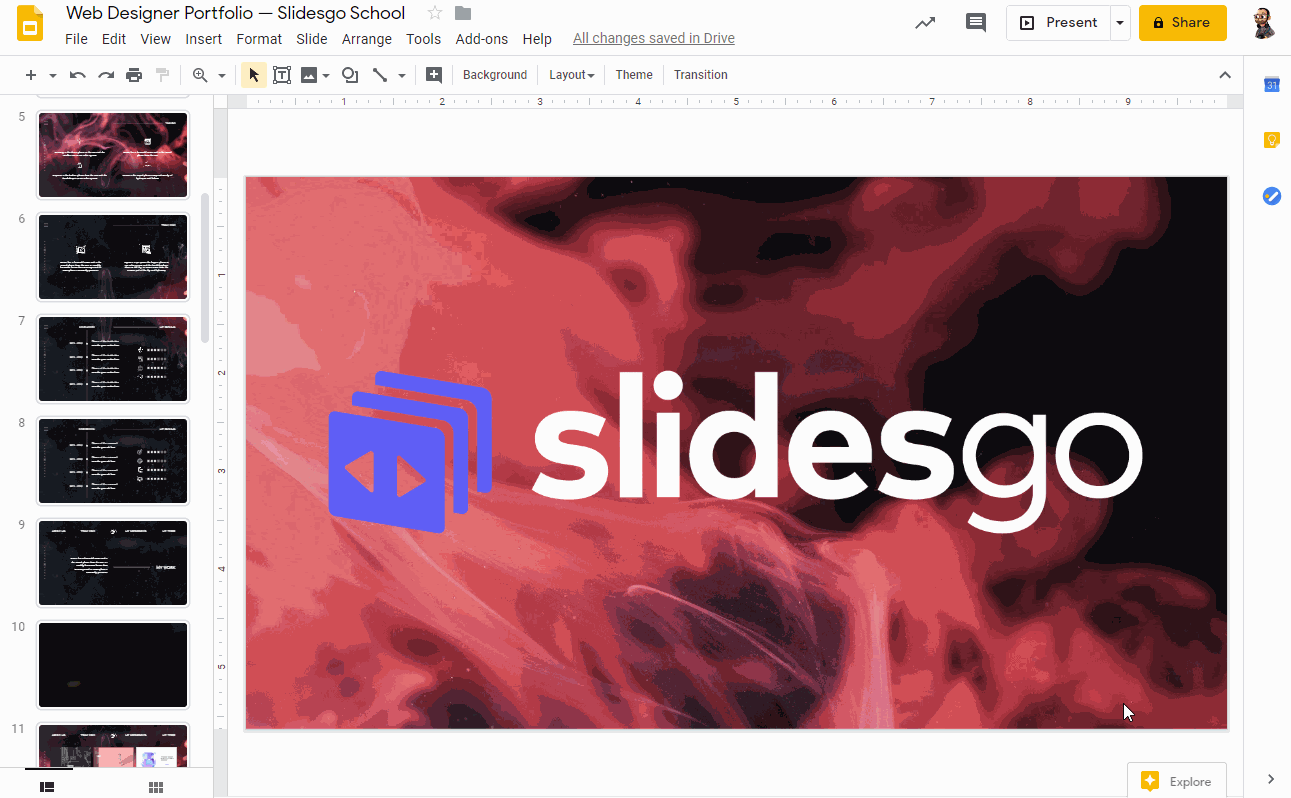
- اگر می خواهید تصویر را در حالت اصلی خود بازنشانی کنید ، روی right بازنشانی تصویر راست کلیک کرده یا دکمه Reset image را کلیک کنید ، واقع در نوار ابزار.
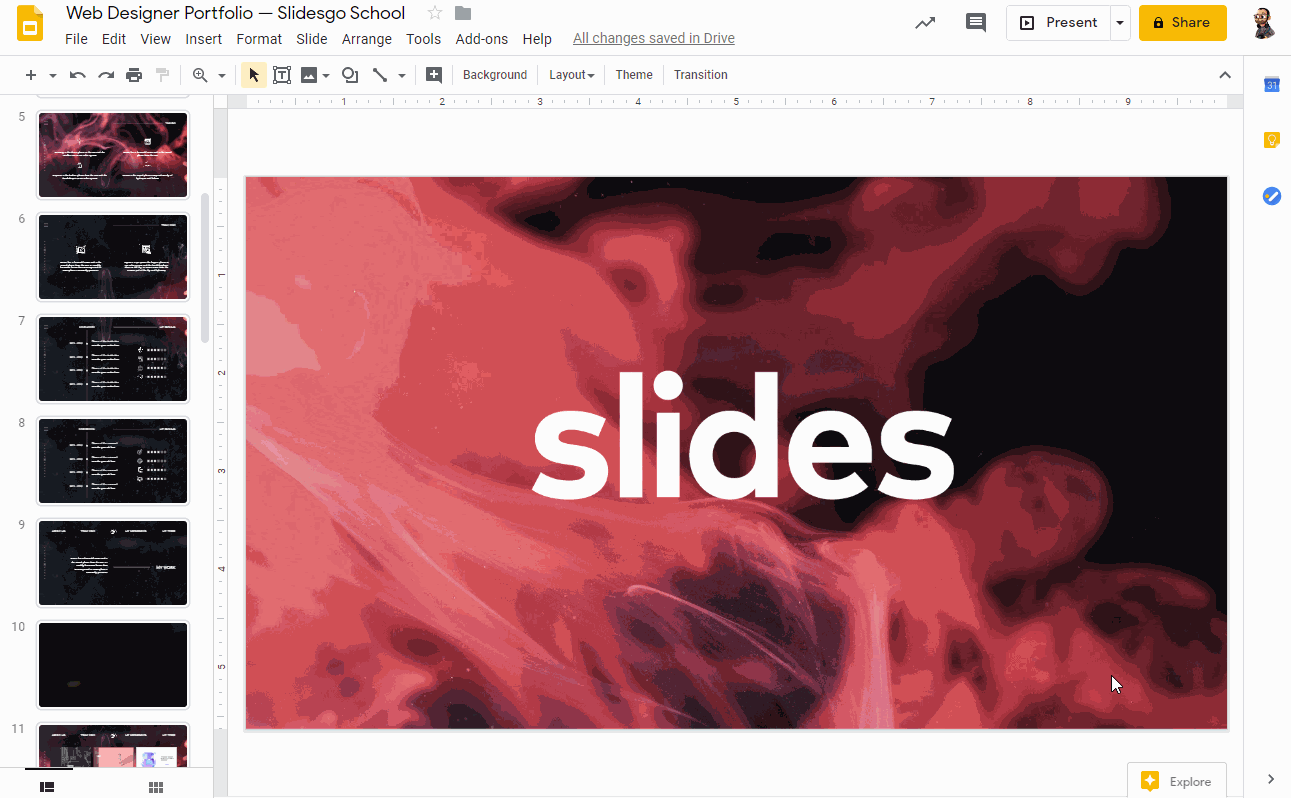
تصاویر ماسکینگ
- ارائه خود را در Google Slides باز کنید.
- تصویری را که می خواهید ماسک کنید انتخاب کنید.
- روی دکمه کشویی کنار دکمه برش کلیک کنید.
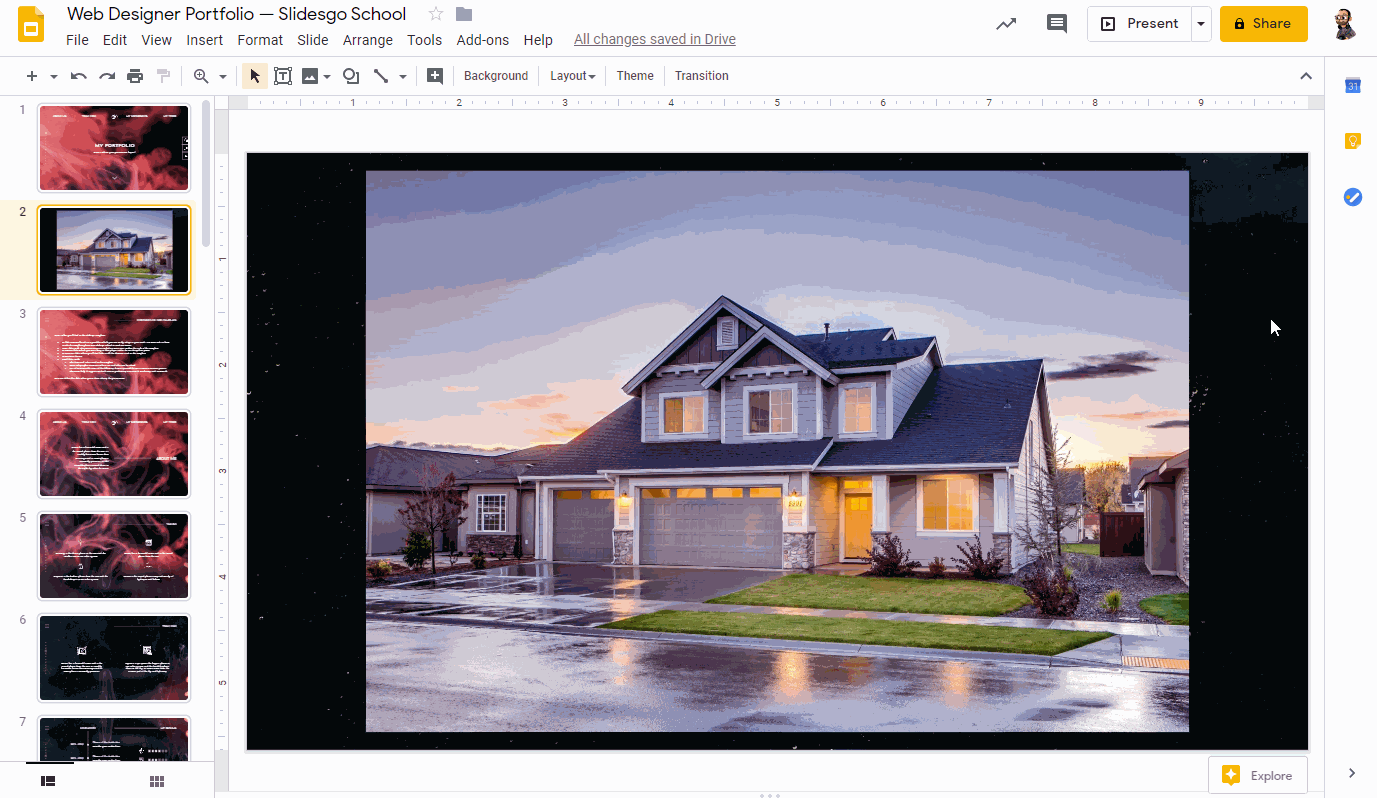
- شکلی را که می خواهید ماسک داشته باشد انتخاب کنید. پس از انتخاب ، تصویر مطابق با این شکل نقاب می شود. می توانید با استفاده از دسته ها آن را تنظیم کنید.
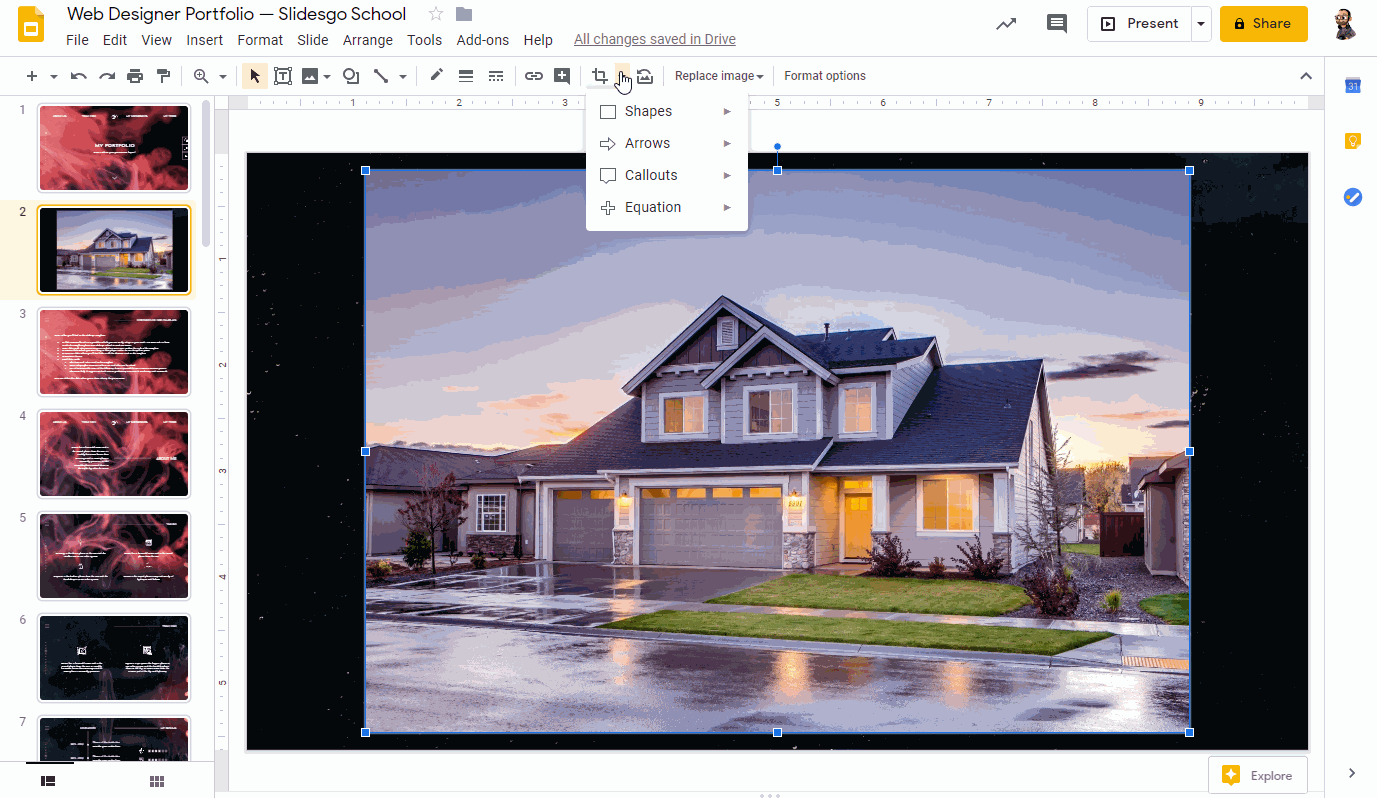
- اگر می خواهید تصویر را در حالت اولیه تنظیم مجدد کنید ، روی دکمه Reset image یا کلیک راست right بازنشانی تصویر کلیک کنید.
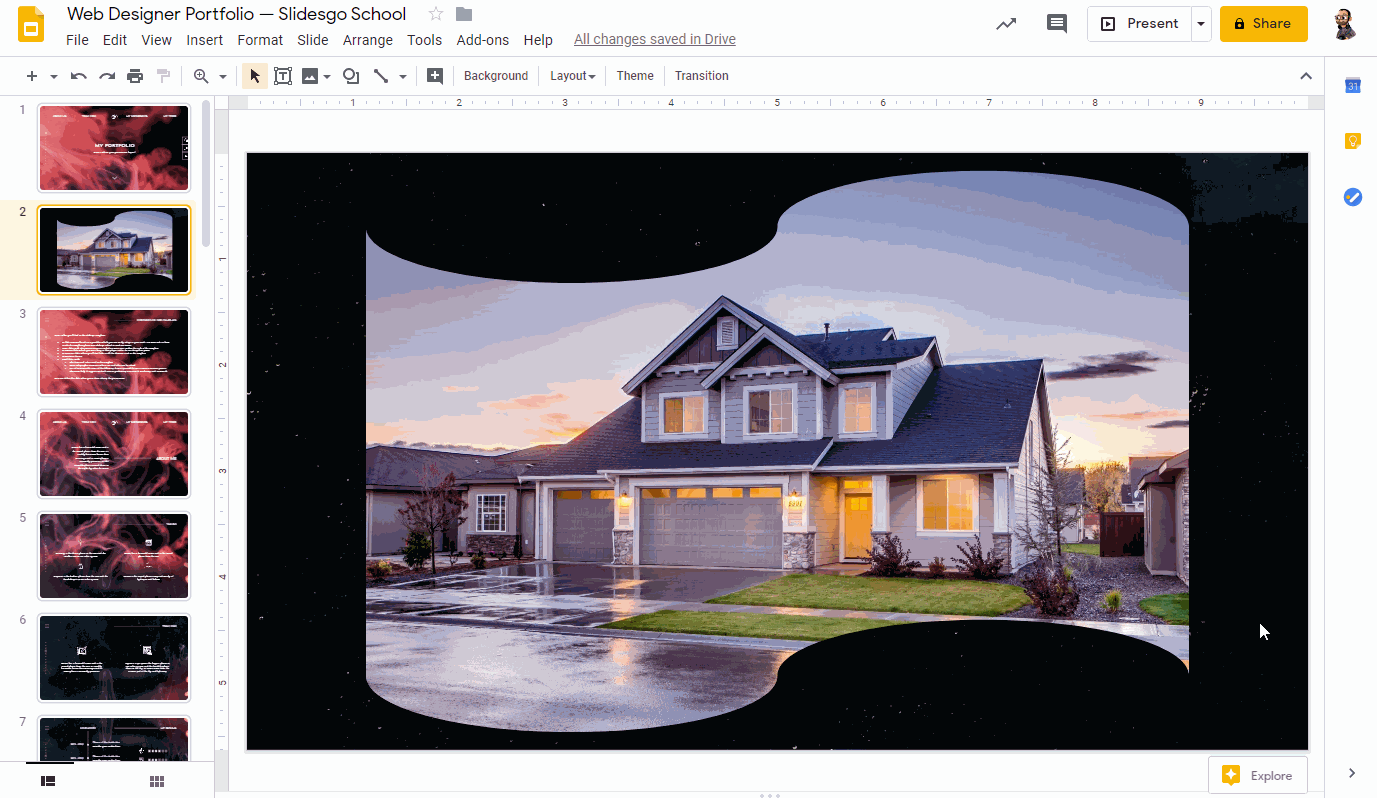
مطالب مرتبط:
مقایسه پاورپوینت و گوگل اسلاید
نحوه تغییر اندازه اسلاید در گوگل اسلاید
نحوه افزودن ، کپی کردن ، انتقال ، حذف یا مخفی کردن اسلایدها در گوگل اسلاید
نحوه افزودن و تغییر نمادها در گوگل اسلاید
نحوه خروجی گرفتن ارائه گوگل اسلاید خود به عنوان یک فایل PDF
نحوه افزودن پیوندها در گوگل اسلاید
نحوه افزودن لیست بولت یا شمارنده در گوگل اسلاید
نحوه اضافه کردن انیمیشن ها و انتقال در گوگل اسلاید
نحوه ساخت نمودارها در گوگل اسلاید
نحوه افزودن یا تغییر مضامین در گوگل اسلاید
نحوه اضافه کردن یک فیلم در گوگل اسلاید
نحوه درج ، بریدن یا ماسک تصاویر در گوگل اسلاید
نحوه افزودن یا تغییر قلم در گوگل اسلاید
نحوه افزودن و ویرایش صدا یا موسیقی در گوگل اسلاید
نحوه تبدیل ارائه از گوگل اسلاید به پاورپوینت
نحوه افزودن و کار با یادداشت های بلندگو در گوگل اسلاید
نحوه استفاده از نمای ارائه دهنده در گوگل اسلاید
نحوه گروه بندی یا Ungroup Elements در گوگل اسلاید
نحوه اضافه کردن شماره اسلایدها در گوگل اسلاید
نحوه افزودن پاورقی در گوگل اسلاید
نحوه افزودن ، کپی و حذف جعبه های متنی در گوگل اسلاید
نحوه چاپ ارائه ها در گوگل اسلاید
نحوه استفاده از ابزارهای اصلی ویرایش تصویر در گوگل اسلاید
نحوه اعمال افکت ها در یک تصویر در گوگل اسلاید
نحوه ترتیب و تراز کردن اشیاء در گوگل اسلاید
نحوه اعمال فیلترها در تصاویر در گوگل اسلاید
نحوه اضافه کردن علامت واترمارک در گوگل اسلاید
نحوه ایجاد فلوچارت در گوگل اسلاید
نحوه تهیه نقشه مفهومی در گوگل اسلاید
نحوه ساخت یک نمودار شعاعی در گوگل اسلاید
نحوه ایجاد یک جدول زمانی در گوگل اسلاید
 آموزش رایگان آموزی بزرگترین مرجع آموزشی رایگان
آموزش رایگان آموزی بزرگترین مرجع آموزشی رایگان
