نحوه ساخت نمودارها در اسلایدهای Google
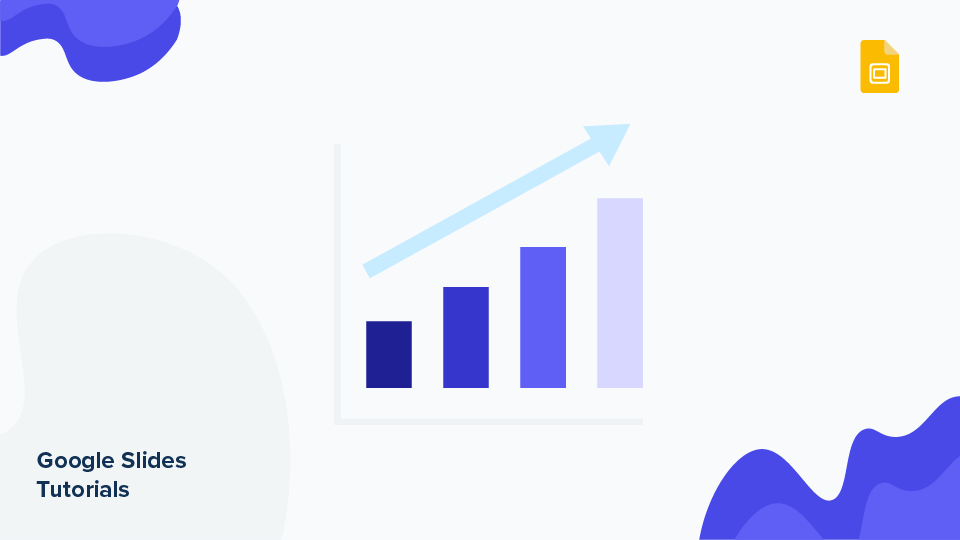
استفاده از نمودارها برای نشان دادن داده های عددی یا آماری شما به مخاطب کمک می کند تا همه چیز را از نظر بصری با یک نگاه درک کند. در این آموزش جدید Google Slides می آموزید که چگونه می توانید نمودارهای پای ، نمودارهای نوار و انواع دیگر نمودارها را ایجاد کنید ، بنابراین می توانید اطلاعات را به روشنی نمایش داده و ارائه های خود را تقویت کنید.
- نحوه ایجاد نمودار
- ویرایش نمودار
- همکاری با نمودارهای موجود در الگوهای ما
نحوه ایجاد نمودار
هر زمان که یک نمودار را در Google Slides ایجاد کنید ، به یک سند Google Sheets پیوند می یابد. با توجه به این نکته ، بیایید ببینیم که چگونه می توانید برای ارائه خود نمودار را از ابتدا تهیه کنید.
- اسلایدی را که می خواهید نمودار درج کنید ، انتخاب کنید.
- درج → نمودار را کلیک کنید. گزینه های مختلفی خواهید دید: نوار ، ستون ، خط و پای. همچنین گزینه ای برای افزودن نمودار از یک سند موجود در Google Sheets وجود دارد. یکی را انتخاب کنید که متناسب با داده های شما باشد.
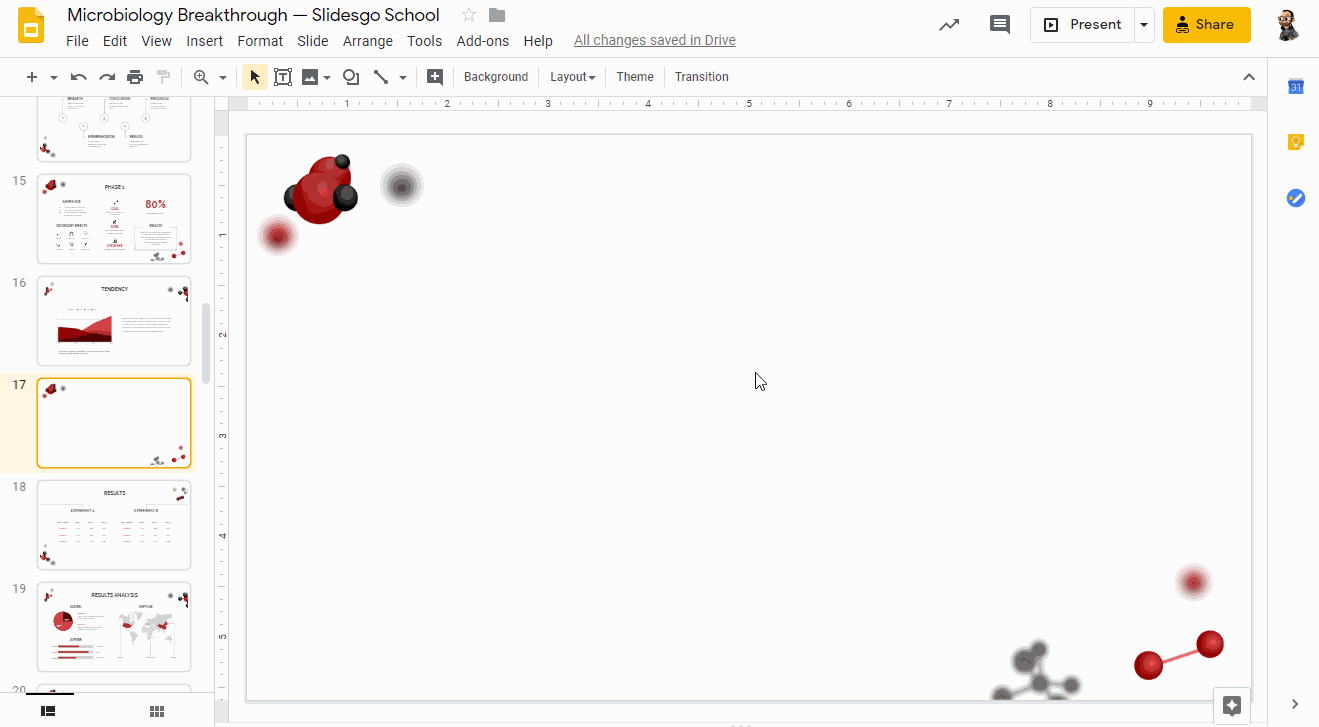
- پس از افزودن نمودار ، به عنوان تصویر درج می شود. برای ویرایش آن ، روی ویرایش در برگه ها کلیک کنید ، که در گوشه پایین سمت چپ ظاهر می شود.
- به عنوان یک گزینه دیگر ، روی پیکان کشویی گزینه های Link کلیک کرده و Open Source را انتخاب کنید. یک سند Google Sheets باز خواهد شد.
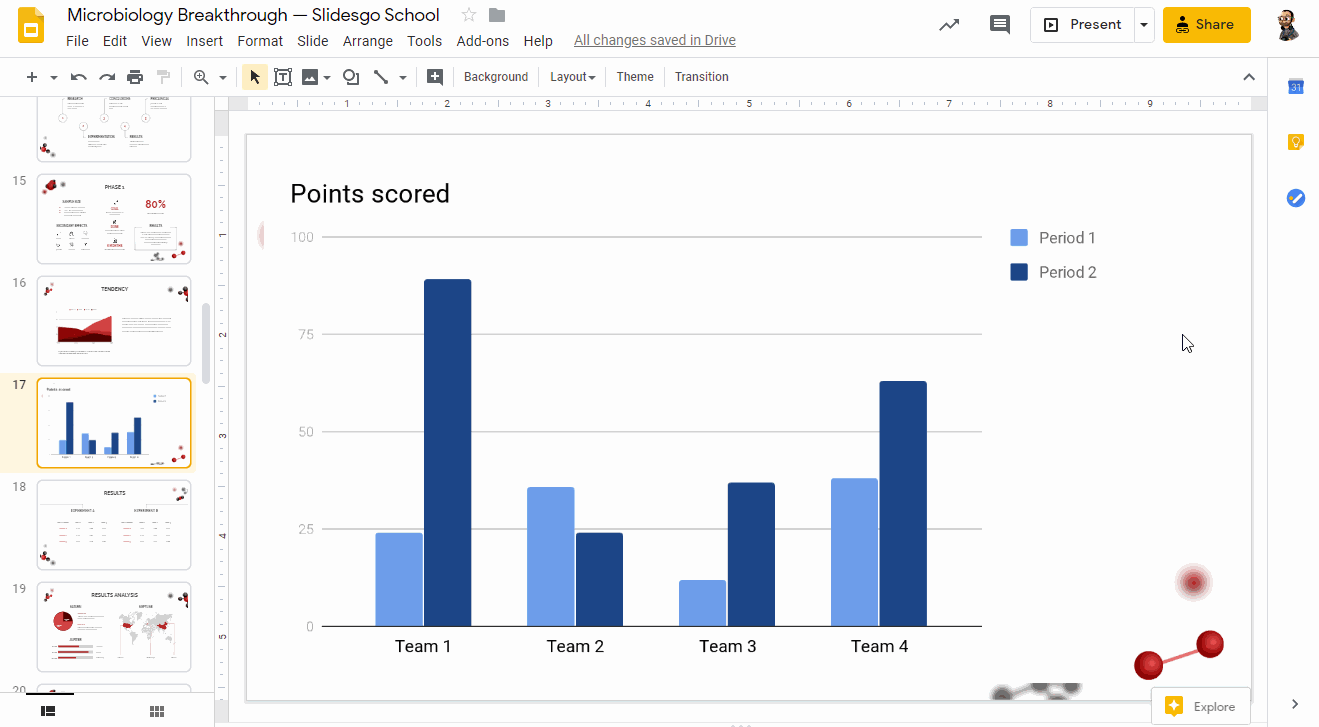
- هنگامی که کار خود را در تغییر داده ها و / یا طراحی در صفحات Google انجام داده اید ، به اسلایدهای Google برگردید. برای اعمال تغییرات ، روی دکمه Update ، واقع در گوشه بالا سمت راست کلیک کنید.
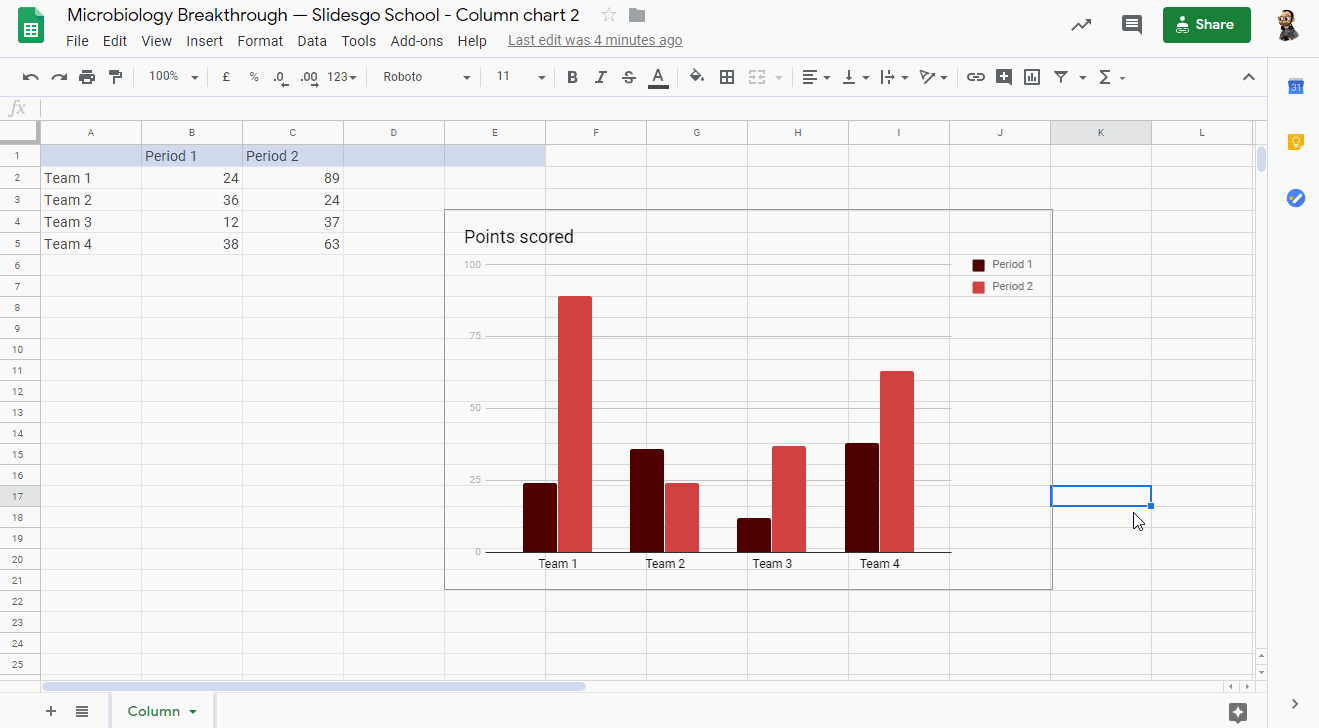
- به عنوان یک گزینه دیگر ، می توانید با فشار دادن Ctrl / Cmd + C نمودار را از صفحات Google کپی کرده و آن را در ارائه اسلایدهای Google خود قرار دهید.
- هنگام چسباندن ، از شما سؤال می شود که آیا نمودار را به صفحه گسترده منبع وصل کنید یا خیر.
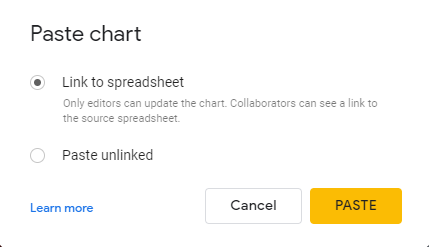
ویرایش نمودار
- نمودار مورد نظر جهت ویرایش را در ارائه خود انتخاب کنید.
- هر نمودار اسلایدهای Google به عنوان تصویر پردازش می شود. برای ویرایش آن ، روی پیکان کشویی گزینه های Link ، واقع در گوشه بالا سمت راست ، کلیک کنید و Open Source را انتخاب کنید. یک سند Google Sheets باز خواهد شد.
- داده هایی را که به طور پیش فرض ایجاد شده است اصلاح کنید. شما آن را در سلول های اول پیدا خواهید کرد.
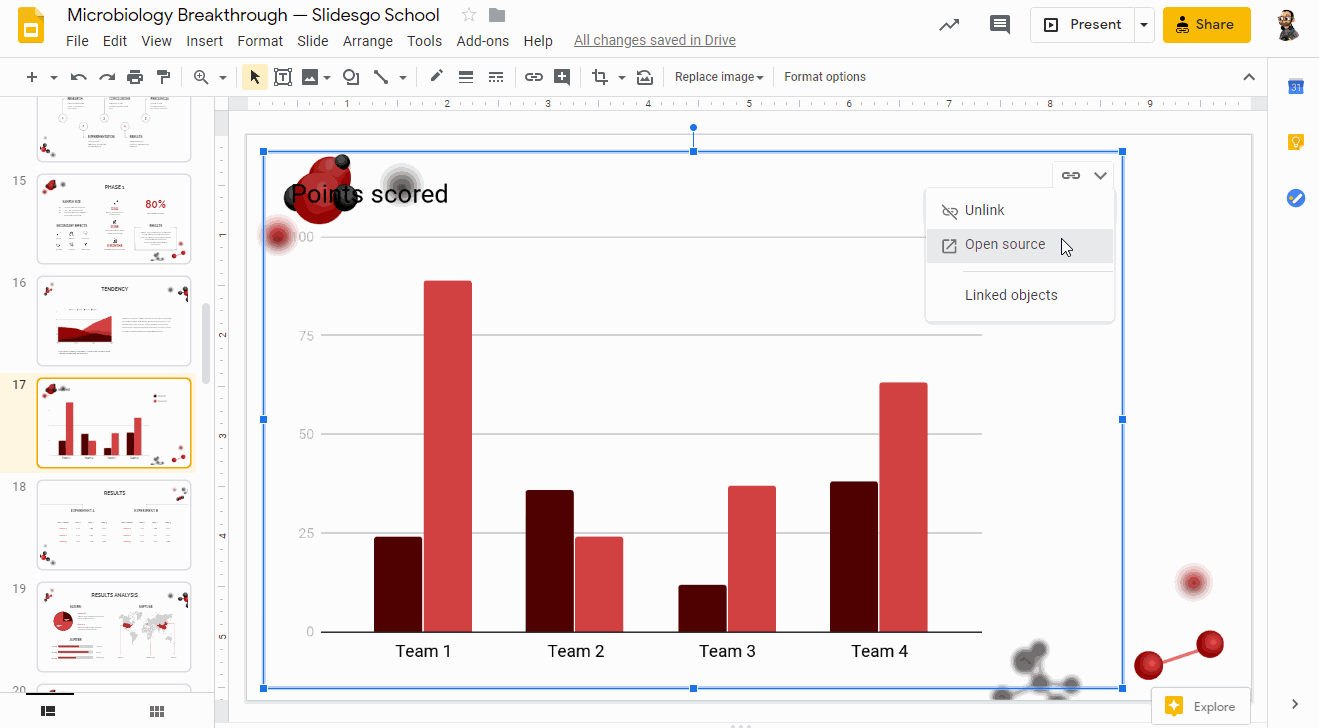
- برای ویرایش رنگ های نمودار یا پس زمینه ، عنصر مورد نظر را انتخاب کرده و از سمت راست یک رنگ را انتخاب کنید. همچنین می توانید بر روی سه نقطه عمودی ، واقع در گوشه بالا سمت راست نمودار کلیک کرده و ویرایش نمودار را انتخاب کنید.
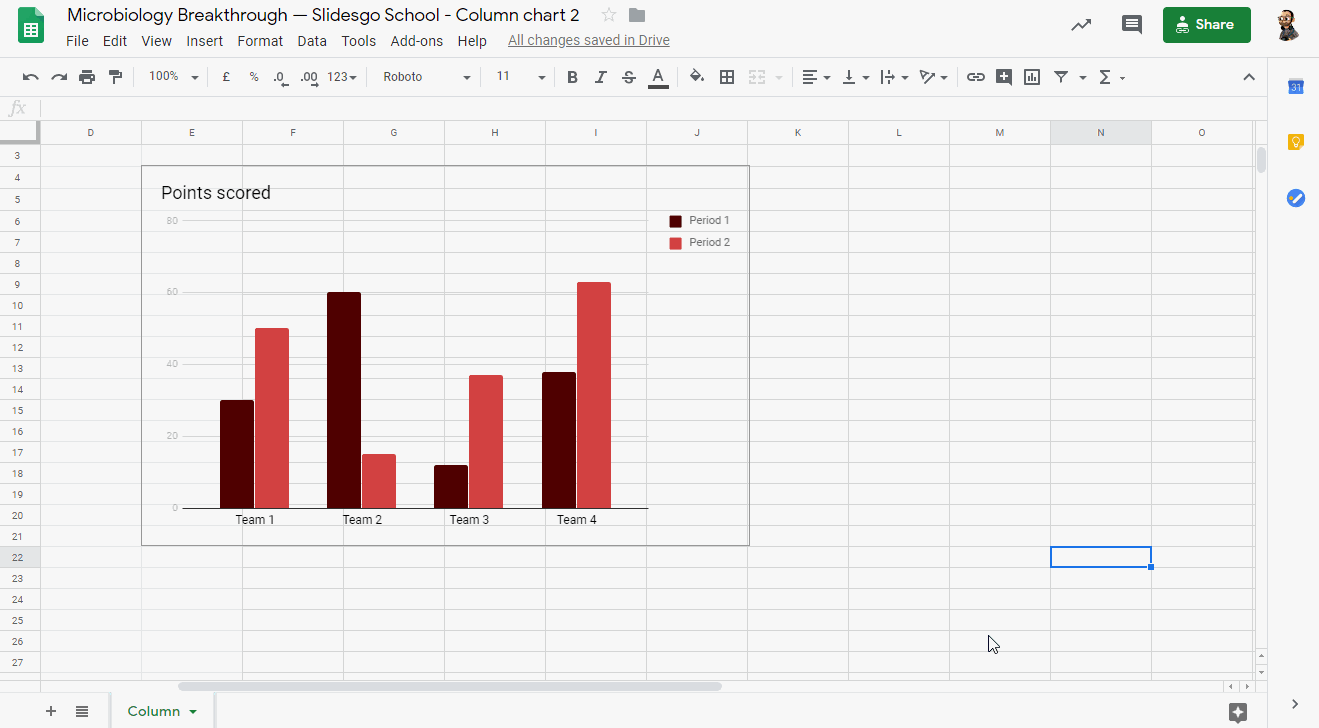
- در تب Setup از پنل ویرایشگر Chart می توانید محدوده داده ها را انتخاب کنید ، نوع نمودار را تغییر دهید ، عملیات اضافه کنید و تعیین کنید که آیا می خواهید از ردیف اول به عنوان هدر استفاده کنید یا نه. برای دیدن گزینه هایی که به شما امکان می دهد نحوه نمایش داده ها در نمودار را تغییر دهید ، روی پیکان کشویی Stacking کلیک کنید.
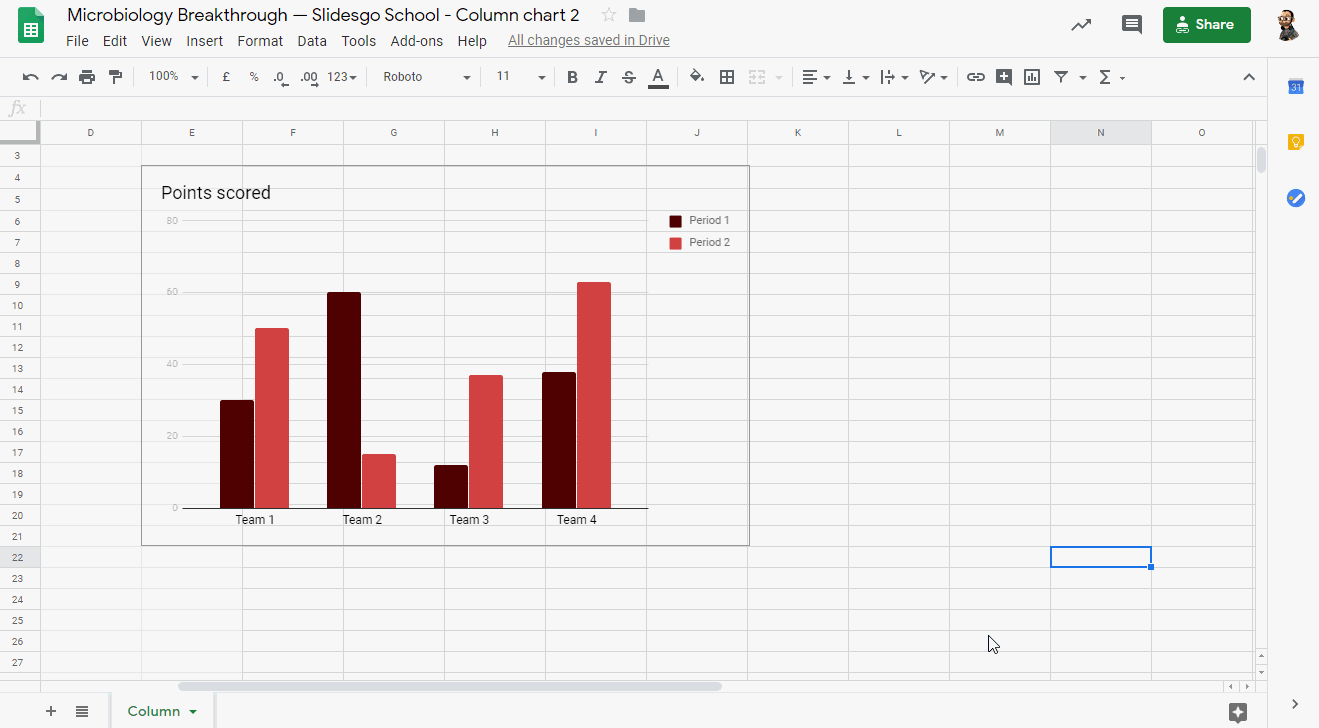
- در برگه Customize از پنل ویرایشگر Chart ، می توانید تنظیمات مختلفی را تنظیم کنید. بیایید نگاهی به آنها بیاندازیم.
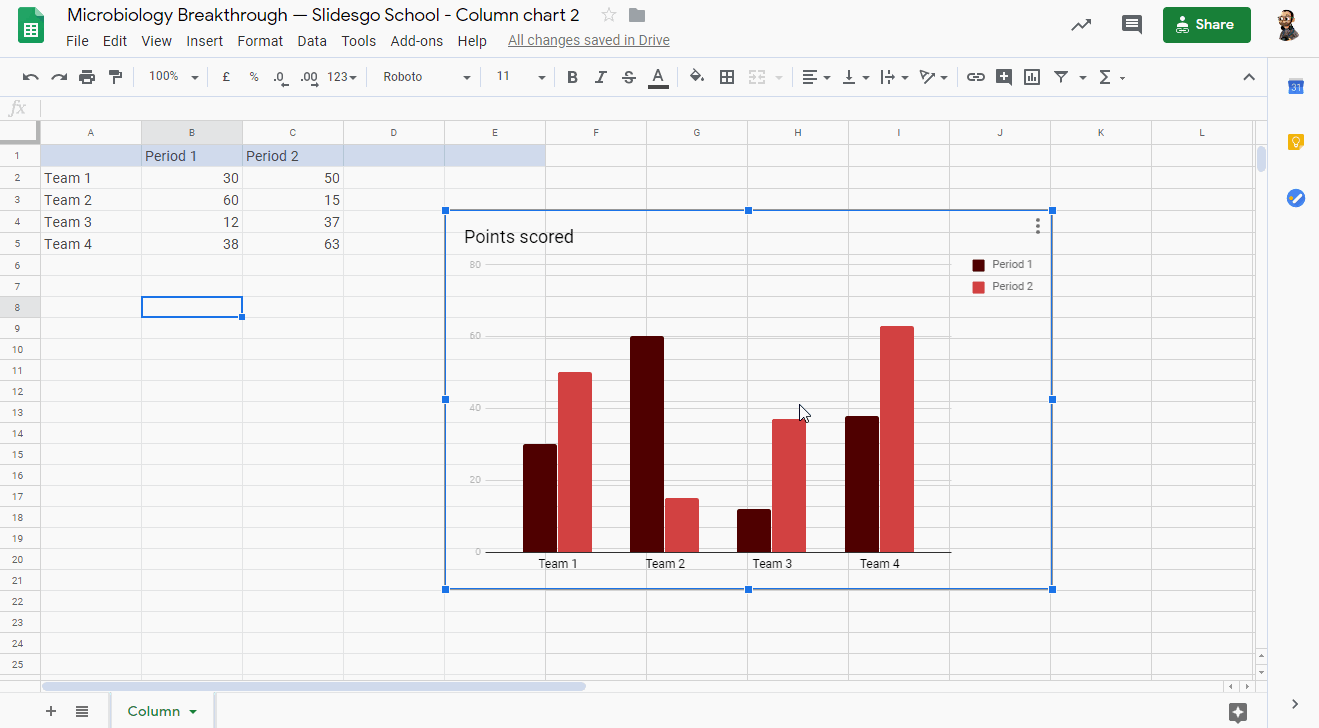
- در زیرمنوی عنوان ها و نمودارهای Chart & axer می توانید متن عنوان را وارد کرده و فونت ، اندازه ، قالب و رنگ آن را انتخاب کنید. این تنظیمات را از زیرمنش سبک Chart عبور می کند ، اما فقط برای عناوین.
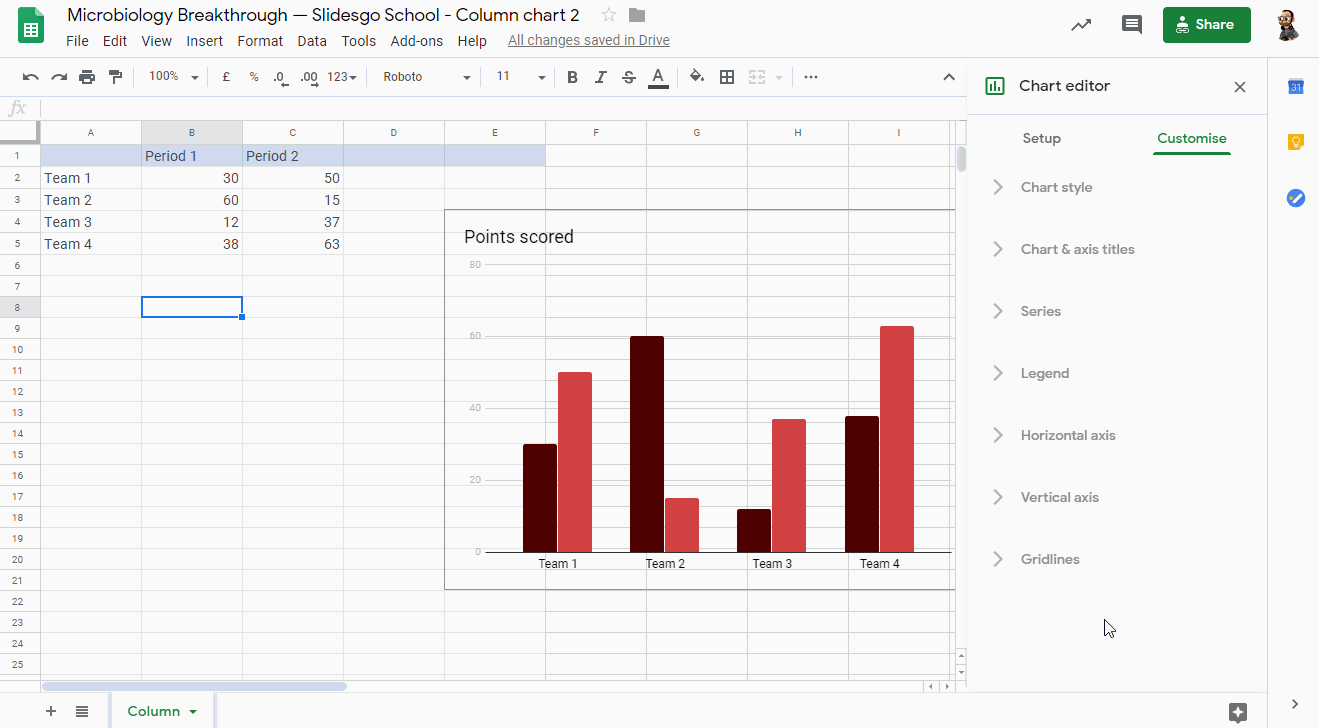
- در زیرمنوی سبک نمودار می توانید رنگ پس زمینه را تنظیم کنید (یا آن را بدون هیچ رنگی بگذارید) ، فونت را تغییر داده و رنگ حاشیه نمودار را تنظیم کنید (یا آن را بدون رنگ بگذارید). همچنین گزینه های دیگری برای تبدیل نمودار سه بعدی ، به حداکثر رساندن آن و فعال کردن حالت مقایسه وجود دارد.
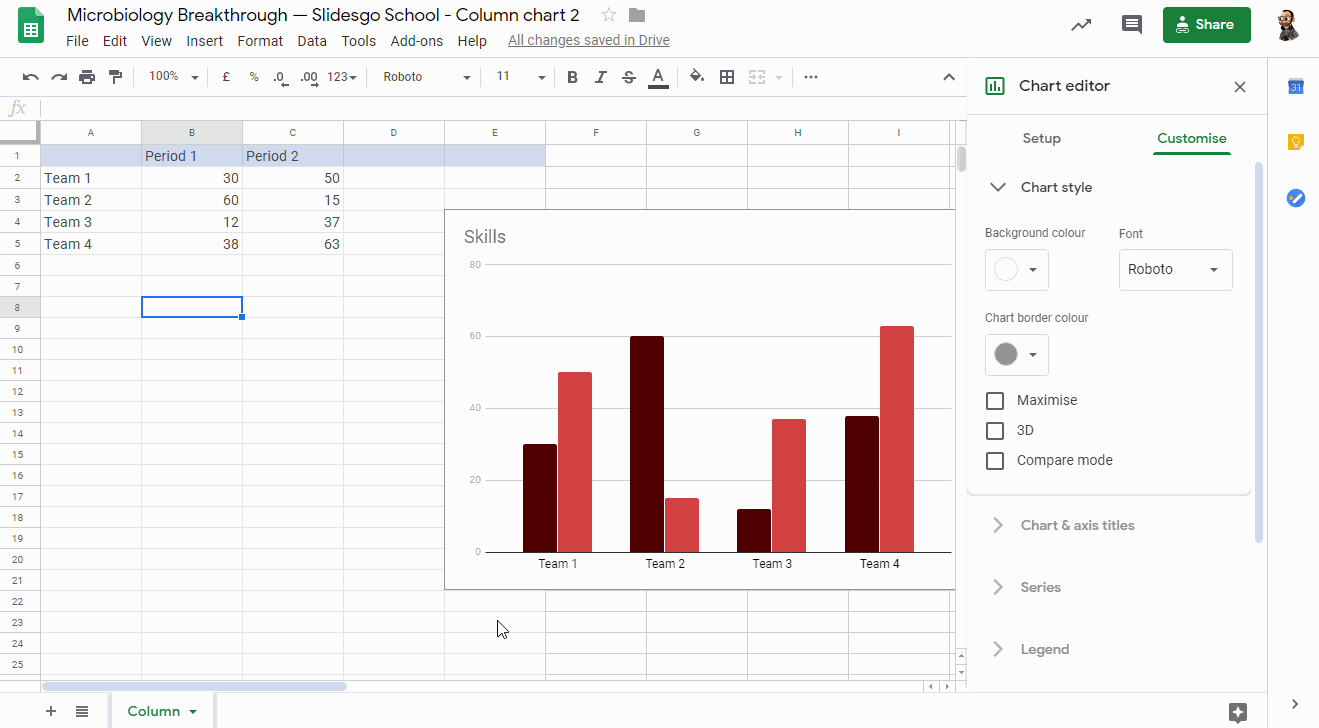
- در زیرمنوی Legend می توانید موقعیت افسانه و قالب آن را تعیین کنید.
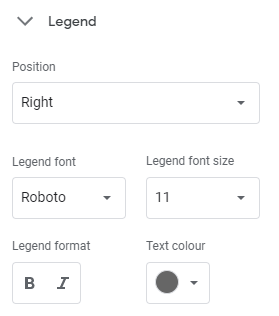
- اگر با یک نمودار بار کار می کنید ، در زیرمنو سری می توانید رنگ دوره ها را ویرایش کنید. همچنین گزینه های دیگری برای فعال کردن نوارهای خطا و برچسب داده ها وجود دارد.
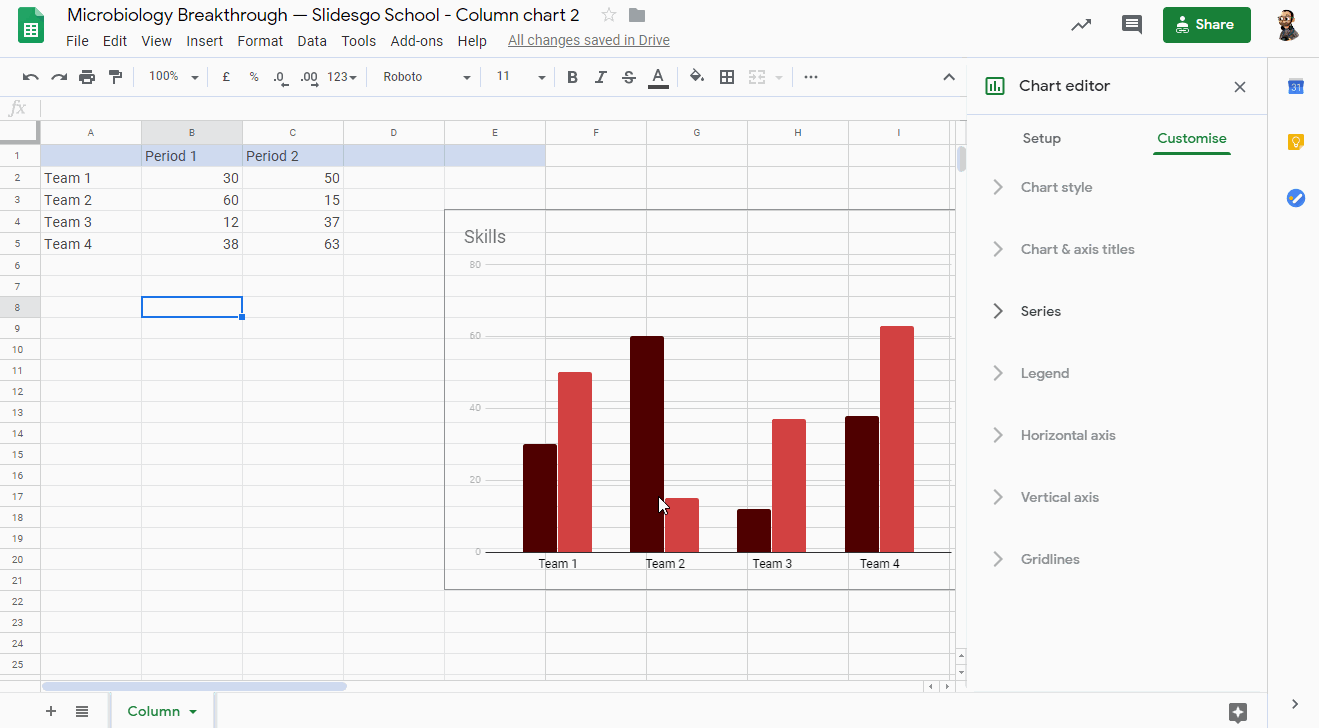
- اگر با یک نوار یا نمودار خط کار می کنید ، محور Horizontal و زیرمجموعه Vertical ax نیز در دسترس خواهند بود. اینها به شما امکان می دهد محورهای نمودار و قالب برچسب ها را تنظیم کنید.
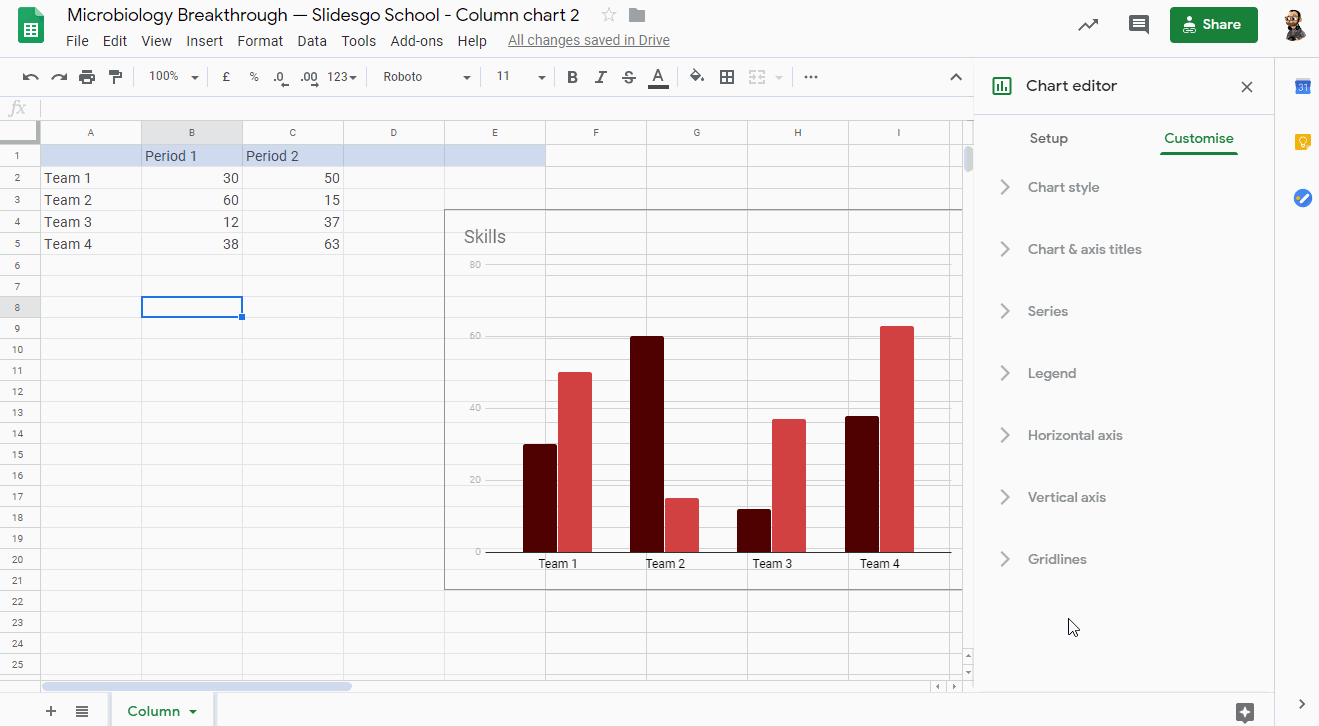
- سرانجام ، در زیرمنوی Gridlines اگر نمودار از این ویژگی پشتیبانی می کند ، می توانید خط های شبکه را فعال کنید. همچنین می توانید تعداد آن ها و همچنین رنگ آنها را تعیین کنید.
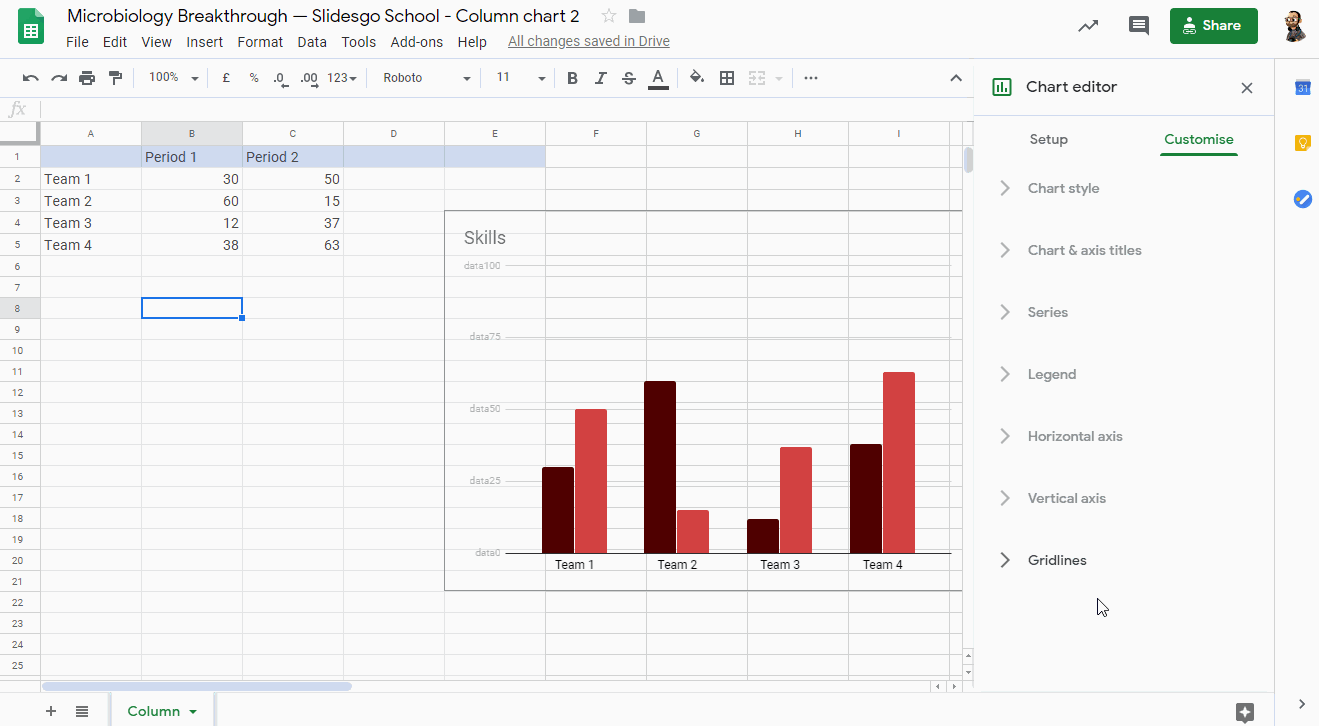
- برای اعمال تغییرات در نمایش اسلایدهای Google خود ، روی دکمه به روزرسانی واقع در گوشه بالا سمت راست کلیک کنید. همچنین می توانید با فشار دادن Ctrl / Cmd + C نمودار را از صفحات Google کپی کرده و در ارائه خود بچسبانید.
همکاری با نمودارهای موجود در الگوهای ما
- یک نسخه از الگوی ما را در Google Drive خود تهیه کنید. سپس اسلایدی را که حاوی نمودار قابل ویرایش است انتخاب کنید.
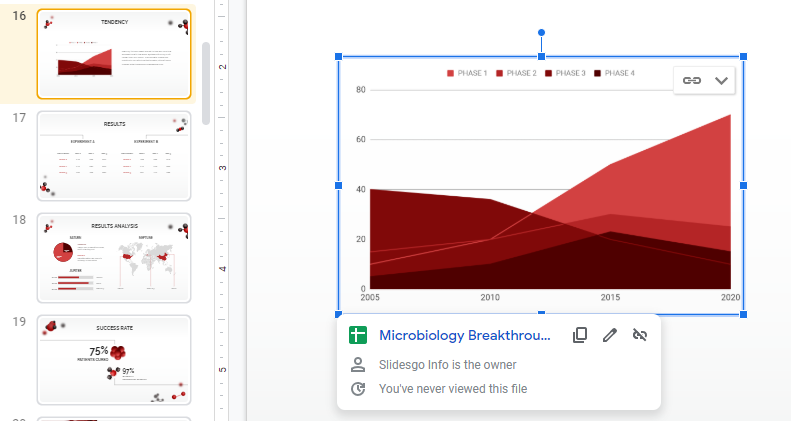
- متوجه خواهید شد که نمودار پیوند دارد. نمودار را انتخاب کنید و روی پیوند سند Google Sheets کلیک کنید.
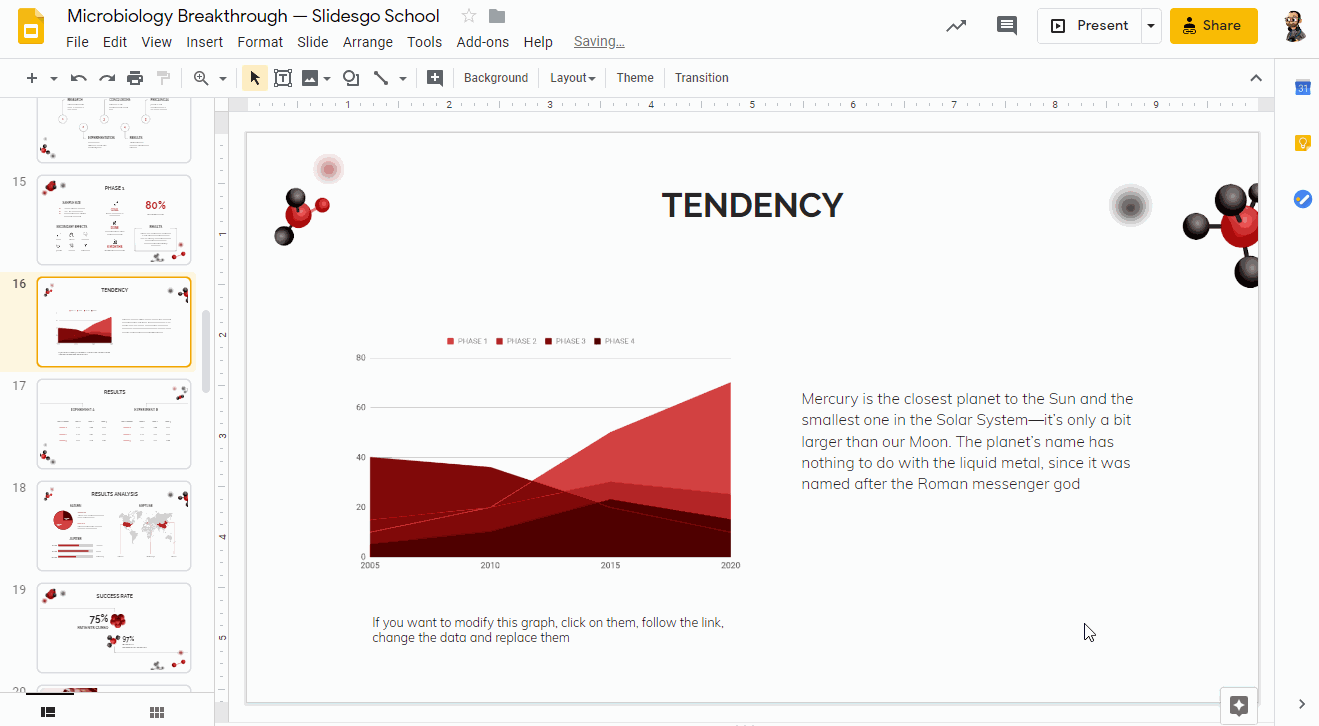
- یک نسخه از صفحه گسترده را در Google Drive خود تهیه کنید.
- در Google Sheets باز خواهد شد و نمودارهایی را که در الگوی خود گنجانده ایم ، مشاهده خواهید کرد.
- پس از انجام اصلاح نمودار ، آن را با فشردن Ctrl / Cmd + C کپی کنید ، دوباره به اسلایدهای Google برگردید و آنرا جایگذاری کنید.
- از شما سؤال خواهد شد که آیا می خواهید نمودار را به صفحه گسترده منبع وصل کنید یا نه.
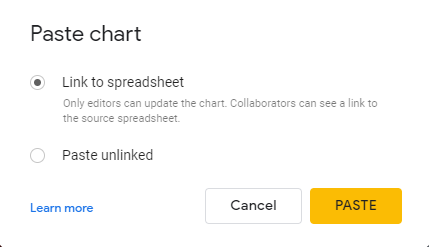
مطالب مرتبط:
مقایسه پاورپوینت و گوگل اسلاید
نحوه تغییر اندازه اسلاید در گوگل اسلاید
نحوه افزودن ، کپی کردن ، انتقال ، حذف یا مخفی کردن اسلایدها در گوگل اسلاید
نحوه افزودن و تغییر نمادها در گوگل اسلاید
نحوه خروجی گرفتن ارائه گوگل اسلاید خود به عنوان یک فایل PDF
نحوه افزودن پیوندها در گوگل اسلاید
نحوه افزودن لیست بولت یا شمارنده در گوگل اسلاید
نحوه اضافه کردن انیمیشن ها و انتقال در گوگل اسلاید
نحوه ساخت نمودارها در گوگل اسلاید
نحوه افزودن یا تغییر مضامین در گوگل اسلاید
نحوه اضافه کردن یک فیلم در گوگل اسلاید
نحوه درج ، بریدن یا ماسک تصاویر در گوگل اسلاید
نحوه افزودن یا تغییر قلم در گوگل اسلاید
نحوه افزودن و ویرایش صدا یا موسیقی در گوگل اسلاید
نحوه تبدیل ارائه از گوگل اسلاید به پاورپوینت
نحوه افزودن و کار با یادداشت های بلندگو در گوگل اسلاید
نحوه استفاده از نمای ارائه دهنده در گوگل اسلاید
نحوه گروه بندی یا Ungroup Elements در گوگل اسلاید
نحوه اضافه کردن شماره اسلایدها در گوگل اسلاید
نحوه افزودن پاورقی در گوگل اسلاید
نحوه افزودن ، کپی و حذف جعبه های متنی در گوگل اسلاید
نحوه چاپ ارائه ها در گوگل اسلاید
نحوه استفاده از ابزارهای اصلی ویرایش تصویر در گوگل اسلاید
نحوه اعمال افکت ها در یک تصویر در گوگل اسلاید
نحوه ترتیب و تراز کردن اشیاء در گوگل اسلاید
نحوه اعمال فیلترها در تصاویر در گوگل اسلاید
نحوه اضافه کردن علامت واترمارک در گوگل اسلاید
نحوه ایجاد فلوچارت در گوگل اسلاید
نحوه تهیه نقشه مفهومی در گوگل اسلاید
نحوه ساخت یک نمودار شعاعی در گوگل اسلاید
نحوه ایجاد یک جدول زمانی در گوگل اسلاید
 آموزش رایگان آموزی بزرگترین مرجع آموزشی رایگان
آموزش رایگان آموزی بزرگترین مرجع آموزشی رایگان
