نحوه چاپ ارائه ها در اسلایدهای Google
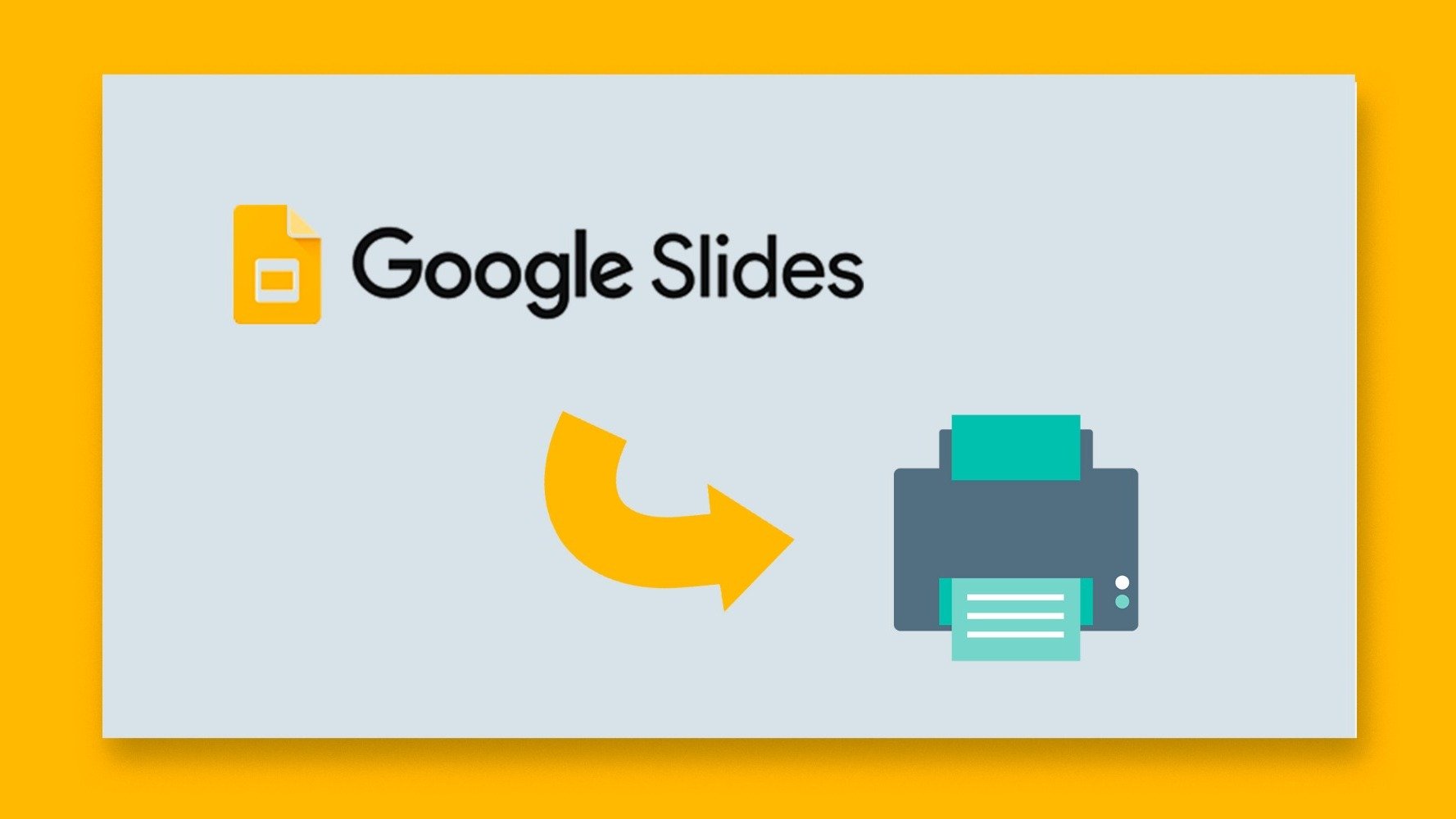
این موضوع بسیار محتمل است که گاهی نیاز به چاپ نسخه اسلایدهای Google خود داشته باشید تا نسخه فیزیکی از آن در دست داشته باشید. این موضوع به عنوان یک پشتیبانی از سخنرانی یا نمایش شما برای مطالعه و بررسی بسیار مهم است. برای آسانتر کردن کارها ، ما این آموزش عملی را ایجاد کرده ایم که در آن گام به گام و به روش ساده نحوه چاپ ارائه اسلایدهای Google شما را توضیح دهیم .
لطفاً توجه داشته باشید : برای دسترسی به تمام گزینه های ذکر شده در این آموزش ، باید از Google Slides در Google Chrome استفاده کنید.
- اسلایدهای Google خود را چاپ کنید
- انتخاب اسلاید برای چاپ
- چاپ چندین نسخه
- چاپ ارائه به صورت سیاه و سفید
- چاپ ارائه در قالب های مختلف کاغذ
- انتخاب چند اسلاید در هر صفحه برای چاپ
- مقیاس کردن اسلایدها برای چاپ
- چاپ اسلایدها در هر دو طرف کاغذ
اسلایدهای Google خود را چاپ کنید
- ارائه اسلایدهای Google خود را باز کنید.
- روی پرونده Click چاپ کلیک کنید. با پیش نمایش ارائه و گزینه های پیکربندی چاپ ، یک پنجره جدید باز می شود.
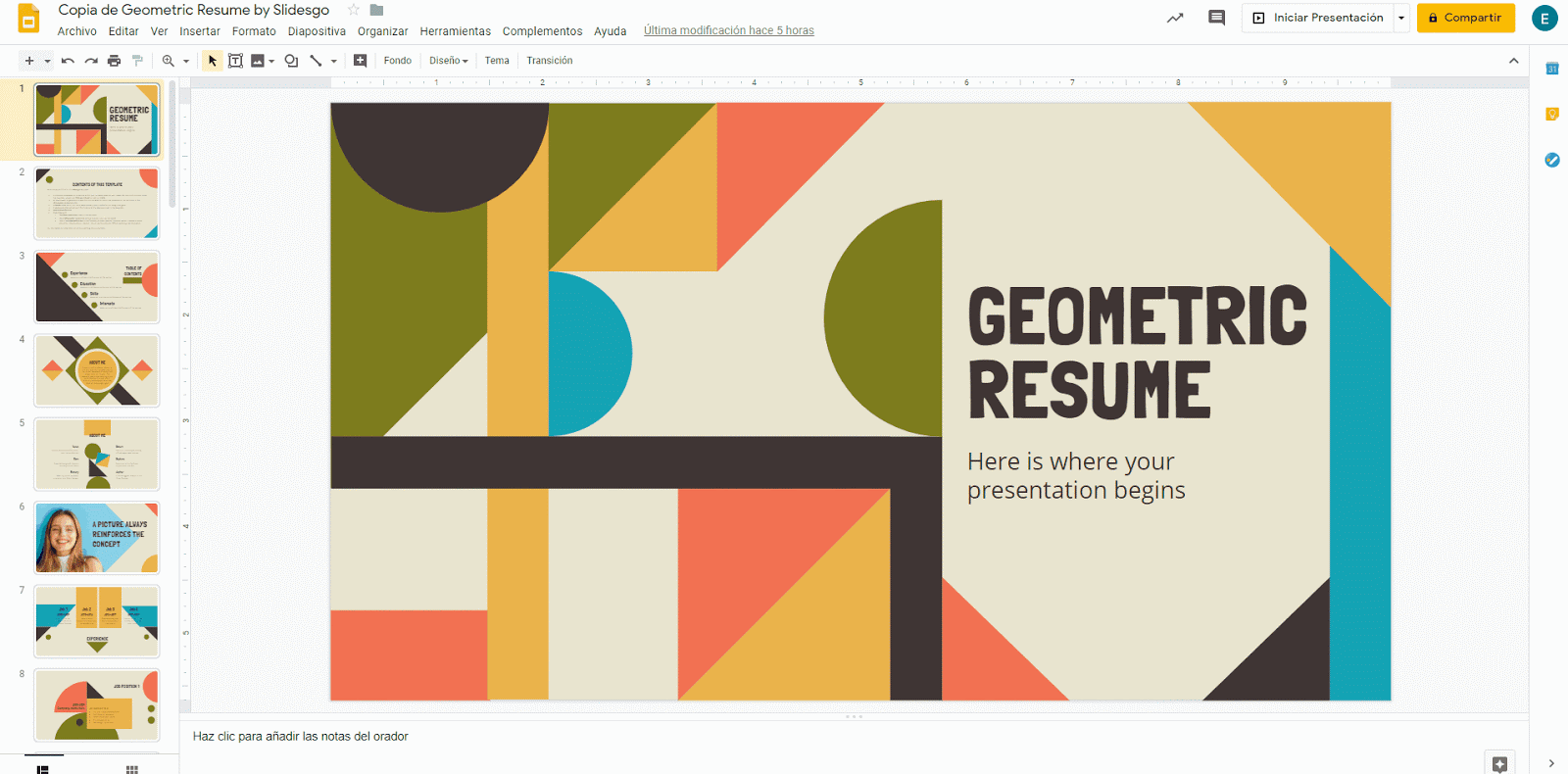
- برای انتخاب چاپگر ، روی پیکان در سمت راست در تب Destination کلیک کنید.
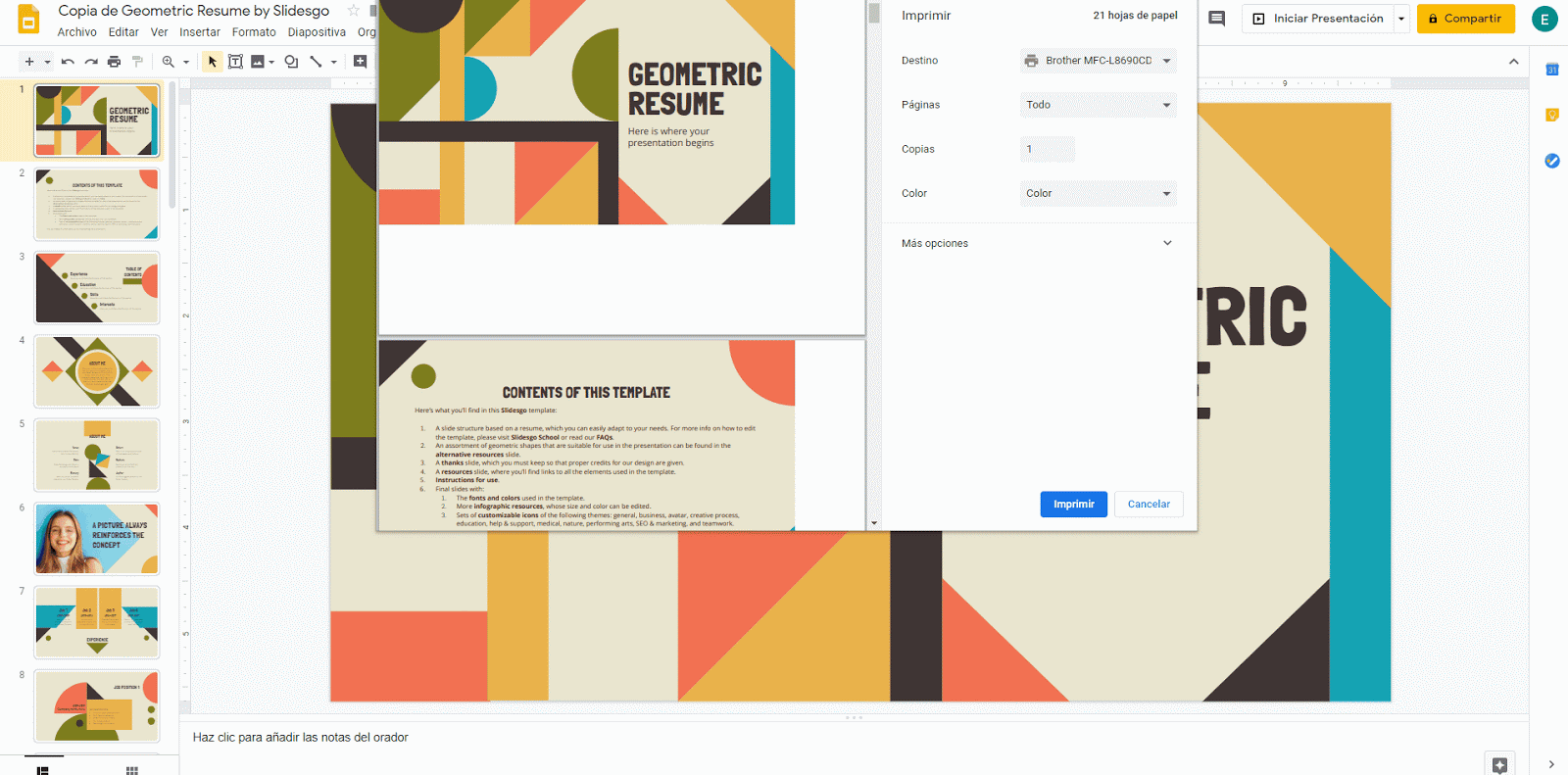
- اگر هیچ چاپگری در منو ظاهر نمی شود ، باید یکی را از طریق ویژگی پیکربندی تجهیزات خود اضافه کنید. این کار پس از این مراحل قابل انجام است:
- Windows 10 : برای شروع به Start پیکربندی → دستگاه ها → چاپگرها و اسکنرها بروید.
- Windows 7 یا 8 : به کنترل پنل بروید → سخت افزار و صدا printer افزودن چاپگر → افزودن شبکه ، بی سیم یا چاپگر بلوتوث → بعدی.
اگر بعد از انجام مراحل پیکربندی در بالا چاپگر هنوز ذکر نشده است ، بررسی کنید که آیا کامپیوتر شما از طریق کابل یا اتصال بی سیم به چاپگر وصل شده است. دستورالعمل های چاپگر را بررسی کنید تا وسیله و مسیر اتصال مورد نیاز خود را بررسی کنید.
- بر روی دکمه چاپ در پایین پنجره کلیک کنید.
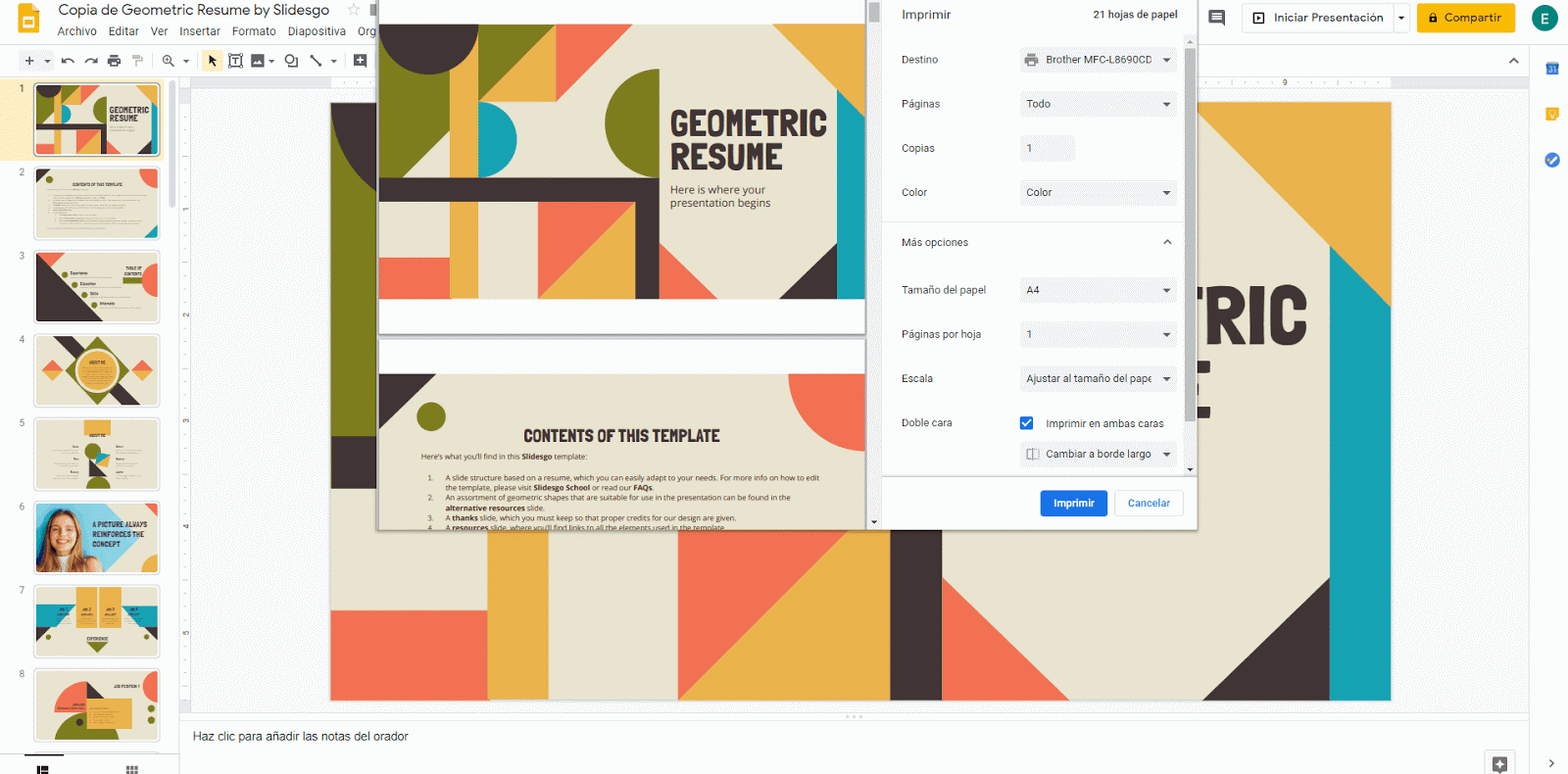
انتخاب کدام اسلاید برای چاپ
- ارائه اسلایدهای Google خود را باز کنید.
- روی پرونده Click چاپ کلیک کنید.
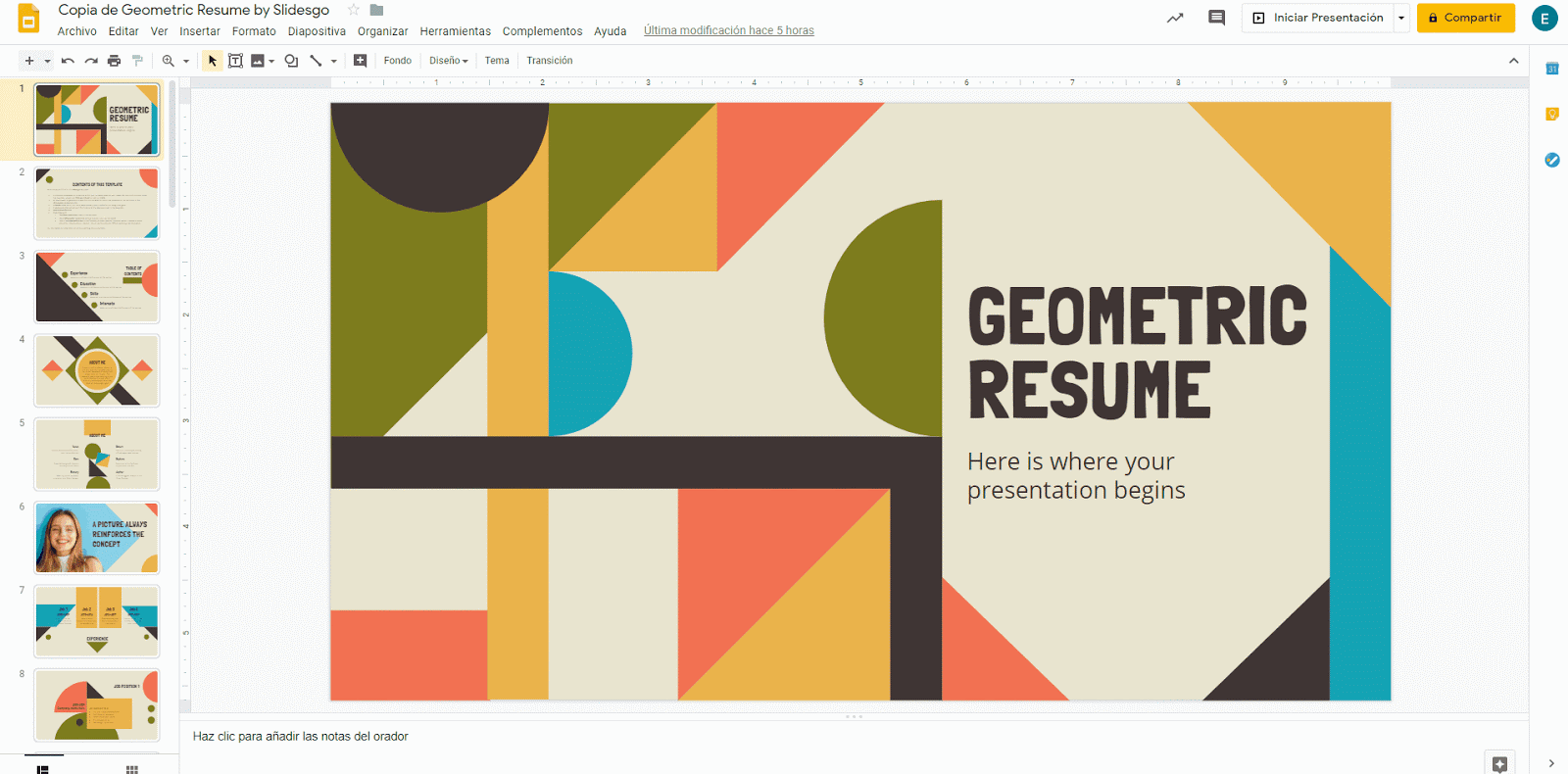
- اگر می خواهید کل ارائه یا فقط برخی از صفحات آن را چاپ کنید ، روی پیکان سمت راست در Pages کلیک کنید.
- برای چاپ کل ارائه:
- صفحات. همه
- برای چاپ فقط اسلایدهای خاص:
- صفحات. سفارشی.
- برای چاپ کل ارائه:
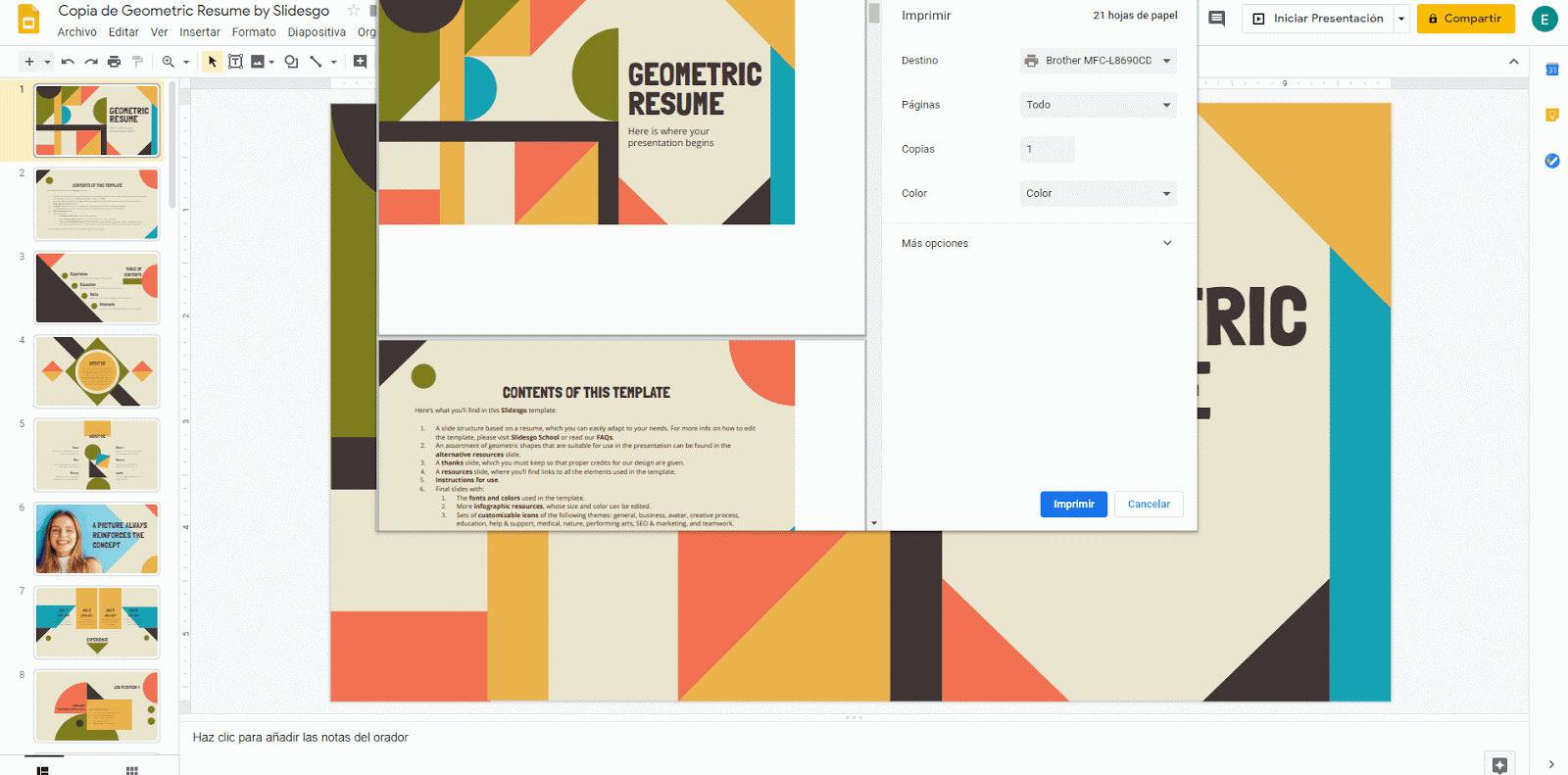
- در آخر ، روی دکمه چاپ کلیک کنید.
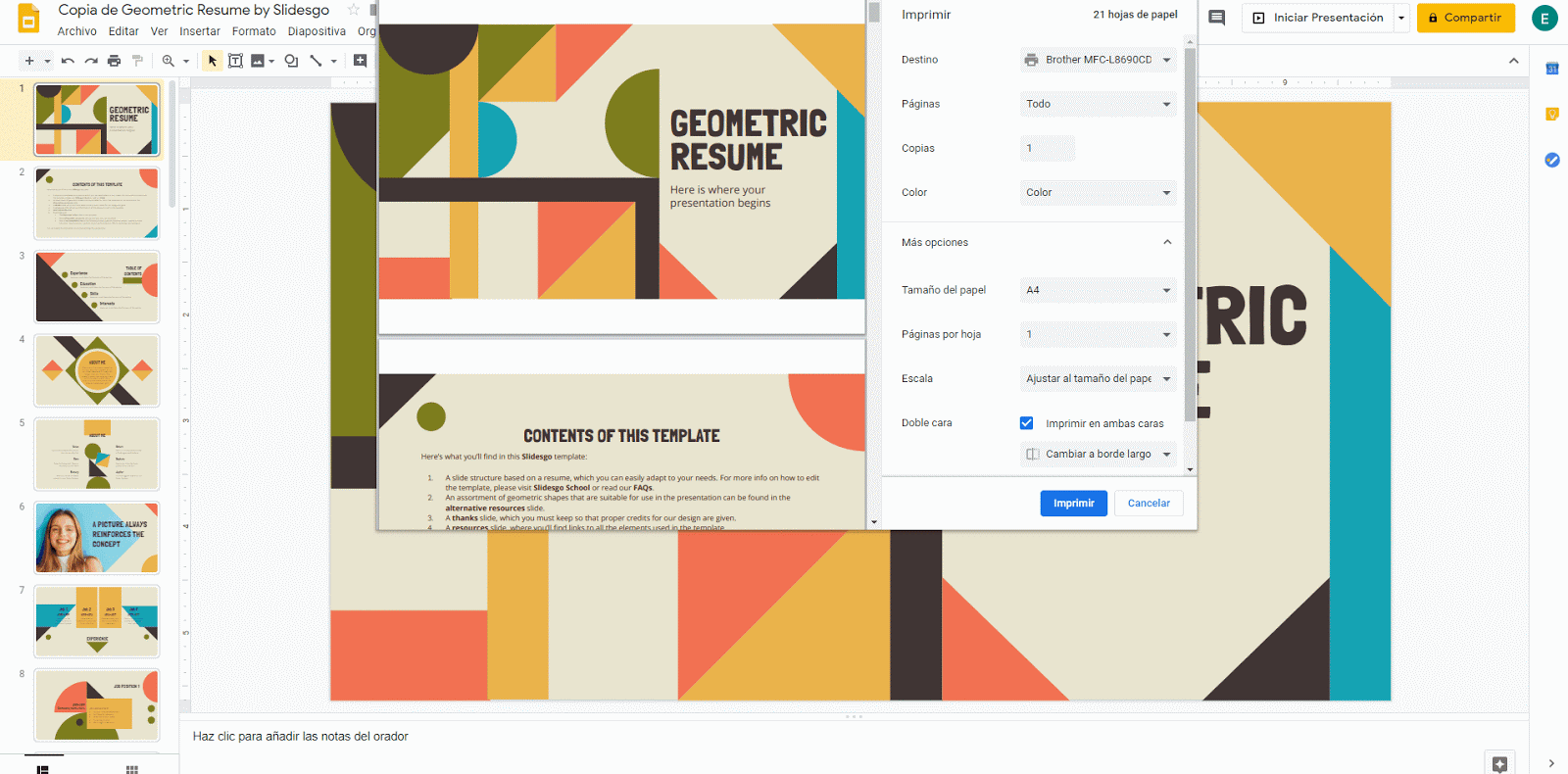
چاپ چندین نسخه
- ارائه اسلایدهای Google خود را باز کنید.
- روی پرونده Click چاپ کلیک کنید.
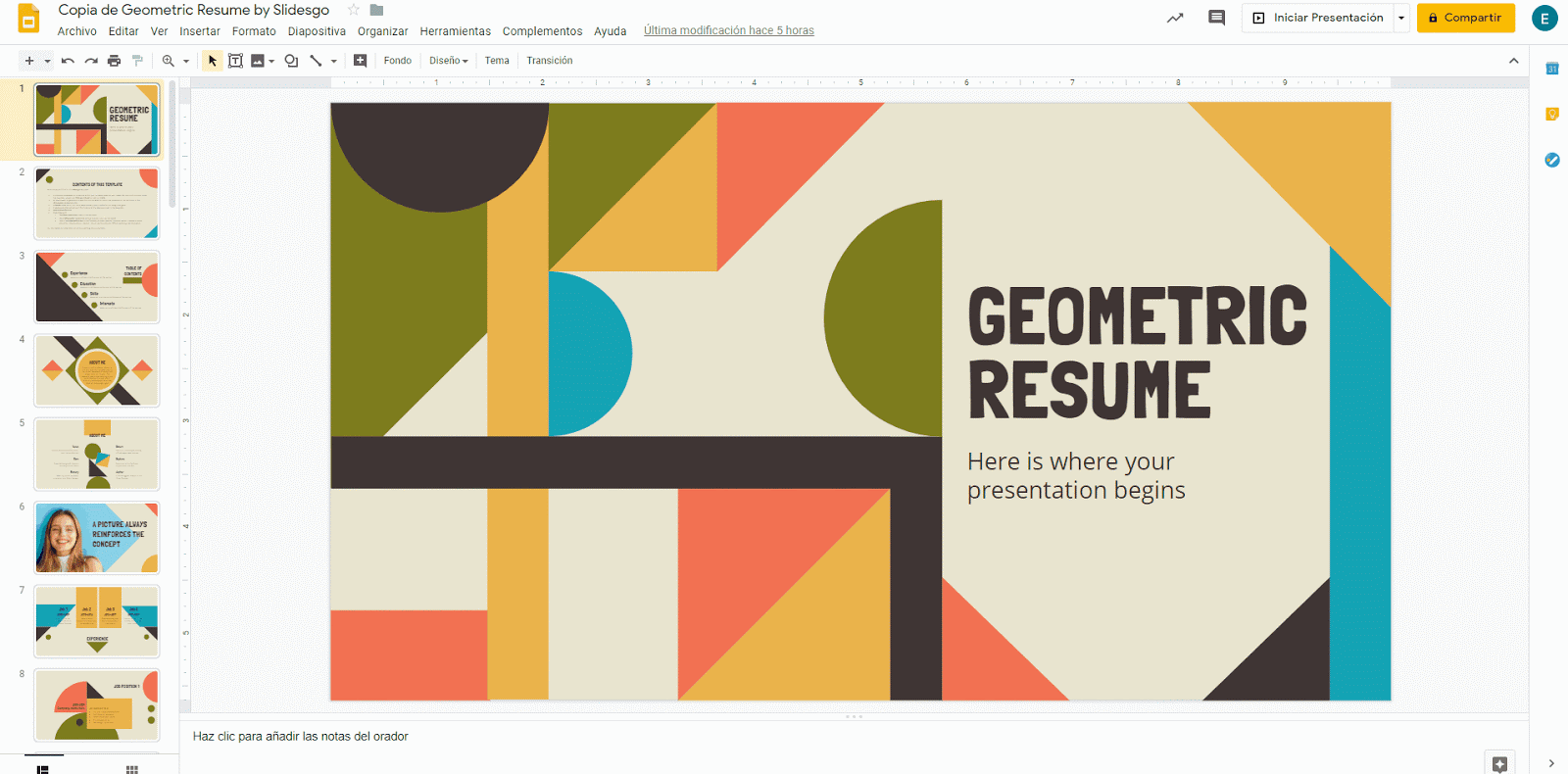
- Copies the تعداد نسخه هایی را که می خواهید چاپ کنید تایپ کنید.
- گزینه Collate در سمت راست ظاهر می شود. اگر بیش از یک نسخه از سند را چاپ می کنید این گزینه را انتخاب کنید و نمی خواهید صفحات بر اساس شماره صفحه گروه بندی شوند.
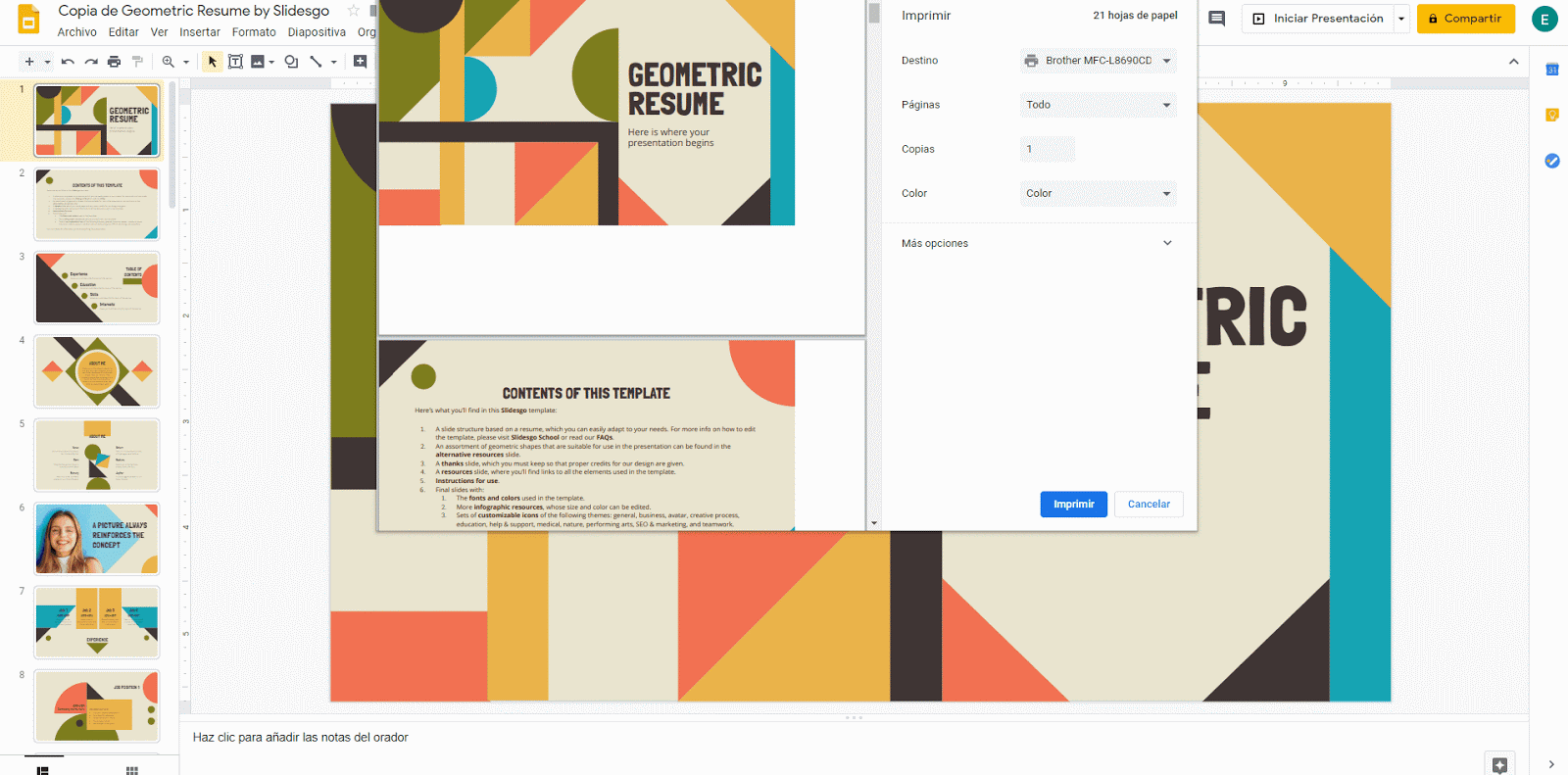
- در آخر ، روی چاپ کلیک کنید.
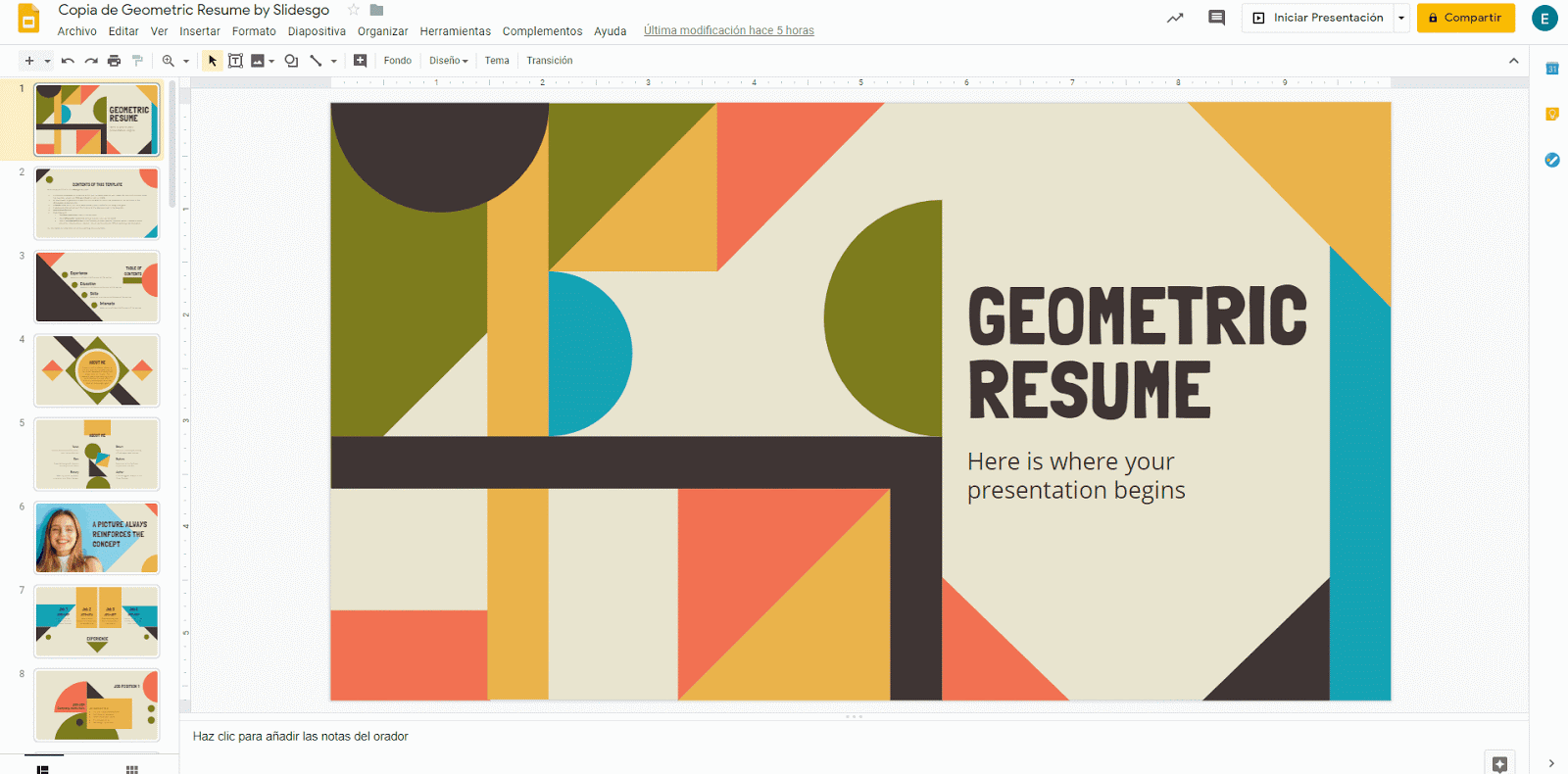
چاپ ارائه به صورت سیاه و سفید
- ارائه اسلایدهای Google خود را باز کنید.
- روی پرونده Click چاپ کلیک کنید.
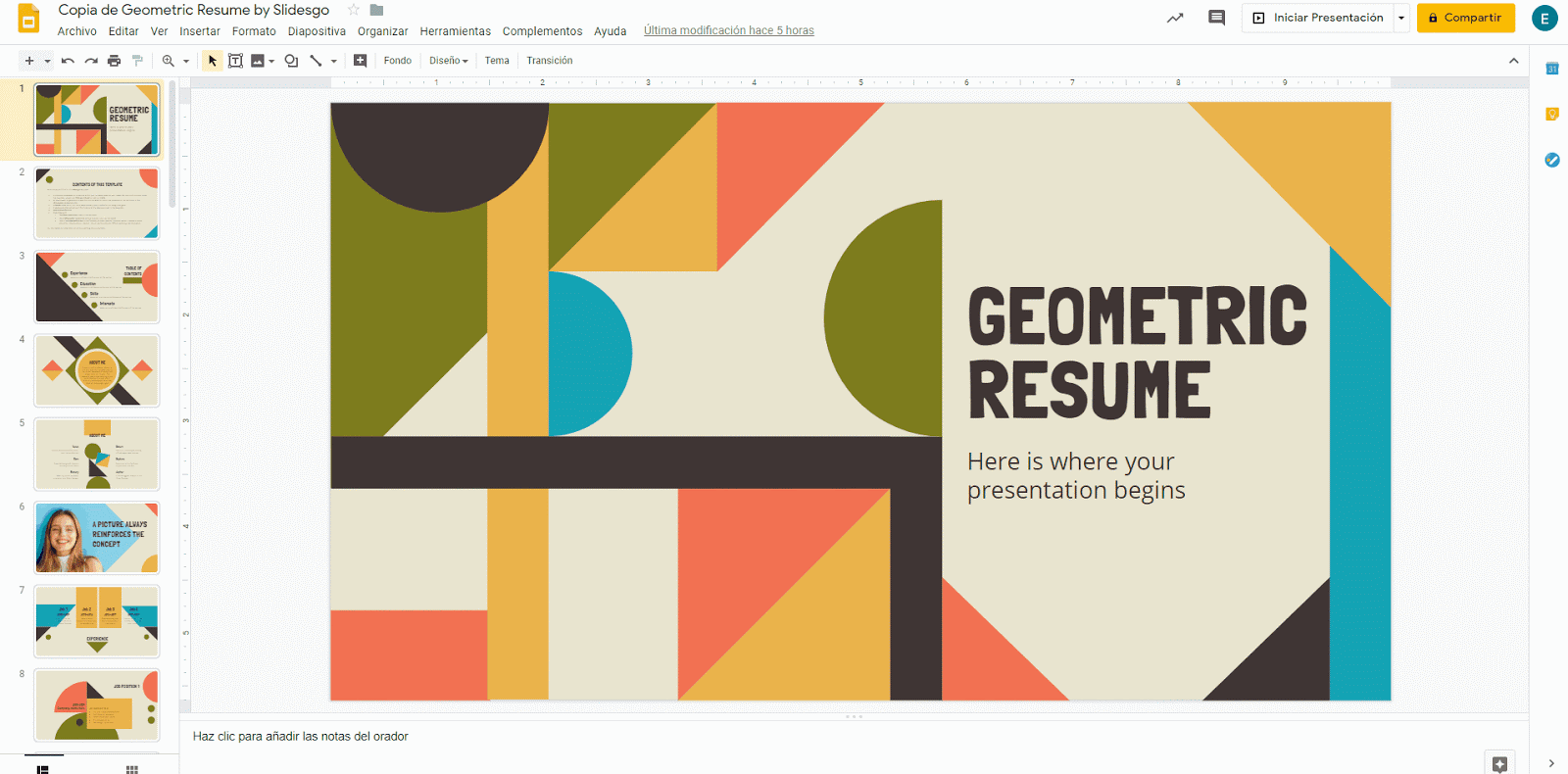
- با کلیک روی پیکان در سمت راست دکمه Color می توانید انتخاب کنید که آیا می خواهید در Color یا در سیاه و سفید چاپ کنید. پس از انتخاب گزینه ، پیش نمایش تغییر می یابد تا گزینه مورد نظر خود را تنظیم کنید.
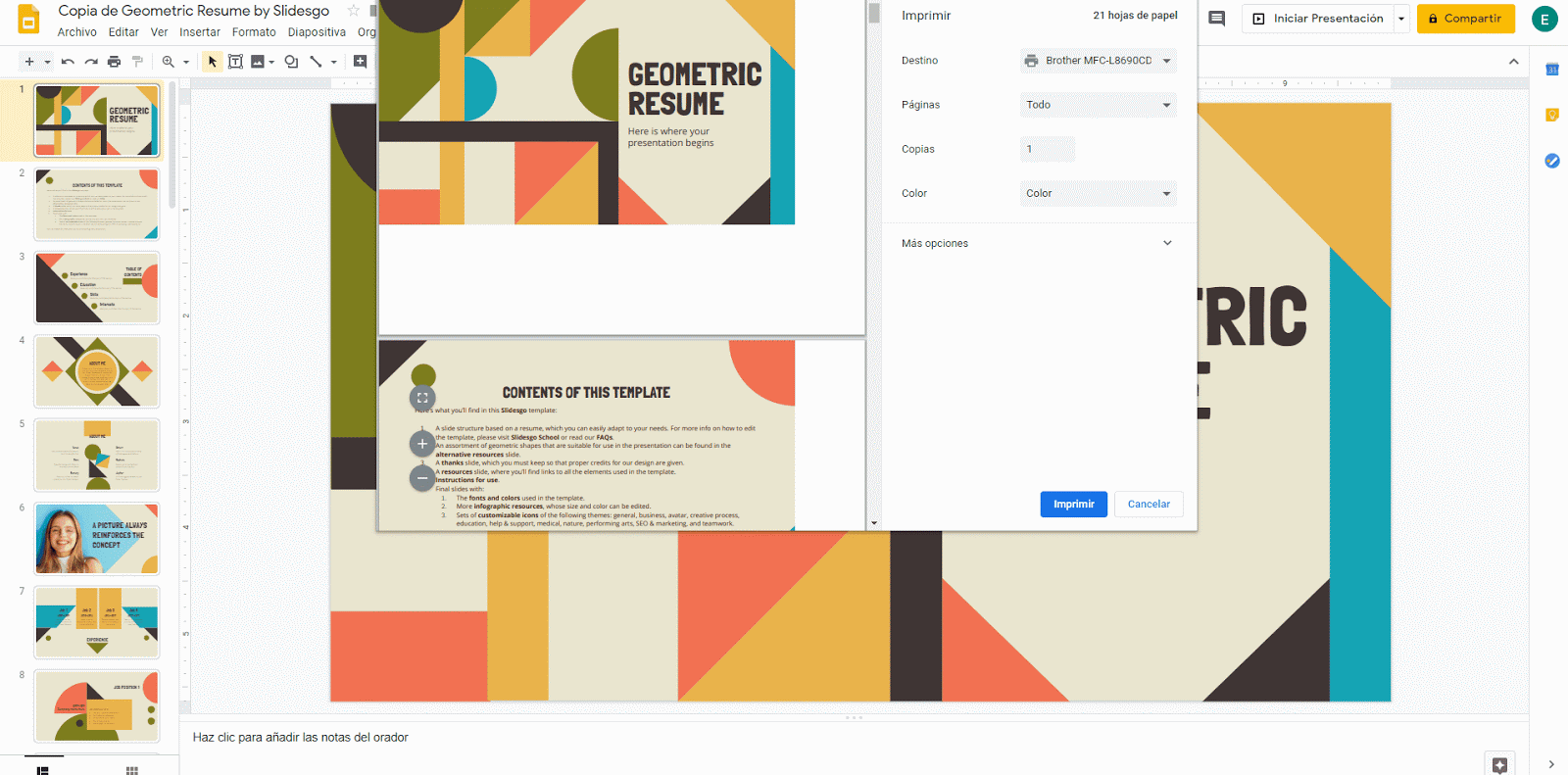
- در آخر ، روی دکمه چاپ در پایین پنجره کلیک کنید.
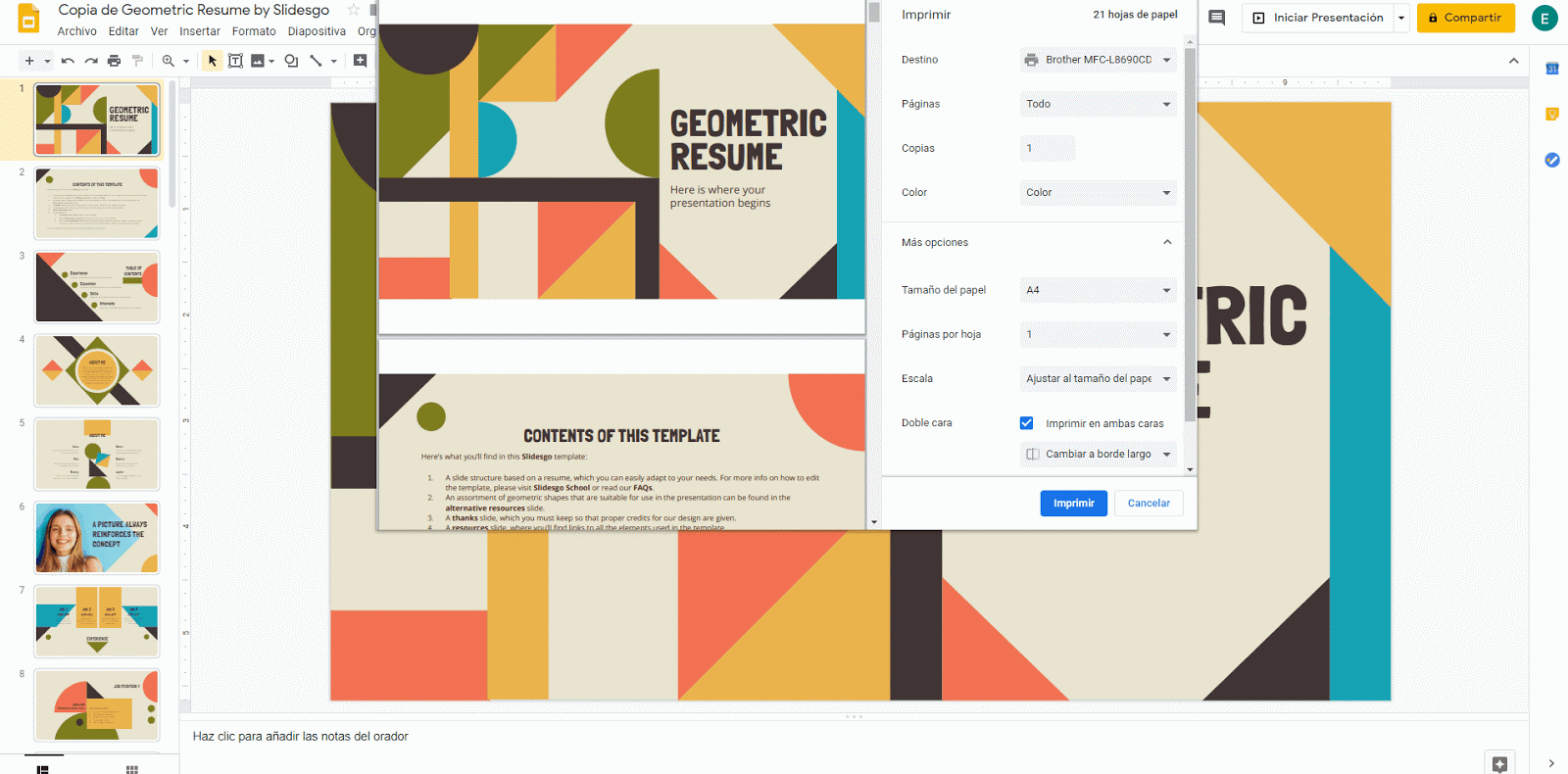
چاپ ارائه در قالب های مختلف کاغذ
- ارائه اسلایدهای Google خود را باز کنید.
- روی پرونده Click چاپ کلیک کنید
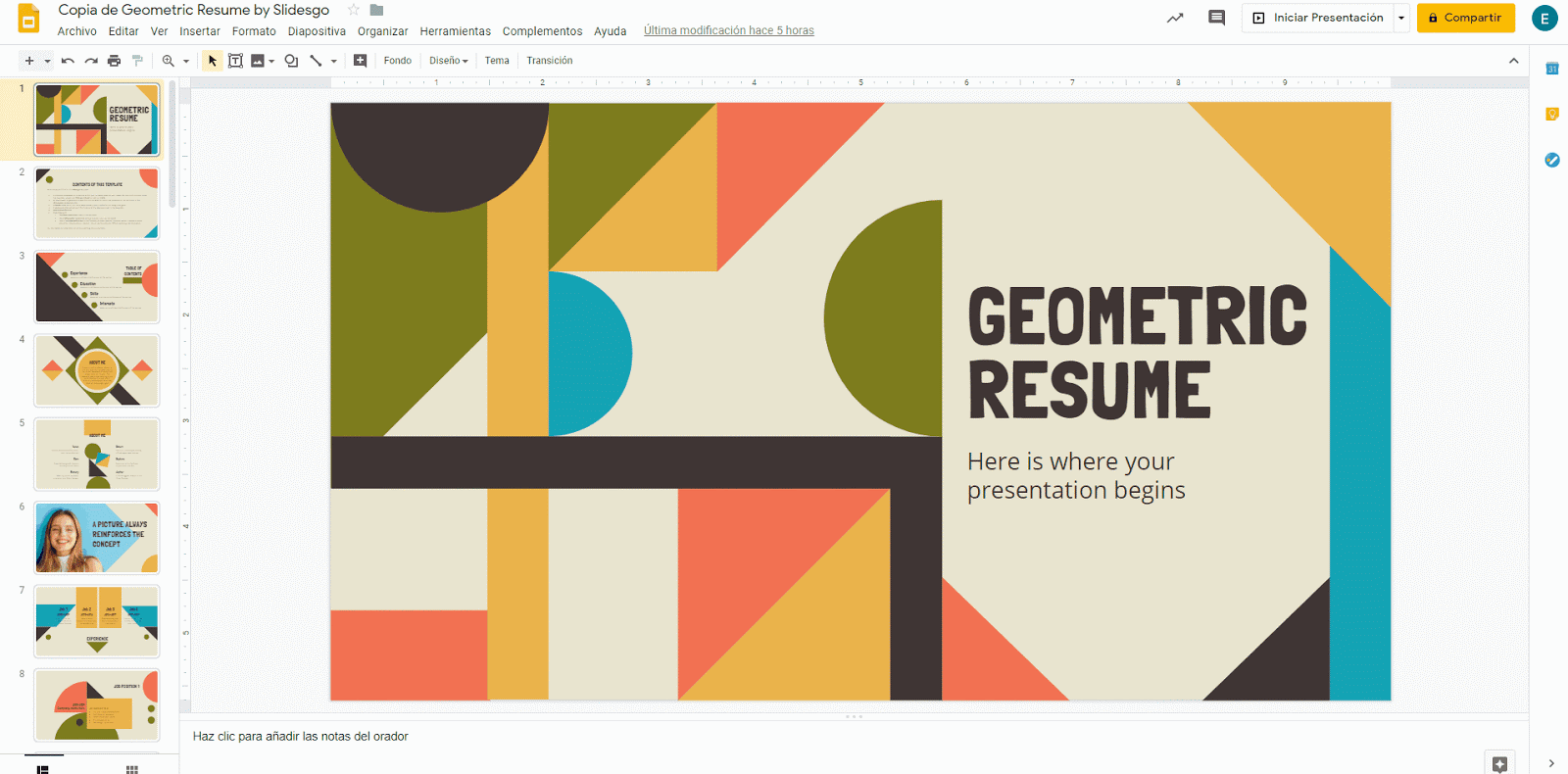
- گزینه های بیشتر size اندازه کاغذ. یک منوی کشویی با اندازه های مختلف کاغذ موجود برای چاپ ظاهر می شود. پس از انتخاب اندازه ، پیش نمایش سند با اندازه جدید تنظیم می شود.

- در آخر ، روی دکمه چاپ کلیک کنید.
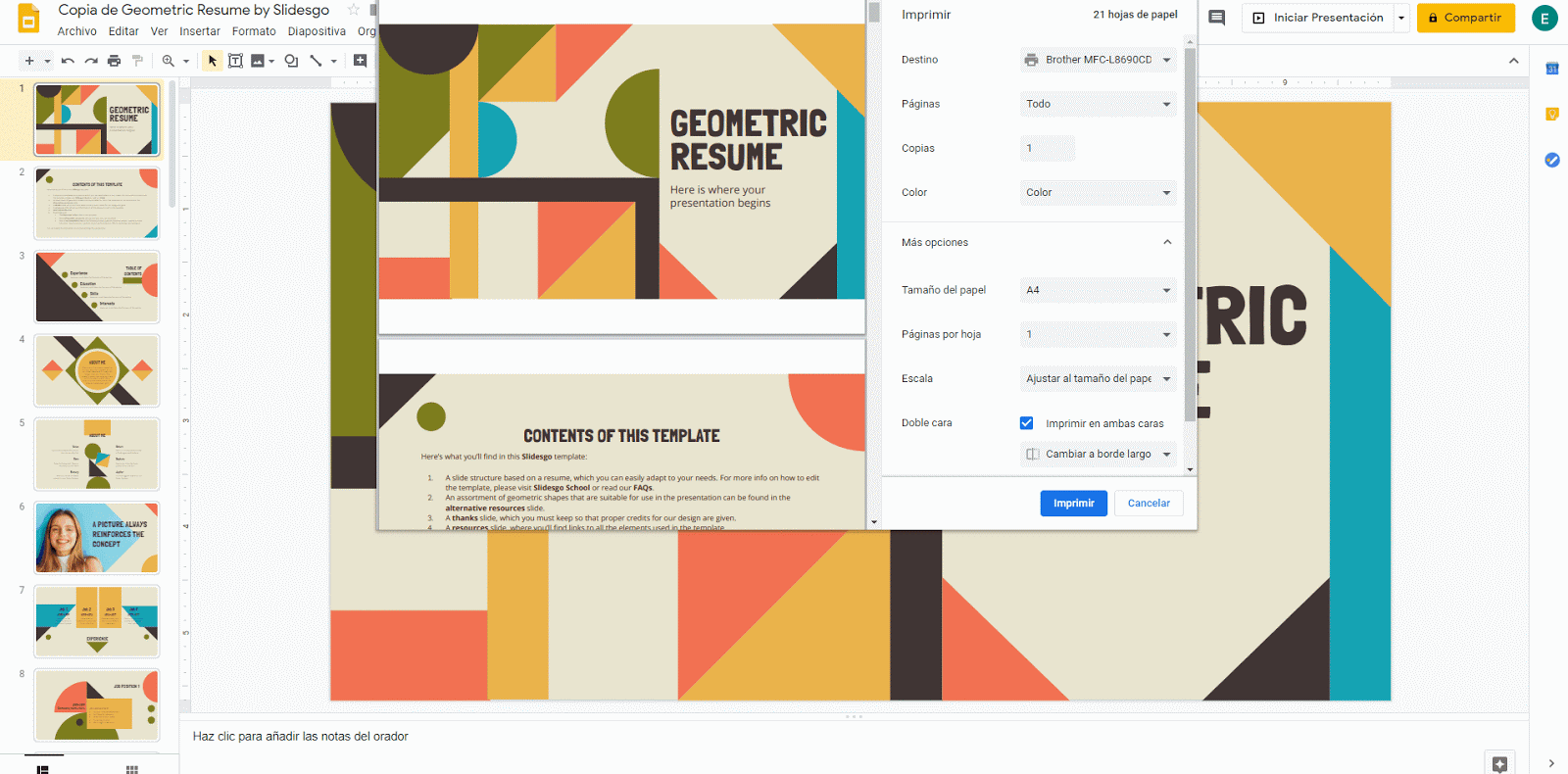
انتخاب چند اسلاید در هر صفحه برای چاپ
- ارائه اسلایدهای Google خود را باز کنید.
- روی پرونده Click چاپ کلیک کنید.
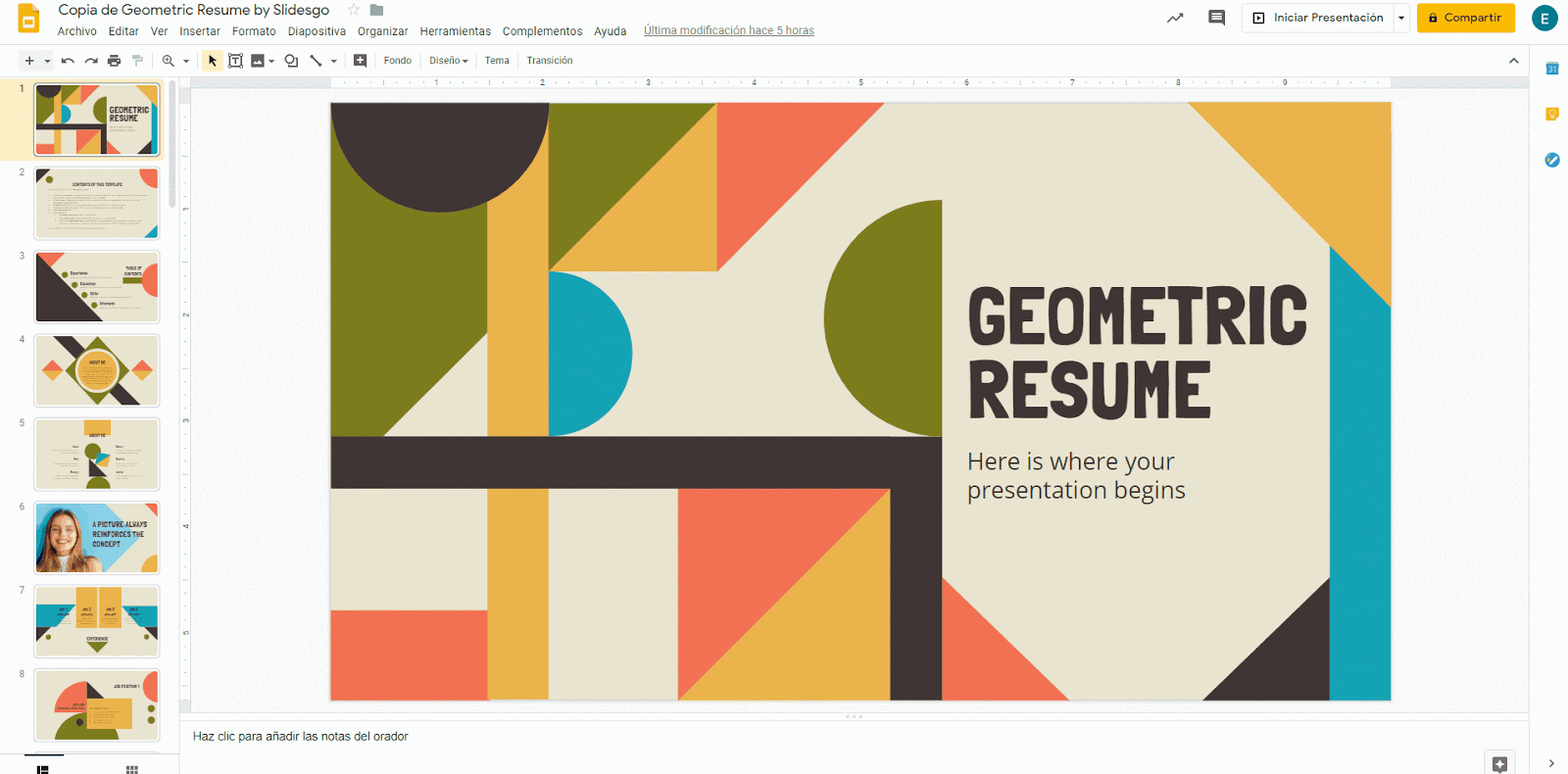
- گزینه های بیشتر → صفحات
گزینه Pages به شما امکان می دهد تعداد اسلایدها را که می خواهید در هر برگه چاپ کنید انتخاب کنید. پیش نمایش سند در سمت چپ بسته به گزینه انتخاب شده متفاوت خواهد بود.
- روی دکمه چاپ واقع در پایین پنجره کلیک کنید.
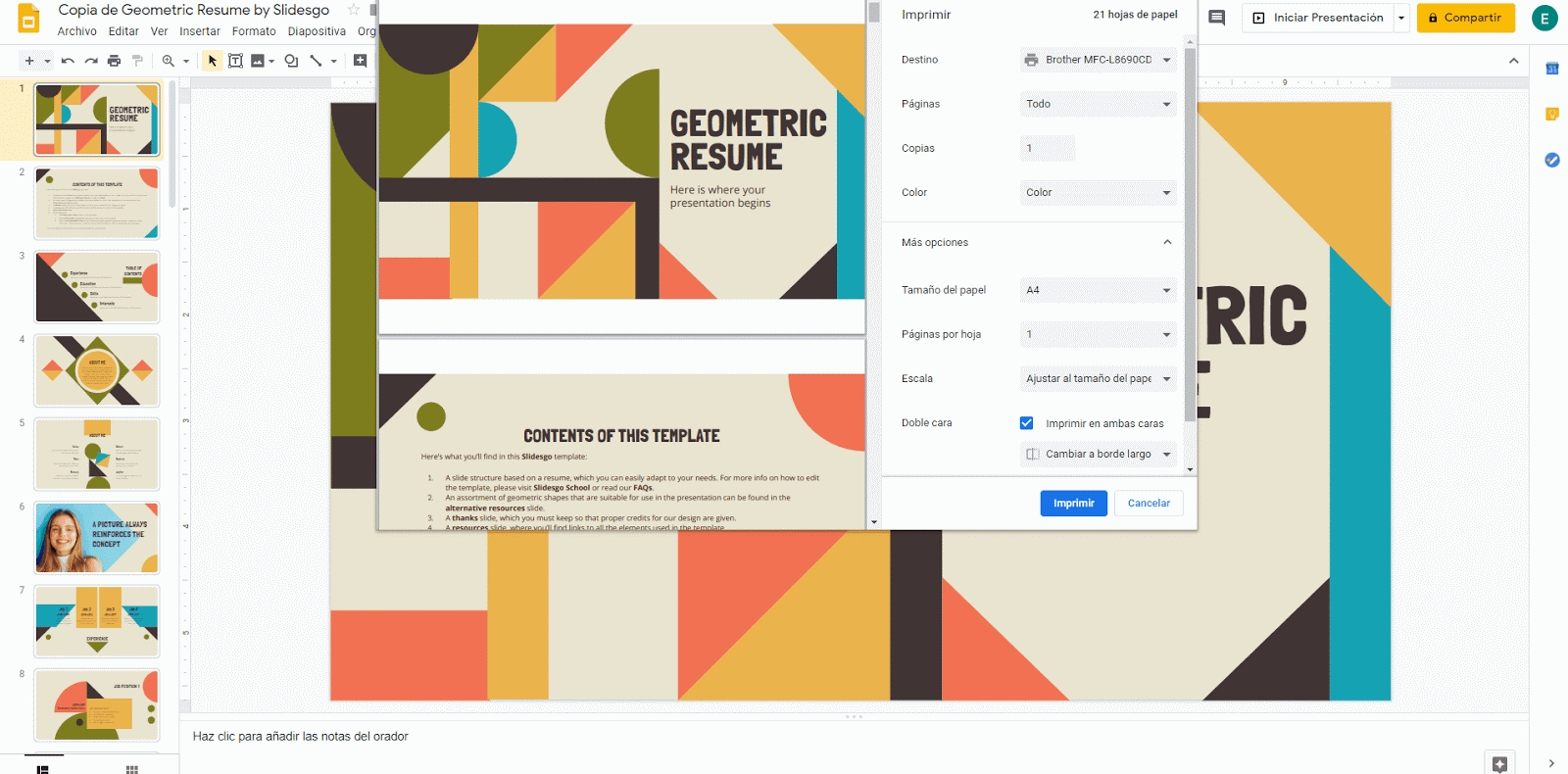
مقیاس کردن اسلایدها برای چاپ
- ارائه اسلایدهای Google خود را باز کنید.
- روی پرونده Click چاپ کلیک کنید.
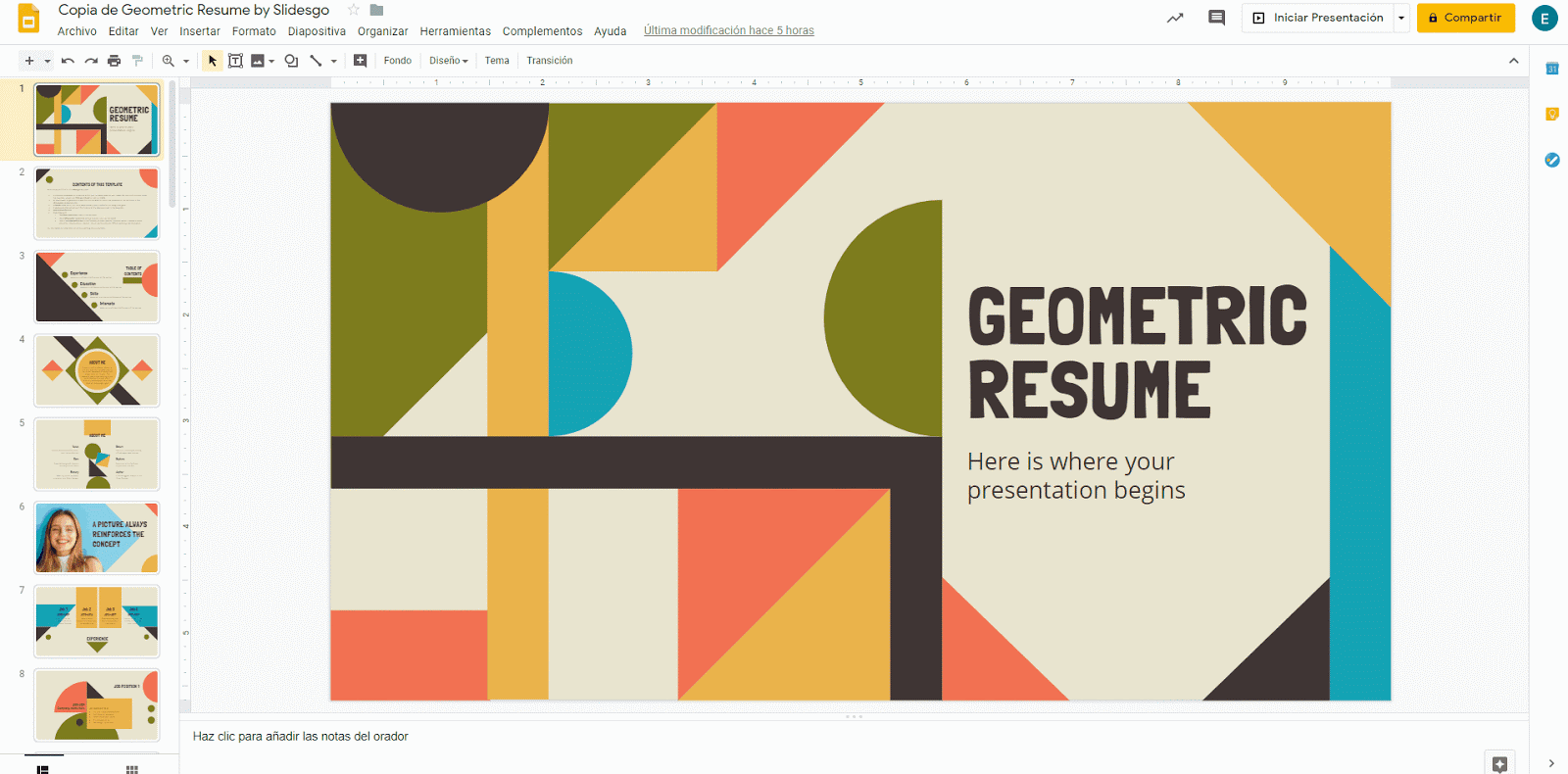
- گزینه های بیشتر → مقیاس.
- برای تراز کردن اسلاید به گوشه سمت چپ بالای برگه:
- مقیاس → از پیش تعیین شده.
- برای تنظیم اسلاید بر روی صفحه:
- مقیاس to روی ناحیه چاپ تنظیم کنید.
- برای تنظیم اسلاید با اندازه کاغذ:
- مقیاس → به اندازه کاغذ تنظیم کنید.
- برای تنظیم زوم بین حداقل 10٪ و حداکثر 200٪:
- مقیاس → سفارشی.
- برای تراز کردن اسلاید به گوشه سمت چپ بالای برگه:
- در آخر ، روی دکمه چاپ در پایین پنجره کلیک کنید.
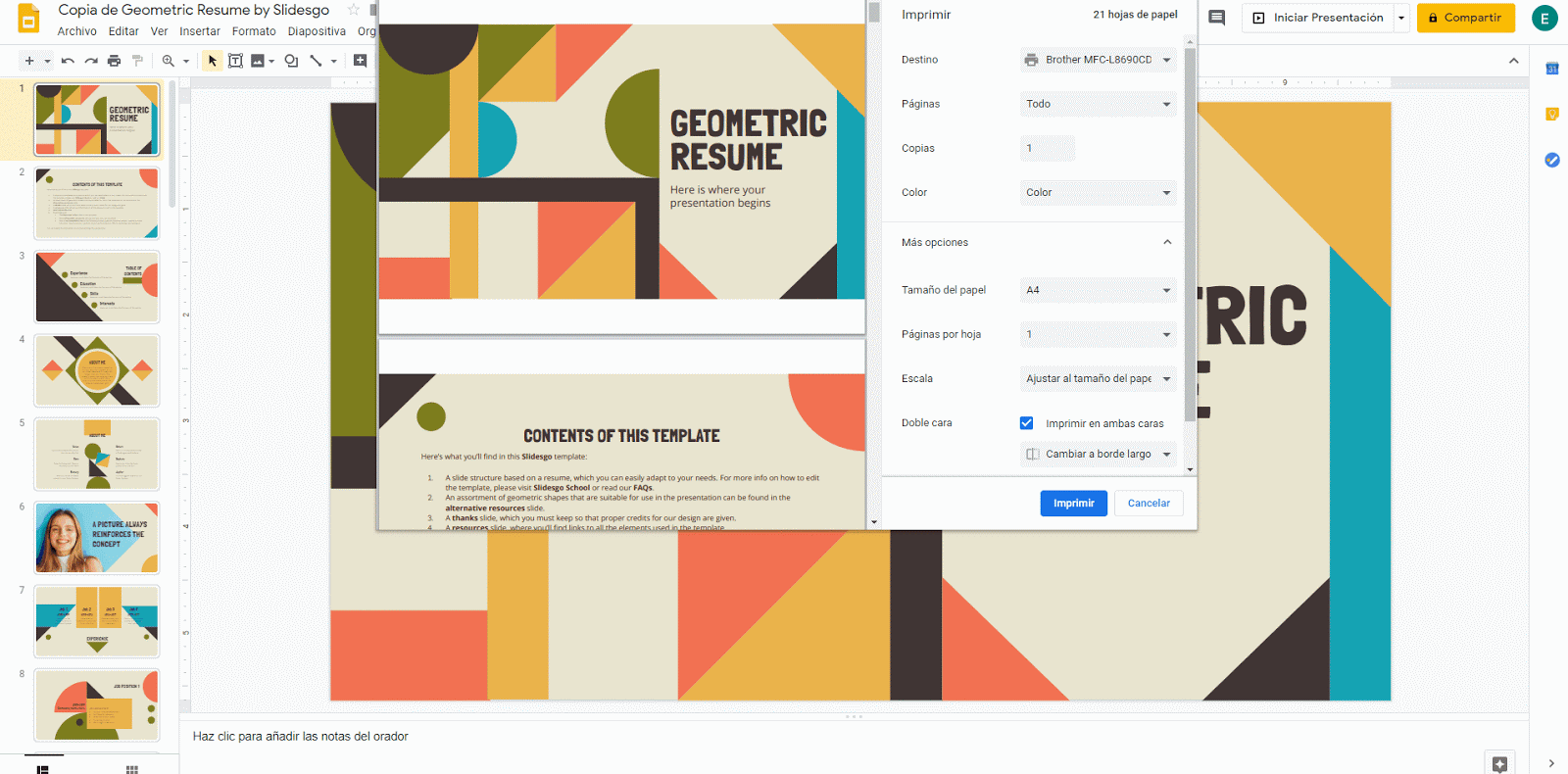
چاپ اسلایدها در هر دو طرف
- ارائه اسلایدهای Google خود را باز کنید.
- روی پرونده Click چاپ کلیک کنید.
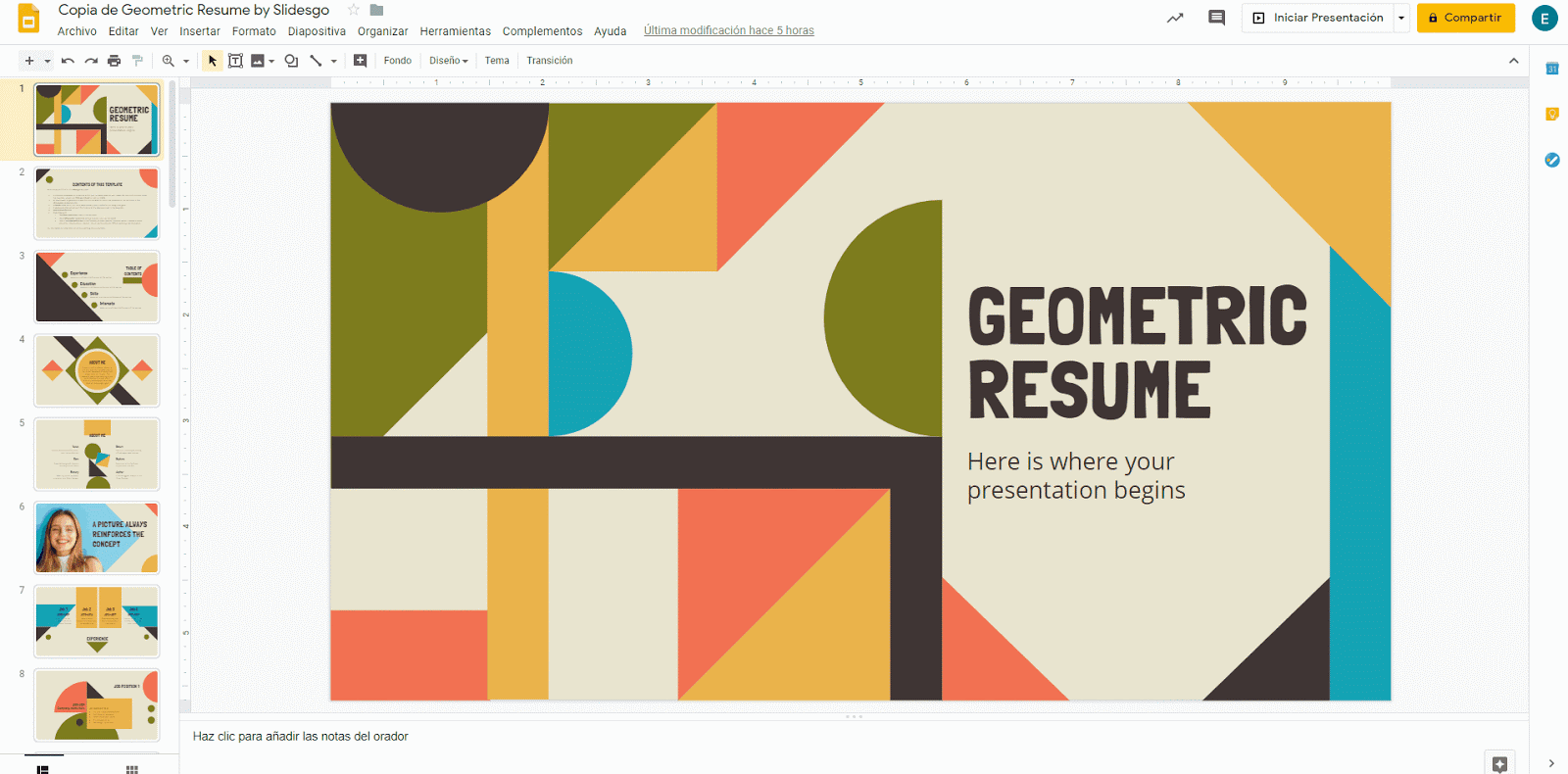
- گزینه های بیشتر → دو طرفه.
- روی دکمه چاپ کلیک کنید.
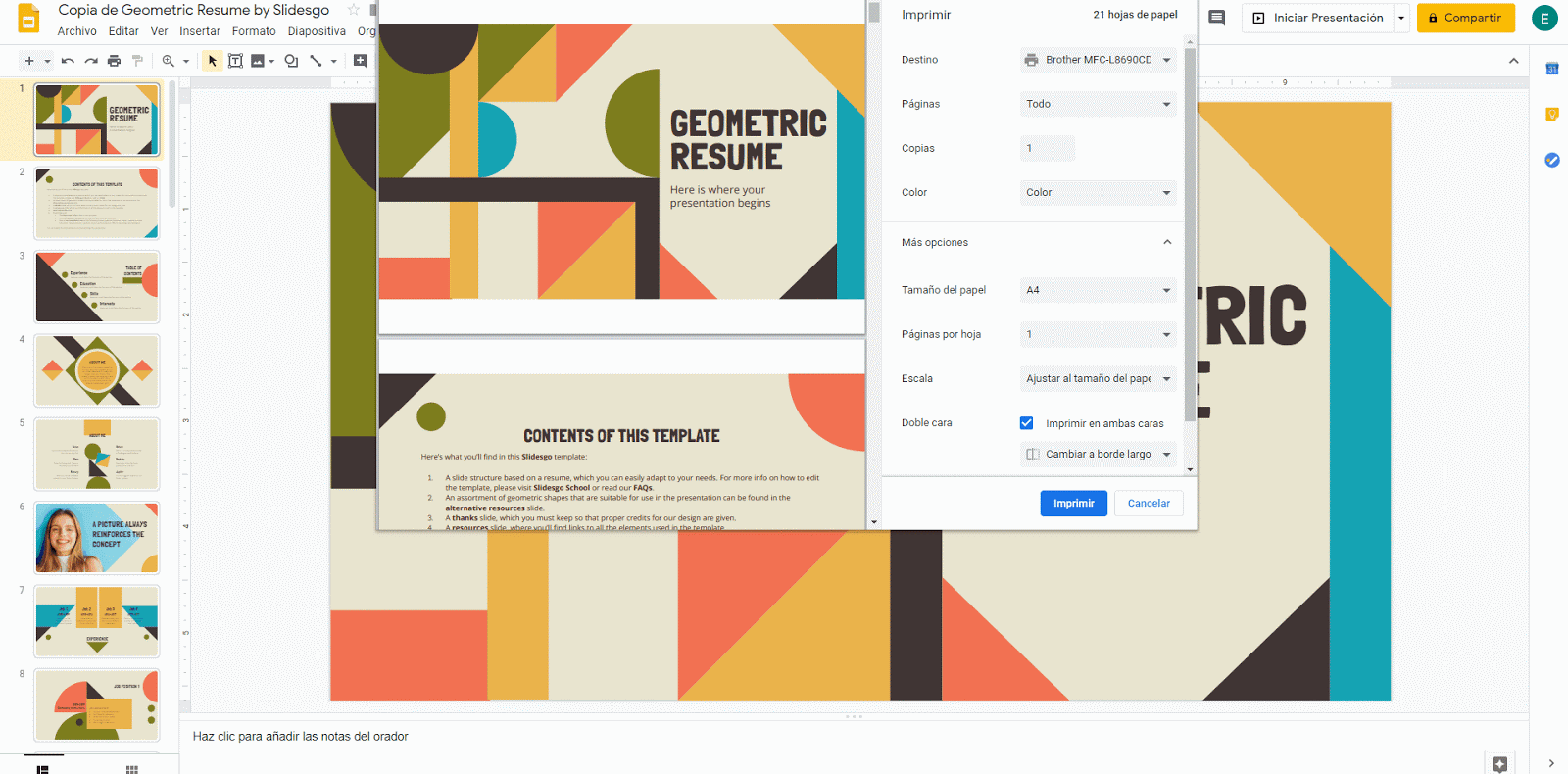
مطالب مرتبط:
مقایسه پاورپوینت و گوگل اسلاید
نحوه تغییر اندازه اسلاید در گوگل اسلاید
نحوه افزودن ، کپی کردن ، انتقال ، حذف یا مخفی کردن اسلایدها در گوگل اسلاید
نحوه افزودن و تغییر نمادها در گوگل اسلاید
نحوه خروجی گرفتن ارائه گوگل اسلاید خود به عنوان یک فایل PDF
نحوه افزودن پیوندها در گوگل اسلاید
نحوه افزودن لیست بولت یا شمارنده در گوگل اسلاید
نحوه اضافه کردن انیمیشن ها و انتقال در گوگل اسلاید
نحوه ساخت نمودارها در گوگل اسلاید
نحوه افزودن یا تغییر مضامین در گوگل اسلاید
نحوه اضافه کردن یک فیلم در گوگل اسلاید
نحوه درج ، بریدن یا ماسک تصاویر در گوگل اسلاید
نحوه افزودن یا تغییر قلم در گوگل اسلاید
نحوه افزودن و ویرایش صدا یا موسیقی در گوگل اسلاید
نحوه تبدیل ارائه از گوگل اسلاید به پاورپوینت
نحوه افزودن و کار با یادداشت های بلندگو در گوگل اسلاید
نحوه استفاده از نمای ارائه دهنده در گوگل اسلاید
نحوه گروه بندی یا Ungroup Elements در گوگل اسلاید
نحوه اضافه کردن شماره اسلایدها در گوگل اسلاید
نحوه افزودن پاورقی در گوگل اسلاید
نحوه افزودن ، کپی و حذف جعبه های متنی در گوگل اسلاید
نحوه چاپ ارائه ها در گوگل اسلاید
نحوه استفاده از ابزارهای اصلی ویرایش تصویر در گوگل اسلاید
نحوه اعمال افکت ها در یک تصویر در گوگل اسلاید
نحوه ترتیب و تراز کردن اشیاء در گوگل اسلاید
نحوه اعمال فیلترها در تصاویر در گوگل اسلاید
نحوه اضافه کردن علامت واترمارک در گوگل اسلاید
نحوه ایجاد فلوچارت در گوگل اسلاید
نحوه تهیه نقشه مفهومی در گوگل اسلاید
نحوه ساخت یک نمودار شعاعی در گوگل اسلاید
نحوه ایجاد یک جدول زمانی در گوگل اسلاید
 آموزش رایگان آموزی بزرگترین مرجع آموزشی رایگان
آموزش رایگان آموزی بزرگترین مرجع آموزشی رایگان
