در ویدئو کوتاه آموزشی زیر نحوه تغییر رنگ و ضخامت خطوط بیرونی در پاورپوینت را مشاهده می کنید.
دانلود ویدئو آموزشی
توجه: این ویژگی ها فقط در نسخه های دسکتاپ برنامه های لیست شده در بالا موجود است. استایل های سریع برای خطوط عبارتند از رنگ های تم از موضوع سند، سایه ها، استایل خط، شیب، و دیدگاه های سه بعدی (3-D). هنگامی که شما اشاره گر خود را بر روی یک تصویر کوچک سریع، شما می توانید ببینید که چگونه استایل بر خط شما تاثیر می گذارد. سعی کنید استایل های مختلف سریع تا زمانی که شما پیدا کردن یکی که دوست دارید. خطی را که میخواهید تغییر دهید انتخاب کنید اگر می خواهید خطوط مختلف را تغییر دهید، خط اول را انتخاب کنید، سپس Ctrl را در حالی که دیگر خطوط را انتخاب می کنید، نگه دارید. در برگه Format ، روی استایل سریع که میخواهید کلیک کنید. برای دیدن استایل های سریع بیشتر، روی دکمه بیشتر کلیک کنید توجه: اگر برگه Format را مشاهده نکنید ، مطمئن شوید که خط را انتخاب کرده اید. خطی را که میخواهید تغییر دهید را انتخاب کنید. اگر می خواهید خطوط مختلف را تغییر دهید، خط اول را انتخاب کنید، سپس CTRL را در حالی که خطوط دیگر را انتخاب می کنید، نگه دارید. در برگه Format ، روی فلش کنار شکل کلی شکل کلیک کنید، سپس روی رنگی که میخواهید کلیک کنید. توجه: اگر برگه Format را مشاهده نکنید ، مطمئن شوید که خط را انتخاب کرده اید. برای استفاده از یک رنگ که رنگ تم نیست، روی بیشتر رنگهای موجود در طرح کلیک کنید و سپس روی رنگی که میخواهید در برگهStandard کلیک کنید یا رنگ خود را در برگه سفارشی ترکیب کنید. رنگ سفارشی و رنگ در زبانه استاندارد ، اگر بعدا موضوع تم سند را تغییر دهید، به روز نمی شود. خطی را که میخواهید تغییر دهید انتخاب کنید اگر می خواهید خطوط مختلف را تغییر دهید، خط اول را انتخاب کنید، سپس CTRL را در حالی که خطوط دیگر را انتخاب می کنید، نگه دارید. در برگه Format ، روی فلش کنار شکل شکل کلیک کنید . توجه: اگر برگه Format را مشاهده نکنید ، مطمئن شوید که خط را انتخاب کرده اید. به Dashes اشاره کرده و سپس روی استایل مورد نظر کلیک کنید. برای ایجاد یک استایل سفارشی، روی خطوط بیشتر کلیک کنید و سپس گزینه هایی را که می خواهید انتخاب کنید. خطی را که میخواهید تغییر دهید را انتخاب کنید. اگر می خواهید خطوط مختلف را تغییر دهید، خط اول را انتخاب کنید، سپس Ctrl را در حالی که دیگر خطوط را انتخاب می کنید، نگه دارید. در برگه Format ، روی فلش کنار شکل شکل کلیک کنید . توجه: اگر برگه Format را مشاهده نکنید ، مطمئن شوید که خط را انتخاب کرده اید. نقطه به ضخامت ، و سپس بر روی ضخامت خط که شما می خواهید کلیک کنید. برای ایجاد یک خط خطی سفارشی، روی خطوط بیشتر کلیک کنید و سپس گزینه هایی را که می خواهید انتخاب کنید. توجه: برای رسم یک خط دو خط، یک خط را قرعه کشی کنید، یک خط دوم کنار آن را کپی کرده و بچسبانید و سپس دو خط را دسته بندی کنید. برای این که مراحل زیر را دنبال کنید باید یک نمودار گانت باز کنید. راست کلیک کنید خط که می خواهید تغییر دهید و روی Properties کلیک کنید . زیر خط ، یک رنگ از لیست رنگ و یک خط از لیست خط را انتخاب کنید. تغییر رنگ، استایل یا ضخامت یک خط
یک استایل سریع را به یک خط اضافه کنید
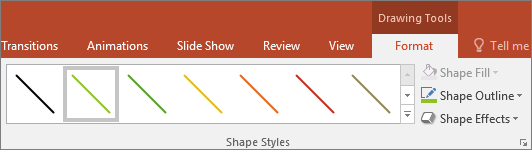
 .
.تغییر رنگ یک خط
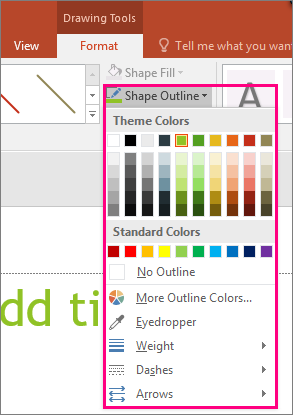
یک خط خطی را بردارید
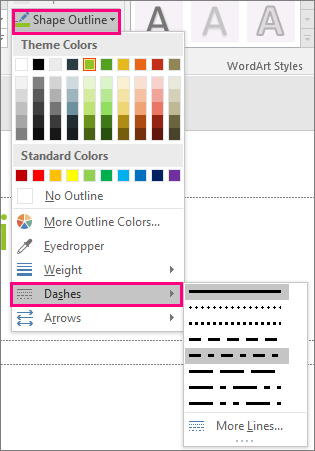
ضخامت یک خط را تغییر دهید
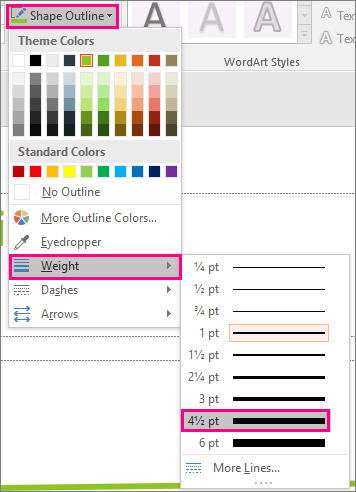
کار با خطوط در پروژه
PowerPoint for Office 365 PowerPoint 2019 PowerPoint 2016 PowerPoint 2013 PowerPoint 2010 PowerPoint 2007
تغییر رنگ و ضخامت خطوط بیرونی
 آموزش رایگان آموزی بزرگترین مرجع آموزشی رایگان
آموزش رایگان آموزی بزرگترین مرجع آموزشی رایگان
