نحوه افزودن ، کپی کردن ، انتقال ، حذف یا مخفی کردن اسلایدها در اسلایدهای Google
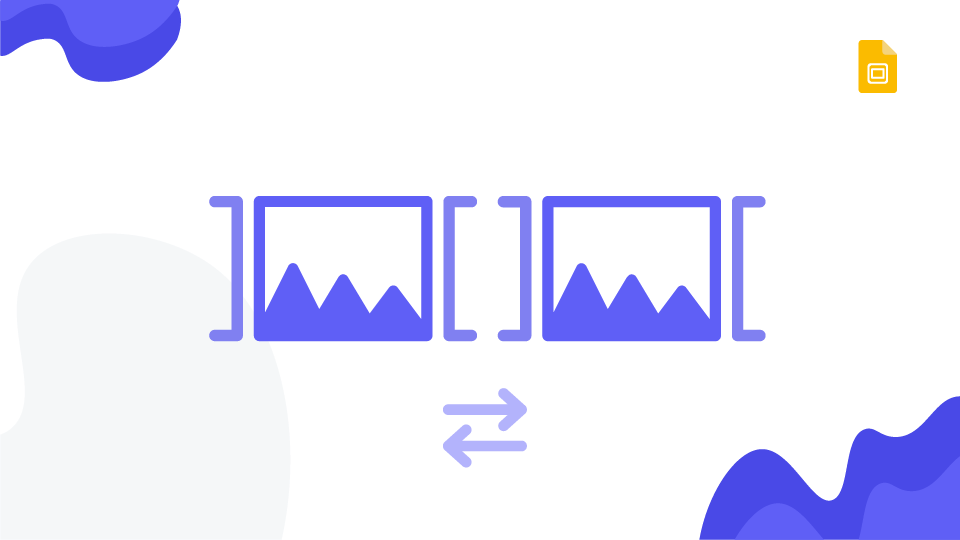
هنگام استفاده از یک الگو برای کار بر روی یک نمایش ، ممکن است بخواهید اسلایدهای جدید ایجاد کنید و طرح را در قالب نگه دارید. یا بعضی اوقات ، ممکن است ترجیح دهید از اسلایدهای موجود برای استفاده مجدد از عناصر آن ، مانند جعبه متن ، کپی کنید. علاوه بر این ، شما می توانید اقدامات دیگری مانند حذف اسلایدها ، حرکت اسلایدها یا حتی مخفی کردن اسلایدها را انجام دهید تا در حین ارائه شما قابل مشاهده نباشند.
در این آموزش یاد می گیرید که چگونه همه این موارد را انجام دهید تا هر یک از الگوهای ما را به ارائه خود تبدیل کنید.
ابتدا ، در مورد چگونگی ایجاد اسلایدهای جدید از ابتدا صحبت خواهیم کرد. راه های زیادی برای انجام دادن این کار وجود دارد. در اینجا ساده ترین مورد این است: هر اسلایدی را انتخاب کنید و Ctrl + M را در Windows یا Cmd + M در Mac فشار دهید. اسلایدی جدید با همان طراحی که انتخاب کرده اید ایجاد می شود.
همچنین می توانید هر اسلاید را انتخاب کنید ، به نوار ابزار بروید و بر روی دکمه “+” ، واقع در گوشه سمت چپ بالای صفحه کلیک کنید. یک منوی کشویی ظاهر می شود ، جایی که می توانید طرحی را که می خواهید برای این اسلایدهای جدید اعمال کنید انتخاب کنید (به یاد داشته باشید که در زیر اسلایدهای انتخابی ایجاد می شود).
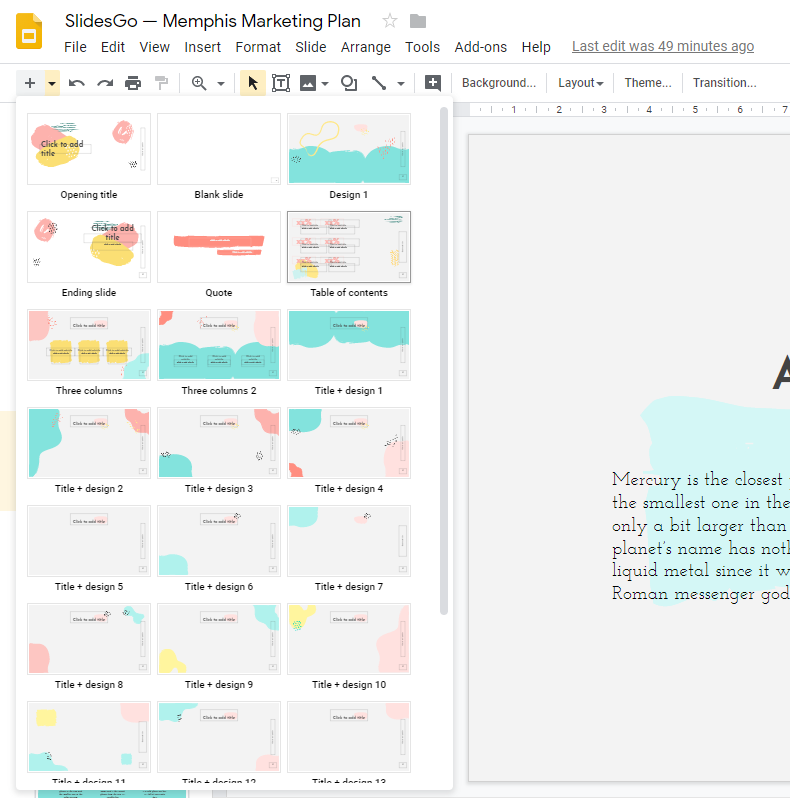
بیایید راه های دیگری برای ایجاد اسلایدهای جدید مشاهده کنیم:
- بر روی هر یک از تصاویر کوچک Right اسلایدهای جدید کلیک راست کنید.
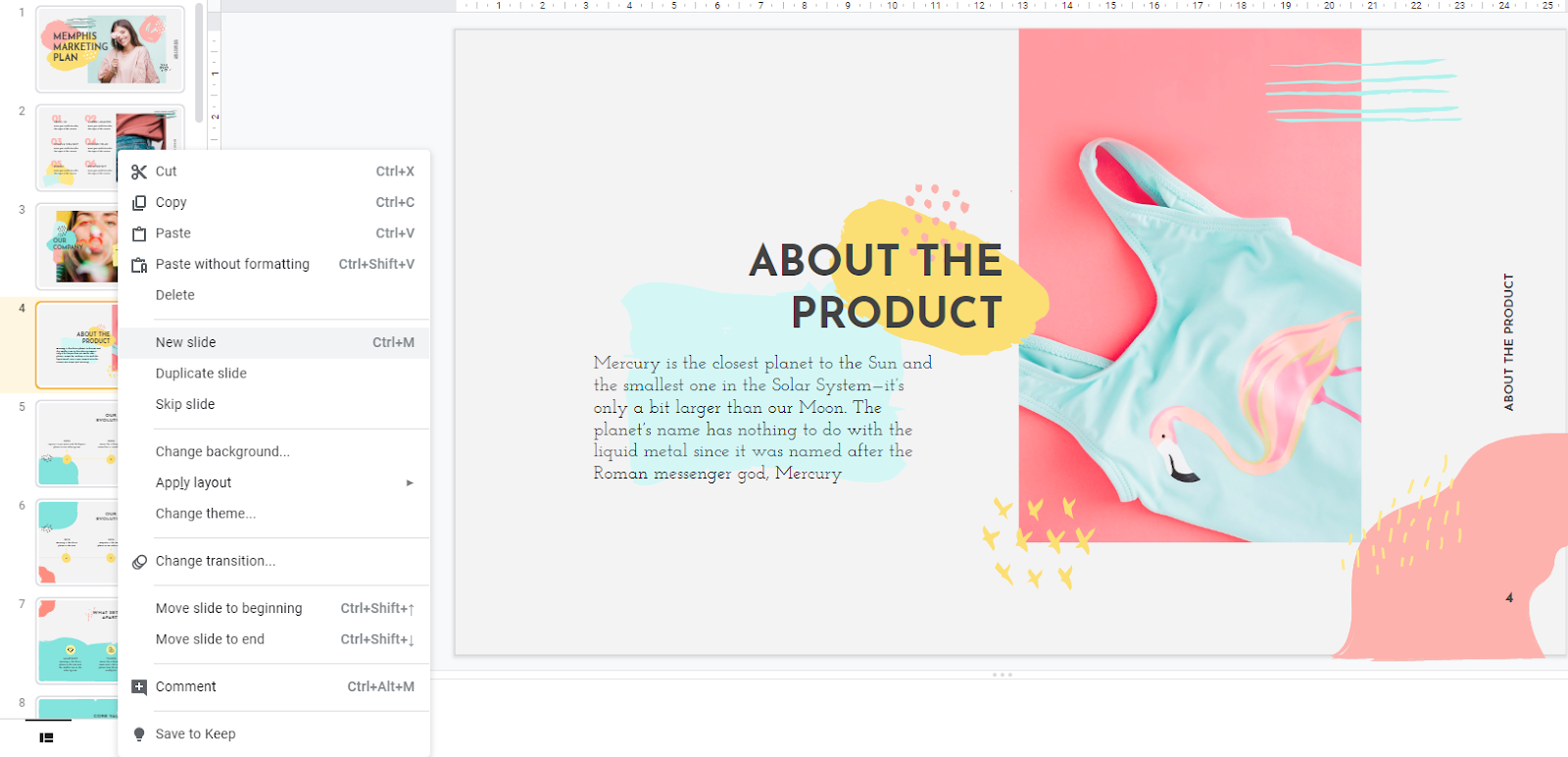
- Slide اسلاید جدید را کلیک کنید.
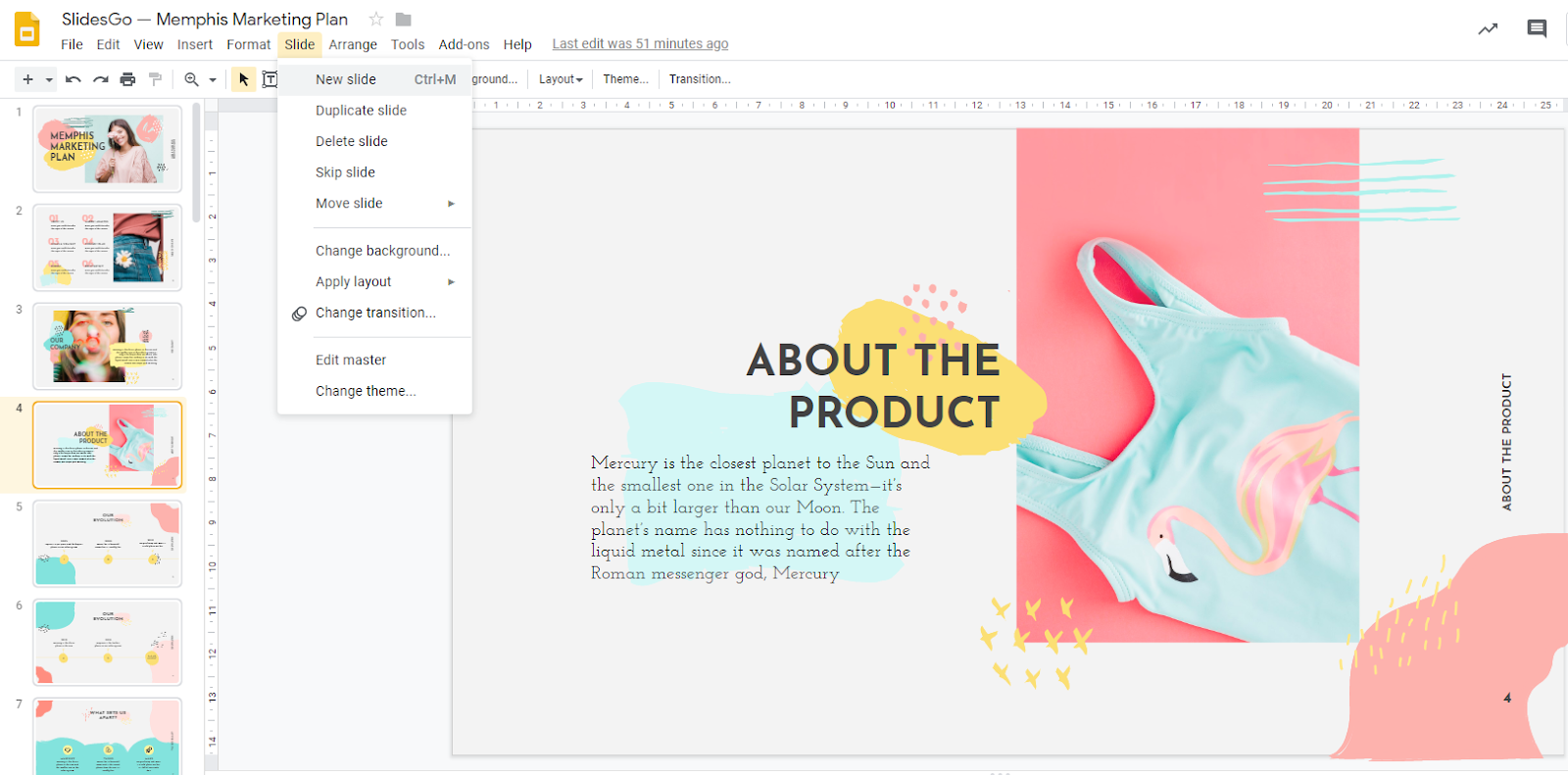
شما همچنین می توانید اسلایدها را که قبلاً موجود است ، کپی کنید ، که می تواند به ویژه در هنگام استفاده از یک الگوی ، بسیار مفید باشد ، بنابراین نیازی به تنظیم مجدد تصاویر ندارید (زیرا فقط می خواهید آنها را بطور کامل جایگزین کنید).
برای کپی کردن هر اسلاید ، آن را انتخاب کنید ، راست کلیک کنید و اسلایپ تکراری را انتخاب کنید. یا فقط می توانید Slide Slide New را کلیک کنید.
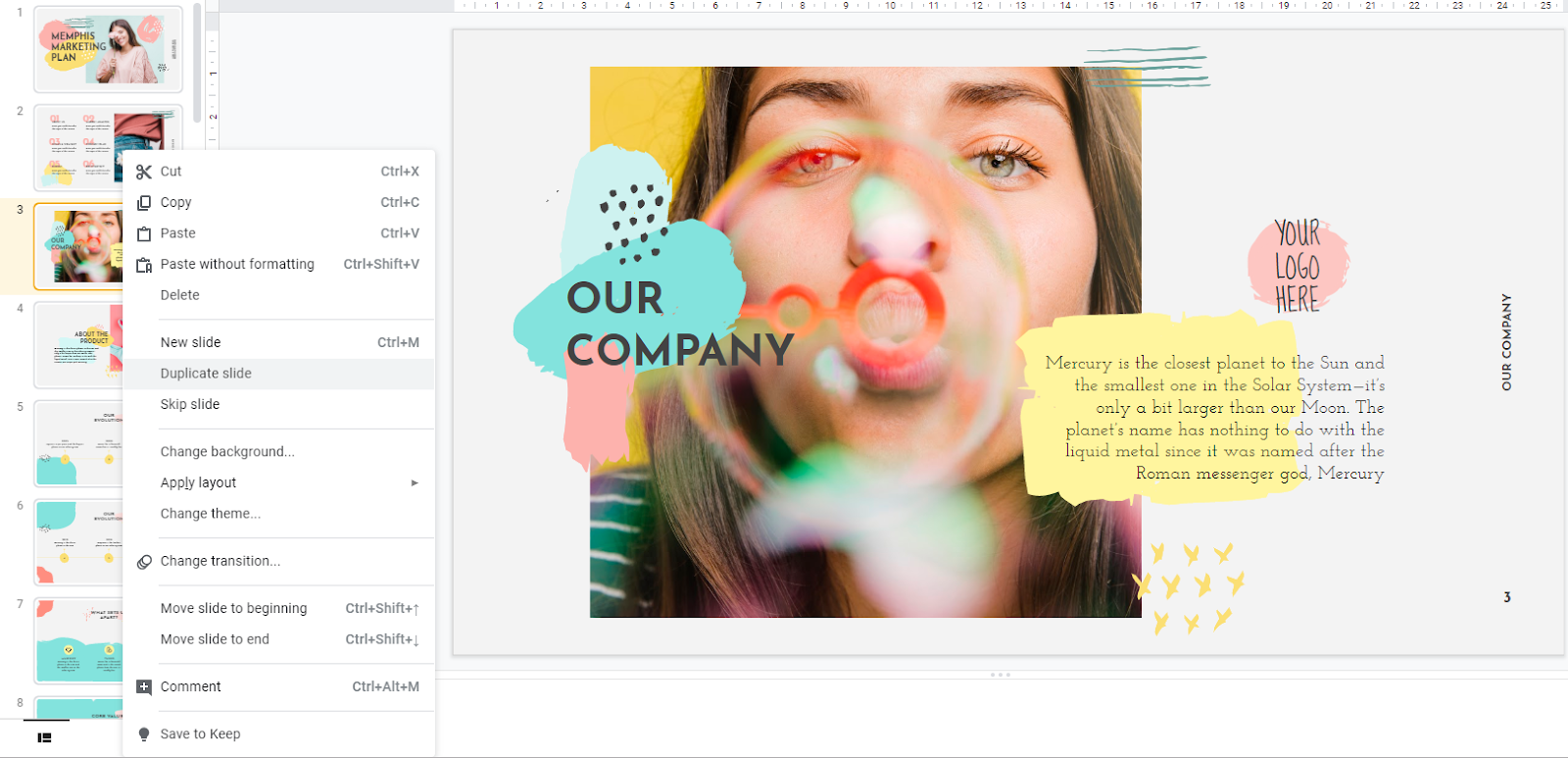
خوب ، شما تمام اسلایدهای موردنیاز برای ارائه خود را دارید ، اما تازه متوجه شده اید که آنها به ترتیب صحیحی نیستند. برای حرکت هر اسلاید ، آن را انتخاب کرده و آن را به وضعیت دلخواه بکشید.
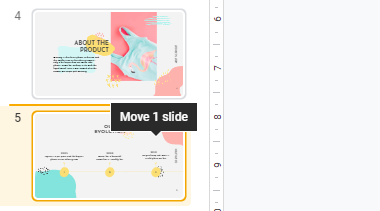
همچنین می توانید اسلایدها را حذف کنید. برای این کار کافیست آنهایی را که می خواهید حذف کنید ، کلیک راست کرده و Delete را انتخاب کنید. یا فقط آنها را انتخاب کرده و کلیدهای Delete یا Backspace را فشار دهید.
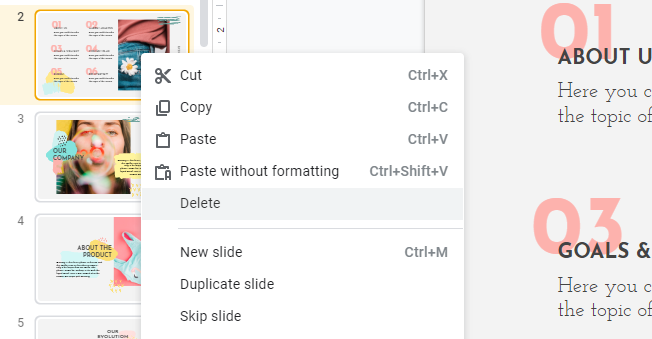
آخر اینکه یک عمل دیگر وجود دارد که می تواند برای ارائه های شما مفید باشد: مخفی کردن اسلایدها.
با پنهان کردن اسلایدها ، از حذف آن در ارائه خود بدون حذف آن جلوگیری می کنید. برای انجام این کار ، اسلایدها را که می خواهید پنهان شوید ، کلیک راست کرده و Skip Slide را انتخاب کنید. نماد یک چشم متقاطع را مشاهده خواهید کرد ، به این معنی که این اسلایدها در ارائه قابل مشاهده نیستند. برای اینکه دوباره آنها را ببینید ، فقط همین روند را تکرار کنید.
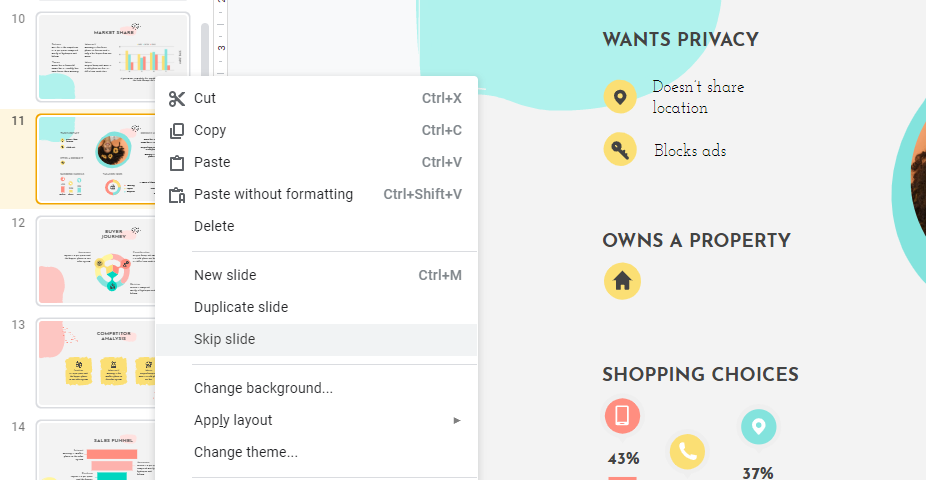
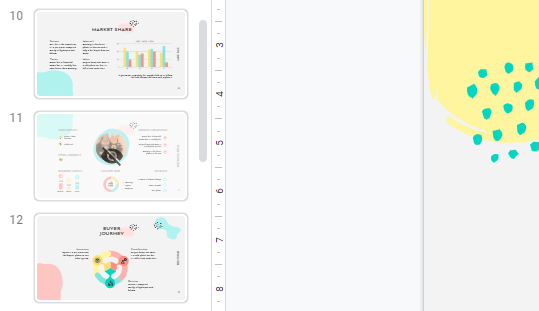
به انتهای آموزش رسیده ایم. اگر می خواهید یادگیری درمورد اسلایدهای Google را ادامه دهید ، برای مطالب بیشتر مدرسه Slidesgo با ما در ارتباط باشید. ما همچنین در مورد نحوه کار با ارائه ها در پاورپوینت آموزش هایی داریم ، بنابراین آنها را نیز بررسی کنید. با ما بیاموزید و از الگوهای ما برای ایجاد نمایش های جذاب استفاده کنید!
مطالب مرتبط:
مقایسه پاورپوینت و گوگل اسلاید
نحوه تغییر اندازه اسلاید در گوگل اسلاید
نحوه افزودن ، کپی کردن ، انتقال ، حذف یا مخفی کردن اسلایدها در گوگل اسلاید
نحوه افزودن و تغییر نمادها در گوگل اسلاید
نحوه خروجی گرفتن ارائه گوگل اسلاید خود به عنوان یک فایل PDF
نحوه افزودن پیوندها در گوگل اسلاید
نحوه افزودن لیست بولت یا شمارنده در گوگل اسلاید
نحوه اضافه کردن انیمیشن ها و انتقال در گوگل اسلاید
نحوه ساخت نمودارها در گوگل اسلاید
نحوه افزودن یا تغییر مضامین در گوگل اسلاید
نحوه اضافه کردن یک فیلم در گوگل اسلاید
نحوه درج ، بریدن یا ماسک تصاویر در گوگل اسلاید
نحوه افزودن یا تغییر قلم در گوگل اسلاید
نحوه افزودن و ویرایش صدا یا موسیقی در گوگل اسلاید
نحوه تبدیل ارائه از گوگل اسلاید به پاورپوینت
نحوه افزودن و کار با یادداشت های بلندگو در گوگل اسلاید
نحوه استفاده از نمای ارائه دهنده در گوگل اسلاید
نحوه گروه بندی یا Ungroup Elements در گوگل اسلاید
نحوه اضافه کردن شماره اسلایدها در گوگل اسلاید
نحوه افزودن پاورقی در گوگل اسلاید
نحوه افزودن ، کپی و حذف جعبه های متنی در گوگل اسلاید
نحوه چاپ ارائه ها در گوگل اسلاید
نحوه استفاده از ابزارهای اصلی ویرایش تصویر در گوگل اسلاید
نحوه اعمال افکت ها در یک تصویر در گوگل اسلاید
نحوه ترتیب و تراز کردن اشیاء در گوگل اسلاید
نحوه اعمال فیلترها در تصاویر در گوگل اسلاید
نحوه اضافه کردن علامت واترمارک در گوگل اسلاید
نحوه ایجاد فلوچارت در گوگل اسلاید
نحوه تهیه نقشه مفهومی در گوگل اسلاید
نحوه ساخت یک نمودار شعاعی در گوگل اسلاید
نحوه ایجاد یک جدول زمانی در گوگل اسلاید
 آموزش رایگان آموزی بزرگترین مرجع آموزشی رایگان
آموزش رایگان آموزی بزرگترین مرجع آموزشی رایگان
