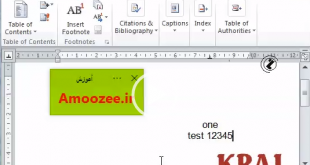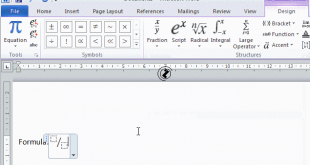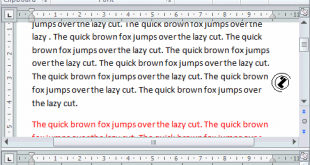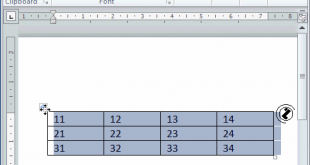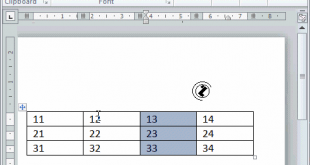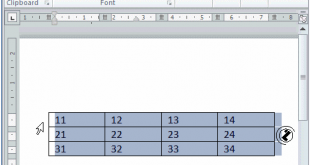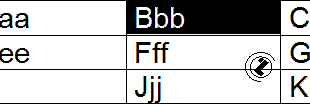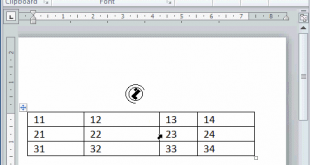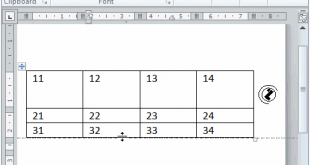INSERT TAB STOP درج زبانه توقف با انتخاب نوع توقف برگه و سپس کلیک بر روی خط کش انجام می شود. INSERT TAB STOP ، مراحل: روی دکمه توقف برگه روی خط کش کلیک کنید نوع توقف برگه تغییر کرده است. روی خط کش کلیک کنید توقف برگه درج شده است. با فشردن دکمه برگه مکان نما را به سمت توقف بعدی …
ادامه نوشته »TAB STOP LEADER در ورد
TAB STOP LEADER ، TAB STOP LEADER برای تعیین دقیق تر مقادیر توقف استفاده می شود. پنجره گفتگو با دوبار کلیک کردن روی برگه توقف روی خط کش باز می شود. Slika 1. پنجره گفتگو TAB STOP. TAB STOP LEADER ، مراحل: نشانگر ماوس را روی TAB STOP روی RULER تنظیم کنید. روی خط توقف روی خط کش دو بار کلیک کنید. پنجره گفتگوی TAB STOP …
ادامه نوشته »حذف TAB STOP در ورد
حذف TAB STOP برداشتن برگه با استفاده از روش DRAG & DROP از RULER قابل انجام است. حذف TAB STOP ، مراحل: نشانگر ماوس را روی TAB STOP روی RULER حرکت دهید. زبانه DRAG و DROP در خارج از خط کش متوقف شود. توقف برگه برداشته می شود. پایان.
ادامه نوشته »CENTER TAB STOP – ورود به سیستم توقف متمرکز TAB می تواند برای امضاء-CENTER TAB STOP – SIGN استفاده شود. CENTER TAB STOP – ثبت نام ، مراحل: توقف متمرکز برگه را انتخاب کنید . حاکم کلیک کنید .. دکمه TAB . متن را وارد کنید. وارد کنید متن را در ردیف بعدی تایپ کنید. پایان.
ادامه نوشته »افزودن فرمول در ورد EQUATION
برای افزودن فرمول در WORD از دکمه INSERT TAB EQUATION استفاده می کنیم. افزودن فرمول / EQUATION / ، مراحل: مکان افزودن فرمول را انتخاب کنید. INSERT TAB؛ گروه SYMBOLS؛ دکمه EQUATION؛ نوار ابزار EQUATION باز شده است. دکمه را برای فرمول چاپ انتخاب کنید. پایان.
ادامه نوشته »تقسیم پنجره در ورد
SPLIT WINDOW پنجره تقسیم را می توان با استفاده از روش DRAG & DROP بر روی دکمه SPLIT انجام داد. پنجره تقسیم ، مراحل: نشانگر ماوس را بر روی دکمه SPLIT حرکت دهید ، نشانگر ماوس را به خطوط افقی با فلش به بالا و پایین تغییر دهید . با استفاده از روش DRAG و DROP ، …
ادامه نوشته »انتخاب جدول در ورد
جدول انتخاب کنید انتخاب جدول ، مراحل: نشانگر ماوس را در نزدیکی جدول تنظیم کنید. در بالای جدول سمت چپ ، یک دکمه برای انتخاب جدول نشان داده شده است . با کلیک بر روی این دکمه کل جدول انتخاب می شود. پایان.
ادامه نوشته »انتخاب ستون جدول در ورد
ستون جدول را انتخاب کنید انتخاب ستون جدول با تنظیم نشانگر ماوس در بالای جدول روی ستون مورد نظر انجام می شود. نشانگر ماوس را به یک فلش سیاه تغییر مکان داده و به سمت پایین حرکت می کند . با کلیک بر روی ستون کلیک ماوس ، انتخاب می شود و با استفاده از روش DRAG & DROP می توانید …
ادامه نوشته »انتخاب سطر جدول در ورد
جدول را انتخاب کنید انتخاب سطر جدول را می توان با تنظیم نشانگر ماوس سمت چپ از جدول روی سطر مورد نظر انجام داد. نشانگر ماوس به سمت فلش سیاه تغییر راست می کند . با کلیک بر روی دکمه دکمه ماوس ، سطر دکمه ماوس انتخاب شده و با استفاده از روش DRAG & DROP می توانید سطرهای جدول بیشتری …
ادامه نوشته »انتخاب سلول در ورد
سلول جدول را در ورد انتخاب کنید کاربر با تنظیم نشانگر ماوس از محتوای سلول ، سلول را انتخاب می کند و نشانگر ماوس را به آن تغییر می دهد . با کلیک بر روی یک سلول ، و با استفاده از روش DRAG & DROP سلول های بیشتری انتخاب می شوند. انتخاب سلول ، مراحل: نشانگر ماوس را …
ادامه نوشته »تغییر اندازه ستون جدول در ورد
اندازه ستون جدول تغییر اندازه ستون های جدول با تنظیم نشانگر ماوس روی خط جدول عمودی انجام می شود. اشاره گر ماوس با فلش به راست و چپ به دو خط سیاه تغییر می کند . با استفاده از روش DRAG & DROP عرض ستون جدول تغییر می کند. تغییر اندازه ستون جدول ، مراحل: نشانگر ماوس را روی …
ادامه نوشته »تغییر اندازه ردیف جدول در ورد
اندازه ردیف جدول تغییر اندازه سطر جدول با تنظیم نشانگر ماوس روی خط جدول افقی انجام می شود. نشانگر ماوس با فلش به بالا و پایین به دو خط سیاه تغییر می کند . با استفاده از روش DRAG و DROP ارتفاع ردیف جدول تغییر می کند. تغییر اندازه ROW TABLE ، مراحل: نشانگر ماوس را روی خط جدول …
ادامه نوشته » آموزش رایگان آموزی بزرگترین مرجع آموزشی رایگان
آموزش رایگان آموزی بزرگترین مرجع آموزشی رایگان