نحوه افزودن ، کپی کردن ، انتقال ، حذف یا مخفی کردن اسلایدها در پاورپوینت
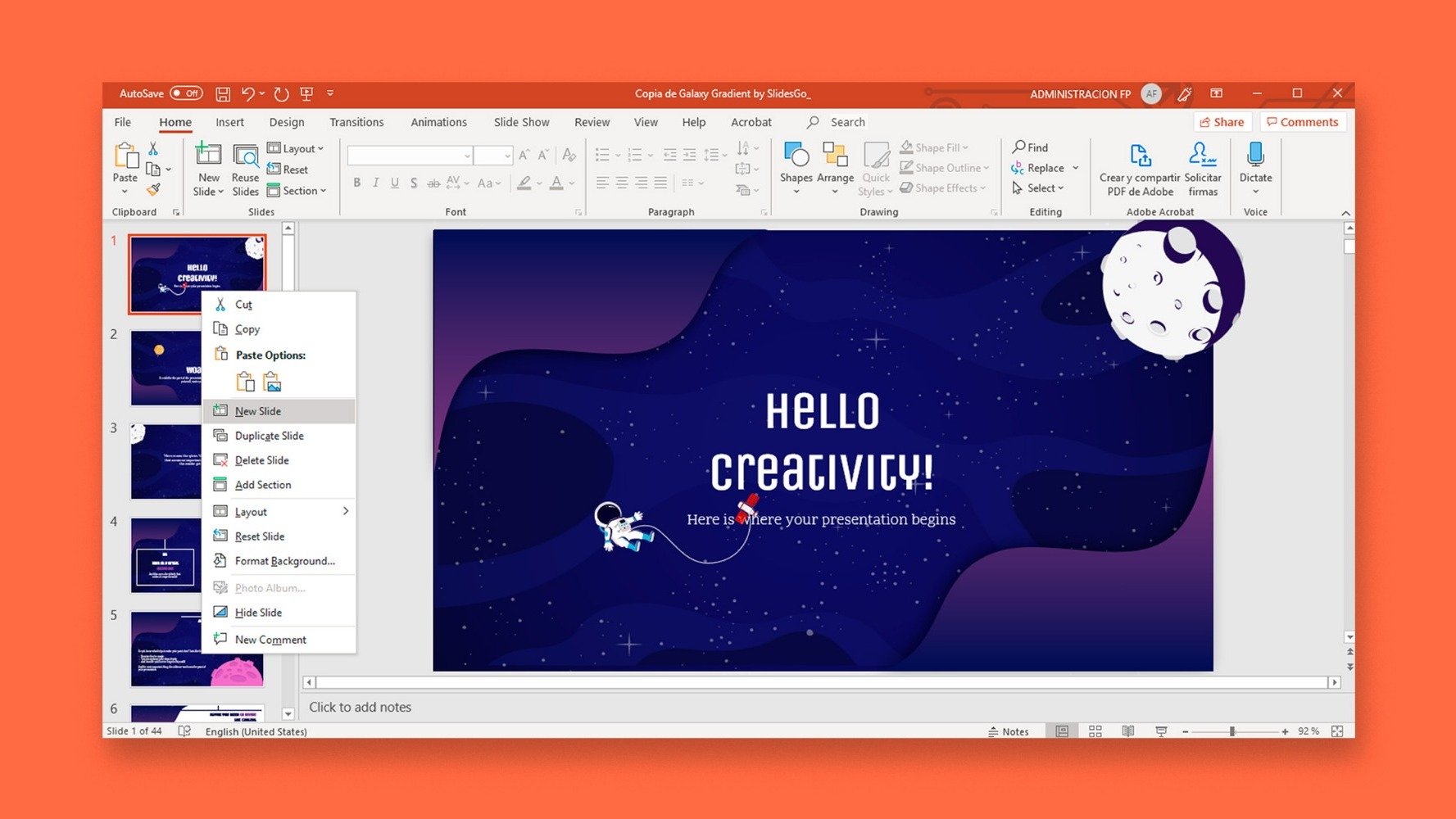
هنگام کار روی ارائه در Microsoft PowerPoint ، شما به احتمال زیاد اقداماتی مانند ایجاد اسلایدهای جدید ، تغییر ترتیب آنها ، ترتیب آنها با موضوع ، حذف اسلایدهای غیر ضروری یا حتی مخفی کردن اسلایدها را انجام می دهید. در این آموزش یاد می گیرید که چگونه همه این موارد را انجام دهید تا هر یک از الگوهای ما را به ارائه خود تبدیل کنید.
اول ، بیایید ببینید که چگونه یک اسلاید جدید ایجاد کنیم . روشهای متفاوتی جهت انجام آن وجود دارد:
- اسلایدها را انتخاب کرده و Ctrl + M را در Windows یا Cmd + M در Mac فشار دهید. اسلاید جدید با همان طراحی اسلاید انتخابی ایجاد می شود.
- بر روی هر اسلاید کلیک راست کرده و New Slide را انتخاب کنید. یک اسلاید جدید در زیر اسلایدهای انتخابی ایجاد می شود.
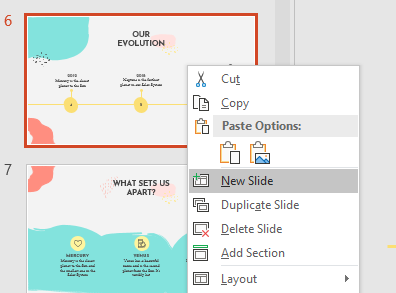
- در تب Home ، در گروه Slides ، روی New Slide کلیک کنید (اگر روی پیکان کوچک کلیک کنید ، می توانید طراحی این اسلایدهای جدید را نیز انتخاب کنید).
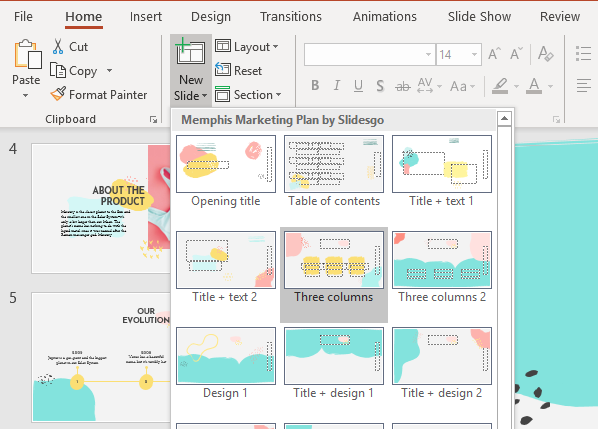
ایجاد اسلایدهای جدید ممکن است همیشه بهترین گزینه برای شما نباشد. ممکن است بخواهید یک تصویر قطع شده یا بخشی از متن را از یک اسلایس قبلی در یک تصویر جدید نگه دارید. در این حالت ، بهتر است اگر اسلاید را کپی کنید.
برای کپی کردن یک اسلاید ، آن را انتخاب کنید ، راست کلیک کنید و Duplicate Slide را انتخاب کنید.
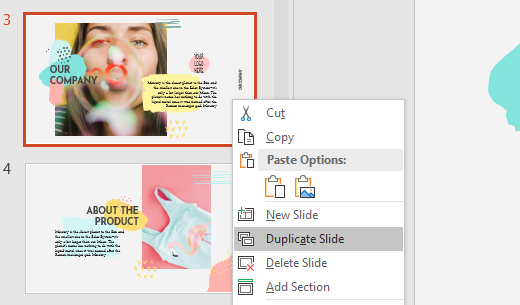
همچنین ممکن است لازم باشد اسلایدی را از ارائه خود حذف کنید زیرا دیگر آن را نمی خواهید.
برای حذف اسلایدها ، آن را انتخاب کرده ، راست کلیک کرده و Delete Slide را انتخاب کنید. همچنین می توانید آن را انتخاب کنید و فقط کلید Delete یا Backspace را فشار دهید. به یاد داشته باشید که می توانید همزمان با کلیک کردن بر روی کلید Ctrl (Cmd در Mac) ، چندین اسلاید را انتخاب کنید. اگر می خواهید همزمان چندین اسلاید حذف شود ، این ممکن است مفید باشد.
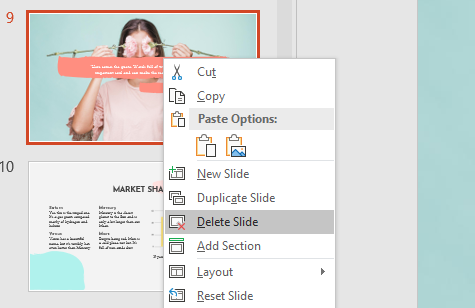
همچنین می توانید اسلایدها را دوباره مرتب کنید ، یعنی حرکت آنها از یک موقعیت به موقعیت دیگر. برای انجام این کار ، آنهایی را که می خواهید جابجا شوید انتخاب کرده و آنها را به وضعیت دلخواه بکشید. همانطور که قبلاً ذکر شد ، برای انتخاب چندین اسلایس ، کلید Ctrl (Cmd در Mac) را در حالی که می توانید روی آنها کلیک کنید ، نگه دارید.
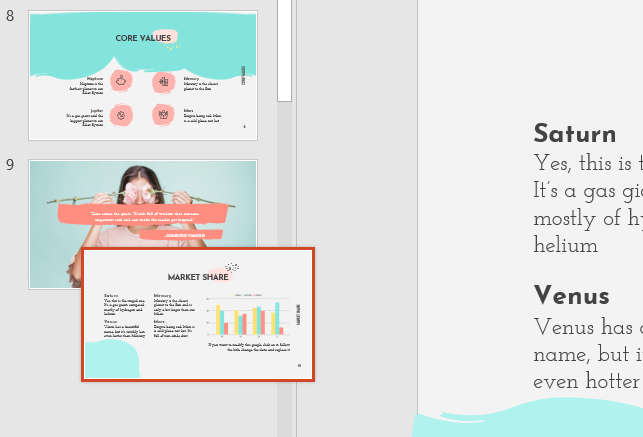
یک نکته دیگر: اگر شما نمی خواهید یک اسلاید خاص در حین ارائه خود ظاهر شود ، نیازی به ایجاد یک فایل جدید با همان ارائه بدون آن اسلایدها نیست. شما می توانید آن را مخفی کنید.
برای انجام این کار ، اسلایدها یا اسلایدی را که می خواهید مخفی شوید ، کلیک راست کرده و مخفی کردن اسلاید را انتخاب کنید . آنها دیگر در ارائه شما قابل مشاهده نیستند. هر اسلاید مخفی شماره خود را از بین می برد ، بنابراین می توانید آنها را به راحتی شناسایی کنید.
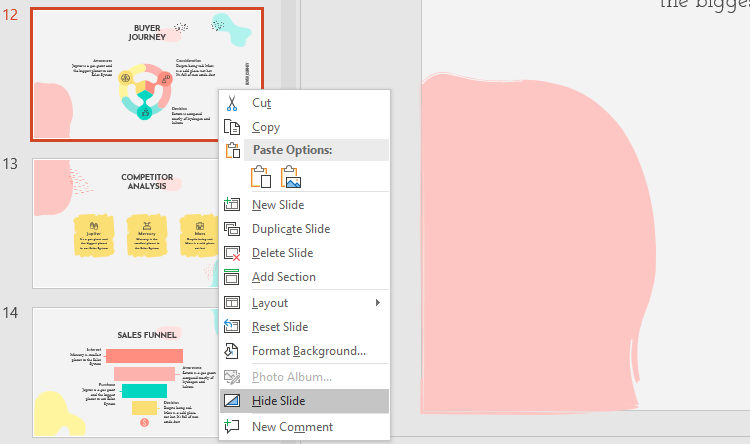
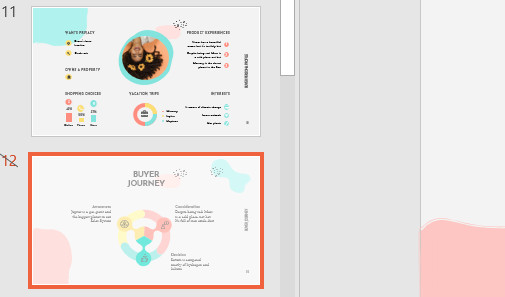
به انتهای آموزش رسیده ایم. اگر می خواهید یادگیری در مورد پاورپوینت را ادامه دهید ، برای مطالب بیشتر مدرسه اسلایدگو با ما در ارتباط باشید. ما همچنین در مورد نحوه کار با ارائه در اسلایدهای Google آموزشهایی داریم ، بنابراین آنها را نیز بررسی کنید. با ما بیاموزید و از الگوهای ما برای ایجاد نمایش های جذاب استفاده کنید!
مطالب مرتبط:
نحوه افزودن ، کپی کردن ، انتقال ، حذف یا مخفی کردن اسلایدها در پاورپوینت
نحوه تغییر اندازه اسلاید در پاورپوینت
نحوه اضافه کردن و تغییر نمادها در پاورپوینت
نحوه خروجی گرفتن از ارائه پاورپوینت خود به صورت یک فایل PDF
نحوه قرار دادن یک لینک در پاورپوینت
نحوه افزودن لیست بولت یا شماره گذاری در پاورپوینت
نحوه اضافه کردن انیمیشن ها و انتقال در پاورپوینت
نحوه قرار دادن نمودارها در پاورپوینت
نحوه افزودن یا تغییر مضامین در پاورپوینت
نحوه اضافه کردن ویدیو در پاورپوینت
نحوه درج ، برش یا ماسک تصاویر در پاورپوینت
نحوه تغییر ، درج یا اضافه کردن فونت ها در پاورپوینت
نحوه اضافه کردن ، ضبط یا ویرایش صدا یا موسیقی در پاورپوینت
نحوه تبدیل ارائه ها از پاورپوینت به اسلایدهای Google
نحوه اضافه کردن یادداشت های بلندگو در پاورپوینت
نحوه استفاده از حالت های ارائه و ویژگی های ضبط صفحه در پاورپوینت
نحوه گروه بندی ، Ungroup یا تجدید ساختار عناصر در پاورپوینت
نحوه اضافه کردن شماره صفحه در پاورپوینت
نحوه اضافه کردن پاورقی ها در پاورپوینت
نحوه افزودن ، کپی و حذف جعبه های متنی در پاورپوینت
نحوه چاپ (پرینت) ارائه ها در پاورپوینت
نحوه استفاده از ابزارهای اصلی ویرایش تصویر در پاورپوینت
نحوه اعمال افکت در یک تصویر در پاورپوینت
نحوه ترتیب و تراز کردن عناصر در پاورپوینت
نحوه اعمال فیلترها در تصاویر در پاورپوینت
نحوه ایجاد یک علامت Watermark در پاورپوینت
نحوه ایجاد یک فلوچارت در پاورپوینت
نحوه تهیه نقشه مفهومی در پاورپوینت
 آموزش رایگان آموزی بزرگترین مرجع آموزشی رایگان
آموزش رایگان آموزی بزرگترین مرجع آموزشی رایگان
