نحوه ایجاد یک فلوچارت در پاورپوینت
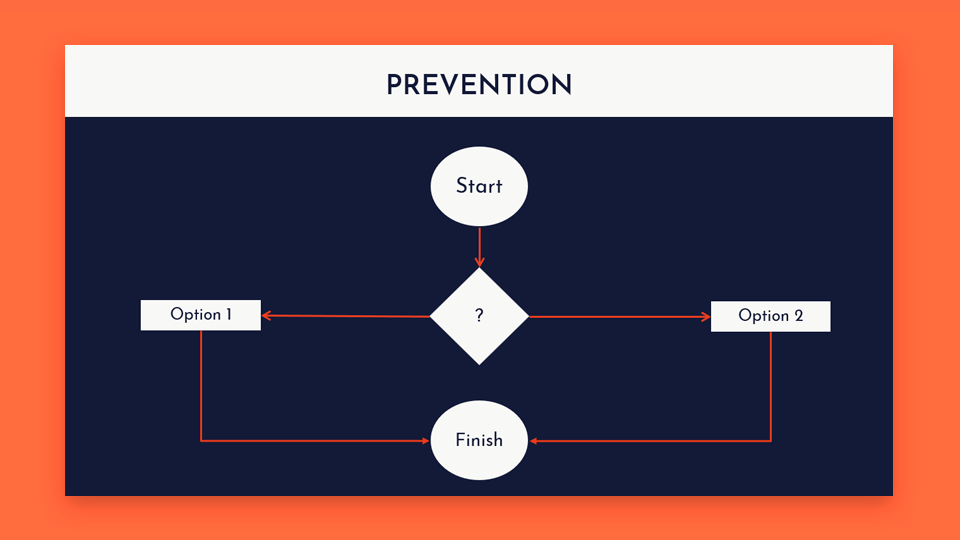
نمودار فلوچارت نمایش گرافیکی فرآیندی است که در آن هر مرحله به عنوان نمادی ظاهر می شود و این نمادها با فلش به هم وصل می شوند. در این آموزش می خواهید نحوه ایجاد نمودارهای فلوچارت برای ارائه پاورپوینت خود را یاد بگیرید .
- ایجاد نمودار فلوچارت از ابتدا
- درج نمودار از پیش تعیین شده
ایجاد نمودار فلوچارت از ابتدا
- ارائه پاورپوینت خود را باز کنید و به اسلایدی بروید که می خواهید نمودار فلوچارت را وارد کنید.
- این نوع نمودار از اشکال تشکیل شده است. لطفا توجه داشته باشید که هر نوع شکل به معنای چیزهای مختلف است:
- مستطیل برابر با یک فرآیند است و برای مراحل اصلی استفاده می شود.
- یک الماس برابر با یک تصمیم است و در نقاط تورم در فرایند استفاده می شود.
- بیضی با یک نقطه پایانه برابر است و نشانگر آغاز یا پایان یک روند است.
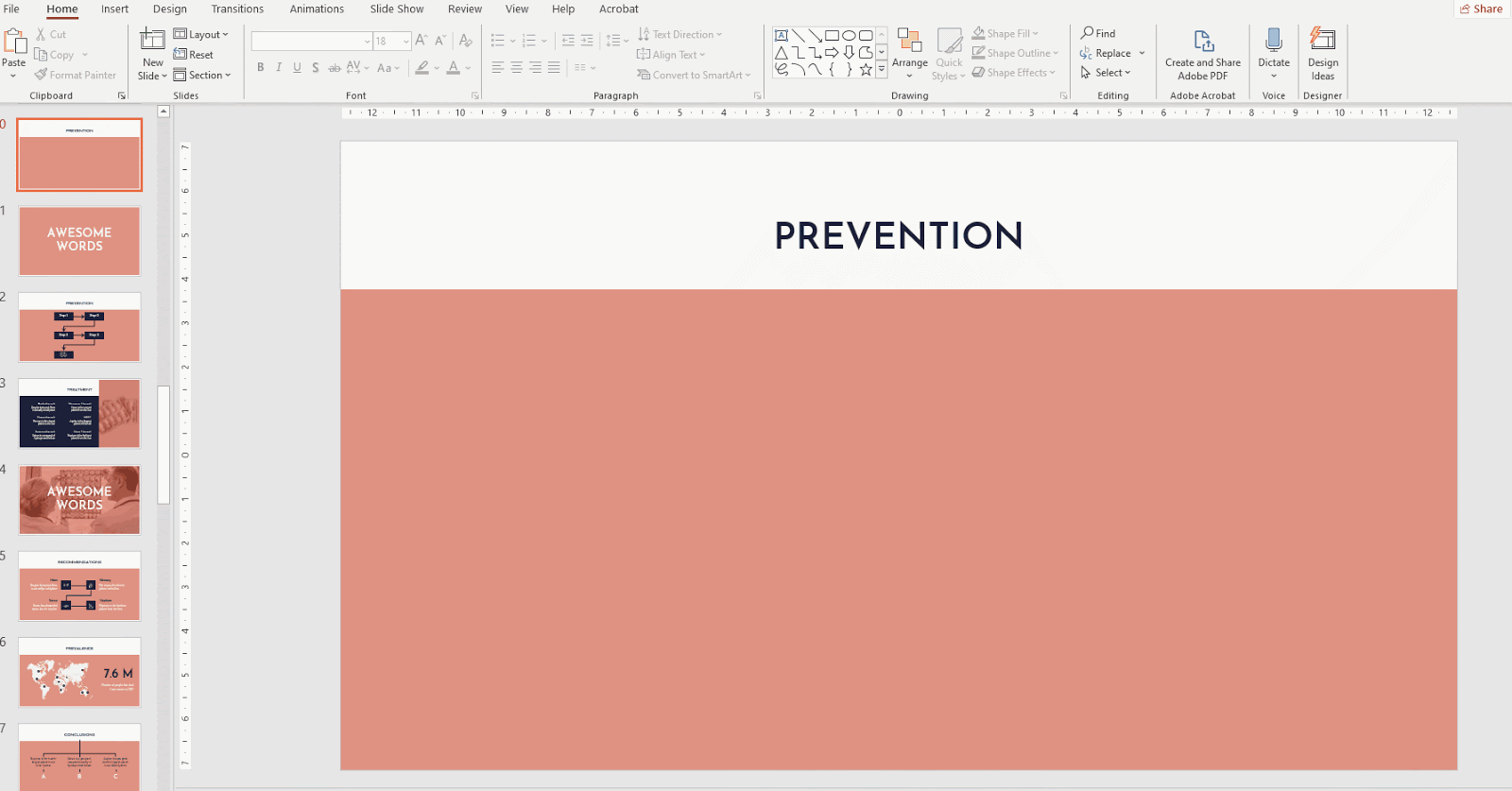
- برای وارد کردن یک شکل ، به تب Insert رفته و روی Shapes کلیک کنید.
اگر می خواهید شکل را تغییر دهید ، آن را انتخاب کنید و در تب Shape Format ، بر روی Edit Shape → Change Shape کلیک کنید ، یا می توانید برای تنظیم دستی شکل ، گزینه Points را انتخاب کنید.
برای این آموزش می خواهیم موارد زیر را انجام دهیم:
- یک شکل بیضی ایجاد کنید.
- در تب Shape Format ، روی Shape Fill کلیک کنید تا رنگ مورد نظر برای پر کردن انتخاب شود.
- در تب Shape Format ، روی Shape Outline کلیک کنید تا رنگ مورد نظر برای مرز انتخاب شود.
- شکل را به صورت افقی روی اسلایدها قرار دهید. برای این کار از راهنماها یا گزینه های Align استفاده کنید.
اگر به اطلاعات بیشتری نیاز دارید ، لطفاً به آموزش ” چگونه ترتیب و تراز کردن عناصر در پاورپوینت ” مراجعه کنید.
- برای وارد کردن متن در داخل شکل ، روی شکل دوبار کلیک کنید. اکنون می توانید متن خود را تایپ کنید. فراموش نکنید که از یک فونت مناسب استفاده کنید. اگر از الگوهای ما استفاده می کنید ، فونت های مورد استفاده در اسلایدهای نهایی را پیدا خواهید کرد.
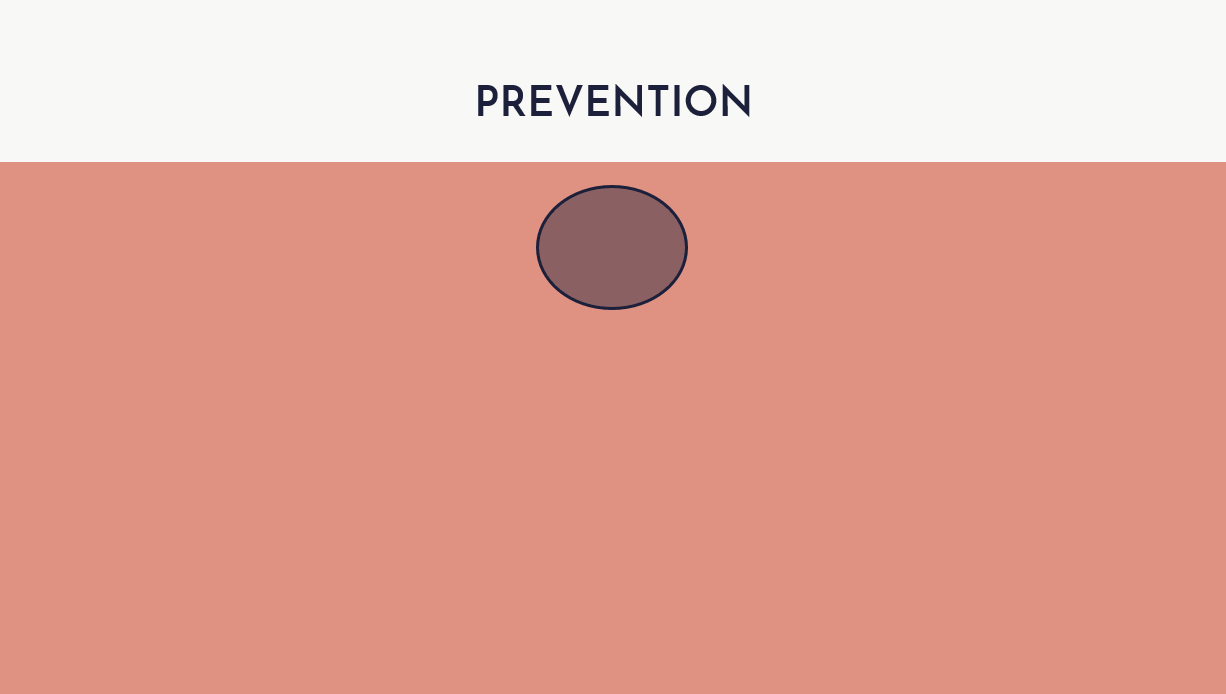
- به همان اندازه شکل های مناسب را وارد کنید. سعی کنید آنها را به طور صحیح با استفاده از راهنماها تراز کنید و از فاصله بین مرز اطمینان حاصل کنید.
- برای اتصال دو شکل ، ابتدا یک فلش را وارد کنید. در برگه درج ، روی Shapes کلیک کنید و یک پیکان را انتخاب کنید.
اگر به یک شکل شناور باشید ، نقاط مختلف لنگر را مشاهده خواهید کرد. می توانید از اینها به عنوان نقاط اتصال فلش استفاده کنید. پس از وارد کردن فلش ها ، می توانید با انتخاب یکی از گزینه ها در کادر Shape Styles ، رنگ آنها را ویرایش کنید.
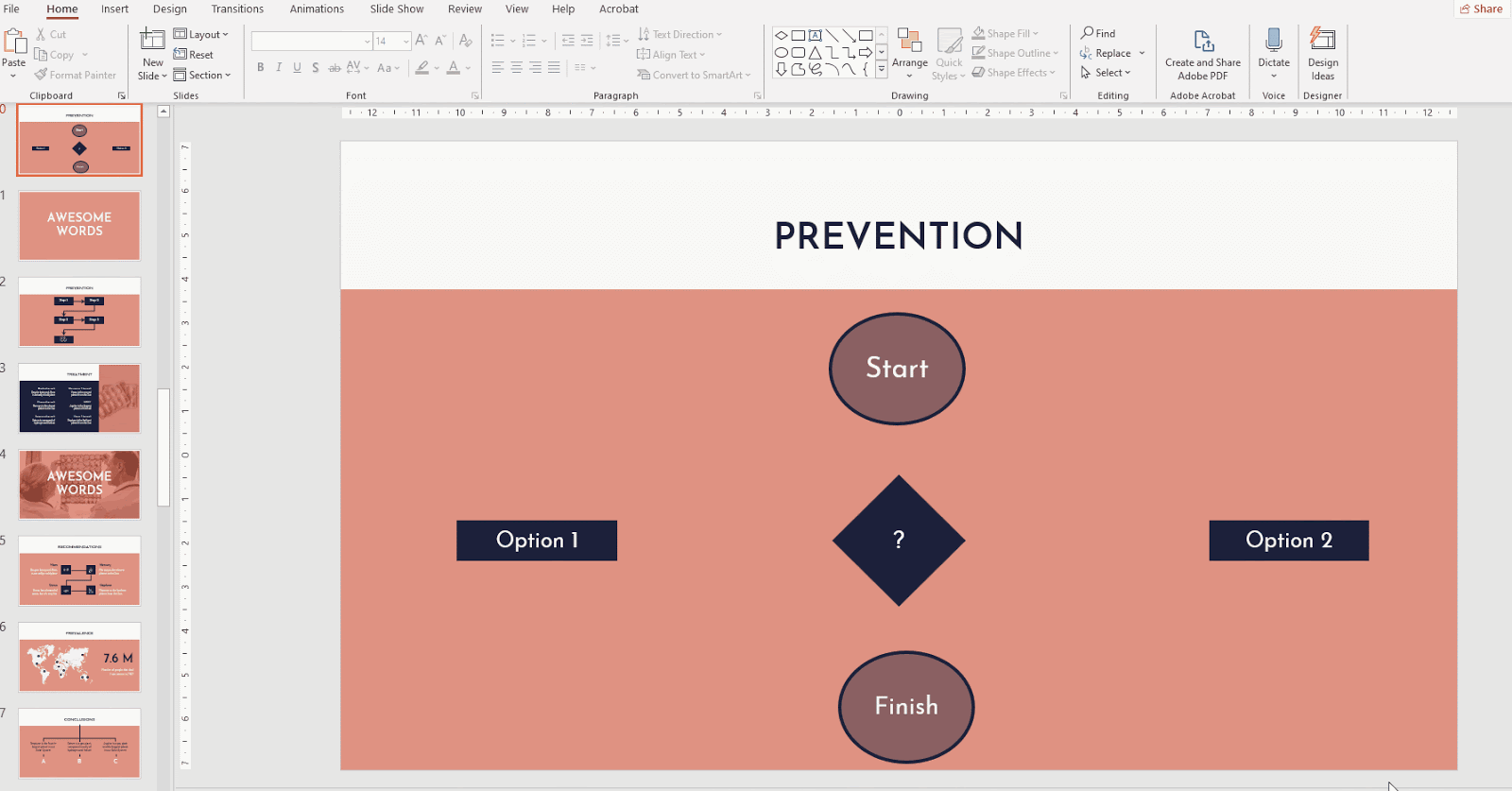
همچنین می توانید با کلیک کردن بر روی مورد دلخواه از کادر موجود در گروه طراحی ، در تب Home ، شکل ها و / یا پیکان ها را وارد کنید. اگر این کار را از این طریق انجام دادید ، برای تغییر رنگ یک فلش ، آن را انتخاب کرده و در قسمت Shape Styles ، در تب Shape Format ، یکی از گزینه ها را انتخاب کنید.
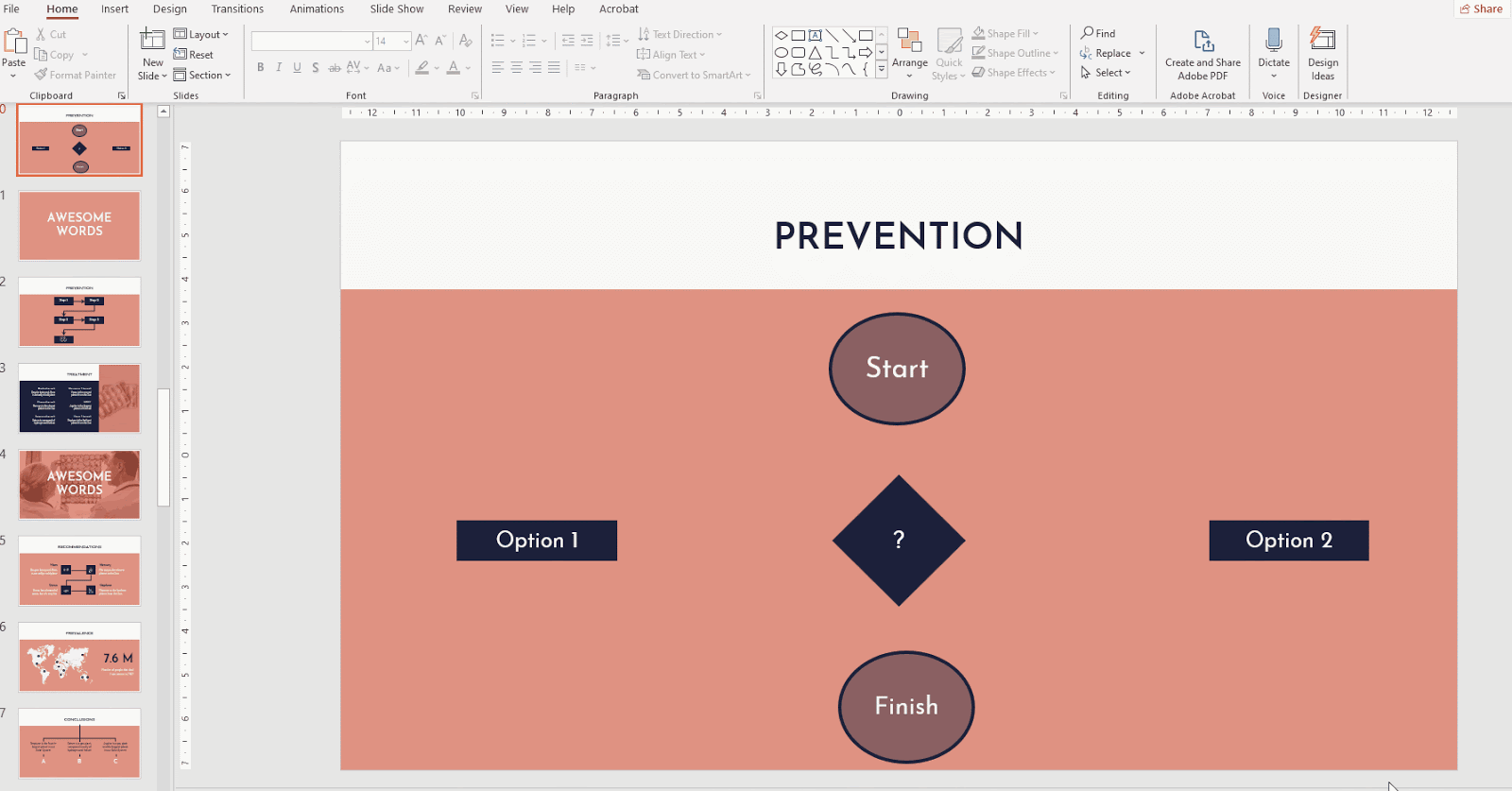
نمودار فلوچارت باید دارای نقطه شروع و پایان باشد و همه عناصر باید به هم متصل شوند. در اینجا مثالی آورده شده است:
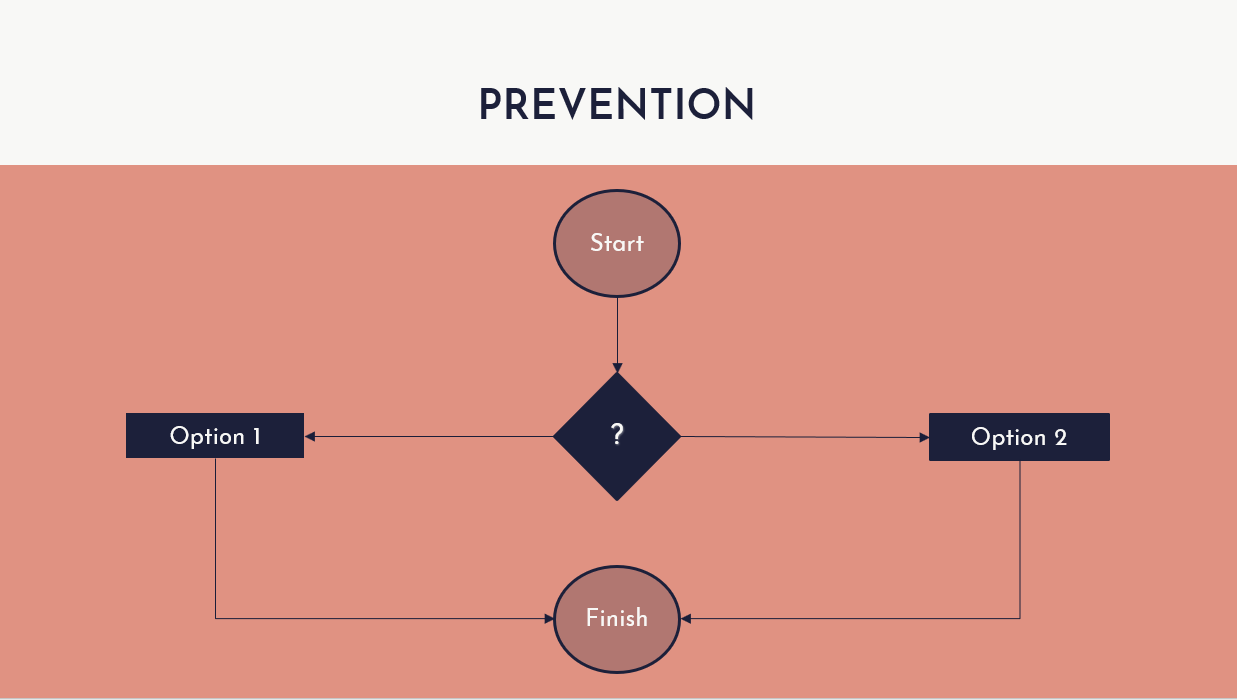
درج نمودار از پیش تعیین شده
- ارائه پاورپوینت خود را باز کنید و اسلایدی را که می خواهید نمودار فلوچارت را وارد کنید انتخاب کنید.
- در تب Insert ، روی SmartArt کلیک کنید.
- نمودار را انتخاب کنید که متناسب با نیازهای شما باشد. به عنوان نمونه ، می خواهیم نمودار “فرآیند تکرار خمش” (در لیست “فرآیند”) را وارد کنیم.
- اندازه نمودار را با کشیدن نقاط لنگر تنظیم کنید. برای حفظ نسبت ها ، در هنگام انجام این کار Shift را نگه دارید.
- برای تغییر اندازه یک شکل فردی ، ابتدا روی آن دوبار کلیک کنید.
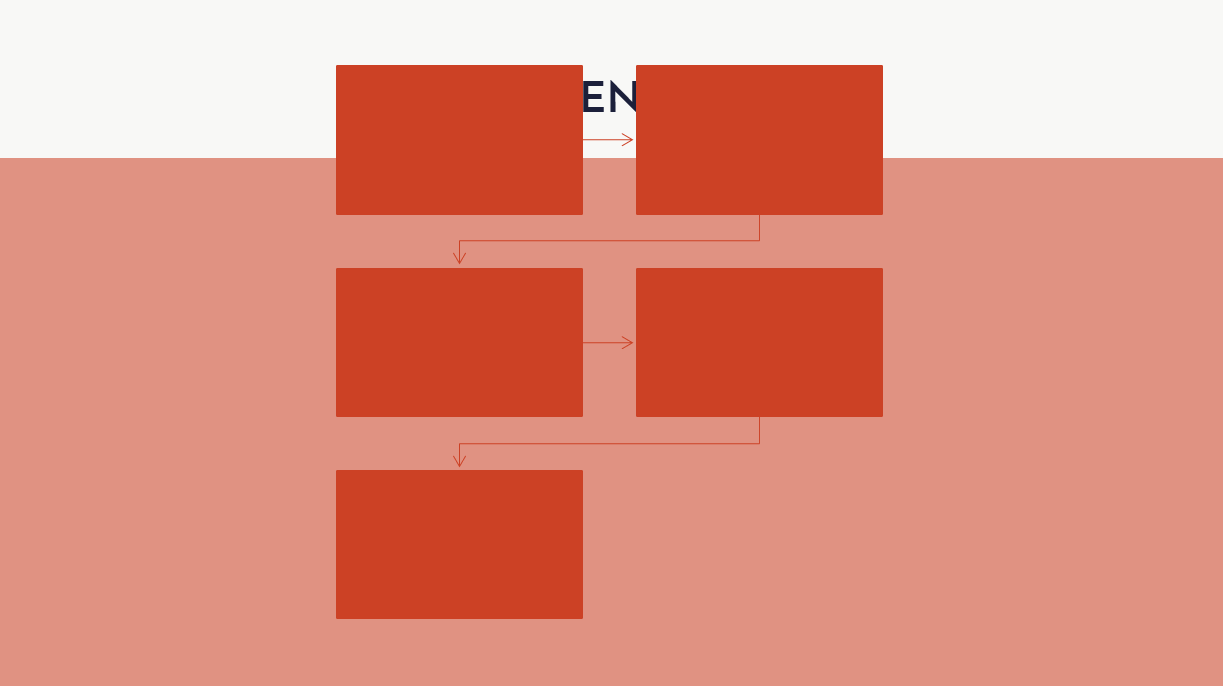
- می توانید رنگ اشکال و خطوط را تغییر دهید. برای انجام این کار ، در تب SmartArt Design ، روی گزینه Change Colors کلیک کنید. فراموش نکنید که پالت انتخاب شده برای ارائه را در نظر بگیرید.
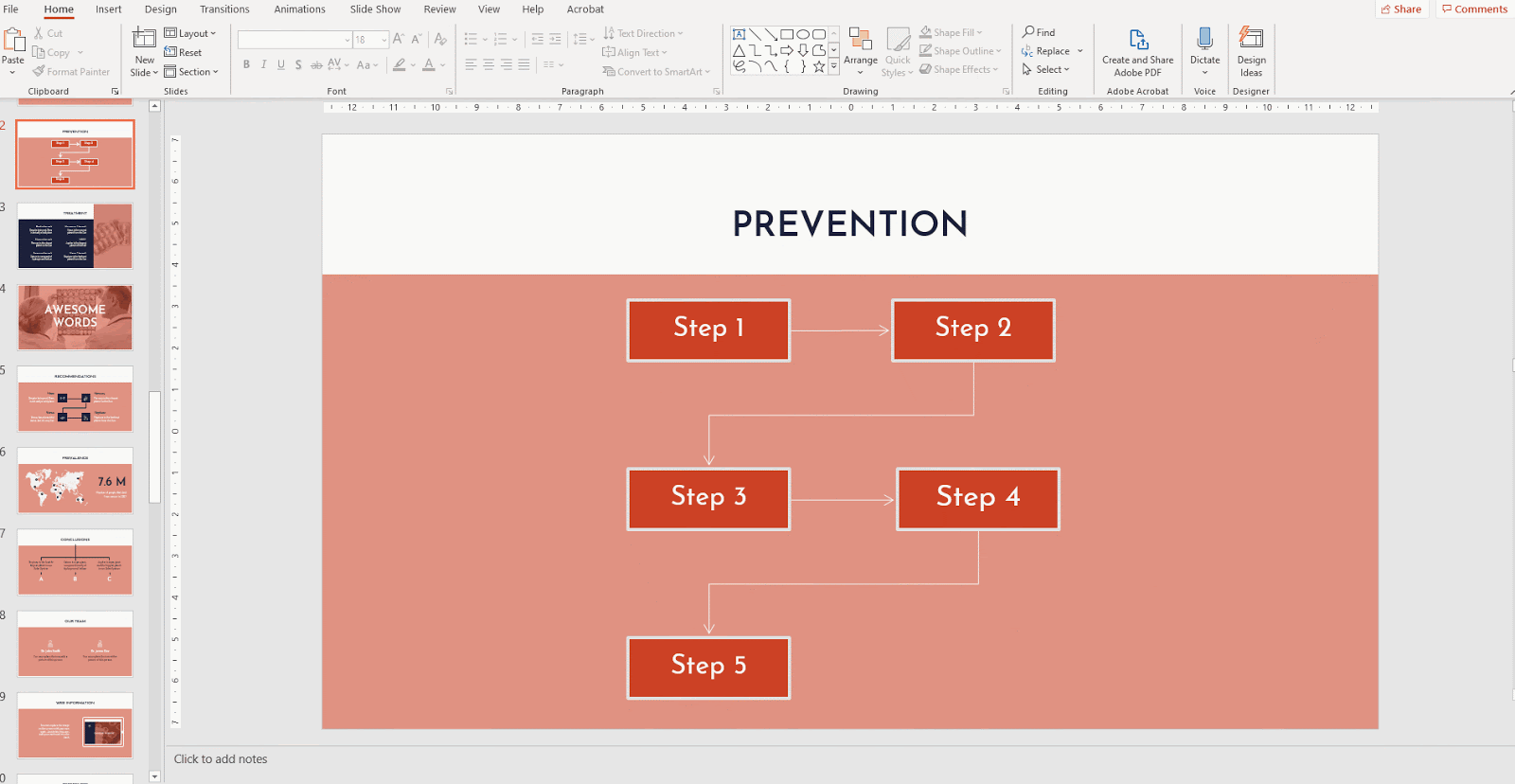
- برای ویرایش متن درون یک شکل ، کافیست روی آن کلیک کرده و نوع خود را تایپ کنید. سپس می توانید با استفاده از گزینه های موجود در گروه فونت ، در تب Home ، اندازه ، رنگ یا قلم آن را تغییر دهید.
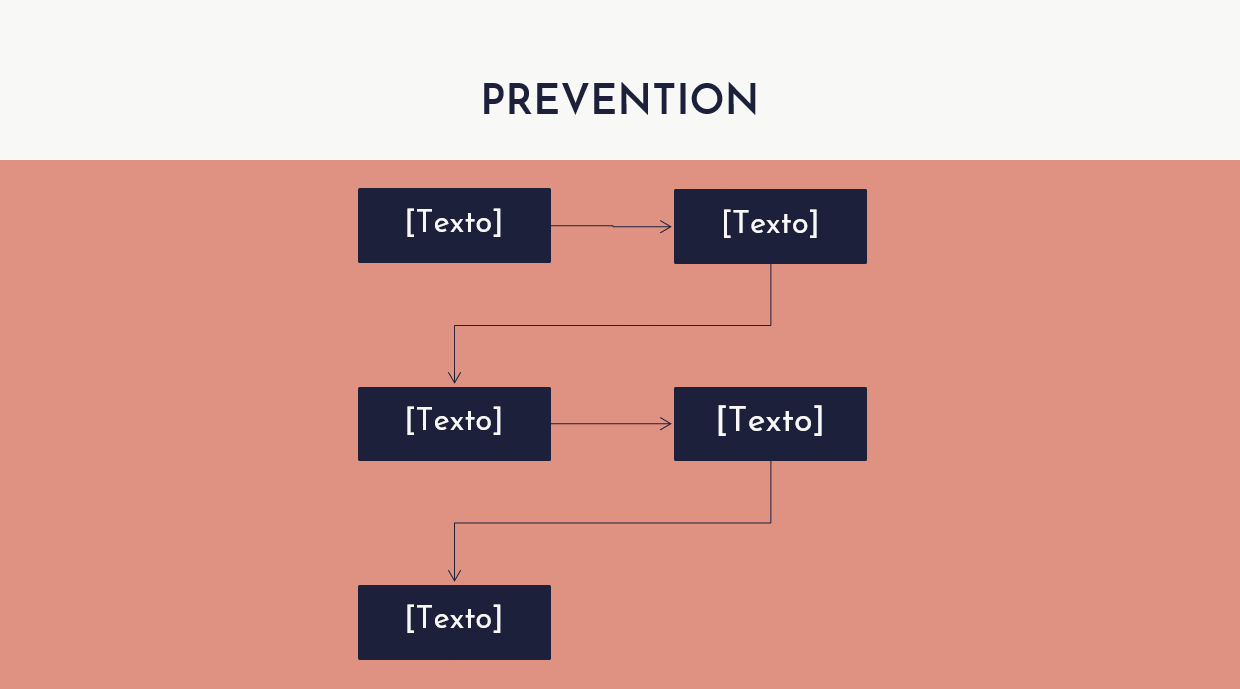
- حتی می توانید نمادها را درون شکل ها وارد کنید. اگر از الگوهای ما استفاده می کنید ، کافی است یک نماد را از اسلایدهای نهایی کپی کرده و آنرا بچسبانید. بهتر است اگر از نمادهایی متناسب با موضوع ارائه خود استفاده می کنید. برای تغییر رنگ یک نماد ، آن را انتخاب کنید و در تب Shape Format ، روی Shape Fill کلیک کنید.
مطالب مرتبط:
نحوه افزودن ، کپی کردن ، انتقال ، حذف یا مخفی کردن اسلایدها در پاورپوینت
نحوه تغییر اندازه اسلاید در پاورپوینت
نحوه اضافه کردن و تغییر نمادها در پاورپوینت
نحوه خروجی گرفتن از ارائه پاورپوینت خود به صورت یک فایل PDF
نحوه قرار دادن یک لینک در پاورپوینت
نحوه افزودن لیست بولت یا شماره گذاری در پاورپوینت
نحوه اضافه کردن انیمیشن ها و انتقال در پاورپوینت
نحوه قرار دادن نمودارها در پاورپوینت
نحوه افزودن یا تغییر مضامین در پاورپوینت
نحوه اضافه کردن ویدیو در پاورپوینت
نحوه درج ، برش یا ماسک تصاویر در پاورپوینت
نحوه تغییر ، درج یا اضافه کردن فونت ها در پاورپوینت
نحوه اضافه کردن ، ضبط یا ویرایش صدا یا موسیقی در پاورپوینت
نحوه تبدیل ارائه ها از پاورپوینت به اسلایدهای Google
نحوه اضافه کردن یادداشت های بلندگو در پاورپوینت
نحوه استفاده از حالت های ارائه و ویژگی های ضبط صفحه در پاورپوینت
نحوه گروه بندی ، Ungroup یا تجدید ساختار عناصر در پاورپوینت
نحوه اضافه کردن شماره صفحه در پاورپوینت
نحوه اضافه کردن پاورقی ها در پاورپوینت
نحوه افزودن ، کپی و حذف جعبه های متنی در پاورپوینت
نحوه چاپ (پرینت) ارائه ها در پاورپوینت
نحوه استفاده از ابزارهای اصلی ویرایش تصویر در پاورپوینت
نحوه اعمال افکت در یک تصویر در پاورپوینت
نحوه ترتیب و تراز کردن عناصر در پاورپوینت
نحوه اعمال فیلترها در تصاویر در پاورپوینت
نحوه ایجاد یک علامت Watermark در پاورپوینت
نحوه ایجاد یک فلوچارت در پاورپوینت
نحوه تهیه نقشه مفهومی در پاورپوینت
نحوه تهیه نمودار شعاعی در پاورپوینت
نحوه ایجاد یک جدول زمانی در پاورپوینت
 آموزش رایگان آموزی بزرگترین مرجع آموزشی رایگان
آموزش رایگان آموزی بزرگترین مرجع آموزشی رایگان
