نحوه درج ، برش یا ماسک تصاویر در پاورپوینت
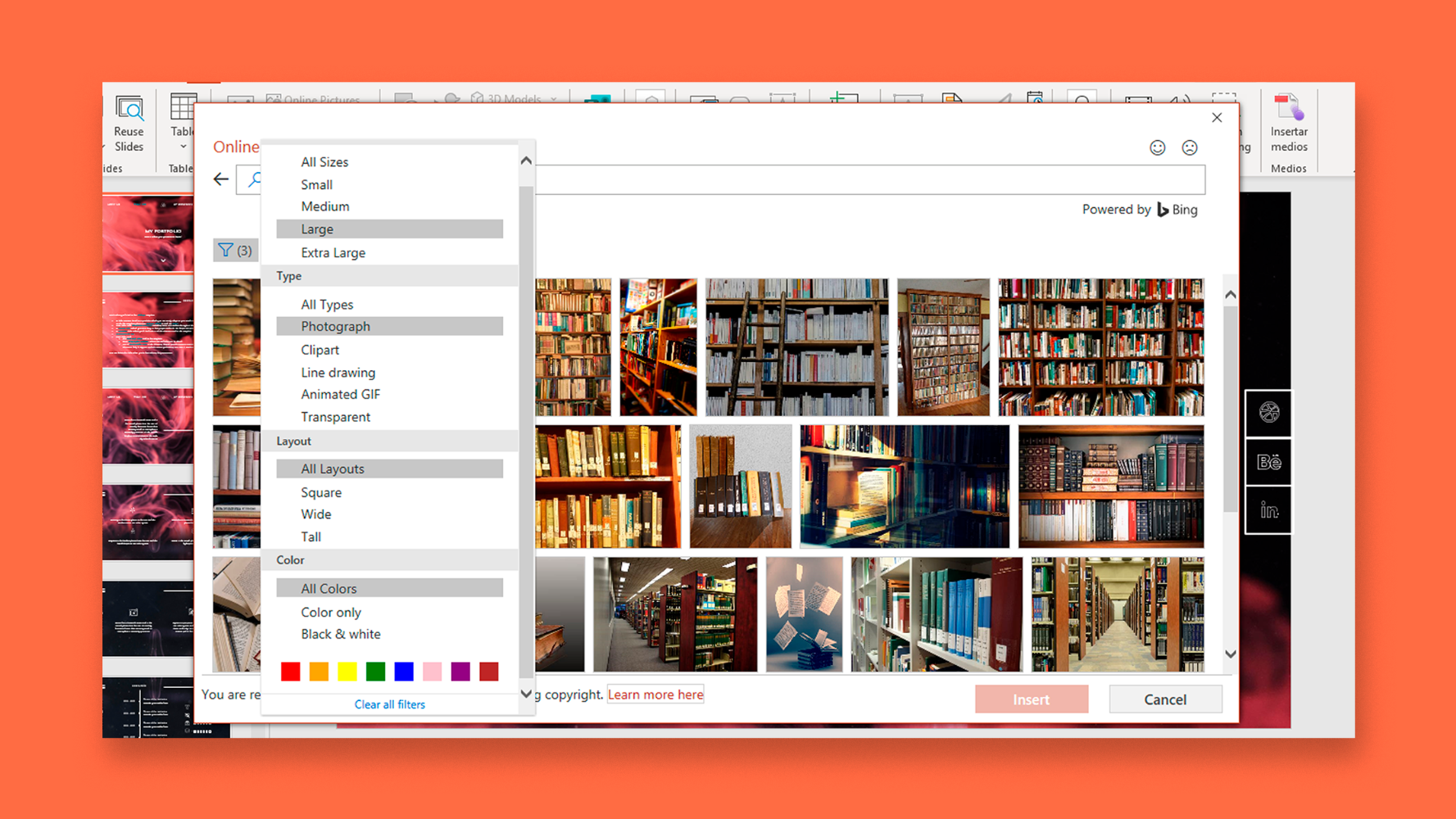
با این آموزش گام به گام ، نحوه اضافه کردن تصاویر به ارائه های پاورپوینت خود را بیاموزید . همچنین خواهید فهمید که چگونه تصاویر را برش داده و چگونه می توانید آنها ماسک کنید.
- درج تصویر یا GIF از رایانه خود
- درج یک تصویر آنلاین
- گرفتن و درج یک تصویر صفحه
- برش یک تصویر
- ماسک کردن یک تصویر
درج تصویر یا GIF از رایانه خود
- ارائه خود را در پاورپوینت باز کنید.
- اسلایدی را که می خواهید تصویر یا GIF اضافه کنید ، انتخاب کنید.
- در برگه درج ، در گروه تصاویر ، روی تصاویر کلیک کنید.
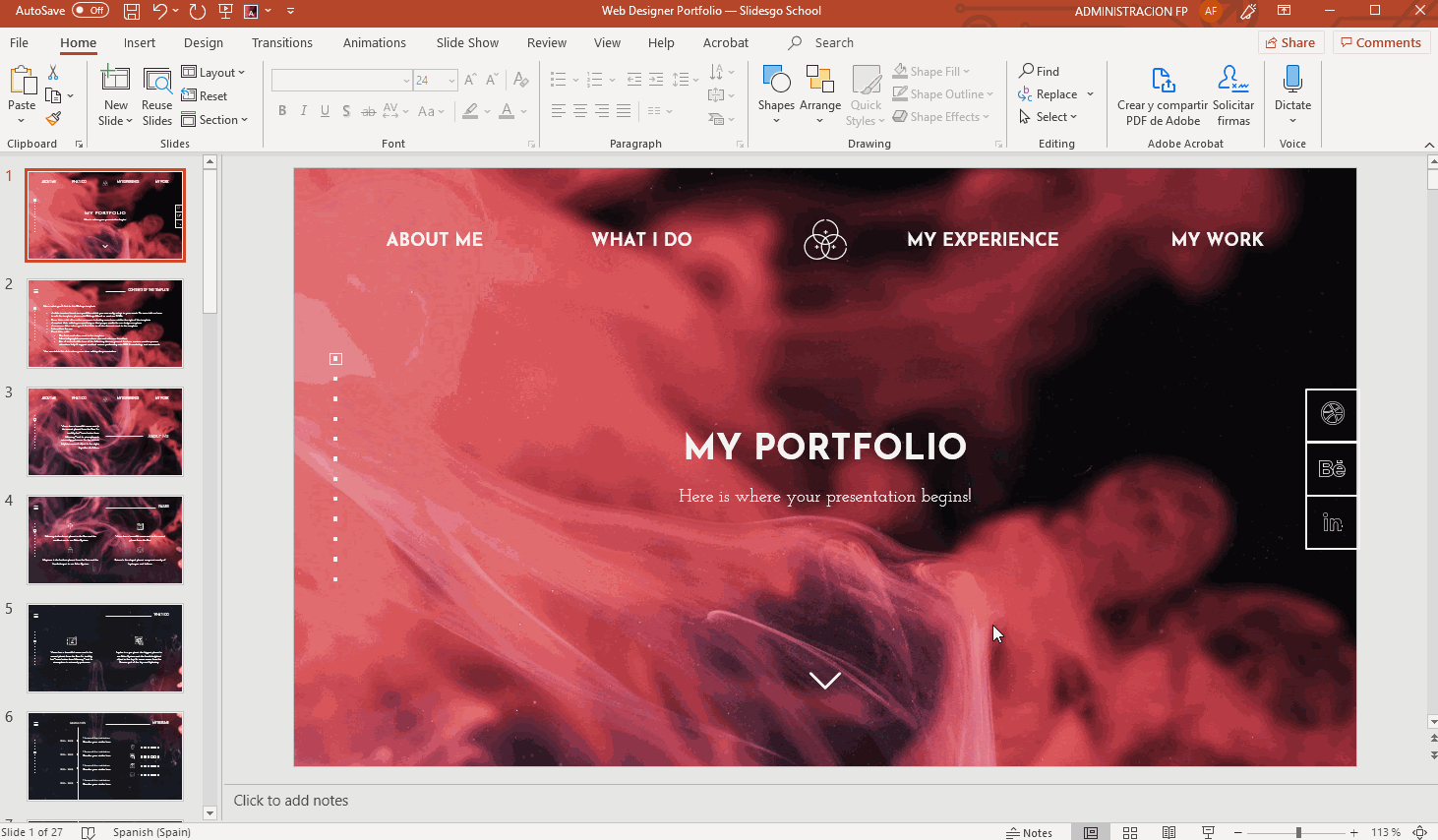
- یک پنجره جدید باز خواهد شد ، در آنجا می توانید تصویری را که می خواهید به اسلایدها اضافه کنید ، انتخاب و انتخاب کنید. به طور پیش فرض ، مستقیماً در ارائه درج می شود.
- به جای کلیک کردن درج ، می توانید بر روی فلش کشویی آن نیز کلیک کنید. سه گزینه متفاوت را مشاهده خواهید کرد:
- درج کنید این مورد به طور پیش فرض تنظیم شده است.
- پیوند به پرونده با این یکی ، تصویر پیوند داده می شود و اندازه پرونده پاورپوینت افزایش نمی یابد. با این حال ، اگر این ارائه را در رایانه دیگری باز کنید ، باید دوباره تصویر را پیوند دهید. در غیر این صورت ، نمایش داده نمی شود.
- درج و پیوند این گزینه دو مورد دیگر را ترکیب می کند.
- از این لیست کشویی گزینه دلخواه را انتخاب کنید تا تصویر را به ارائه خود اضافه کنید.
درج یک تصویر آنلاین
- ارائه خود را در پاورپوینت باز کنید.
- اسلایدی را که می خواهید تصویر را اضافه کنید انتخاب کنید.
- در تب Insert ، در گروه تصاویر ، روی تصاویر آنلاین کلیک کنید (اگر مایکروسافت پاورپوینت 2013 یا نسخه جدیدتری دارید ، می توانید منبع تصویر مانند Bing یا Onedrive را انتخاب کنید).
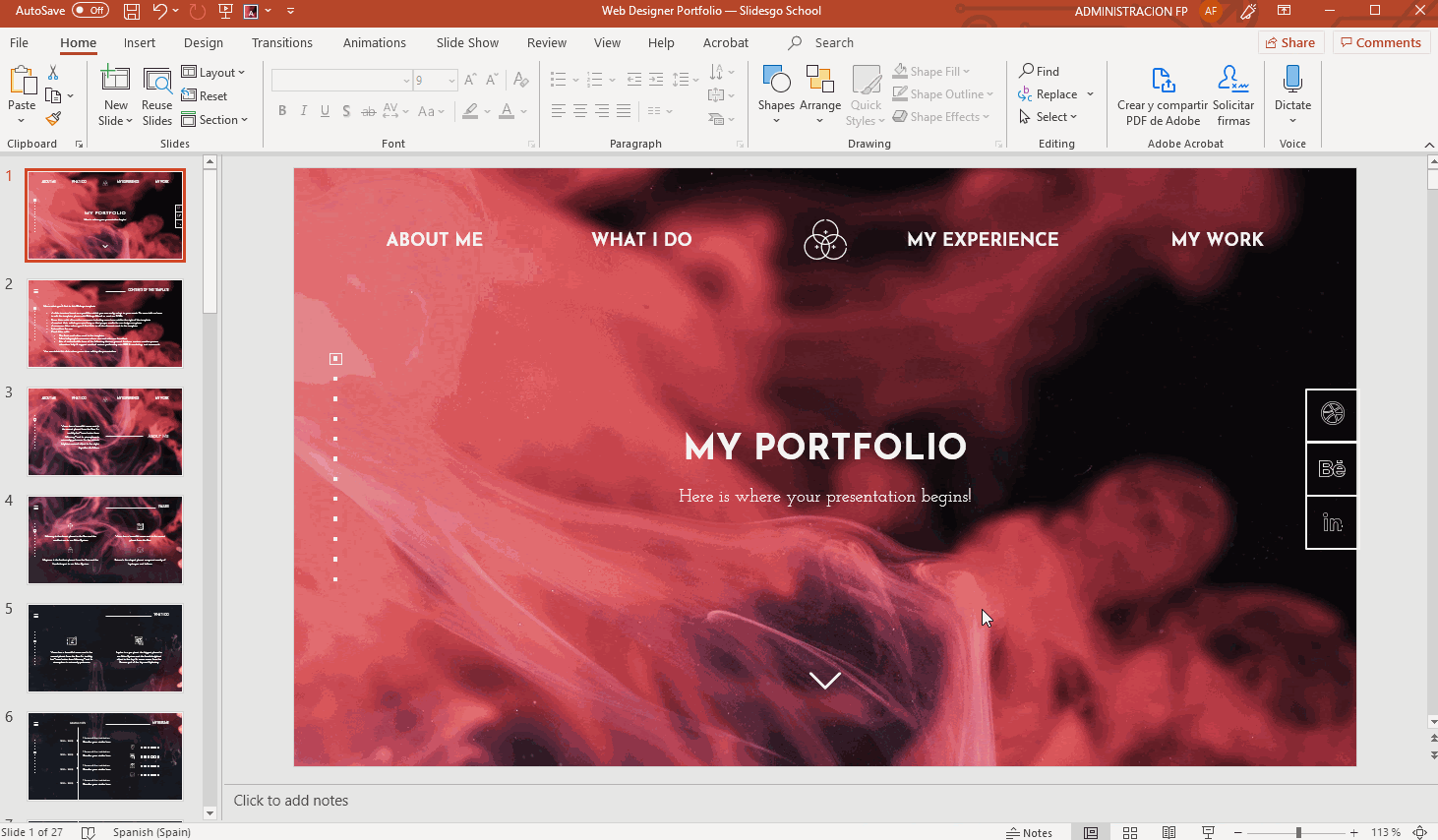
- اگر جستجوی تصویر بینگ را انتخاب می کنید ، می توانید آن را تنظیم کنید تا فقط تصاویری که تحت مجوز Creative Commons مجوز دارند نمایش داده شود. همچنین می توانید نتایج را با توجه به اندازه ، نوع ، رنگ یا طرح فیلتر کنید. پس از انتخاب تصویری که می خواهید اضافه کنید ، روی Insert کلیک کنید.

- اگر نسخه پاورپوینت قدیمی تری دارید ، این گزینه در دسترس نخواهد بود. در عوض ، گزینه Clip Art را پیدا خواهید کرد ، جایی که می توانید تصویری را از گالری از پیش تعیین شده انتخاب کنید.
- در صورت استفاده از نسخه های قدیمی تر پاورپوینت برای مک (قبل از سال 2019) این امکان پذیر نیست.
گرفتن و درج یک تصویر صفحه
- ارائه خود را در پاورپوینت باز کنید.
- اسلایدی را که می خواهید تصویر را اضافه کنید انتخاب کنید.
- در تب Insert ، در گروه تصاویر ، روی فلش کشویی Screenshot کلیک کنید. همه ویندوزهای موجود در رایانه خود را باز خواهید کرد.
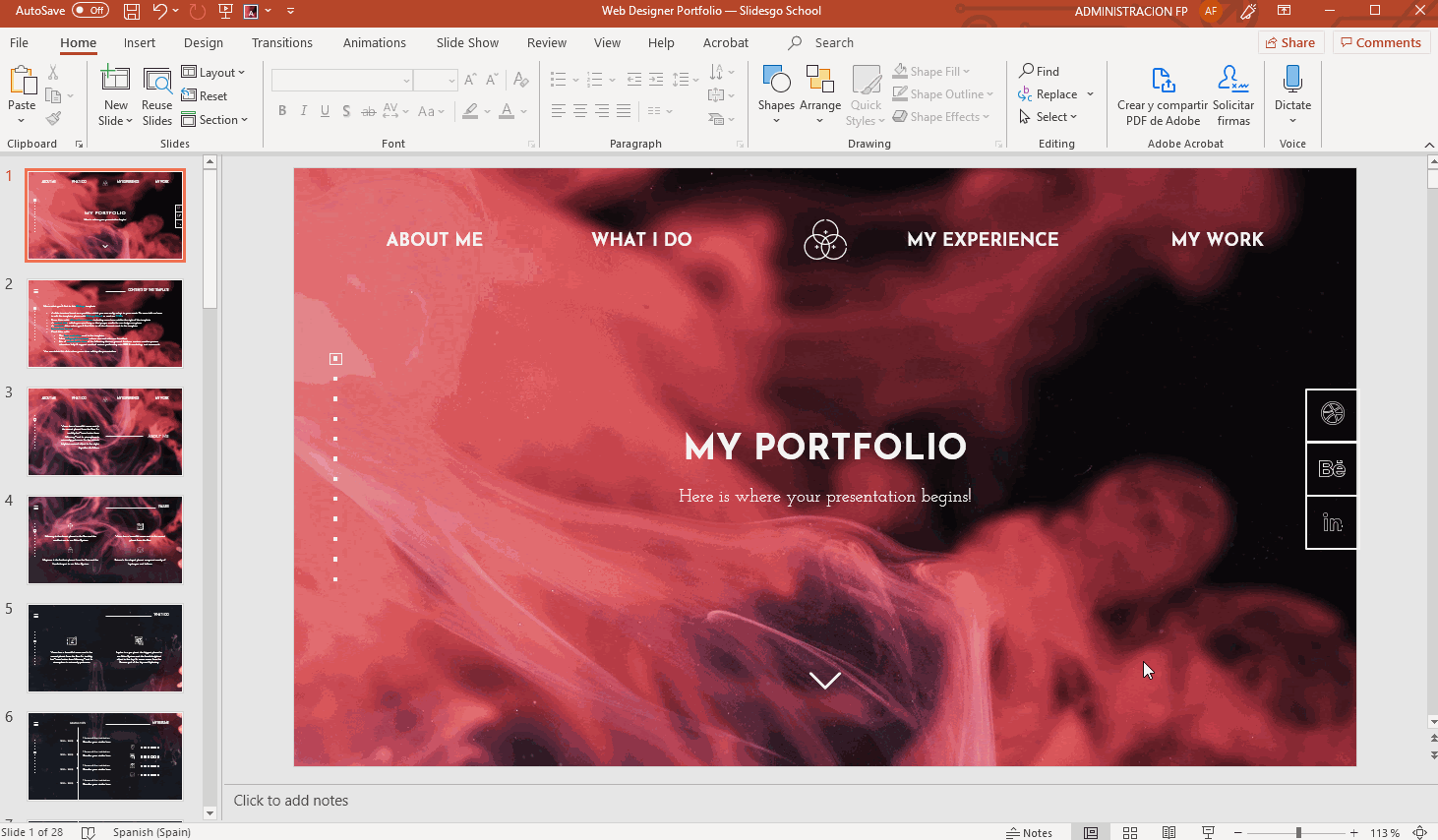
- اگر می خواهید از قسمتی از هر پنجره عکس بگیرید ، روی Screen Clipping کلیک کنید. پاورپوینت خود را به حداقل می رساند و می توانید تصویری از آنچه در پس زمینه است را بگیرید. ما پیشنهاد می کنیم قبل از کلیک بر روی صفحه نمایش ، از قبل هر کاری را که می خواهید ضبط کنید ، تهیه کنید. پس از گرفتن تصویر ، آن را در اسلایدها درج خواهید کرد.
برش یک تصویر
- ارائه خود را در پاورپوینت باز کنید.
- تصویری را که می خواهید برش دهید انتخاب کنید.
- یک برگه جدید در بالا ظاهر خواهد شد ، با نام تصویر فرمت.
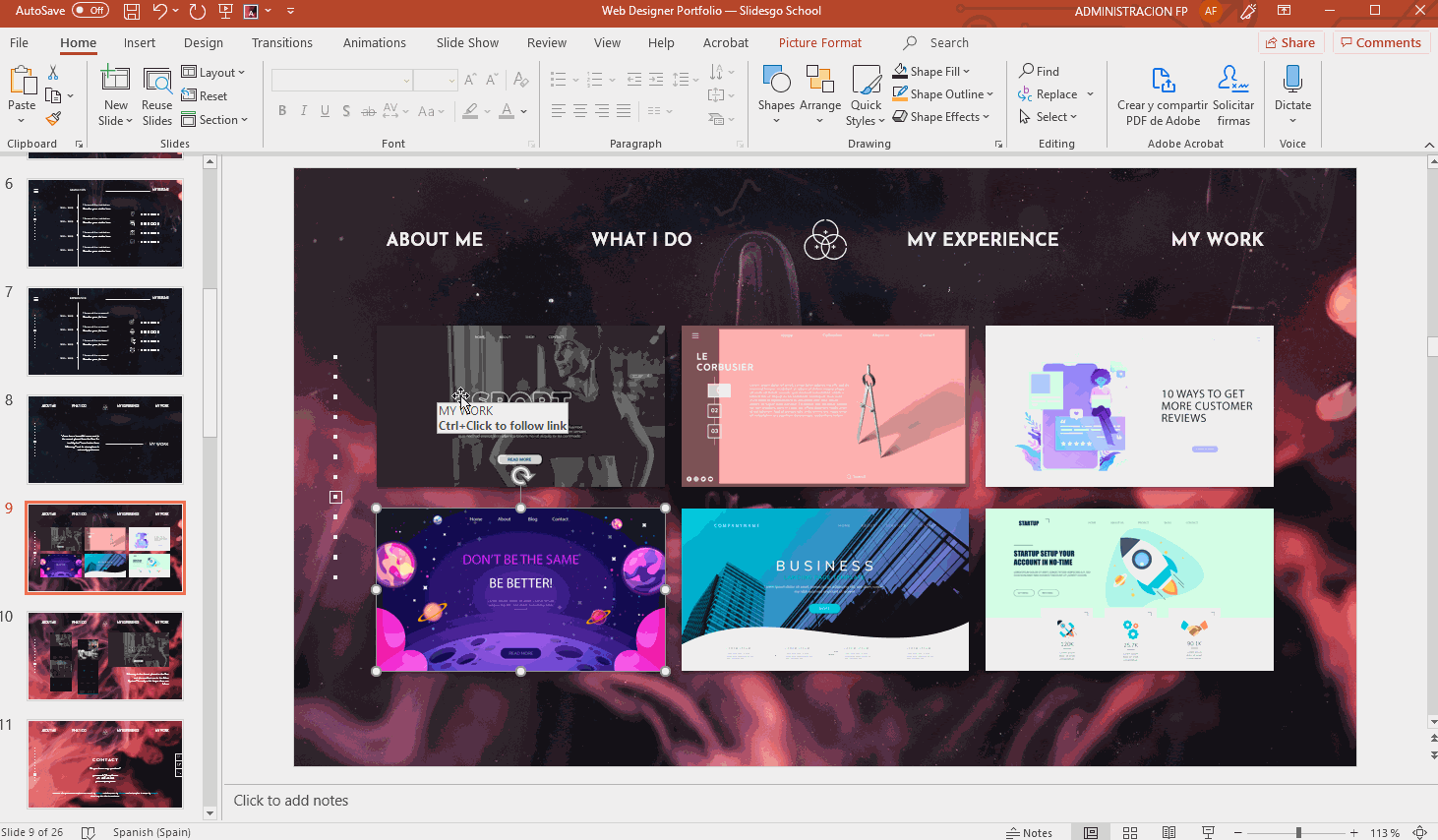
- در این برگه ، در گروه Size ، بر روی Crop کلیک کنید. برای تنظیم محصول از دسته های مشکی استفاده کنید.
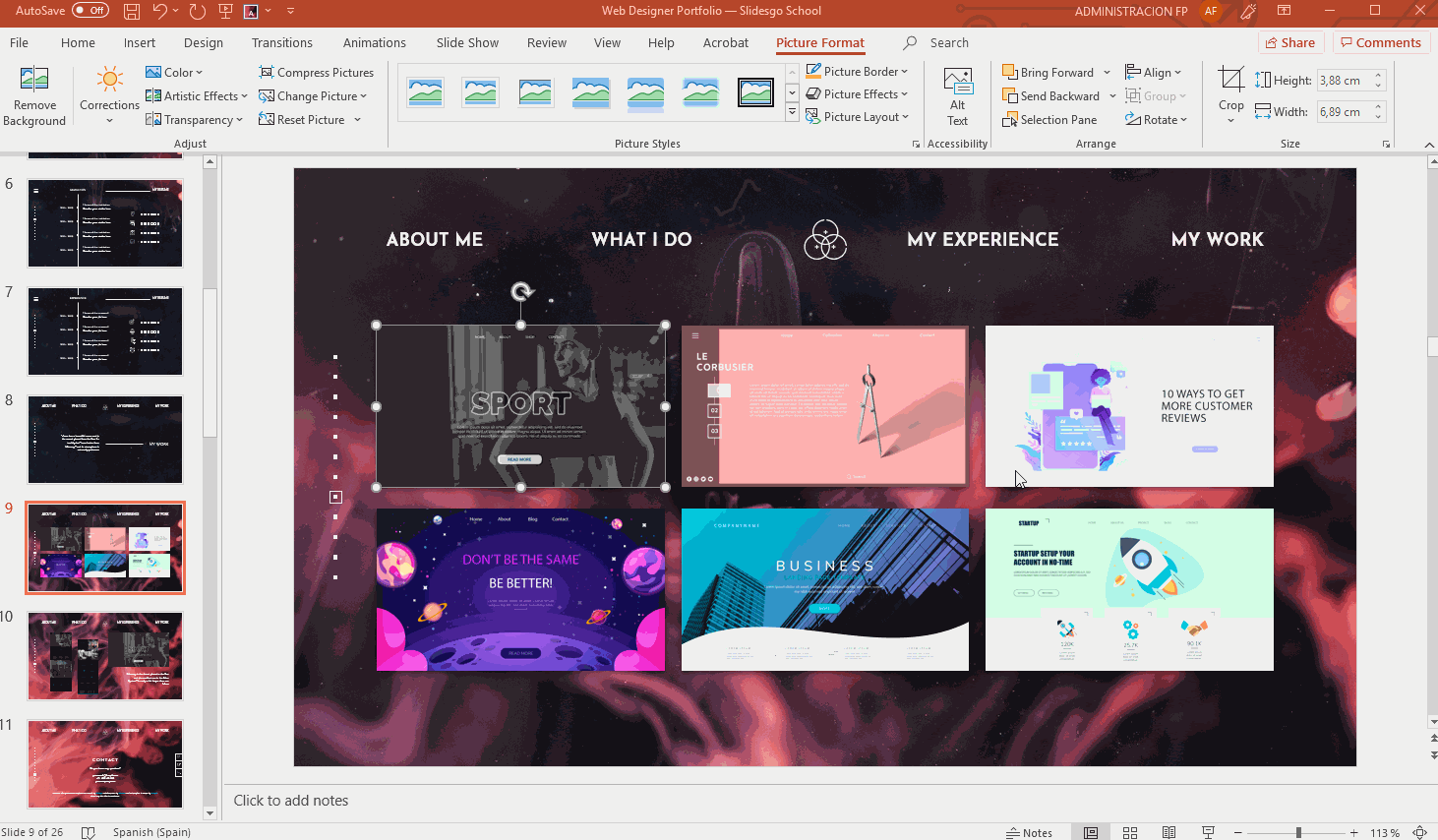
- برای تنظیم بیشتر برداشت ، از گزینه های Fill و Fit استفاده کنید. اگر می خواهید ارتفاع یا عرض برش را به صورت دستی تنظیم کنید ، می توانید مقادیر را در جعبه های کنار Height یا Width وارد کنید.
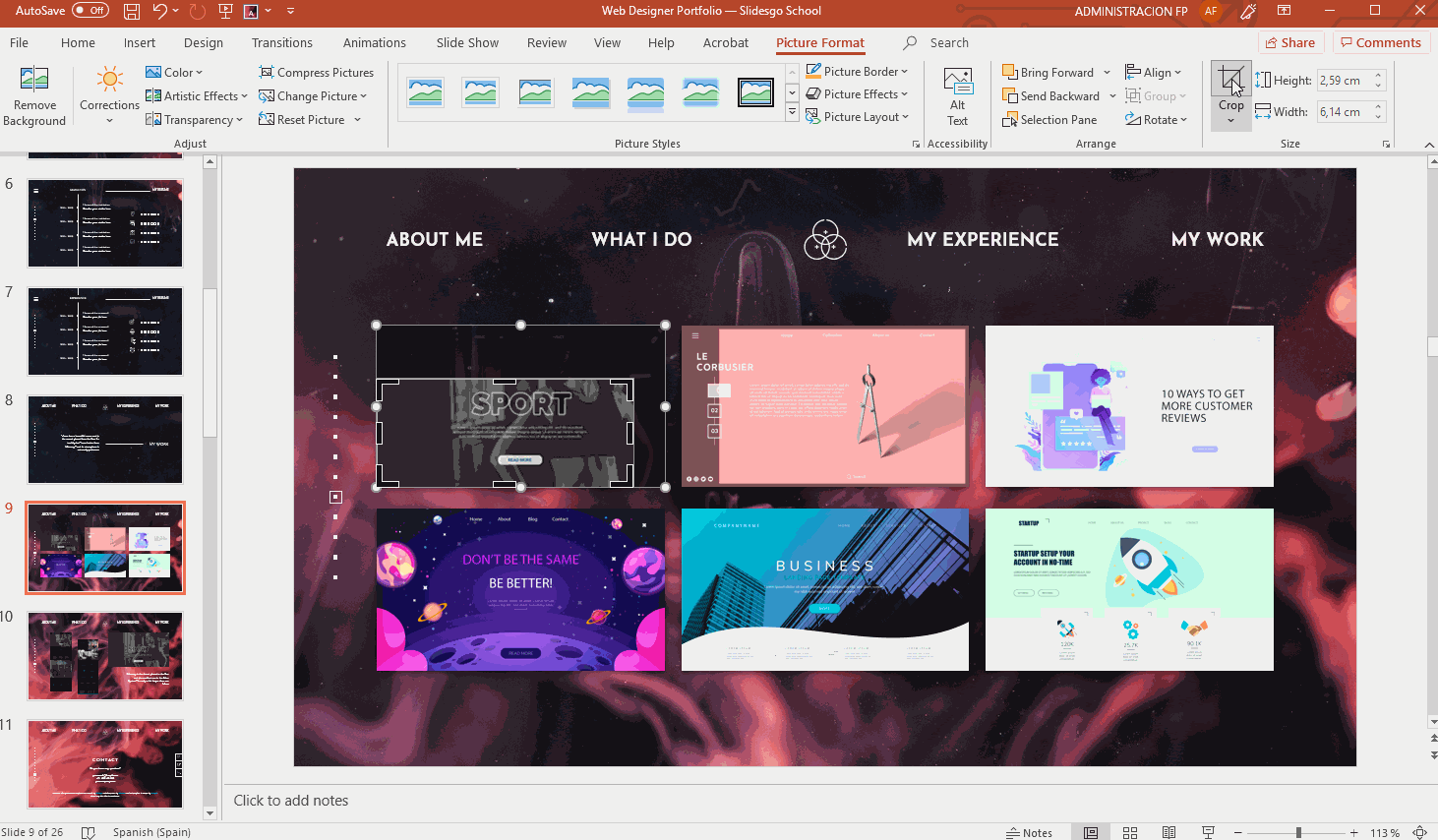
- برای تنظیم برش به نسبت ابعاد خاص ، روی پیکان کشویی Crop-p Aspect Ratio کلیک کنید. سپس گزینه مورد نظر را انتخاب کنید.

- برای تنظیم مجدد تصویر و حذف برش ، تصویر را انتخاب کنید ، به تب Format Options بروید و در گروه Adjust ، روی فلش کشویی Reset Picture کلیک کرده و Reset Picture & Size را انتخاب کنید.
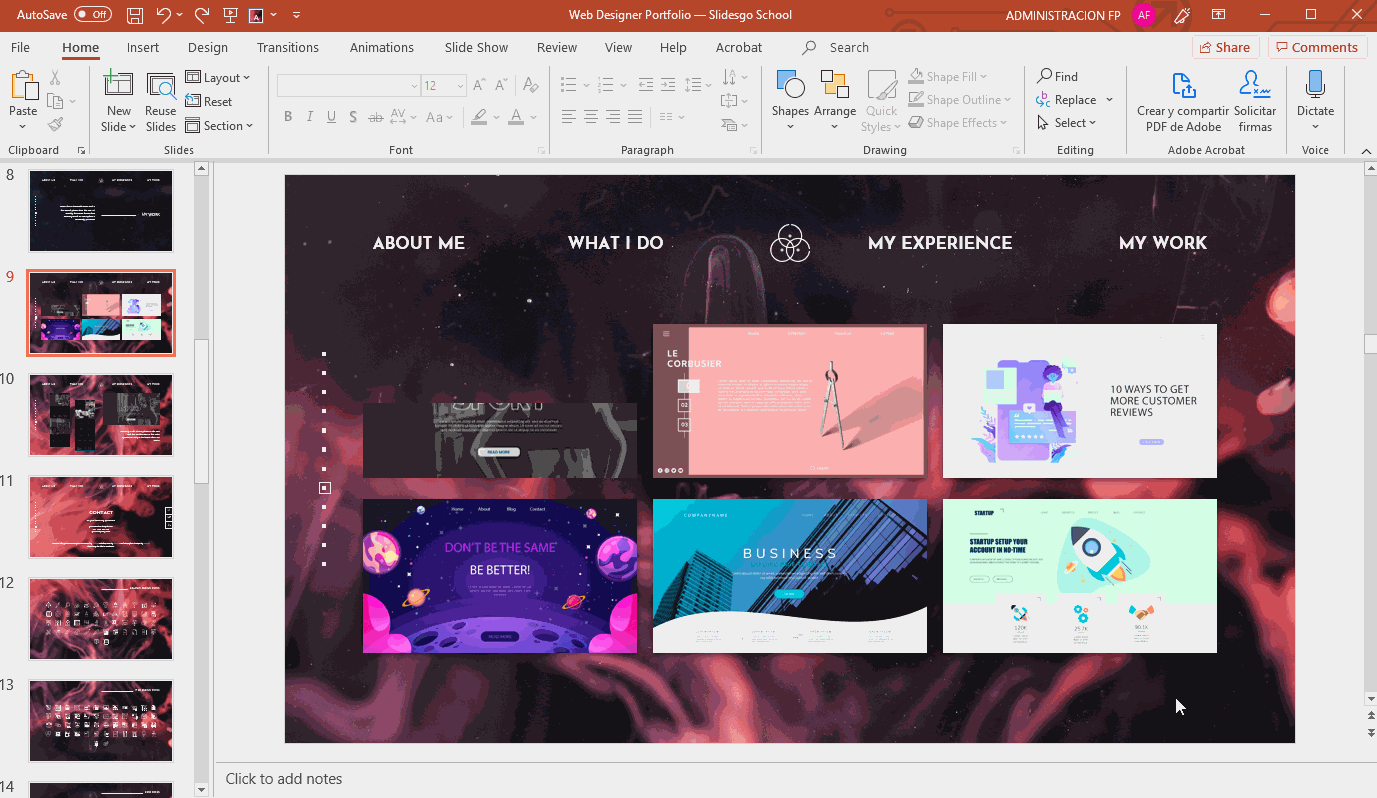
ماسک کردن یک تصویر
- ارائه خود را در پاورپوینت باز کنید.
- تصویری را که می خواهید ماسک کنید انتخاب کنید.
- یک برگه جدید در بالا ظاهر خواهد شد ، با نام تصویر فرمت.
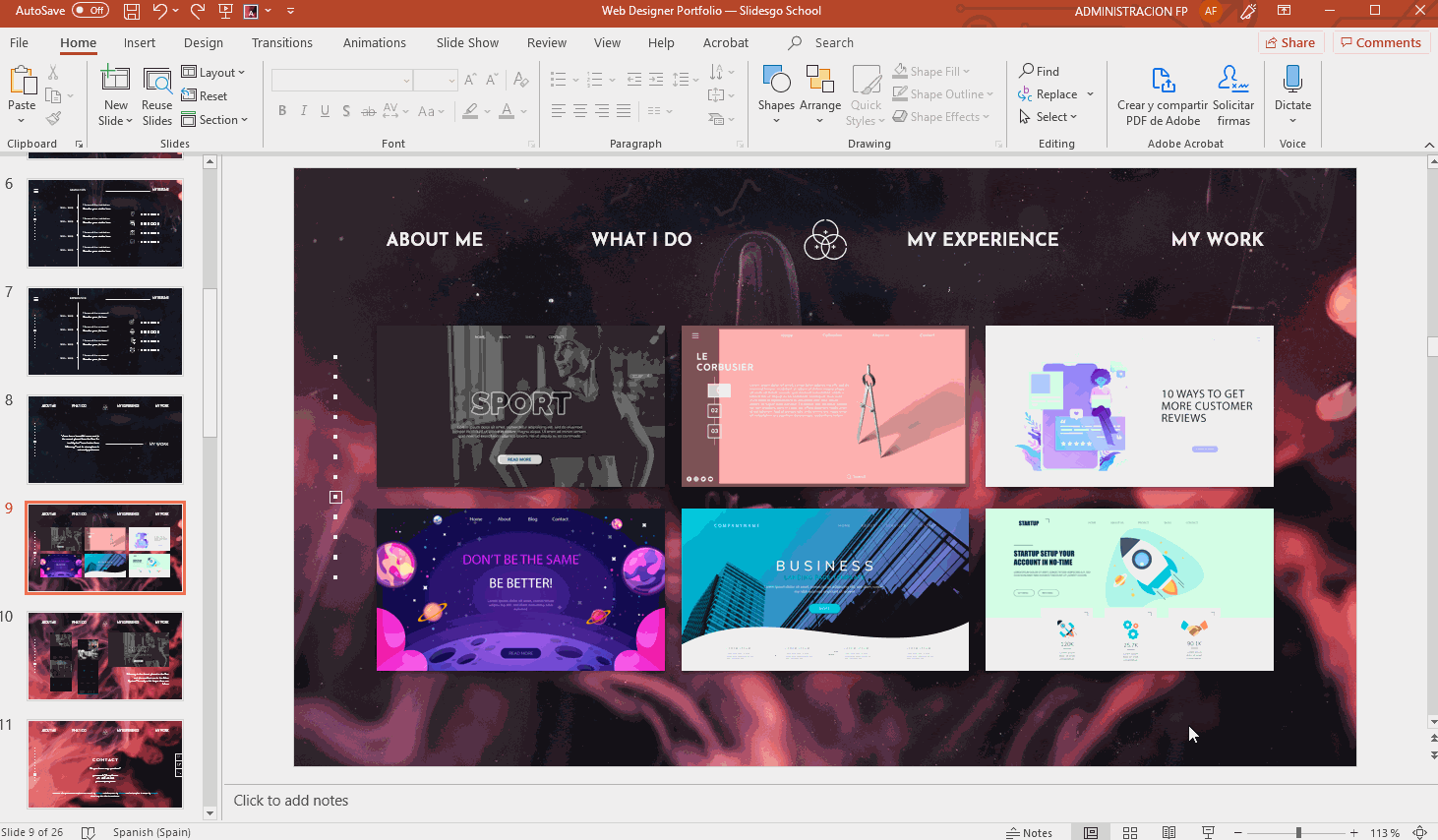
- در تب Image Format ، در گروه Size ، روی فلش کشویی Crop کلیک کنید.
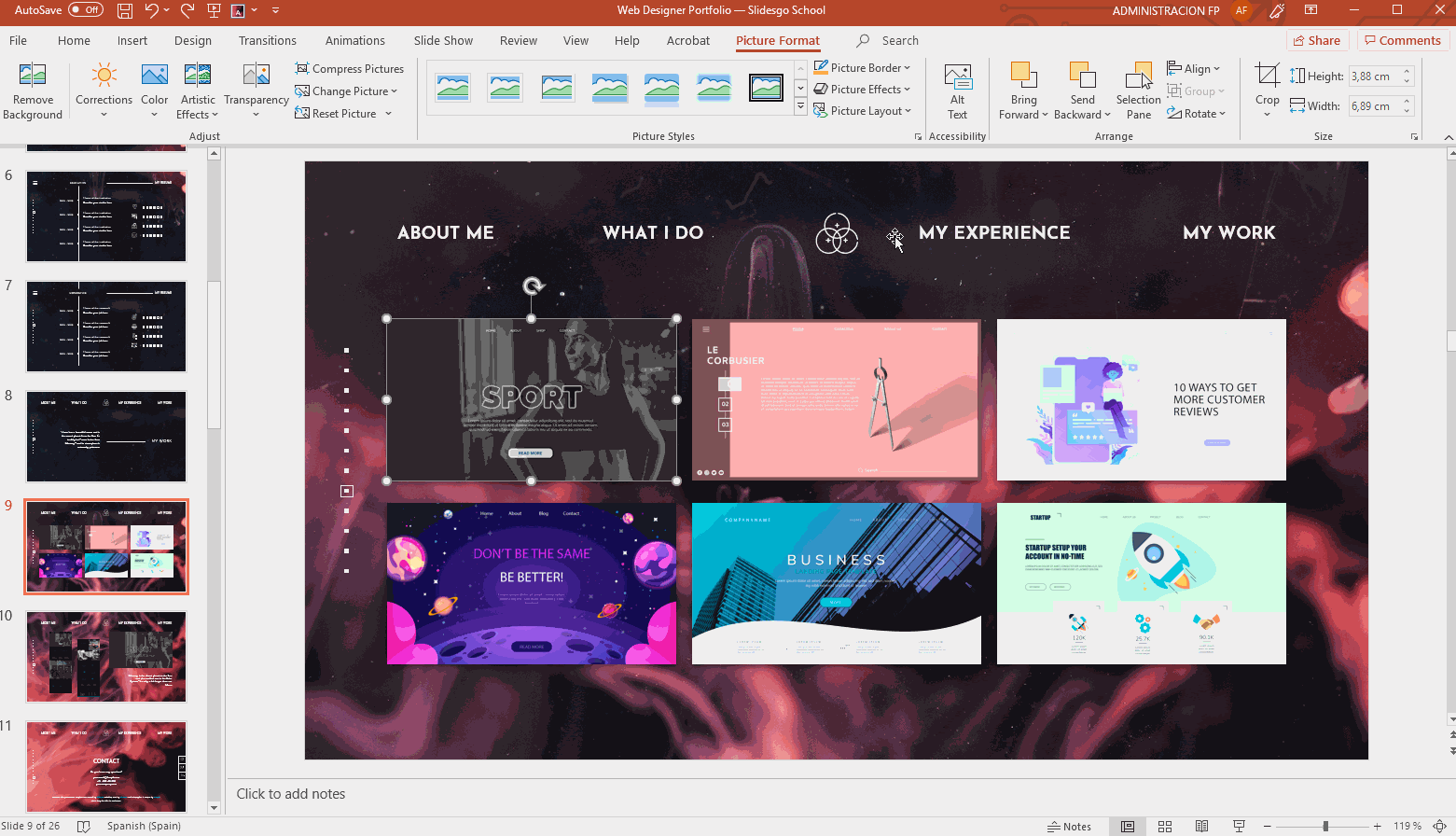
- بر روی Crop to Shape کلیک کنید و شکلی را انتخاب کنید که متناسب با نیازهای شما باشد. پس از اتمام ، روی تصویر اعمال می شود.
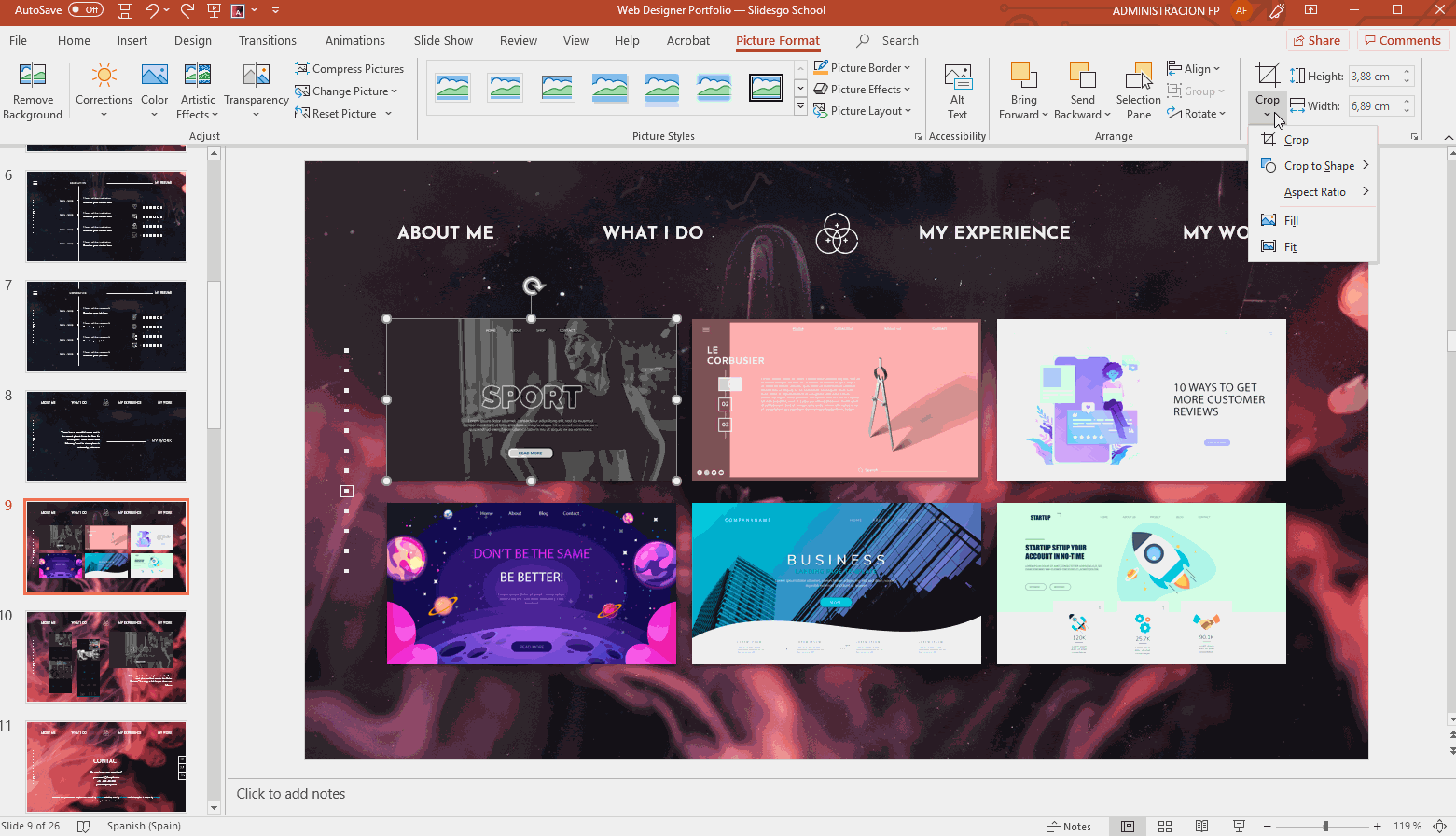
- برای تنظیم مجدد تصویر و حذف ماسک ، تصویر را انتخاب کنید ، به تب Image Format بروید و در گروه Adjust گزینه Reset Picture را بزنید.
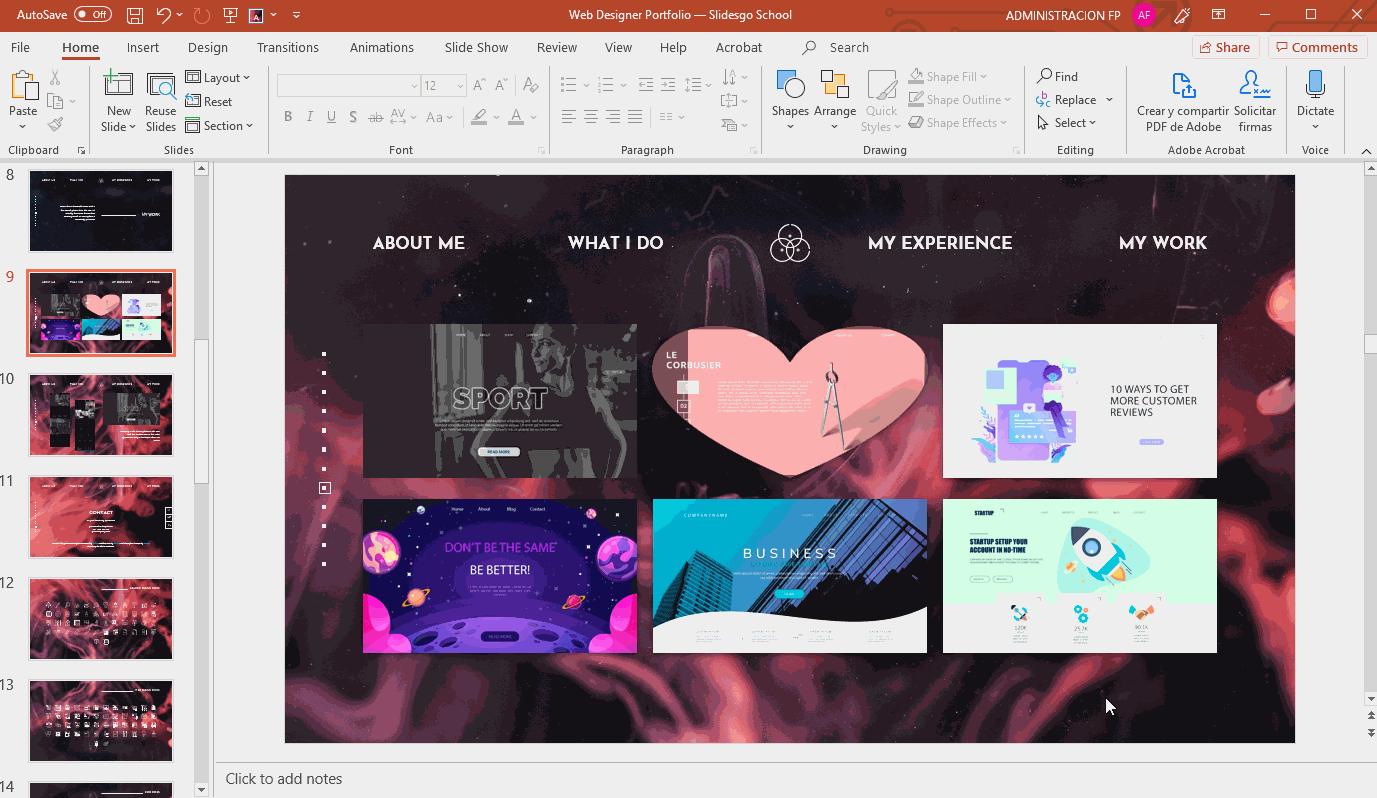
مطالب مرتبط:
نحوه افزودن ، کپی کردن ، انتقال ، حذف یا مخفی کردن اسلایدها در پاورپوینت
نحوه تغییر اندازه اسلاید در پاورپوینت
نحوه اضافه کردن و تغییر نمادها در پاورپوینت
نحوه خروجی گرفتن از ارائه پاورپوینت خود به صورت یک فایل PDF
نحوه قرار دادن یک لینک در پاورپوینت
نحوه افزودن لیست بولت یا شماره گذاری در پاورپوینت
نحوه اضافه کردن انیمیشن ها و انتقال در پاورپوینت
نحوه قرار دادن نمودارها در پاورپوینت
نحوه افزودن یا تغییر مضامین در پاورپوینت
نحوه اضافه کردن ویدیو در پاورپوینت
نحوه درج ، برش یا ماسک تصاویر در پاورپوینت
نحوه تغییر ، درج یا اضافه کردن فونت ها در پاورپوینت
نحوه اضافه کردن ، ضبط یا ویرایش صدا یا موسیقی در پاورپوینت
نحوه تبدیل ارائه ها از پاورپوینت به اسلایدهای Google
نحوه اضافه کردن یادداشت های بلندگو در پاورپوینت
نحوه استفاده از حالت های ارائه و ویژگی های ضبط صفحه در پاورپوینت
نحوه گروه بندی ، Ungroup یا تجدید ساختار عناصر در پاورپوینت
نحوه اضافه کردن شماره صفحه در پاورپوینت
نحوه اضافه کردن پاورقی ها در پاورپوینت
نحوه افزودن ، کپی و حذف جعبه های متنی در پاورپوینت
نحوه چاپ (پرینت) ارائه ها در پاورپوینت
نحوه استفاده از ابزارهای اصلی ویرایش تصویر در پاورپوینت
نحوه اعمال افکت در یک تصویر در پاورپوینت
نحوه ترتیب و تراز کردن عناصر در پاورپوینت
نحوه اعمال فیلترها در تصاویر در پاورپوینت
نحوه ایجاد یک علامت Watermark در پاورپوینت
نحوه ایجاد یک فلوچارت در پاورپوینت
نحوه تهیه نقشه مفهومی در پاورپوینت
نحوه تهیه نمودار شعاعی در پاورپوینت
نحوه ایجاد یک جدول زمانی در پاورپوینت
 آموزش رایگان آموزی بزرگترین مرجع آموزشی رایگان
آموزش رایگان آموزی بزرگترین مرجع آموزشی رایگان
